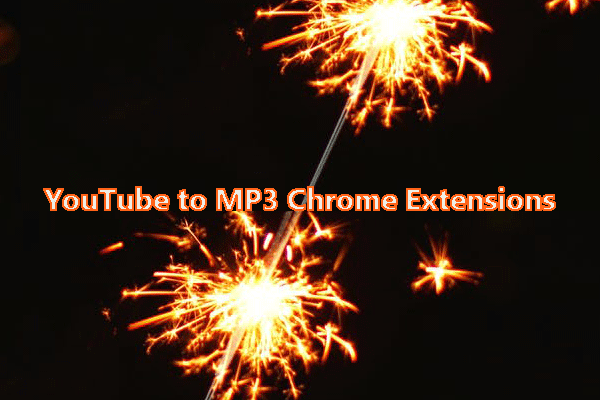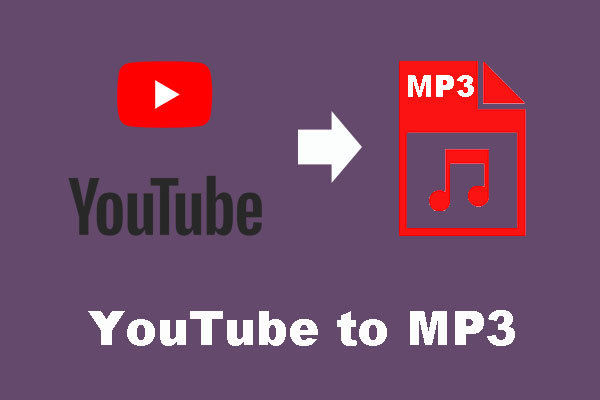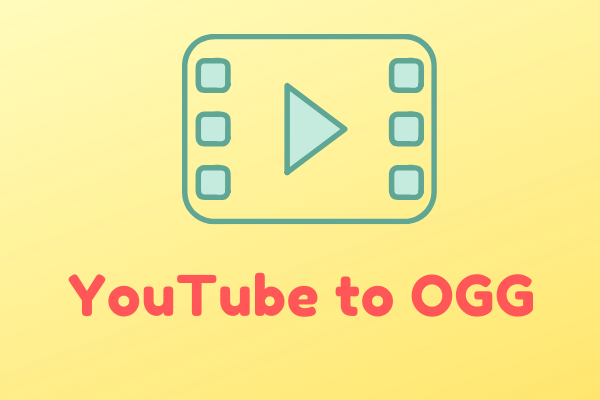The name of MO3 is a portmanteau of MOD and MP3. The format, developed by Ian Luck, is a tracker module file format for the BASSMOD engine. Instead of straight PCM samples, MO3 files contain samples that are encoded in the MP3/OGG Vorbis formats.
It is no secret that the MP3 and OGG formats are now in widespread use. So, when it comes to converting a YouTube video to MO3, it is enough to know how to convert it to MP3 or OGG.
Such a workflow involves the use of this free and versatile audio video downloader – MiniTool Video Converter. Keep reading for full details.
MO3, MP3, OGG – A Quick Look
Get to Know the MO3
MO3 is a file format that encapsulates the features of multiple “MOD” formats (IT, XM, MTM, S3M, MOD, and MPTM), yet with a major difference – MP3 and OGG compressed samples. A lossless codec is also included for any samples that do not prefer lossy encoding, and the entire file structure is compressed as well.
All of this enables significant reductions in file sizes with almost identical sound quality. Actually, MO3 allows higher-quality compositions since MP3 or OGG encoding performs better with 16-bit samples so there is no reason to use lower-quality 8-bit samples any longer.
Introduction to the MP3
MP3 is short for MPEG Audio Layer-3 and is a standard technology and compressed audio format. This file compression format, developed by the MPEG, or Moving Picture Experts Group, reduces the file size without losing a great deal of quality. It requires less storage space and has the capacity to store data.
This format is vital for live streaming today. Being small, you can save a ton of MP3 audio files since it’s a lossy format. During the compression process, it even loses a small amount of the original file’s data.
It does, however, produce lower-quality audio than OGG at high bitrates and is susceptible to viruses. This is not to say that MP3 is a low-quality format, because a significant share of standards is preserved even after compression.
Introduction to the OGG
When we speak of OGG, we mean OGG Vorbis Compressed Audio File. Being a free, open-source file format, it’s used to contain audio content. OGG files can include metadata and track information. Developed by the Xiph.Org Foundation, it is an unlimited software patent.
OGG files contain mostly audio media, however, they can be used as Origin Graph files as well, which can’t be played in a media player. You can only open these files with graphics software. Furthermore, this format makes it possible to customize digital multimedia files.
In the meantime, you should keep in mind that OGG is not as universally compatible and popular as MP3, and it has a higher battery consumption.
How to Convert YT Video to MO3
After a brief overview of MO3, MP3, and OGG, let’s see how to download YouTube video to MO3 (focusing on MP3 and OGG) step by step. MiniTool Video Converter deserves a great deal of credit for getting the job done.
Offering excellent functionality and performance, it is designed to download YouTube content in the most popular formats, including MP3, WAV, MP4, and WebM, without any loss of quality.
Also, one ability of this audio and video downloader is that it allows you to download a whole playlist from the YouTube service. Or if you need to download subtitles from YouTube, it saves time and is more efficient.
Moreover, as its name suggests, MiniTool Video Converter can help you convert your audio and video files to a wide range of different formats, like MP3, WAV, AAC, OGG, MP4, MOV, AVI, M4V, etc. You can convert multiple files at once with the batch conversion feature too.
Beyond that, this multimedia application enables you to record all or part of your computer screen in a variety of formats, frame rates, and qualities.
Convert a YouTube Video to MP3
Here’s how to use MiniTool Video Converter to convert a YouTube video into an MP3 file.
Step 1. Click on the download button below to get and open the application’s installation package.
MiniTool Video ConverterClick to Download100%Clean & Safe
Step 2. Follow the directions to install MiniTool Video Converter on your computer.
Step 3. Launch the free video downloader for PC and select the Video Download tab at the top of the screen.
Step 4. Configure the settings for the download by carrying out the following actions:
- Click the More icon located to the right of the Register icon.
- From the list, select the Settings option.
- Gain access to the pop-up window’s Download tab.
- Save the target file in a specific directory by clicking the Browse button.
- Expand the Maximum current downloader drop-down menu to determine how many files you want to save simultaneously.
- To save your configured download settings, click the OK button.
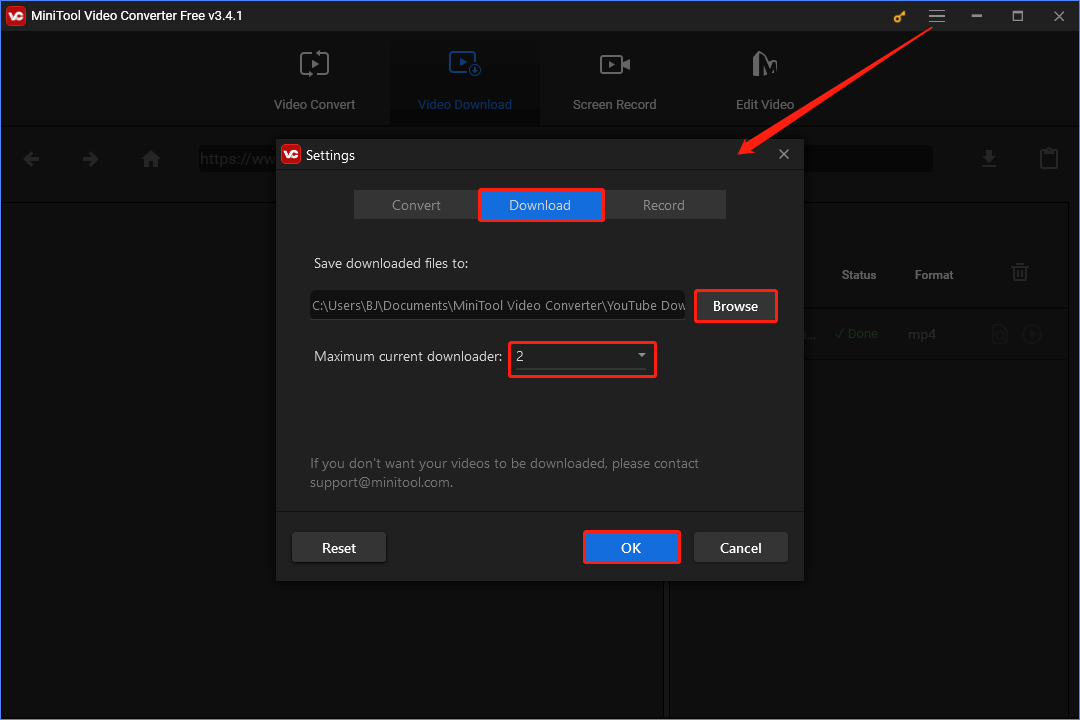
Step 5. Go to YouTube, find the video you wish to convert to MP3 and copy the URL. Go back to MiniTool Video Converter and paste the copied video URL into the top address bar.
Alternatively, utilize the audio video downloader’s search feature to find the desired video and click on it. The URL to the selected video will then show in the top address bar.
Step 6. Click the Download icon next to the application’s address bar.
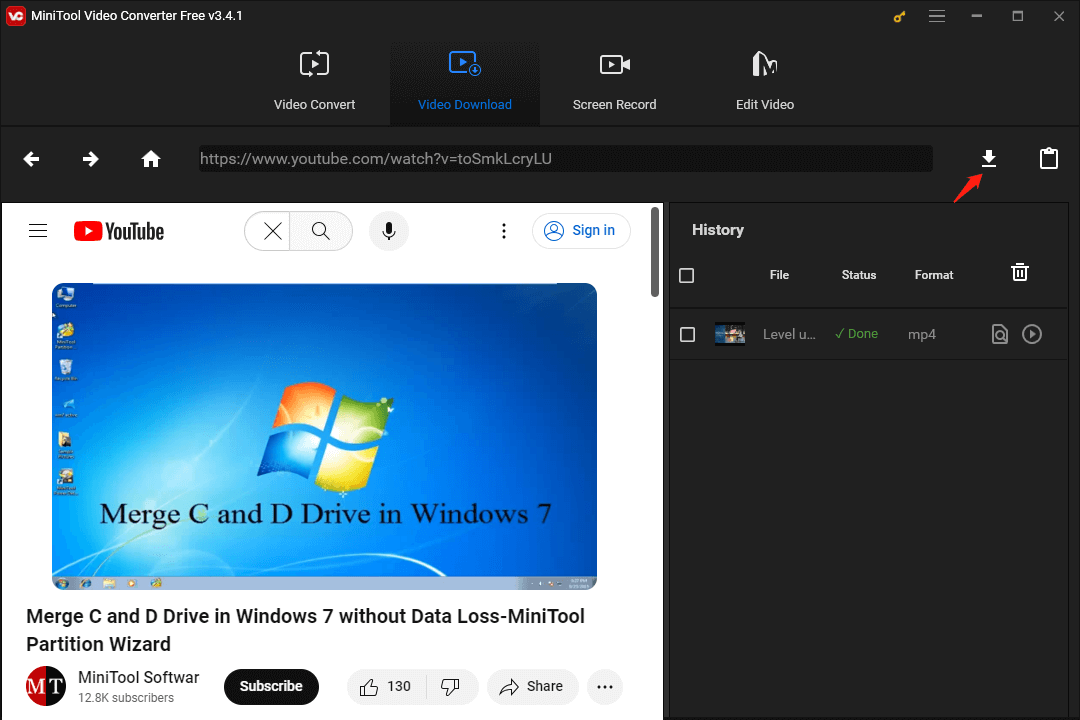
Step 7. When a new window pops up, select MP3 as your audio export format from all of the available download options. Next, click the DOWNLOAD button. This will start the download task.
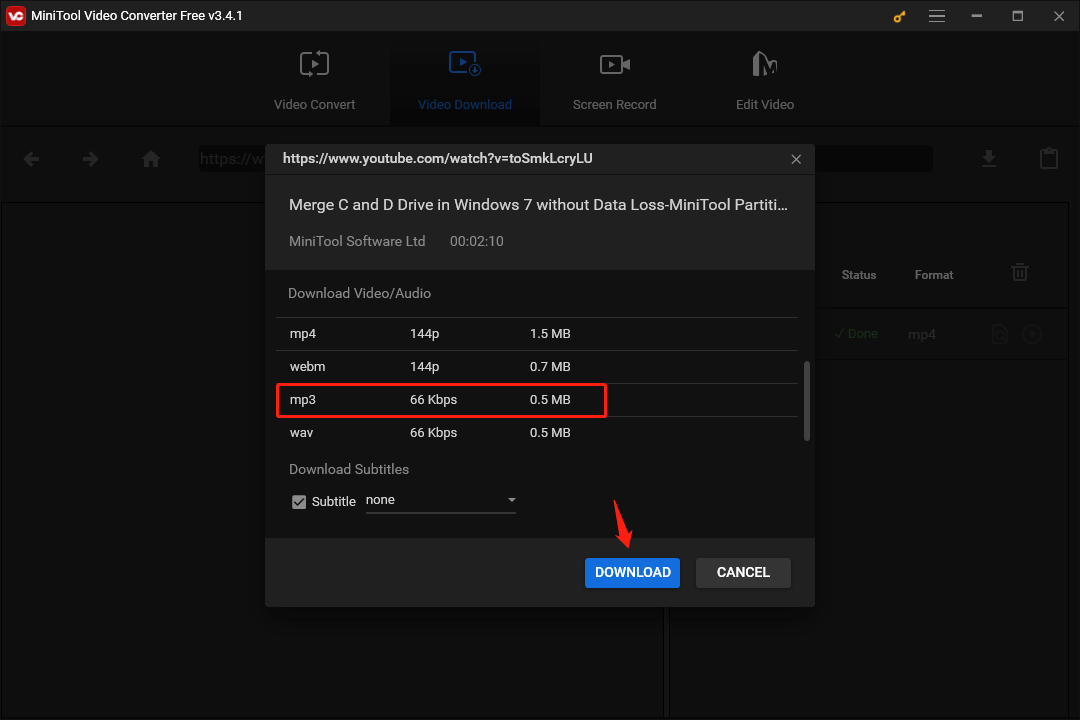
Step 8. After completing the download task, click the Navigate to file icon to locate the converted MP3 file. For immediate enjoyment, you can choose to click the Play icon.
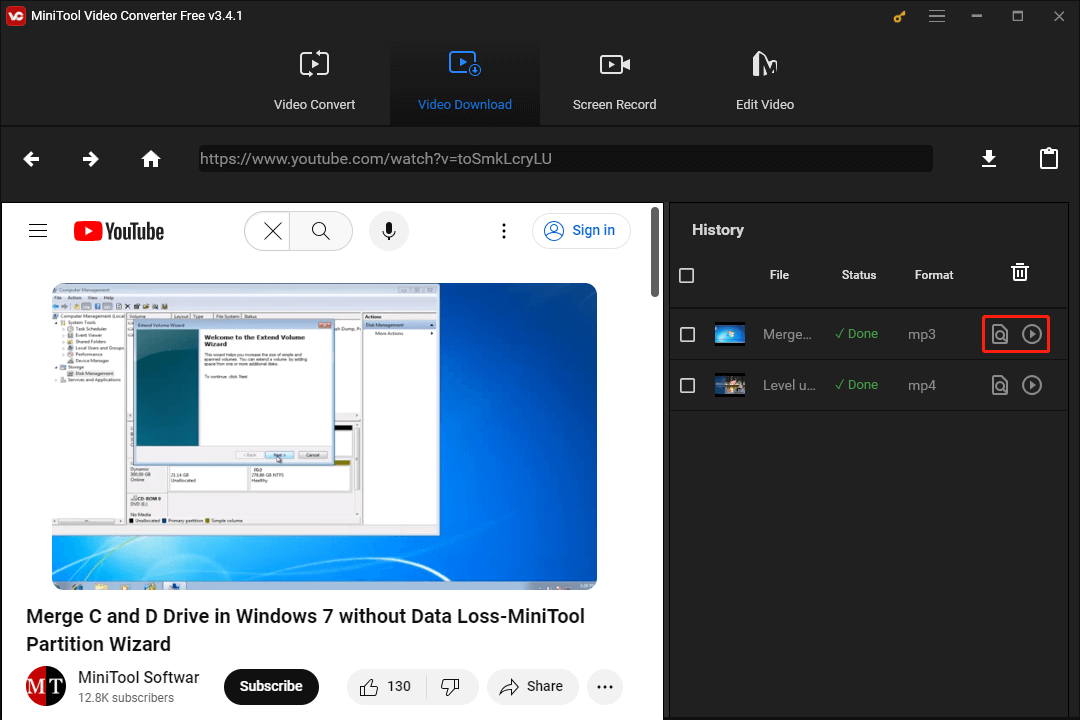
Convert a YouTube Video to OGG
To convert a YouTube video into an OGG file, you’ll also need to take advantage of MiniTool Video Converter. The conversion process can be broken down into the following two parts:
1. Download a YouTube video in any format the program supports.
2. Convert the video you downloaded to OGG format.
This guide will show you how to use MiniTool Video Converter to download a YouTube video to the format you want. The procedure is similar to the previous steps for downloading to MP3, so you can take a quick peek:
Step 1. Download and install MiniTool Video Converter on your computer.
MiniTool Video ConverterClick to Download100%Clean & Safe
Step 2. Launch the program and select the Video Download tab.
Step 3. Navigate to More > Settings > Download to configure your download settings, including:
- By selecting the Browse option, you can save the target file into a specific directory.
- Expand the Maximum current downloader drop-down menu to select how many files to save at the same time.
Click OK to save the download settings you have configured.
Step 4. Copy the URL of the video that you want to download from YouTube and paste it into the address bar of the MiniTool Video Converter program. You can then click on the Download icon.
Step 5. Choose the format of your choice from all the download options that appear in the new pop-up window. After that, click on the DOWNLOAD button.
Step 6. Once downloaded, click the Navigate to file or Play icon to locate or enjoy the downloaded file as you wish.
The guide below will show you how to use MiniTool Video Converter to convert the downloaded YouTube file to the OGG format. For this process, you will need to switch to the Video Convert tab at the top of the screen of the program. Then do the following:
Step 1. Click the Add Files option or click on the Add or Drag files here to start conversion area to access the File Explorer and import the YouTube file you just downloaded.
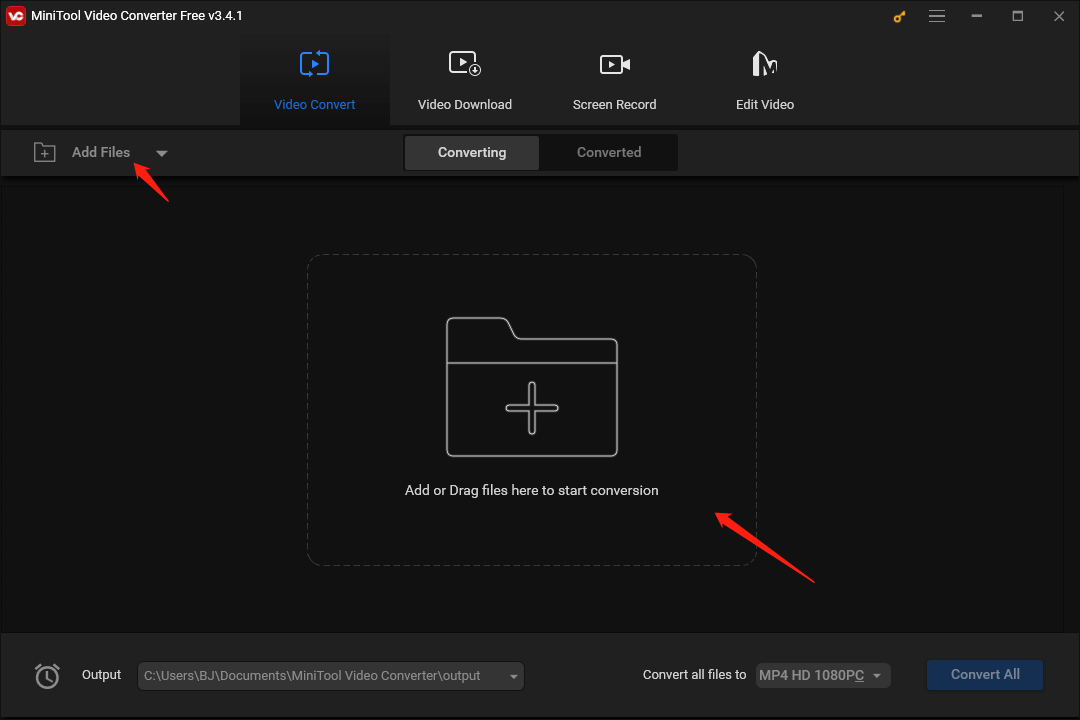
Step 2. As soon as imported, hit the Edit icon within the right Target box to open the export settings window.
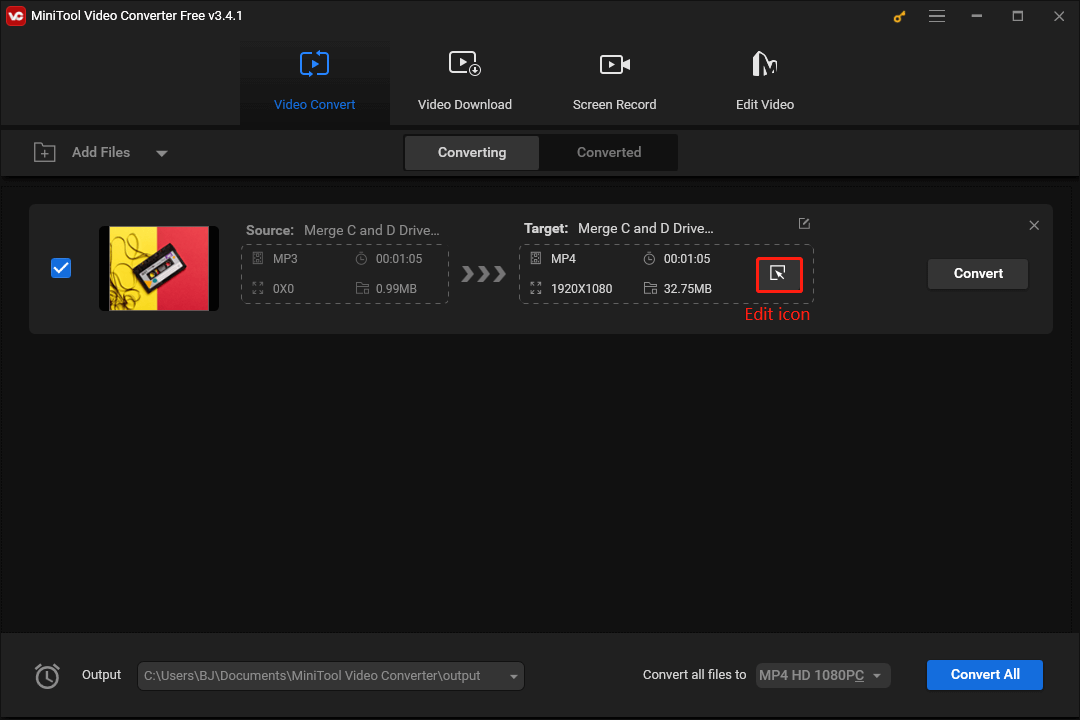
Step 3. From there, go to the Audio tab, click the OGG option on the left, and then choose the desired profile.
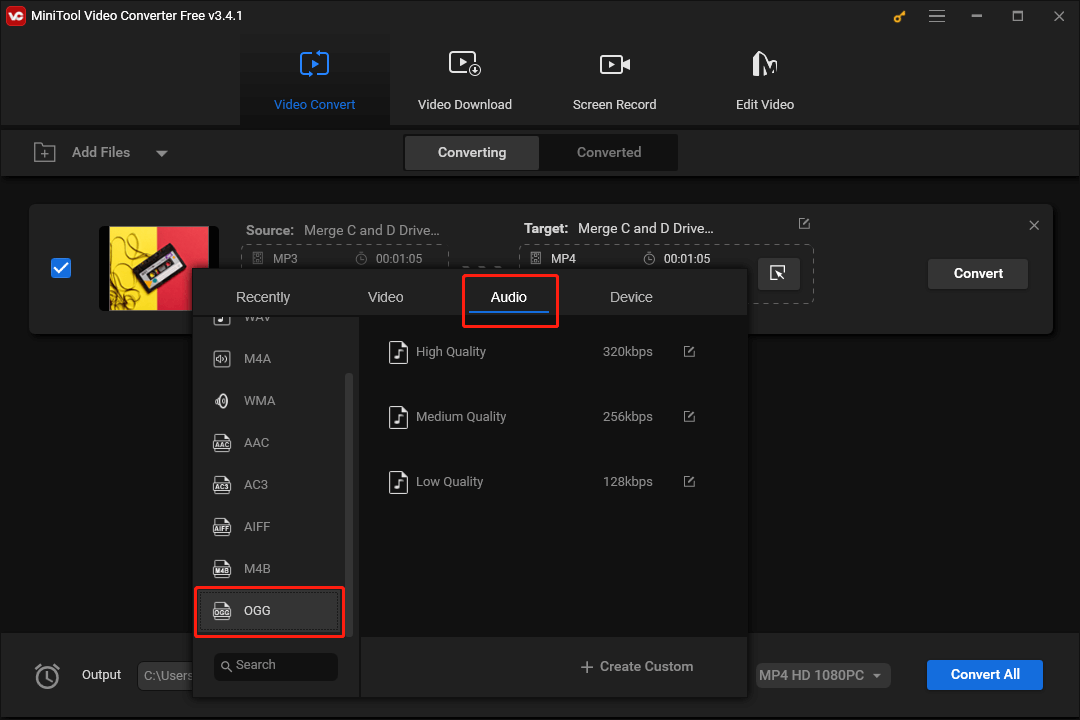
In the meantime, MiniTool Video Converter gives you the ability to create a custom format. In order to create a custom OGG format, take the following actions:
- Click the + Create Custom button to enter the Settings window.
- Under the Title section, give the custom format a name.
- Change the audio sample rate, channel, and bitrate to your liking.
- Save your changes by clicking the Create button.
- Find and click on the custom OGG format you just created.
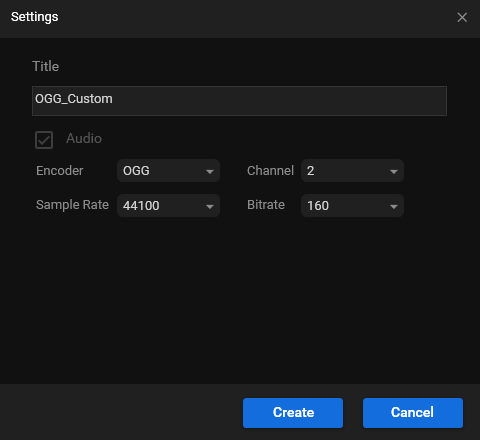
Step 4. When you get to the main screen of MiniTool Video Converter, click the Output drop-down menu at the bottom to choose a local folder in which to save the converted file.
Step 5. Click the Convert button to start the downloaded YouTube file to the OGG conversion task.
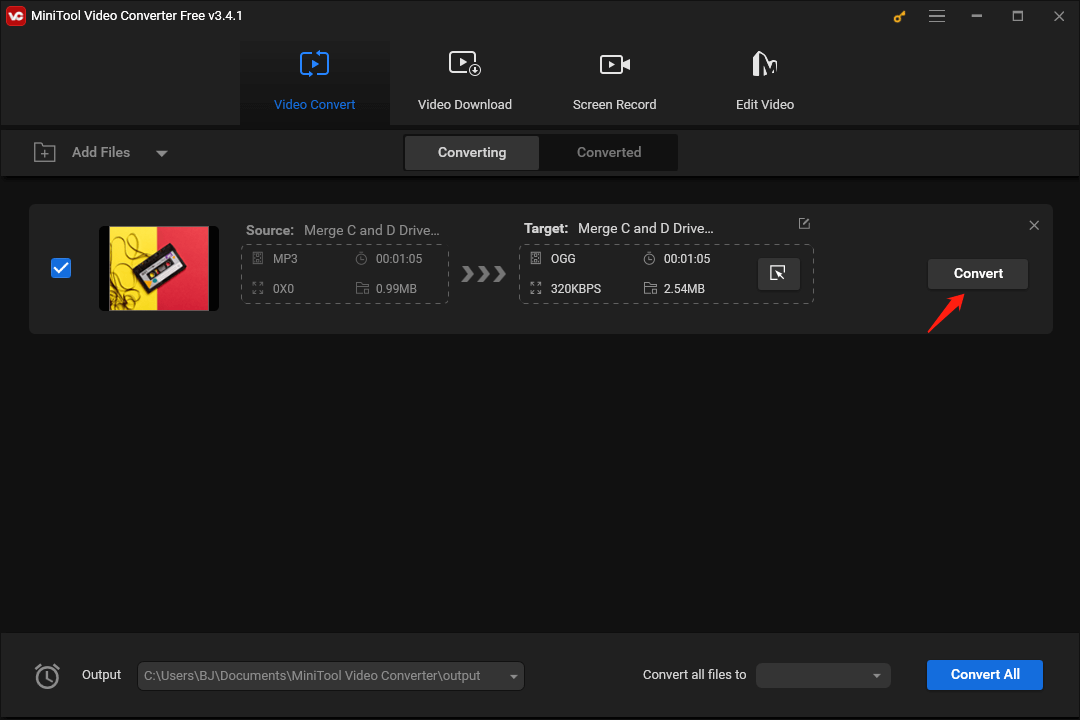
Step 6. After the conversion is finished, go to the Converted tab, and click the Show in folder button to locate the OGG file.
Conclusion
In a nutshell, now you have a brief understanding of MO3, MP3, and OGG and know how to convert the YouTube video to MO3, with an emphasis on MP3 and OGG. You need MiniTool Video Converter’s help for both the download and conversion processes. We hope you find this detailed guide helpful!
If you have any questions or suggestions about MiniTool Video Converter, you can contact us at [email protected].
Other Relevant Readings