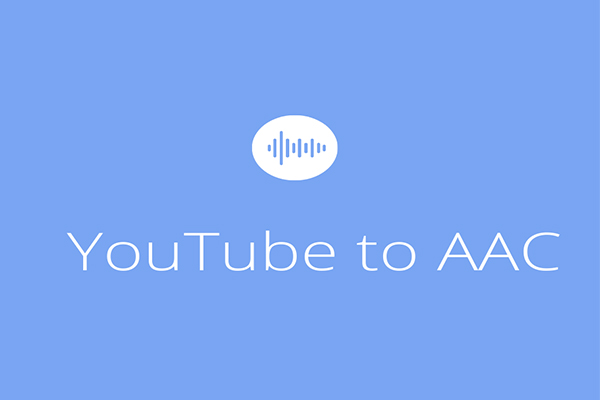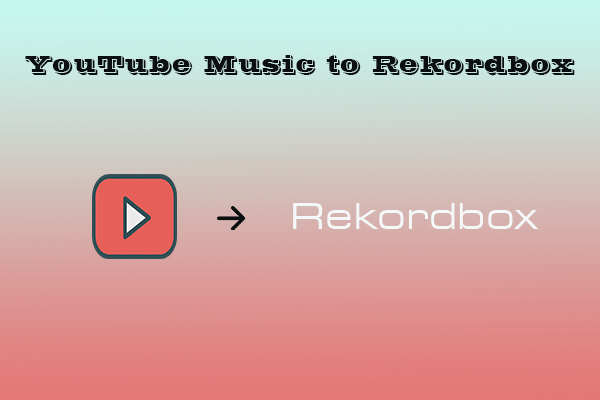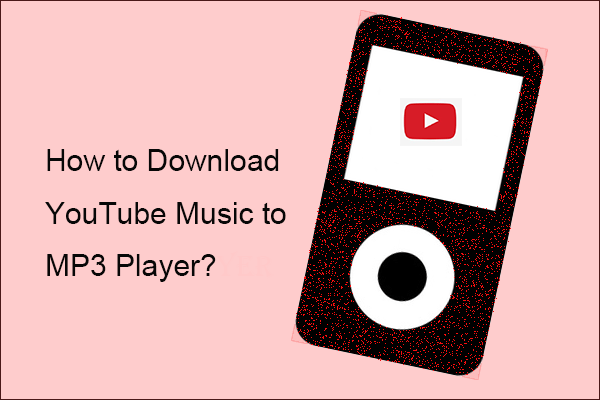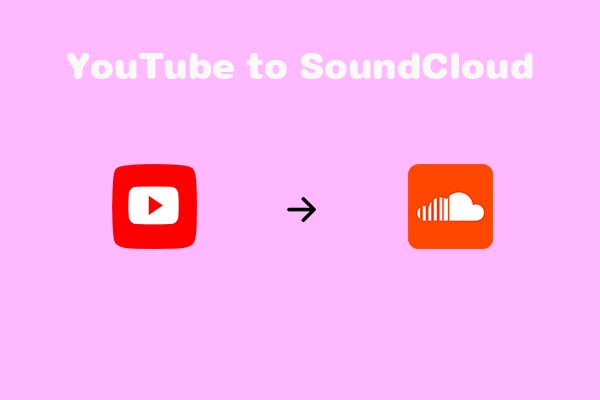Virtual DJ works in a similar way to the actual deejaying decks and is available on devices including desktops and phones. In this article, you will learn what Virtual DJ is, how it works, and how to add music to Virtual DJ from YouTube using different utilities like MiniTool Video Converter.
Virtual DJ is currently one of the world’s most popular and famous DJ software applications, with more than 100 million downloads. It is popular for various reasons. So, what makes Virtual DJ so attractive?
Because of its easy operation, intuitive function buttons, and powerful smart DJ technology, the program has appealed not only to a lot of pros but also to numerous beginners and even younger DJs. Plus, it has been upgraded and improved over time to help developers stay ahead of the curve.
Music is an important part of any mixing software application. Can Virtual DJ offer us a huge song library? What is the source of these tracks? Its library management is excellent, with simple search, smart folders, playlists, and more. From Virtual DJ partners like SoundCloud, Tidal, Deezer, etc., you will be able to instantly access high-quality streaming content.
For YouTube Music users, however, there’s bad news. The Virtual DJ software can’t connect directly to the YouTube Music library. So, do you need to switch to another streaming platform? No, you don’t. In this article, we will mainly guide you on how to add music to Virtual DJ from YouTube with MiniTool Video Converter, TunePat YouTube Music Converter, and MusConv. Let’s find out what’s going on!
Part 1: What Is Virtual DJ? How Does It Work?
Virtual DJ utilizes state-of-the-art technology and the processing power of today’s computers to immediately separate music in real-time during a mix. It allows a DJ to change the components of a track on the fly, be it the vocals, kicks, instruments, and hi-hats, to create new remixes, mashups, and transitions.
With this, the software pioneers completely new techniques of compounding that were unimaginable in the past. During a live mix, you can create an instant acapella and instrumental for any song. Additionally, you’re able to mix or remix the audio from your YouTube channel in many ways that were previously unavailable. You can also use the ModernEQs to fine-tune a variety of elements of a specific AAC or MP3 file from YouTube videos.
Part 2: How to Add Music to Virtual DJ from YouTube?
In order to add YouTube music to Virtual DJ, you will need to download the audio files from the platform first. But how do you do that? Registering an account gives you access to the YouTube library. However, the download and offline listening features are only available to Premium users.
In addition, you cannot import YouTube Music to Virtual DJ directly, even if you’re a paying client. All of the tracks that you download are only allowed to be played within the YouTube Music app on devices that are specifically authorized when the Internet is not available. As soon as you try to move the tracks to a different location, you’ll notice that the audio files are temporarily and locally invalid.
The only way to solve this problem is to break the stranglehold of this streaming audio format. Download these specially protected songs to your PC’s local folder as regular ones, then easily transfer them to other programs.
MiniTool Video Converter
MiniTool Video Converter is the right tool to help you do just that. As the name suggests, it is a powerful video converter tool with an intuitive user interface and attractive features.
It allows you to perform video-to-video conversion in various formats, including MP4, MKV, MOV, WMV, M4V, AVI, VOB, 3GP, WebM, etc. It is also an audio converter that supports audio-to-video and video-to-audio conversion. The audio formats it supports to convert are MP3, WAV, AAC, WMA, M4A, M4B, AIFF, AC3, OGG, etc. With MiniTool Video Converter’s help, you can convert batch files at once as well.
On top of that, it is also a good choice if you need to record all or part of your computer screen in high quality. And you can take advantage of this function to capture the screen through a microphone or system audio.
One feature that should not be out of sight is that MiniTool Video Converter enables you to download YouTube music, subtitles, playlists, and videos up to 4K for free. And, you don’t have to sign into your YouTube account to download YouTube content to your PC. The following download formats are supported by the audio and video downloader: MP4, WebM, MP3, and WAV.
Here’s how to add music to Virtual DJ from YouTube using MiniTool Video Converter.
Step 1: Click on the download button available below to get the installation package of this tool. Download and install MiniTool Video Converter on your PC by clicking on the acquired installation package and following the installation instructions.
MiniTool Video ConverterClick to Download100%Clean & Safe
Step 2: Launch MiniTool Video Converter and you’ll notice that there are four sections for handling different multimedia tasks, including Video Convert, Video Download, Screen Record, and Edit Video.
Step 3: Click on the Menu icon in the top right-hand corner of the interface to select the Settings option. Next, click on the Download tab in the pop-up window and do the following:
- Under the Save downloaded files to area, click the Browse button to choose the destination folder where you want to save the music, and then click Select Folder.
- Expand the Maximum current downloader drop-down list to select the amount of music that can be downloaded simultaneously.
- Click the OK button to save the changes.
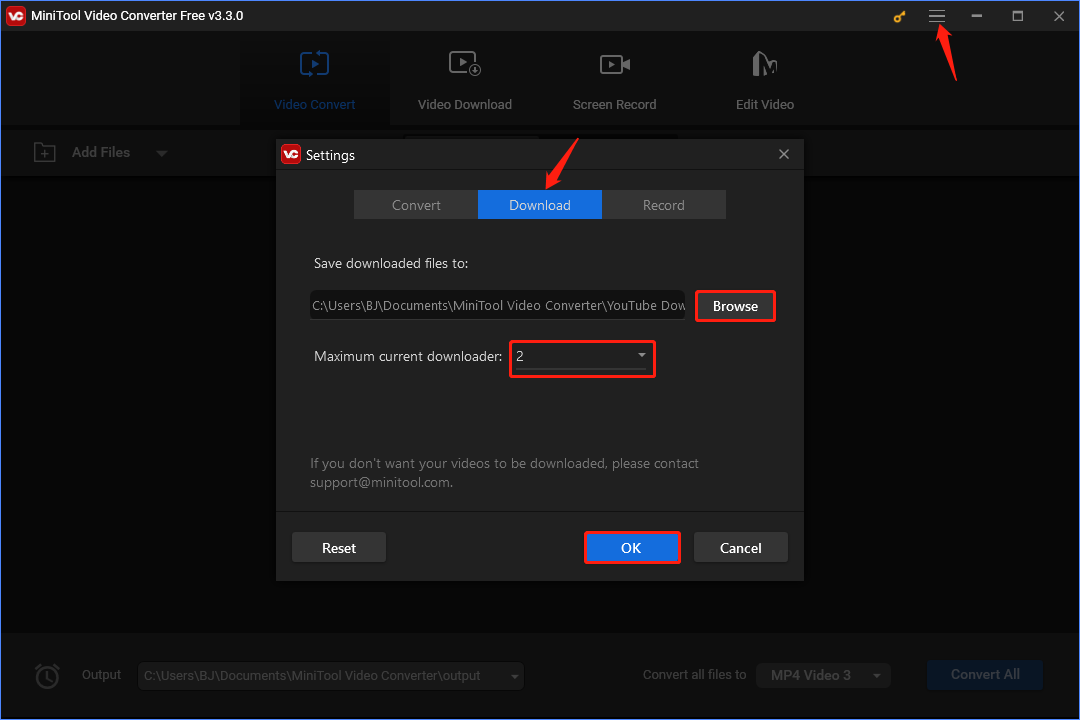
Step 4: Click on the Video Download section at the top. Enter the name of the music you want to download in the search box, click the Search icon or press the Enter key to find the best matching music. Alternatively, you can copy and paste the URL of the music you want to download from YouTube into the search box beside the Go Home icon. Once the URL of the music you want appears in the search box, click on the Download button.
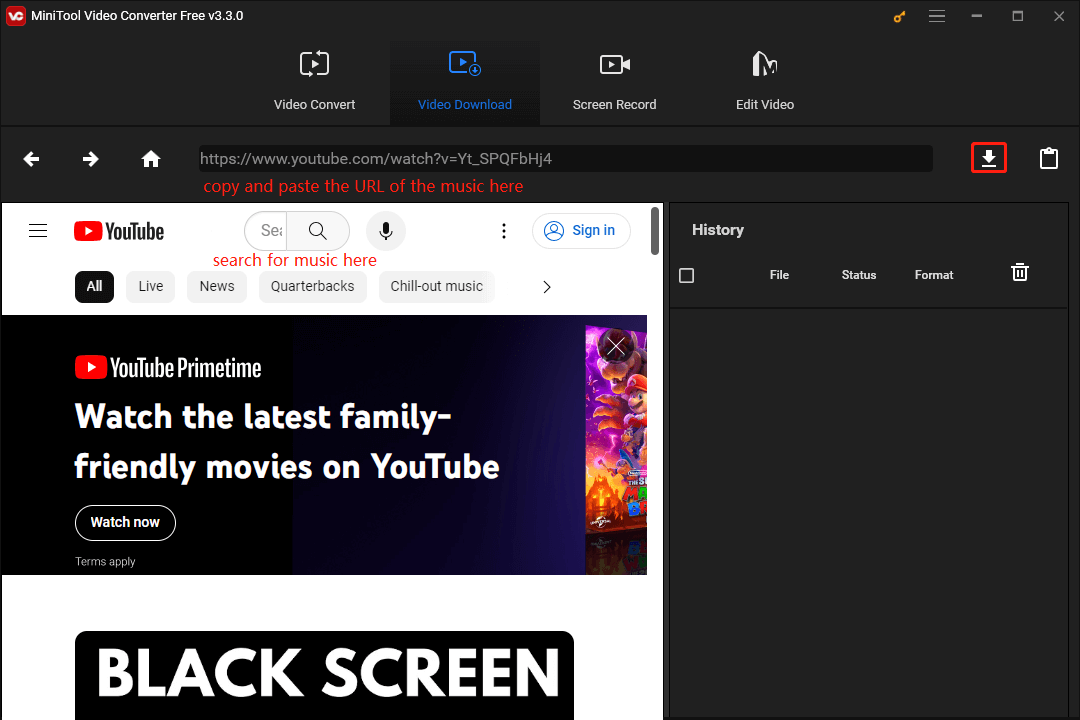
Step 5: In the pop-up window, select MP3 or WAV as the output audio format. Then, click on the DOWNLOAD button to continue.
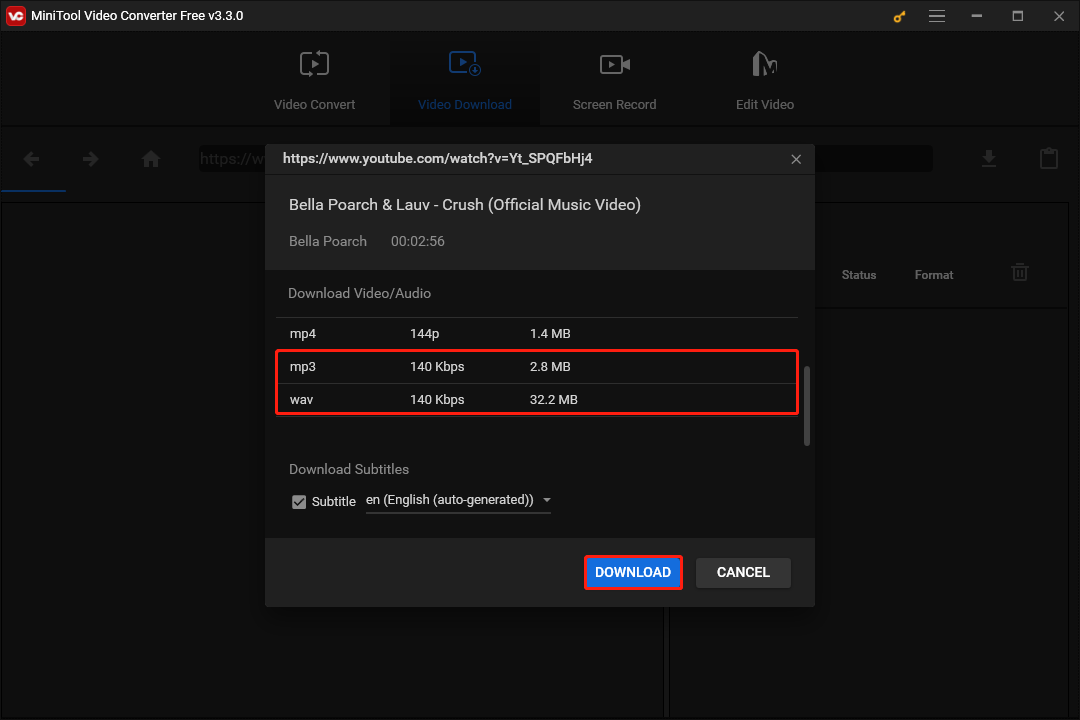
Step 6: Under the History area, check to see if the download status changes to Done. If it is, the music has been downloaded to the destination folder you set before. Click on the Navigate to file icon to view it or click on the Play icon to enjoy it directly.
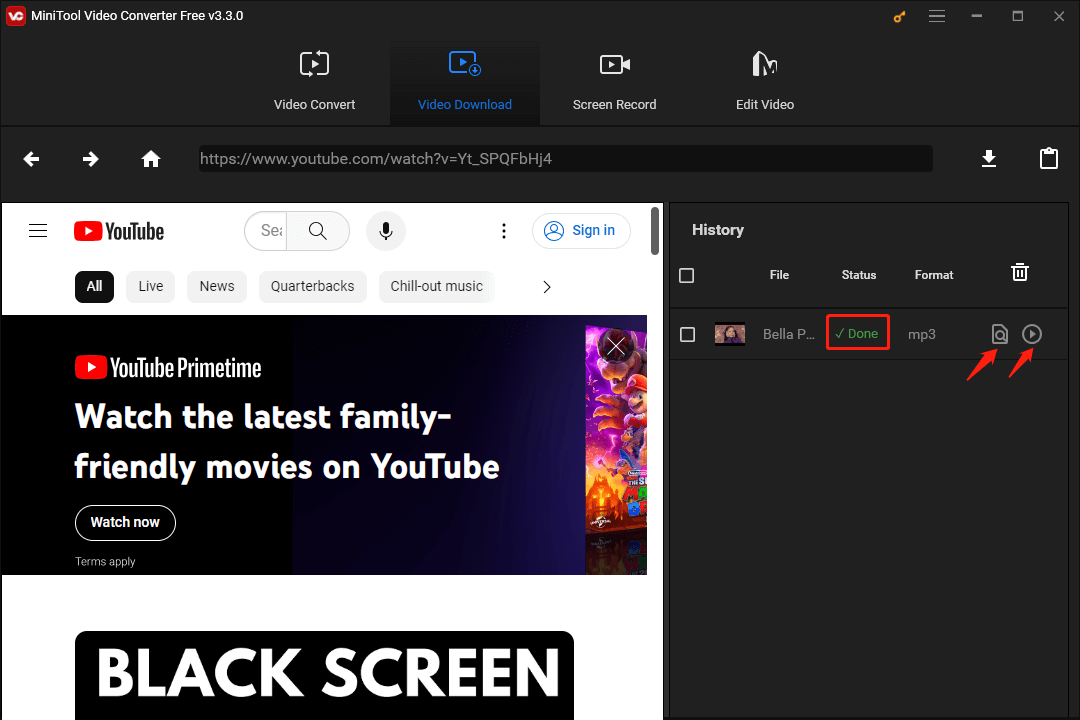
Step 7: Start Virtual DJ on your PC and close the CONNECT window to access the main panel.
Step 8: In the left panel, go to Local Music > Drives or Desktop to select the destination folder where the music downloaded above is located. Now, you can mix and customize the music to your liking.
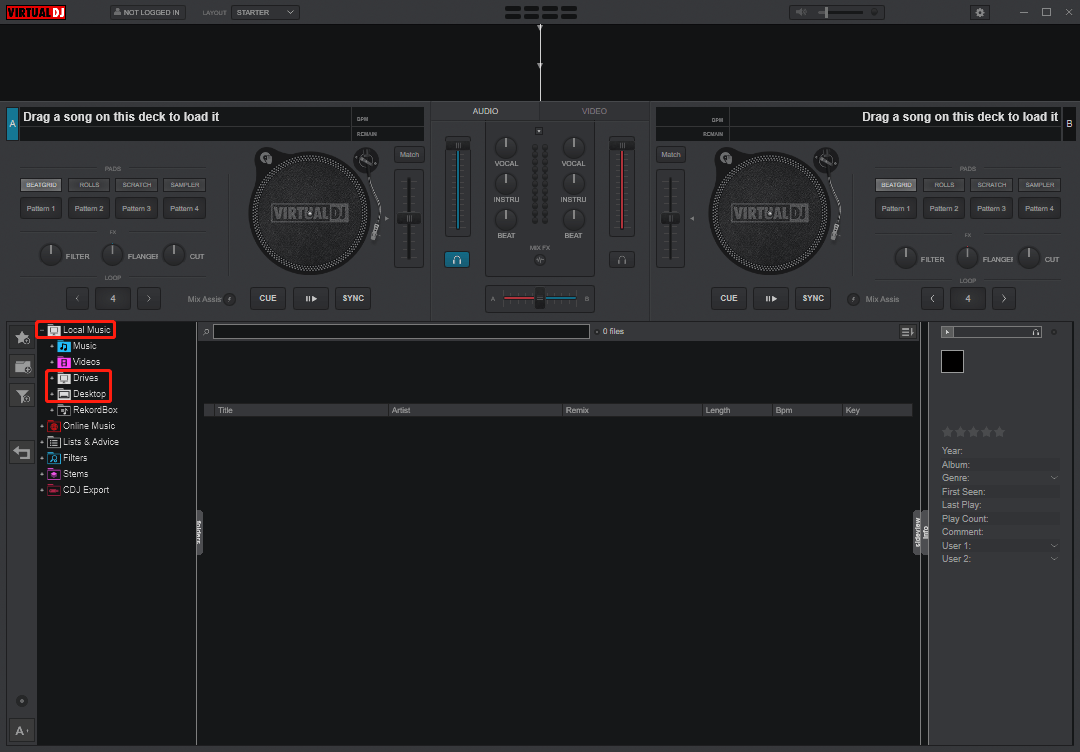
TunePat YouTube Music Converter
TunePat YouTube Music Converter is another tool that will help you use YouTube music on Virtual DJ. It is an appealing YouTube Music ripper. Besides, it can help you quickly obtain high-quality YouTube songs and it’s smart enough to offer various output settings to meet a variety of requirements to make music management easier.
Beyond that, TunePat YouTube Music Converter is capable of downloading songs, MV, and playlists from YouTube Music. It also allows you to convert YouTube Music songs to MP3, WAV, AAC, AIFF, ALAC, or FLAC format.
Here’s how to add music to Virtual DJ from YouTube Music using TunePat YouTube Music Converter.
Step 1: Download, install, and open TunePat YouTube Music Converter on your PC. You will then see two pages: the main user interface and the embedded YouTube Music web player in this YouTube audio converter. Normally, the web player will appear automatically, but if it does not, you can open it manually by clicking on the Open the web player window button on the homepage’s upper right corner.
Step 2: In the YouTube Music web player window, click on the Sign in button to log in to your YouTube Music account. After successfully logging in, take some time to adjust the output parameters to meet your preferences before converting any music.
Step 3: Click on the Menu button in the upper right corner of the homepage to select the Settings option. From there, you can customize many parameters, like the output format, bit rate, sample rate, save path, appearance, language, and so on. For compatibility with Virtual DJ, choose a supported format (such as MP3, WAV, AAC, OGG, etc.) for import and editing.
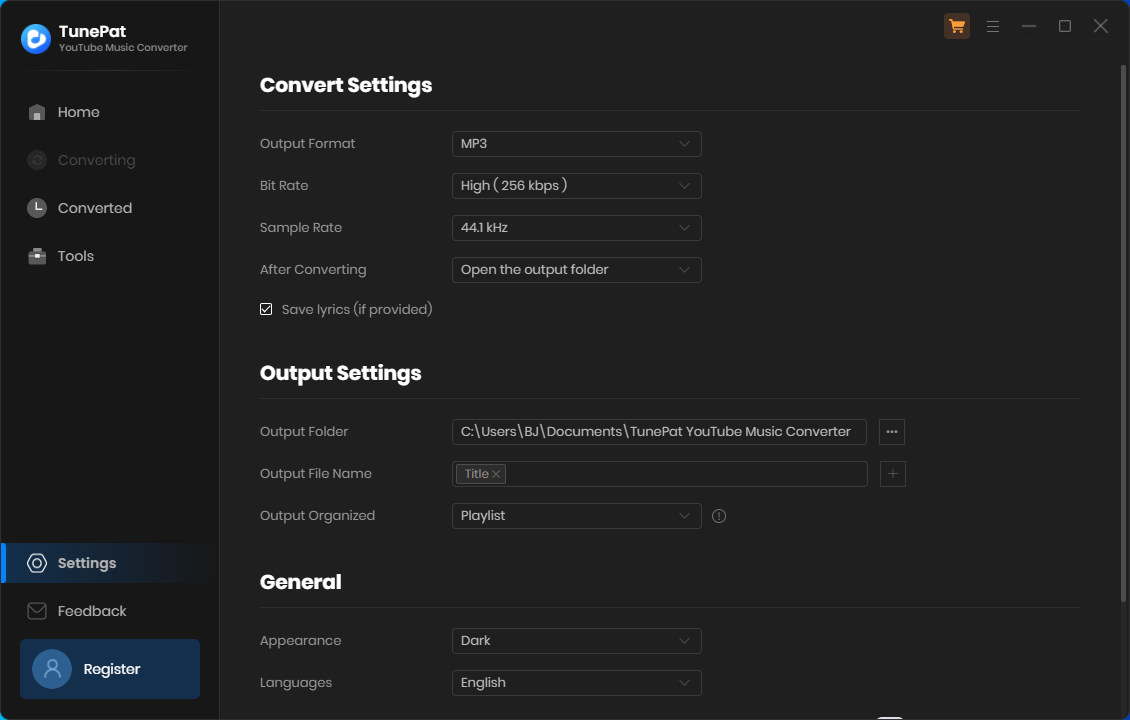
Step 4: Open the YouTube Music song you want to convert and click on the Click to add button in the bottom right corner. In the new pop-up window, the song will be checked by default. Simply click on the Add button to include it on the homepage and then click on the Convert button to start the conversion process instantly.
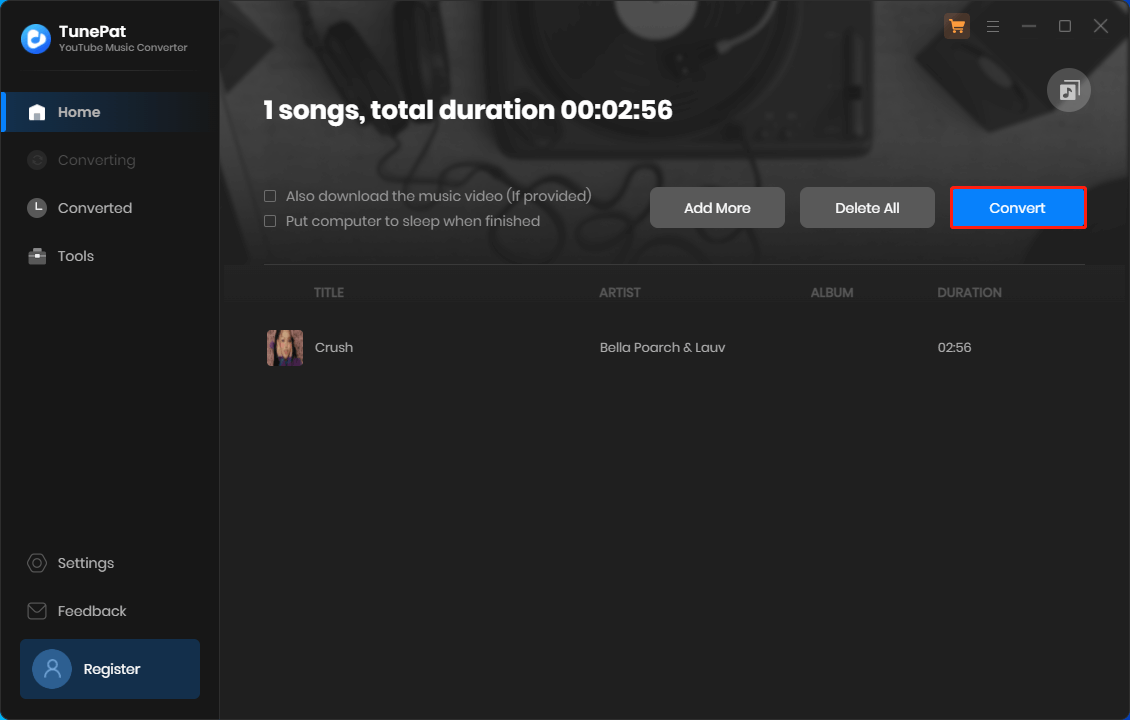
Step 5: Wait patiently for the song conversion to complete. In the Converted module, you can click the Show in Windows Explorer button to find the downloaded song.
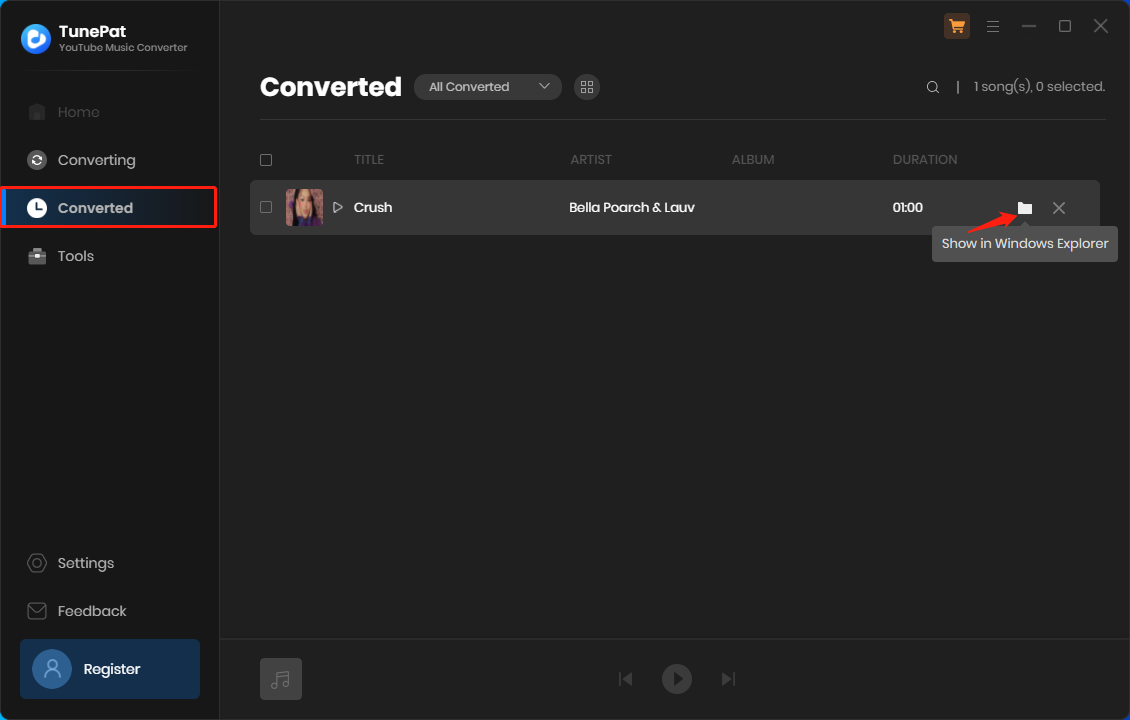
Step 6: Run Virtual DJ on your PC and go to its main panel. To play YouTube music on Virtual DJ, you can drag and drop the downloaded song directly into the software or select it from the left panel.
MusConv
MusConv is also a good tool to help you add YouTube music to Virtual DJ. It supports transferring playlists between different services, including Google Play Music, Spotify, Deezer, iTunes, SoundCloud, and more. Using it, you can also import your favorites and playlists from YouTube Music to Virtual DJ effortlessly.
Here’s how to add music to Virtual DJ from YouTube Music using MusConv.
Step 1: Visit the official MusConv website to download and install it on your PC.
Step 2: Start MusConv and access its main user interface.
Step 3: Choose YouTube Music as your source service.
Step 4: Select the music you want to transfer.
Step 5: Choose Virtual DJ as your destination service.
Step 6: Wait for the transfer process to finish.
Conclusion
It’s always fun to listen to music on Virtual DJ, especially if you have your favorite YouTube songs. Hopefully, the above three methods on how to add music to Virtual DJ from YouTube can also bring you a good listening experience.
If you have any questions or suggestions regarding the use of the MiniTool Video Converter tool, please feel free to leave us a message or contact us at [email protected].