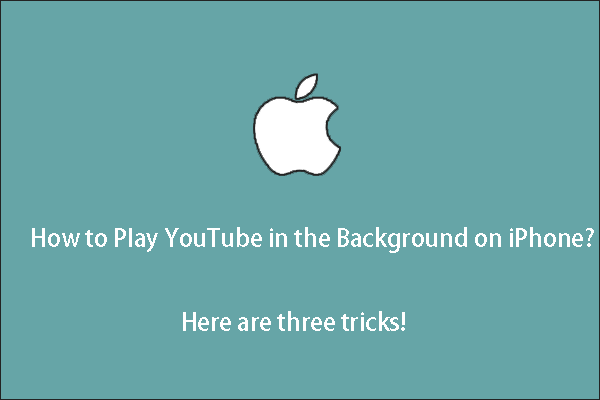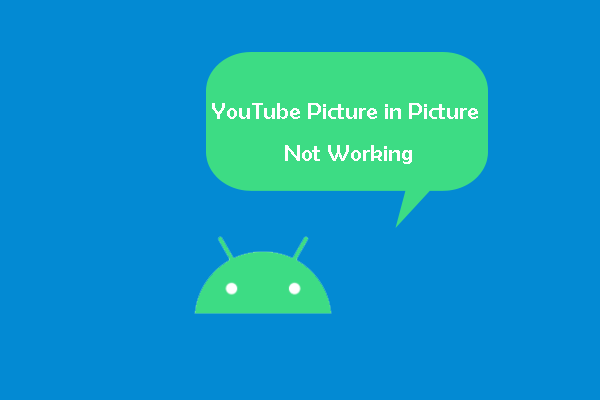When you watch YouTube videos, you may want to do other things like viewing other sites or using other apps. Then, how to watch YouTube while on another tab or using another app on your device? In this post, MiniTool Video Converter will show you some easy methods for different cases.
Could You Watch YouTube While on Another Tab or Using Another App?
You may like to watch videos using YouTube. YouTube is a good platform to watch and share videos. You can go to the YouTube website to watch videos. Besides, you can also use the YouTube app on your mobile device to watch YouTube videos.
At times, you may need to watch YouTube videos while on another tab or using another app on your device. Is it possible to do this? The answer is yes. Well then, how to watch YouTube while on another tab or using another app? In this post, we will show you some simple methods under different situations.
Case 1: Watch YouTube Videos While View Other YouTube Site (for PCs and Mobile Devices)
Both computers and mobile devices have web browsers. You can use the browser to go to the YouTube site to watch videos. Besides, it is possible to watch YouTube while on other YouTube sites on both PCs and mobile devices. Now, we will show you how to do this on PC, Android, or iOS.
How to Watch YouTube Videos While Browsing other YouTube Site on Your PC?
Use YouTube MiniPlayer
If you want to watch YouTube while on another tab on your computer, you can use YouTube’s miniplayer.
How to get miniplayer on YouTube? Here is a guide:
1. Open the YouTube video to play it.
2. Click the Miniplayer icon at the bottom-right corner of the YouTube player.

3. You will go back to the Home page of YouTube. The YouTube video is playing at the bottom-right corner of the page. Then, you can visit other YouTube sites.
4. If you want to go back to the YouTube video, you can hover over the YouTube miniplayer and click the Expand icon (on the top-left corner of the miniplayer). Immediately, you will see the video playing site.
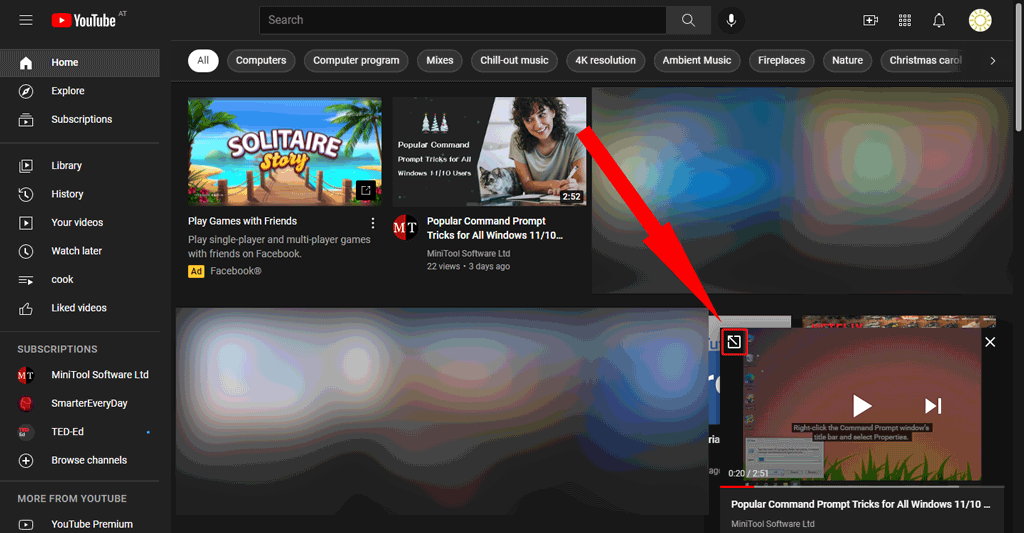
Download YouTube Videos and Watch Them Offline
The other method is downloading the YouTube videos you want to watch to your computer and then using your media player to play the videos. To watch YouTube videos while on other YouTube sites, you can reduce the size of the media player and then set the media player always on top.
Step 1: Download YouTube Videos on Your Computer
MiniTool Video Converter is a free YouTube video download software. It supports downloading YouTube videos to 4 formats including MP3, MP4, WAV, and WebM. You can also select the video resolution you want to download. You are even allowed to download the YouTube subtitle if there is an available one.
This software works on Windows 11 and Windows 10.
MiniTool Video ConverterClick to Download100%Clean & Safe
This tool is very powerful. You can directly use it to search for your needed YouTube video. Additionally, you can sign in to your YouTube account on this software to view your watch history, liked videos, and more. That is, you can also use this software like using the YouTube site.
Here is how to download YouTube videos using MiniTool Video Converter:
1. Download and install this software on your Windows computer.
2. Open the software and you can see its main interface including four sections (Video Convert, Video Download, Screen Record, and Edit Video).
3. Click the Video Download section. Use the search box next to the YouTube logo to search for the video you want to download and then click the video to play it. You can also directly copy and paste the URL of the target YouTube video to the bar next to the Home icon on Top.
4. Click the Download button to continue.
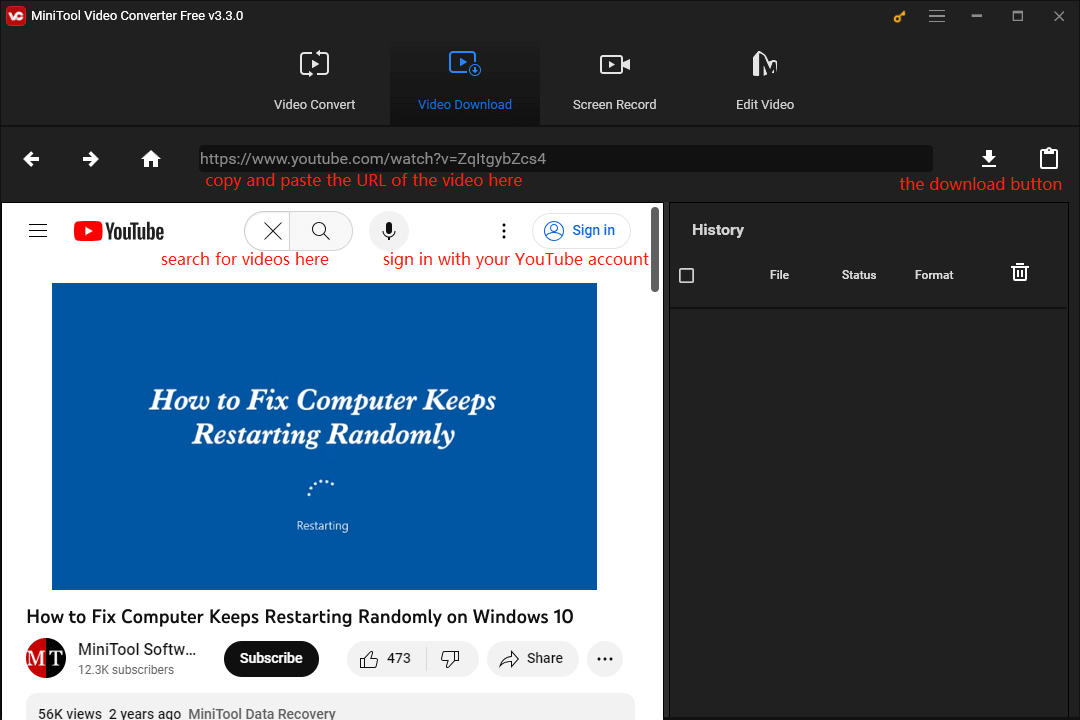
5. A small window will pop up. On this window, you can select the output video format and resolution you want to use. If there are available subtitles, you can also select one according to your requirement.
6. Click the DOWNLOAD button to start downloading the YouTube video on your device.
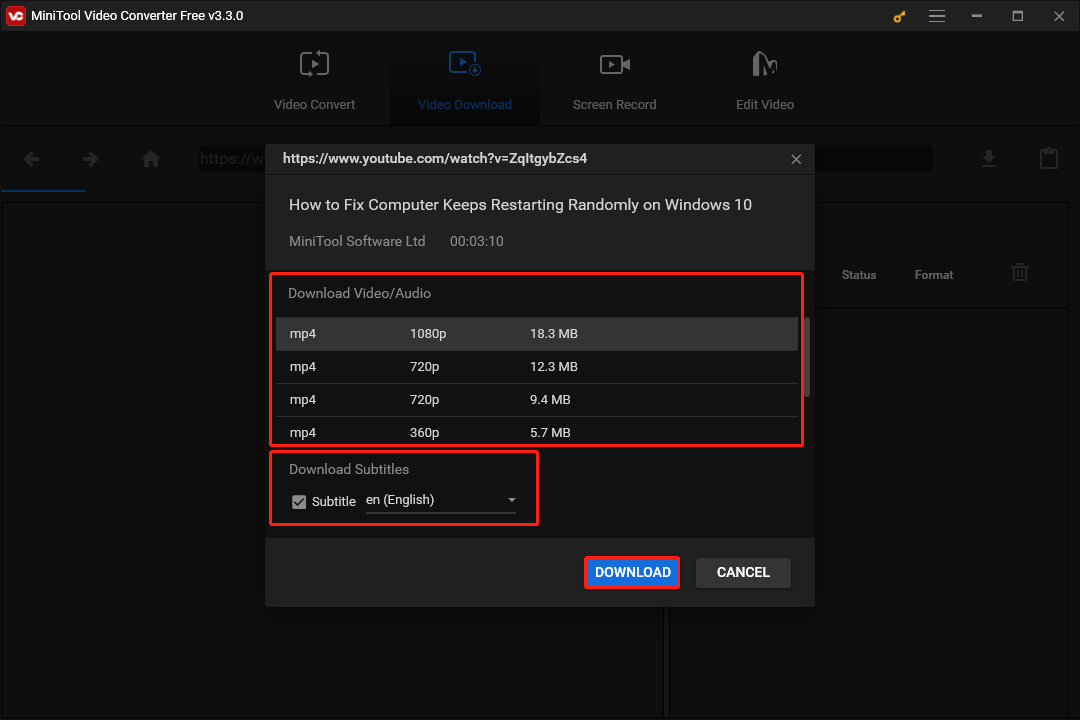
7. The downloading time depends on the size of the file and your internet speed. You should wait until the whole process ends. Then, you can click the play button to immediately play the video using your default media player. You can also click the Navigate to file button to directly access the storage location.
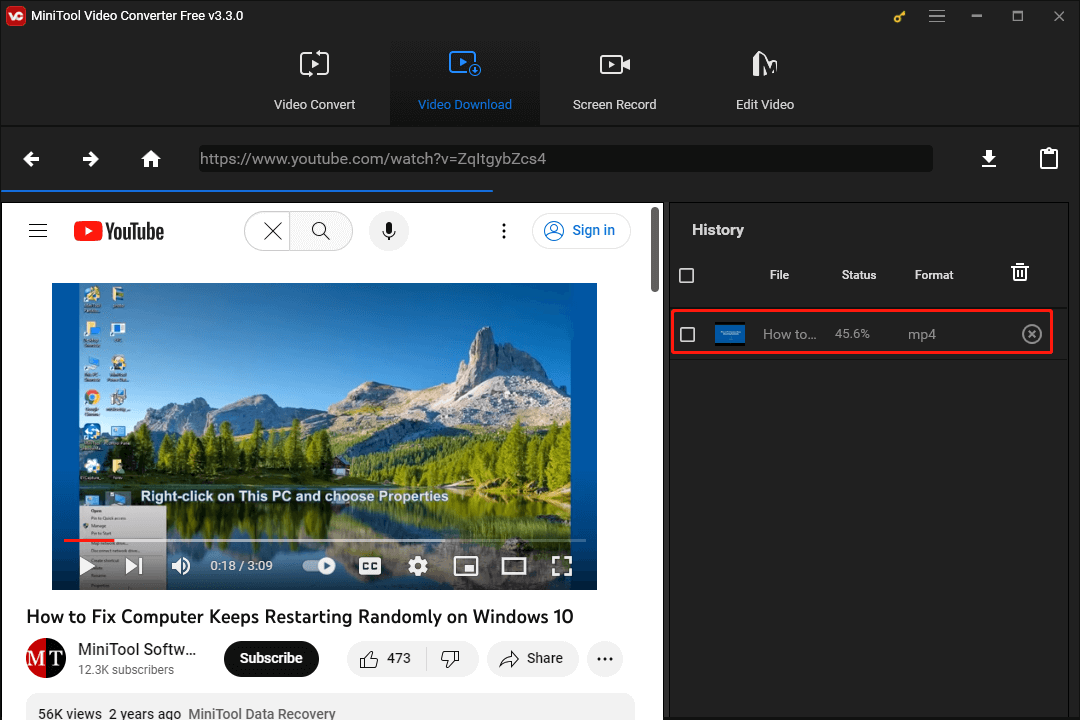
If the output video format is not the one you want to use or is not supported by your media player, you can use the Video Converter feature of this software to convert the video to your needed format.
MiniTool Video ConverterClick to Download100%Clean & Safe
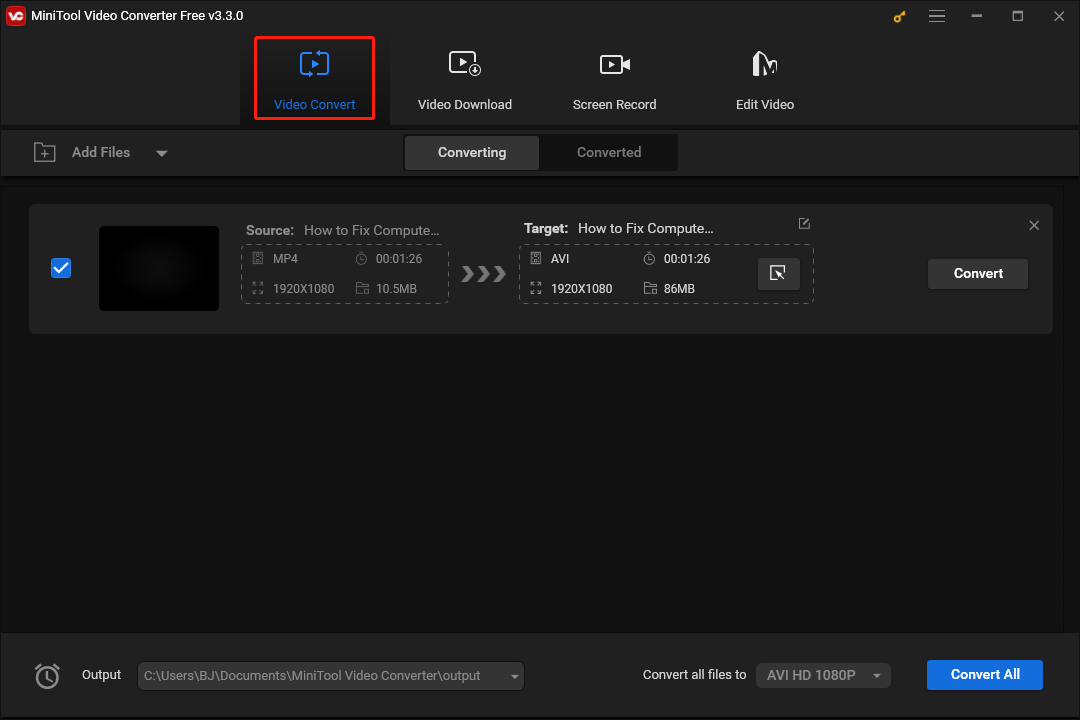
Step 2: Play YouTube Videos and Set the Media Player always on Top
Most media players allow you to set always on top while playing videos. So, you can watch the video while browsing the web or using other software on your PC.
For example, if you use Windows Media Player to play the downloaded YouTube video, you can click View from the top toolbar and select Always on top. After that, you can reduce the size of VLC and move the player to a proper location. No matter which YouTube site or app you open, VLC will always stay on the top.
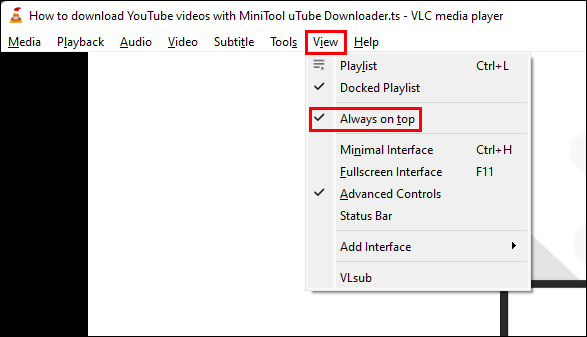
If you are using Windows Media Player, you need to right-click the played video and select Always show Now Playing on top. Then, you need to reduce the size of the player so as not to affect other websites or programs you want to view.
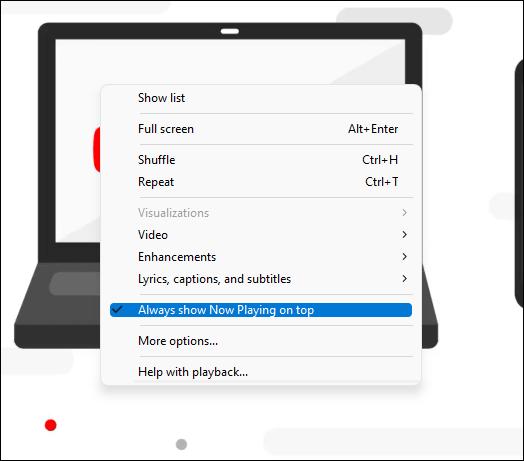
You see this is an excellent choice to watch YouTube videos while on another tab.
How to Watch YouTube Videos While Browsing other YouTube Site on Android?
Split Screen on Android
Some Android devices have a feature called Split Screen. You can enable this feature and split your Android screen into two. One is for watching YouTube videos. The other one is for browsing other YouTube sites.
It is easy to do this.
- Open the YouTube video you want to watch, scroll the screen from the bottom to the top to view the currently open apps. Then, tap the 2-dot menu and select Split screen. The YouTube video site will be reduced to half-size and appear on the top of the screen.
- Tap the 3-dot menu next to the address bar (not in the YouTube site) in the web browser and tap Move to other window to open a new window, which will appear on the other half screen.
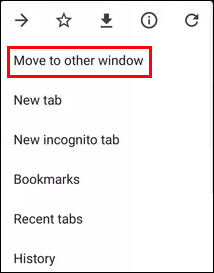
Use Desktop Mode
If you only want to listen to a YouTube video while visiting another YouTube site (that is you want to play YouTube videos in the background on your Android device), you can use the Desktop Mode on your Android device. However, this mode is only available when you have subscribed to YouTube Premium. Then, you can follow this guide to use the Desktop mode to watch YouTube videos while on another YouTube site.
- Open the YouTube video you want to play.
- Tap the 3-dot menu next to the address bar of your web browser and select Desktop site.
- Switch to a new tab. You can also press the Home button to play the video in the background.
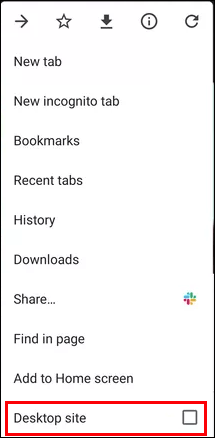
How to Watch YouTube Videos While Browsing other YouTube Site on iPhone/iPad?
Use Desktop Site
Likewise, if you want to use Desktop Site on your iPhone or iPad, you also need to subscribe to YouTube Premium.
- Open the YouTube video using Safari.
- Tap the Share icon on the top-right corner.
- A window will pop up from the bottom. Then, select Request Desktop Site.
- You can open a new tab to visit another YouTube site.

Case 2: Watch YouTube Videos While on Another Tab (for PCs and Mobile Devices)
How to Watch YouTube While on Another Tab in Chrome/Firefox/Edge…?
The YouTube miniplayer can only stay on top when you are visiting other YouTube sites in Chrome/Firefox/Edge. If you switch to another site (not a YouTube site), the miniplayer will disappear. If you want to watch YouTube videos while visiting another site in your web browser, you can use the picture in picture feature.
Use the Picture in Picture Feature
The YouTube player has a picture in picture feature that allows you to watch YouTube videos while you are visiting another tab or using another application on your computer. No matter which browser you are using, this feature is available.
- Open the YouTube video you want to watch.
- Right-click twice on the YouTube player. Then, select Picture in picture. The YouTube player will be minimized and appear on the bottom-right corner. The player will always be on top no matter how many new windows or programs you open later.
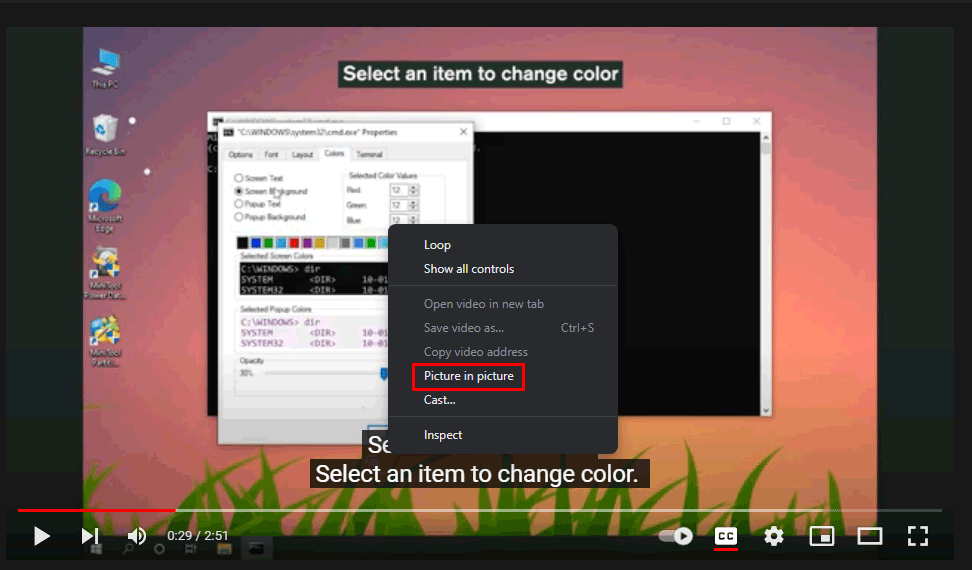
Of course, you can also use MiniTool Video Converter to download YouTube videos to your computer, play them with your media player, and set the media player on top. Then, you can do other things on your computer without covering the video.
MiniTool Video ConverterClick to Download100%Clean & Safe
How to Watch YouTube While on Another Tab on Android?
If you want to watch YouTube videos while on another tab on your Android phone or tablet, you can also try the split screen feature or desktop mode. We have mentioned these two methods in the above part. So, we will not repeat them here.
How to Watch YouTube While on Another Tab on iPhone/iPad?
Likewise, you can use the Desktop site feature to watch YouTube videos while using another tab in Safari on your iPhone or iPad. You can refer to the steps introduced in the above part.
Case 3: Watch YouTube Videos While Using Another App (for Mobile Devices)
How to Watch YouTube While Using another App on Android?
Use Floating Window on Android
Some Android devices support the floating window feature. If you want to watch YouTube videos while using other apps, you can open the floating window for the YouTube video.
Stay at the YouTube video site you want to watch, scroll the screen from the bottom to the top to view the currently open apps. Then, click the 2-dot menu and select Floating window.
Use the Picture in Picture Feature
If you are a YouTube Premium member in the United States running Android Oreo or greater, you can also use the picture in picture feature to play YouTube videos while using other apps.
How to Watch YouTube While Using another App on iPhone/iPad?
Use the Picture in Picture Feature
The picture in picture feature is also available on iPhone and iPad. This enables you to watch YouTube videos while you are using other apps on your device. Here is a guide: How to Watch YouTube Using Picture-in-Picture on iPhone and iPad?
Watch YouTube Videos While on Another Tab or Using Another App
How to watch YouTube while you are browsing another tab or using another app on your computer, Android, iPhone, or iPad? After reading this article, you can know what to do in different situations. You can select a suitable method according to your requirements.
Should you have any other related issues, you can let us know in the comments. You can also contact us via [email protected].


![How to Watch YouTube Videos Without YouTube? [2025 Update]](https://images.minitool.com/youtubedownload.minitool.com/images/uploads/2020/06/watch-youtube-videos-without-youtube-thumbnail.png)