Due to some reason, your YouTube videos are not playing as usual. You may don’t know what causes this issue and how to make your YouTube work normally again. In this article, we will analyze this problem and offer some solutions to help you get out of this problem.
Are Your YouTube Videos Playing Normally?
When you want to access YouTube to watch videos, you may encounter different kinds of issues like YouTube green screen, YouTube black screen, YouTube won’t play, etc. All these issues will stop you from using YouTube successfully.
To make your YouTube back to normal, you need to take some measures. MiniTool has introduced some solutions to the issues of YouTube green screen and YouTube black screen. And now, in this article, we will focus on the topic of YouTube videos not playing.
Top Reasons for YouTube Videos Not Playing
The issue of YouTube videos are not playing or loading can happen to both computers and mobile phones. This issue can be caused by various reasons. The main causes can be categorized as follows:
- Web Browser Issues: many YouTube videos won’t play issues happen due to web browser issues. Reloading the YouTube video page may solve this issue. If not, you will need to update your web browser or clear the cache. Using another web browser is also a good choice.
- Computer Issues: YouTube may not load or play videos when there is something wrong with your desktop or laptop. In a situation like this, you may need to restart the machine or perform a Windows update if available.
- Internet Issues: if your network is not connected properly, YouTube won’t load videos of course. When the internet connection is slow, the YouTube videos loading process will be affected. Under this situation, you can lower the YouTube video quality to have a try.
- YouTube Bugs: if YouTube videos not loading or playing happens to your Android phone or iPhone, you should consider YouTube bugs/issues. You can reinstall the app or wait until YouTube fixes the bugs.
- Phone Issues: if there is something wrong with your Android or iOS device like the system is outdated, you can also encounter this issue. You can update your Android or iOS to have a try.
What to Do if YouTube Videos Are Not Playing on PC?
Focusing on different situations, we propose different solutions. However, in most cases, you just don’t know the real reason for YouTube videos won’t play or load. If so, you can try the following methods one by one until you find the most suitable one.
How to Fix YouTube Video Are Not Playing?
- Reload the YouTube page
- Modify the YouTube video quality
- Try another web browser
- Clear cache and cookies for the web browser
- Update/Install the web browser
- Check the network connection
- Reboot the computer
- Download the YouTube video
- Update Windows
- Check YouTube
Fix #1: Reload the YouTube Video Page
If the YouTube video stops playing even you have watched YouTube videos for a while, there should be some kind of glitch. You can refresh the YouTube video page to have a try.
On the other hand, you can also close the web browser and then open it again to visit the YouTube video page to see whether the video can be loaded and play successfully.
If this solution doesn’t work, you can try the next one.
Fix #2: Modify the YouTube Video Quality
If the YouTube video quality is set as high, it will take a long time to load the YouTube video when the network connection is slow. To make the YouTube video play, you can adjust the YouTube video quality to a low level.
You can follow these steps to modify the video quality on YouTube:
- Click the gear icon that is at the bottom of the video.
- Click Quality from the pop-out menu.
- Select the smallest number from the available quality value.
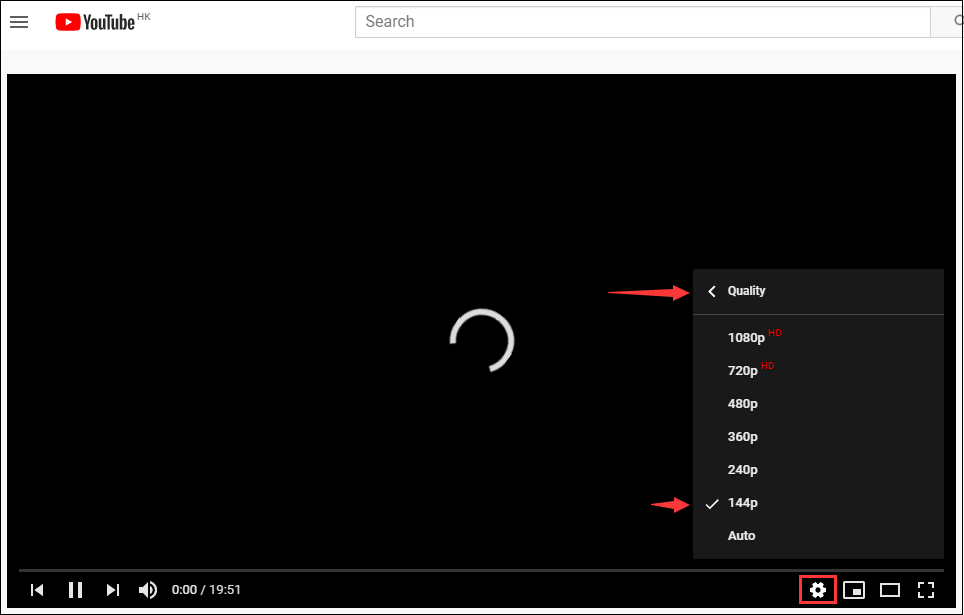
Then, you can wait to see whether the YouTube video can be loaded successfully. If this solution works, you can raise the video quality a little bit once until you find the highest quality your network connection can stream.
However, if YouTube still won’t load videos, the next method may be helpful.
Fix #3: Try Another Web Browser
Many users have reflected that the issue is disappeared after they use another web browser. You can also have a try.
There are numerous web browsers that you can choose to use as an alternative. If YouTube videos won’t play when you use Google Chrome, you can switch to Firefox, Microsoft Edge, Opera, or some other web browsers.
Fix #4: Clear Cache and Cookies for the Web Browser
If YouTube won’t play videos no matter which web browser you are using, you can clear cache and cookies for your web browser to have a try.
Fix #5: Update/Reinstall Your Web Browser
If the issue persists, you can go to check whether you are using the latest version of the web browser. If not, you can update it to have a try. Besides, you can also uninstall the web browser and then install it to see whether YouTube videos can play normally.
Fix #6: Check Your Network Connection
If your YouTube still refuses to play videos, you need to go to check whether the Network connection works well.
You can visit another web page to see whether it can be open normally. You can try more than one page that is not limited to a YouTube video page. If the result is negative, there should be something wrong with the network connection.
Fix #7: Reboot Your Computer
Perhaps, there are some temporary issues and you need to restart your computer to let Windows fix these issues automatically.
Fix #8: Directly Download the YouTube Video
If you read here, it means that your issue is still not resolved. If so, why not just download the YouTube videos to your computer and then you can watch the YouTube videos anytime and anywhere even the Internet connection is disabled.
As for the YouTube video downloader, we think you should try MiniTool Video Converter. It is a free utility. With it, you can download your needed YouTube videos in different types, such as YouTube to FLAC, YouTube to MP3, YouTube to MP4 and YouTube to WebM.
Now, you can press the following button to get this software and then use it to download YouTube videos to your computer.
MiniTool Video ConverterClick to Download100%Clean & Safe
After downloading and installing this software on your device, you can open it to access its main interface. You can discover that the interface is divided into 4 sections, including Video Convert, Video Download, Screen Record, and Edit Video.
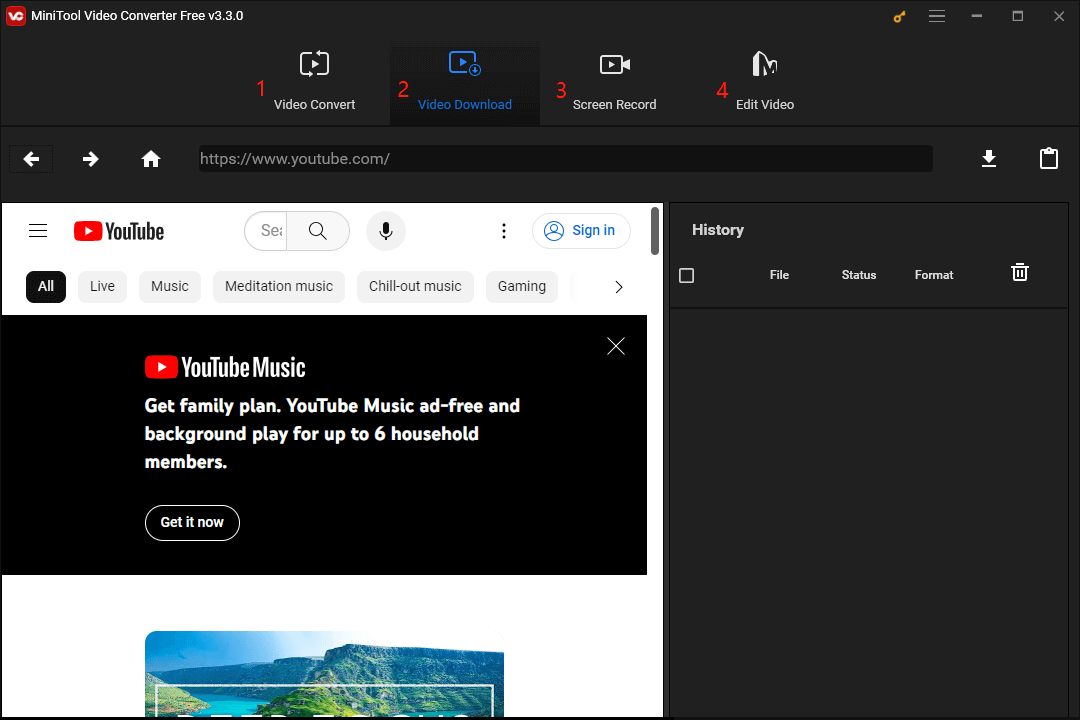
You can operate the YouTube interface section like you use YouTube with a web browser. For example, you can search for videos using the search box and sign in to YouTube with your Google Account to view your subscriptions, library, viewing history, and more. You can click the hamburger button on the top-left side to see what you can do with this software.
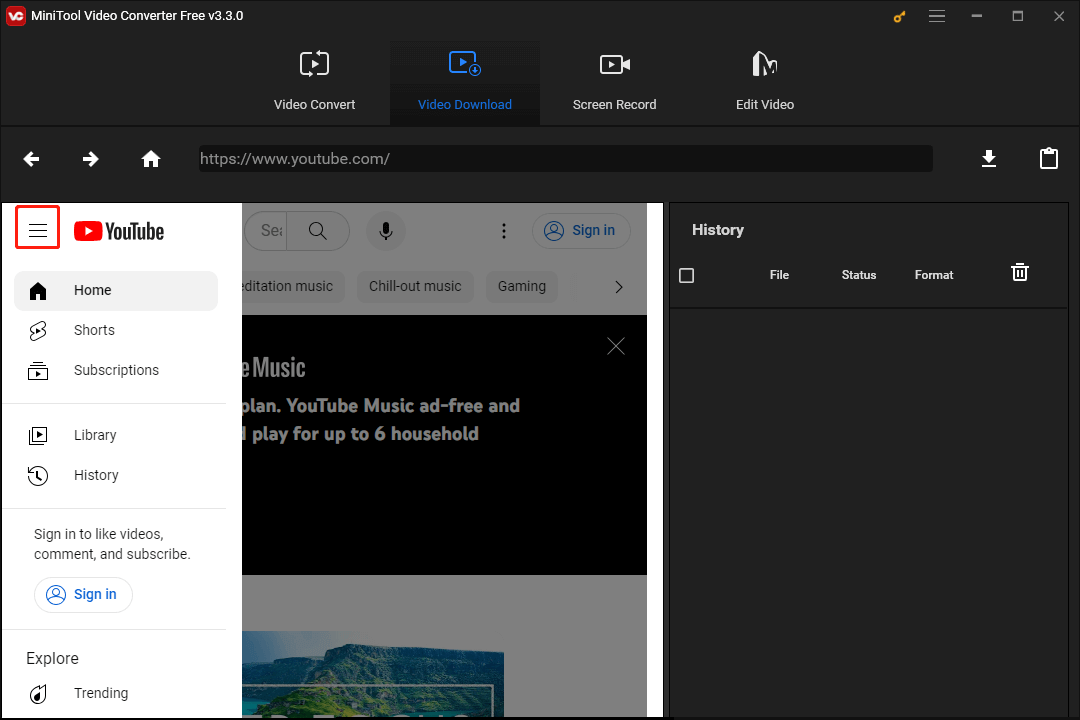
Before downloading YouTube videos, you still need to make some settings if necessary. You can click the Menu icon at the top-right side of the interface and select the Settings option. Next, click the Download tab, you will able to set the default download folder and the maximum concurrent downloads.
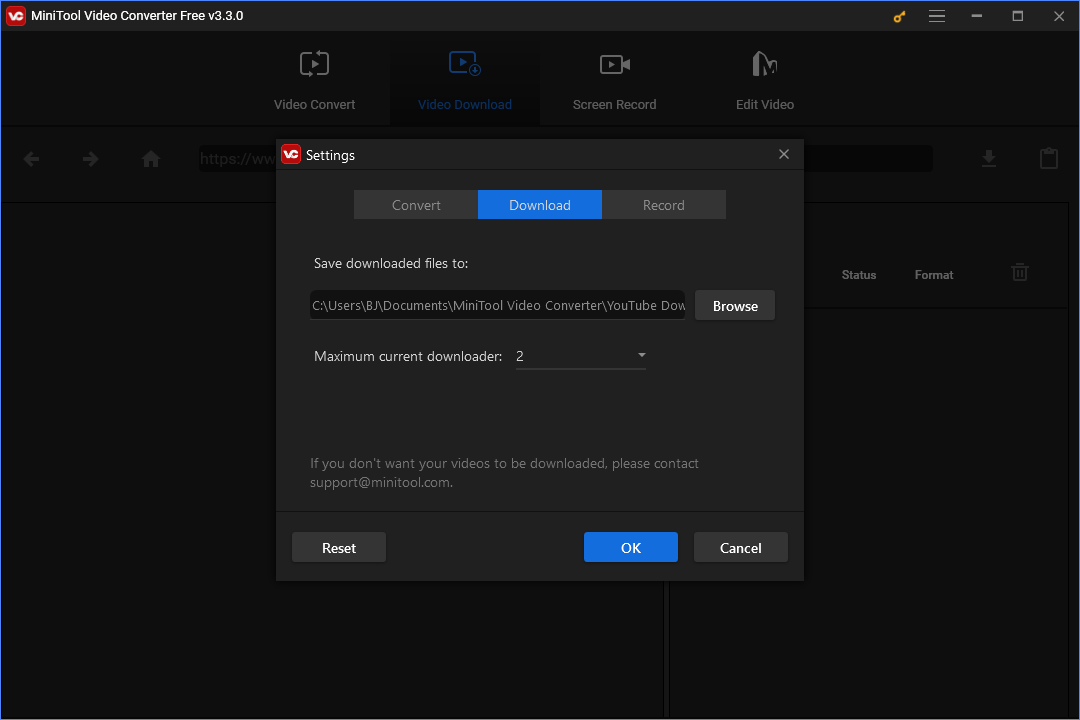
Now, it’s time to download your needed YouTube videos. The whole process is very simple.
1. Copy the link of the YouTube video you want to see to the search box behind the Home button on the toolbar and press Enter.
2. The target video will be opened. Then, you need to press the Download button to continue.
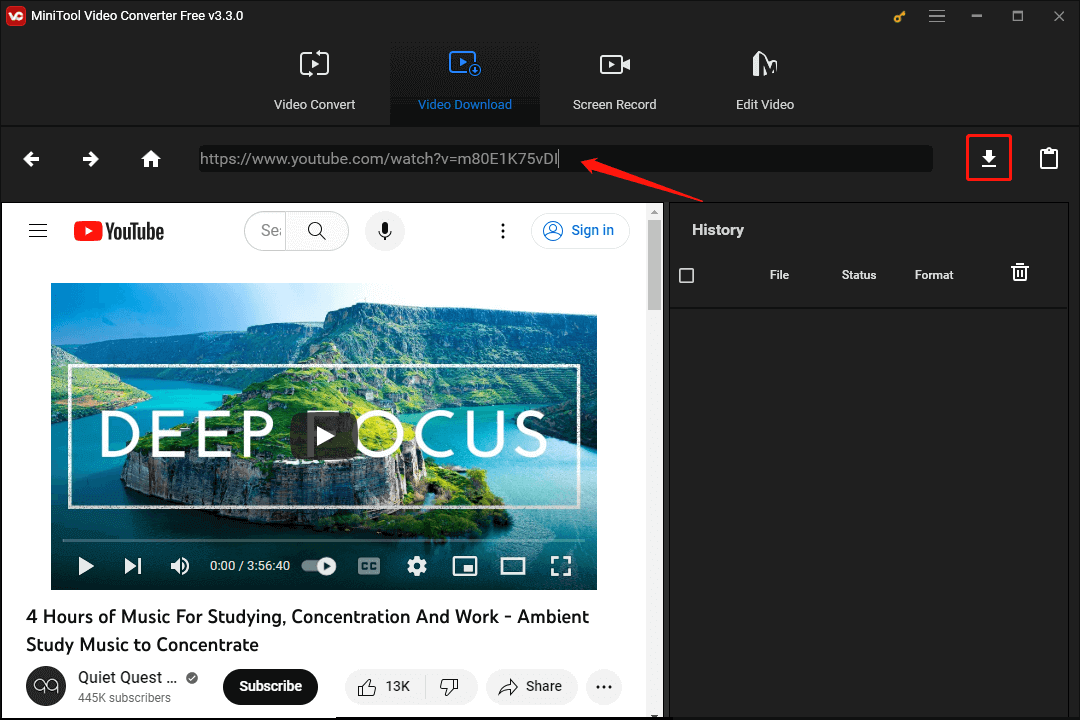
3. You will receive a small pop-out window on which you can select the video format you want to download. At the same time, you can also choose to download the video subtitle or not.
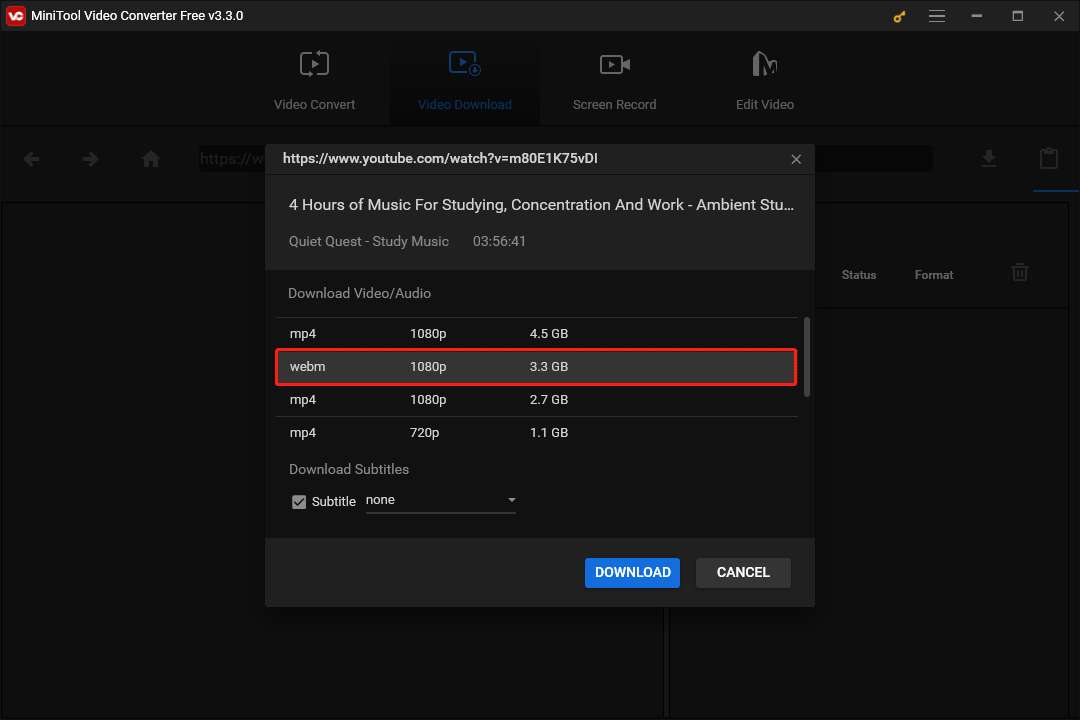
4. After selecting the video format and subtitle, you need to press the DOWNLOAD button to start the download process. The download task will be shown on the right side of the software interface. You need to wait for a while until the whole process ends.
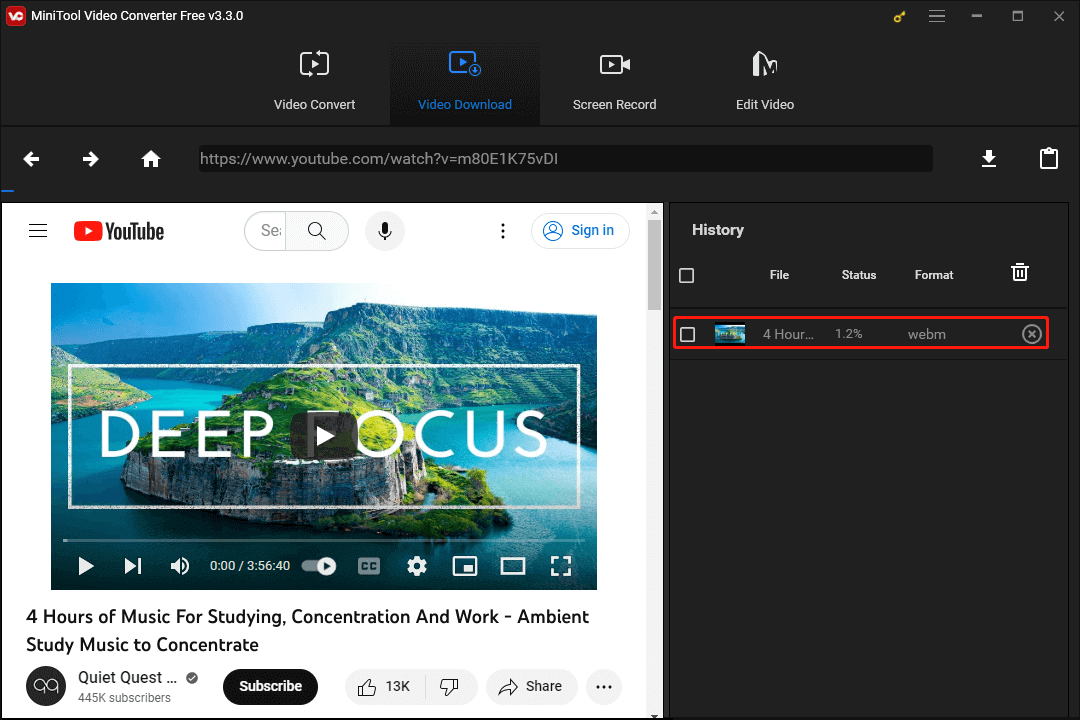
At last, you can access the download folder to directly watch the downloaded YouTube video.
MiniTool Video ConverterClick to Download100%Clean & Safe
However, YouTube still won’t play/load videos. If you are patient enough, you can keep on reading to try the next solution.
Fix #9: Update Windows
Some users say that YouTube starts to play videos after they update their Windows. Yes, a Windows upgrade can fix some problems in the current version. Why not try it to help you out.
You can go to Start > Settings > Update & Security > Check for updates to see whether there are available updates. If yes, you can follow the guide to perform a Windows upgrade.
Fix #10: Check YouTube
If you have tried all the above methods but YouTube still won’t play videos, you should consider there is a problem with YouTube itself.
You can do these operations to rule out this issue:
Choice 1: If you use a computer to watch YouTube videos, you can use a mobile phone to open the YouTube video page to see whether YouTube can play videos as usual. If YouTube won’t play videos on your phone, switch to the next approach.
Choice 2: You can use the online detector service to check whether there are some issues related to YouTube. Here are some services you can try:
If the test result shows that YouTube is experiencing some issues, you need to wait until YouTube fixes the problems.
What to Do if YouTube Videos Are Not Playing on Phone?
If you find YouTube won’t play videos on your phone, there should be some corrupted data on the device or the internet connection is failed due to some reason.
No matter you are using an Android device or an iOS device, you can try these things to fix the issue:
- Restart your phone.
- Connect your phone to another available wireless network.
- Clear the cache for the YouTube app.
- Reinstall the YouTube app.
- Upgrade your Android or iOS version on the phone.
- Watch the YouTube video using a web browser on the phone.
However, if YouTube still refuses to play videos after you try these methods, there should be some bugs on YouTube. You can wait until the bugs get fixed.
Bottom Line
If your YouTube videos are not playing, don’t hesitate to try the solutions mentioned in this article to get rid of the issue. No matter you are using a computer or a phone, you can always find a suitable method here.
Should you have any questions when you deal with the issue, you can contact us via [email protected] or let us know in the comment.
YouTube Videos Not Playing FAQ
2. If you are using an Android device, you can go to Settings > Apps > Apps > YouTube > Storage > CLEAR CACHE to do the job.

