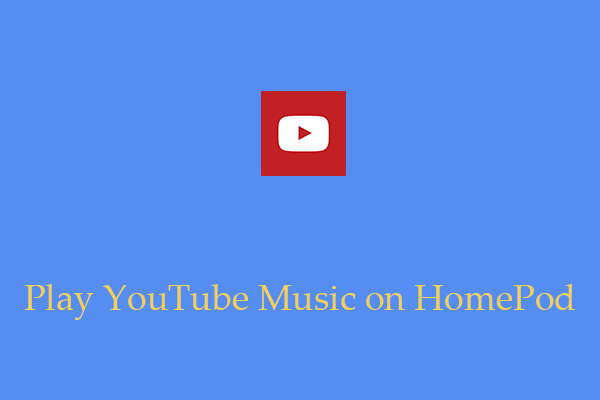運転中にお気に入りの音楽を聴くと、雰囲気が盛り上がり、旅が楽になります。そこで、MiniTool Video Converterのこの記事では、車でYouTube Musicの音楽を聴く方法をご紹介していきます。
多くの運転手にとって、音楽は退屈な運転旅行を和らげるための必需品であり、特に渋滞や長距離運転の際に効果的です。
インターネットや携帯電話が登場する前、運転手は音楽を聴くために車内のラジオやCDプレーヤーに頼ることが多かったです。しかし、デジタル技術の発展により、今ではYouTube Musicなどの人気の音楽ストリーミング プラットフォームからオンラインで音楽を楽しむことが普通になりました。同時に、車内で音楽を楽しむ方法も飛躍的に向上しました。以下の内容では、お気に入りの音楽をカーオーディオ システムに接続するためのいくつかのソリューションを紹介します。詳細を見ていきましょう。
方法1:Bluetooth経由でYouTube Musicを車にストリーミングする
Bluetooth経由で車を接続すると、スマートフォンのYouTube Music アプリを使用して車内で音楽を再生することができます。カー ステレオとスマートフォンに Bluetooth 機能が内蔵されている場合は、Bluetooth対応のスマートフォンをBluetooth経由で車に接続できます。つまり、Bluetooth 経由でYouTube Musicトラックをワイヤレスで聴くことができます。
Bluetoothのペアリング手順はステレオごとに異なりますが、大きな違いはありません。それに、初めて新しいデバイスをカー ステレオに接続するときのみ、Bluetooth ペアリングが必要です。Bluetoothでスマートフォンと車をペアリングするには、以下の手順に従ってください。
ステップ1:車のステレオで、Bluetoothペアリング プロセスを開始します。このプロセスは車ごとに異なります。場合によっては、ハンズフリー通話システムと混合されます。いくつかの提示用の質問が表示され、ハンドセットのセットアップ プロセスを完了するよう求められる場合があります。
ステップ2:スマートフォンのBluetoothをオンにします。iPhone を使用している場合は、メイン メニューから設定アプリに入ります。その後、「Bluetooth」項目を選択して、次の画面のBluetoothの横にあるスイッチをタップします。または、Androidを使用している場合は、設定メニューで「設定」の下にある「ワイヤレスとネットワーク」を見つけて、Bluetoothをオンに切り替えます。
ステップ3:スマートフォンのBluetoothメニューの「利用可能なデバイス」セクションに、カー オーディオ システムが表示されるはずです。それをタップしてペアリングを開始します。ピン (ステレオごとに異なる場合がありますが、通常は 0000) とペアリングを求められます。プロセスが終了します。
ステップ4:ペアリングが完了するとすぐに、スマートフォンでYouTube Musicアプリを起動し、聞きたい音楽を再生できます。
方法2:Apple CarPlay経由で車内でYouTube Musicを再生する
Apple CarPlayを使用すると、車内でYouTube Musicをストリーミングすることもできます。Apple CarPlayは、iOSユーザーが邪魔を最小限に抑えながら、移動中でもYouTube Musicを楽しめる便利な機能です。しかし残念ながら、この機能にアクセスできるのはYouTube PremiumとYouTube Music Premiumの加入者のみです。iPhoneでApple CarPlay 機能を有効にするには、次の手順に従います。
ステップ1:専用のUSBケーブルを使用して、iPhoneと車の間の接続を確立します。
ステップ2:iPhoneの設定に移動して、「一般」→「CarPlay」オプションを選択します。車のハンドルの音声コントロールボタンを長押しすると. 利用可能な車が表示されますので選択します 。
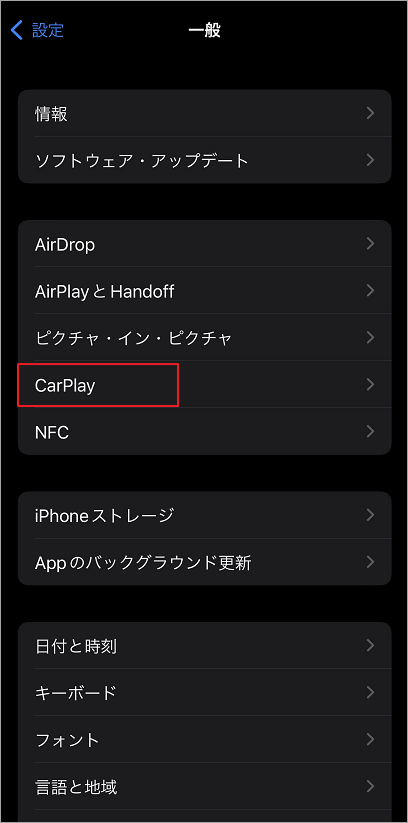
ステップ3:その後、「カスタマイズ」を選択します。 これにより、車のインターフェースに表示するアプリを追加できるようになります。 アプリのリストからYouTube Musicアプリを探して追加します。
ステップ4:これで、車のディスプレイにYouTube Musicアプリが表示されます。いよいよ準備は完了です!安全運転を最優先に、お気に入りの YouTube Musicの音楽の再生を開始するように Siri に依頼できます。
Apple CarPlayでYouTube動画を視聴する方法をお探しですか?こちらの記事「どの車でもApple CarPlayでYouTube を見る方法」を参照してください。
方法3:Android Auto経由で車内でYouTube Musicを再生する
Android Autoを介してYouTube Musicをストリーミングすると、シームレスな音楽の楽しみと、より安全で気が散りにくい運転体験が Androidユーザーに提供されます。この素晴らしい機能を使用するには、次の手順に従ってください。
ステップ1:Google PlayストアからAndroid Autoアプリをダウンロードしてデバイスにインストールします。
ステップ2:車のディスプレイで「スマートフォン接続」→「新しいデバイスを接続」オプションを選択します。表示された手順に従って、スマートフォンを車と正常にペアリングします。
ステップ3:車のディスプレイ画面にあるAndroid Autoアイコンをタップします。
ステップ4:YT Musicアイコンをクリックすると、車内でお気に入りのYouTube Musicの音楽を再生できます。
方法4:FMトランスミッターを使って車内でYouTube音楽を楽しむ
カーラジオ経由でYouTube Musicの音楽をストリーミングするもう 1 つの簡単な方法は、無線周波数送信機を使用することです。現代のほとんどすべての車には、FMラジオと電源ソケットまたはシガー ライターが装備されています。FMトランスミッターを使用して車内でYouTube Music を再生する方法は次のとおりです。
ステップ1:FMトランスミッターを車のシガーライターソケットに接続してセットアップします。
ステップ2:カーステレオの無線周波数をFMトランスミッターと同じ周波数に設定します。これによりBluetooth接続が確立されます。
ステップ3:スマートフォンのBluetoothをオンにして、YouTube Musicからお気に入りの音楽を再生します。これにより、車のスピーカーから再生される音楽を聴くことができます。
方法5:USBケーブルを介して車内でYouTube Musicを聴く
USBケーブルを使用するだけで、車内で音楽を再生することもできます。USB ケーブルを介して車内での音楽を再生するには、次の手順をお試しください。
ステップ1:USBケーブルの一端をスマートフォンに接続し、もう一端を車の指定されたUSB ポートに差し込みます。
ステップ2:車のディスプレイで、デバイス間の接続を確認する通知や視覚的なインジケーターがないか確認します。
ステップ3:スマートフォンのYouTube Musicアプリを起動し、聴きたい音楽を再生します。
ステップ4:運転中に音量を好みに調整するには、スマートフォンまたは車の特定の音量設定を使用します。
方法6: USBドライブからYouTube Musicの音楽を再生する
USBドライブを使用して車内でYouTube Musicの音楽を再生することもできます。この方法では、YouTube Musicの音楽を事前にローカル ストレージ(USBドライブが推奨)に保存する必要がありますが、より安全で便利です。しかし、YouTube Musicの音楽をUSBドライブに保存するにはどうすればよいですか?ここでは、機能豊富で便利なオーディオ/ビデオ ダウンローダーであるMiniTool Video Converterを使用することをお勧めします。
このソフトウェアを使用すると、YouTube Musicの音楽や音楽ビデオをコンピュータできます。さらに、YouTube Music再生リストをMP3または WAV形式でダウンロードしたり、YouTube Musicからミュージック ビデオを4K品質でダウンロードしたりすることも可能です。
さらに、MiniTool Video Converterは、MP3、WAV、M4A、MP4、AVI、WMVなどのさまざまなオーディオ/ビデオファイル間の変換をサポートする便利なファイル変換ツールでもあります。 また、バッチ変換機能もあり、速いだけでなく非常に効率的です。
最後に、このソフトウェアには画面録画機能もあり、コンピュータの画面を選択してビデオをキャプチャし、さまざまなビデオ形式に出力できます。 最も重要なのは、出力ビデオにはウォーターマークが含まれていないことです。
では、YouTube Musicの音楽をUSBドライブにダウンロードして車内で再生する方法を見てみましょう。
1. MiniTool Video Converterをダウンロードしてインストールします。
以下のボタンをクリックしてMiniTool Video Converterのインストール パッケージを入手します。パッケージをダブルクリックして指示に従ってコンピュータにインストールします。その後、ソフトを起動してメインインターフェースに入ります。
MiniTool Video Converterクリックしてダウンロード100%クリーン&セーフ
2. ダウンロード設定を調整します。
右上隅にある3本線アイコンをクリックして「設定」オプションを選択します。ポップアップ ウィンドウで「ダウンロード」タブに切り替えて、次のようなダウンロード設定を調整します。
- 「参照」ボタンをクリックして、ダウンロードした音楽を保存する場所を指定します。
- 「最大同時ダウンロード数」のドロップダウン メニューを展開して、一度にダウンロードできる曲の数を決定します。
「OK」をクリックして調整を保存します。
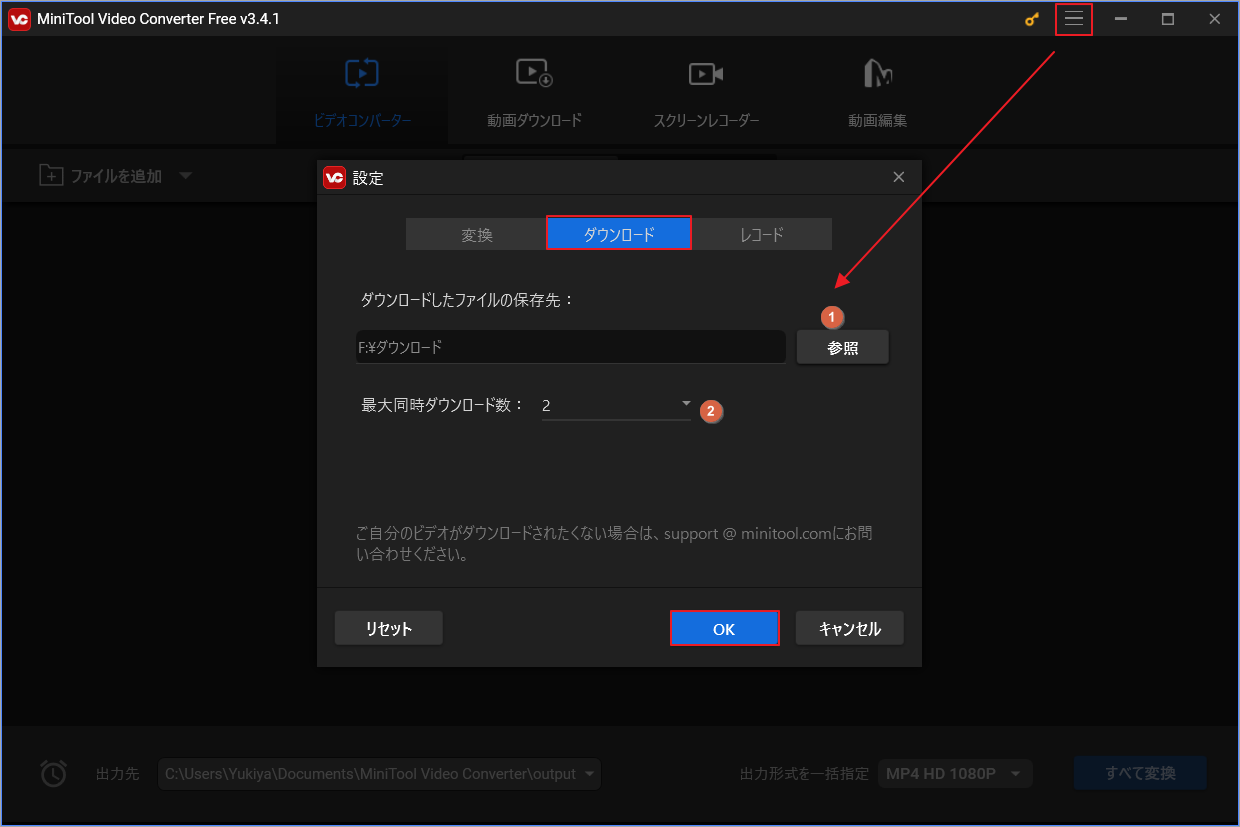
3. YouTube MusicからMP3またはWAV形式でトラックをダウンロードします。
ソフトのメインインターフェースに戻ったら、上部の「動画ダウンロード」タブをクリックします。YouTubeサイトが表示されるので、マイクアイコンの横にある検索ボックスに「YouTube Music」と入力し、Enter キーを押します。次に、音楽ストリーミング サービスであるYouTube Musicの「今すぐ聴く」をクリックして、その豊富な音楽ライブラリを参照します。
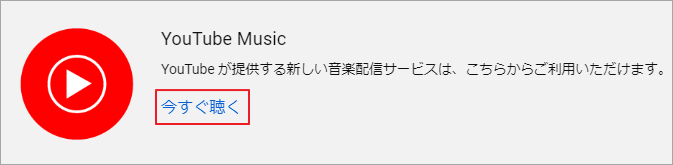
そこから、サービスが推奨するトラックを直接楽しむことができます。あるいは、Initiate検索ツールを利用して、好みのトラックを探すこともできます。
YouTube Musicサービスからダウンロードしたい音楽をクリックすると、MiniTool Video Converter内で再生されます。そして、そのリンクもソフトウェアのアドレスボックスに自動的に表示されますので、横にある「ダウンロード」アイコンをクリックして出力設定画面に進めます。
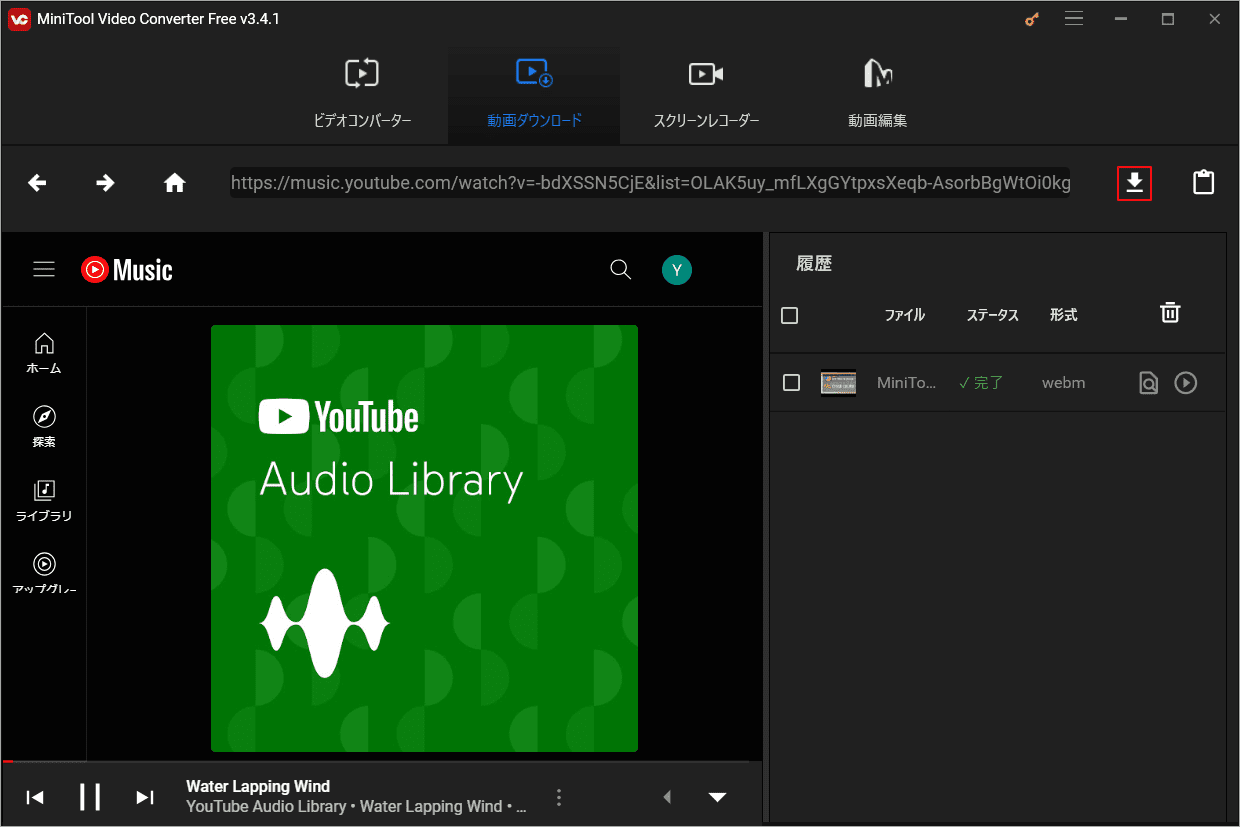
ポップアップ ウィンドウからダウンロード形式としてMP3または WAV を選択し、「ダウンロード」ボタンをクリックして処理を開始します。
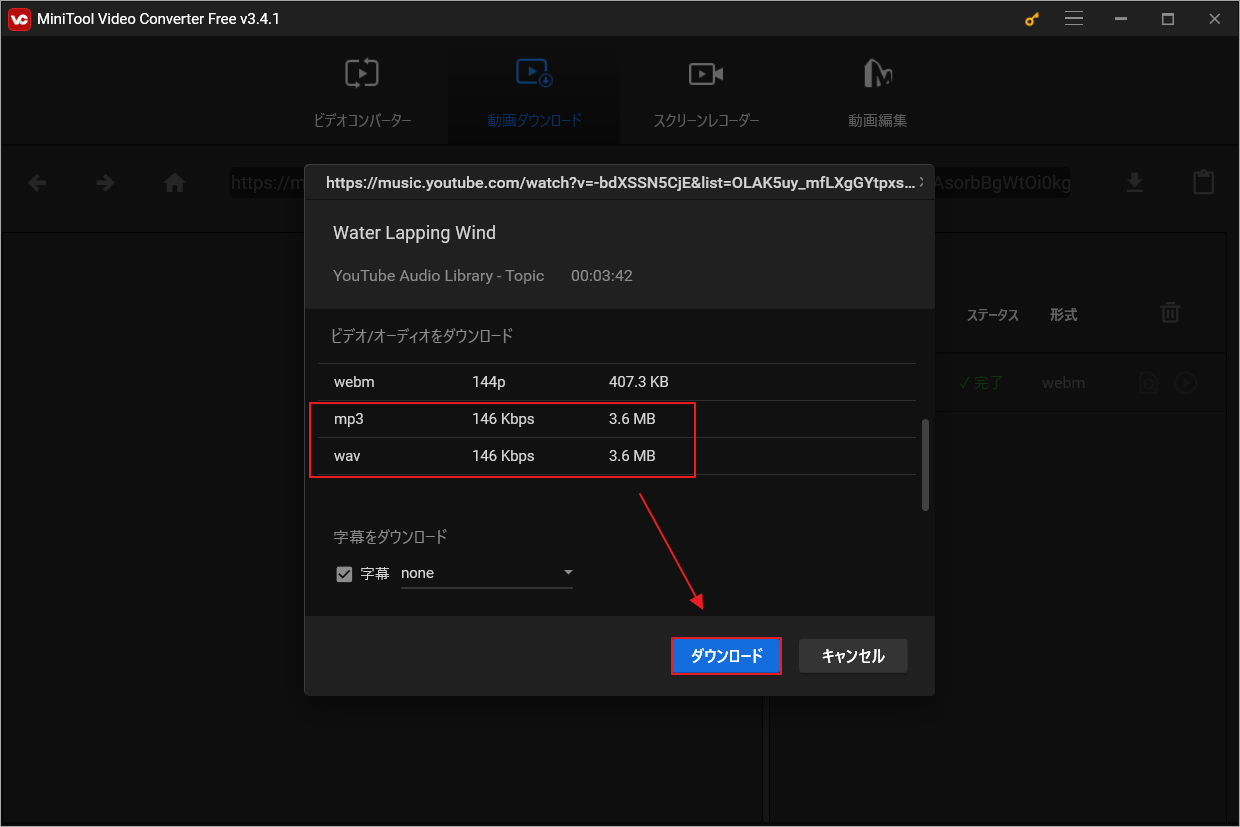
4. ダウンロードしたYouTube Musicトラックを確認します。
「履歴」パネルのトラックのダウンロード ステータスが「完了」に変わると、前に設定した保存場所にトラックが正常に保存されたことを意味します。「ファイルに移動する」アイコンをクリックして、ダウンロードしたYouTube Musicトラックを見つけることができます。
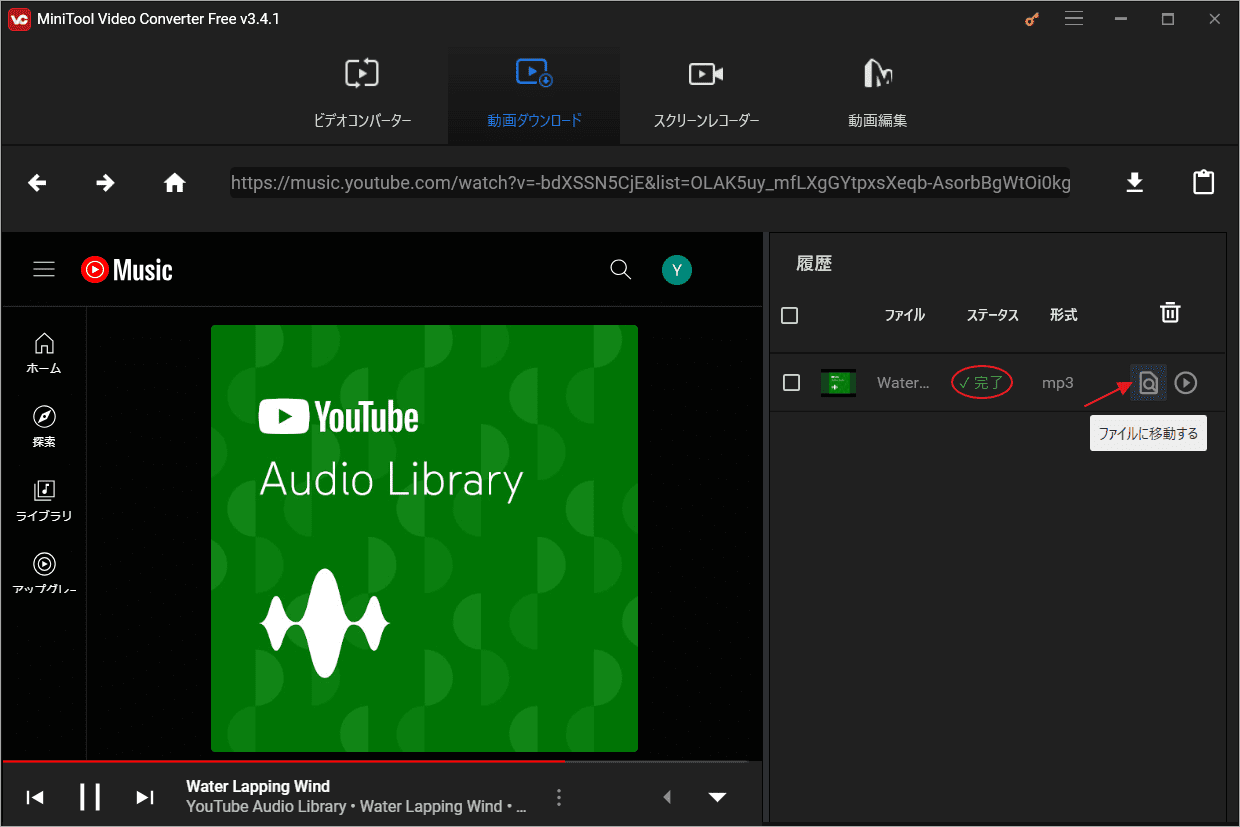
5.車内でUSB経由でYouTube Musicを再生します。
USBドライブをコンピュータに挿入して、ダウンロードした YouTube Musicの音楽をUSBドライブにコピーします。その後、USBドライブを取り出して車のUSBポートに差し込みます。今、車の中でYouTube Musicの音楽を再生できるようになります。
結語
この記事では、車内でYouTube Musicの音楽を再生するための6つの方法を紹介しています。Bluetooth経由で再生する方法は最も一般的で便利ですが、iOSまたはAndroidスマートフォンを使っていると、Apple CarPlayまたはAndroid Autoを利用することもできます。または、車両にカー ステレオがない場合は、USB接続とFMトランスミッターも検討できます。実際の状況に応じて、適切な方法を選択しましょう。
また、MiniTool Video Converterの使用中に何かご不明な点やご意見がございましたら、お気軽に[email protected]までご連絡ください。
おすすめ記事: