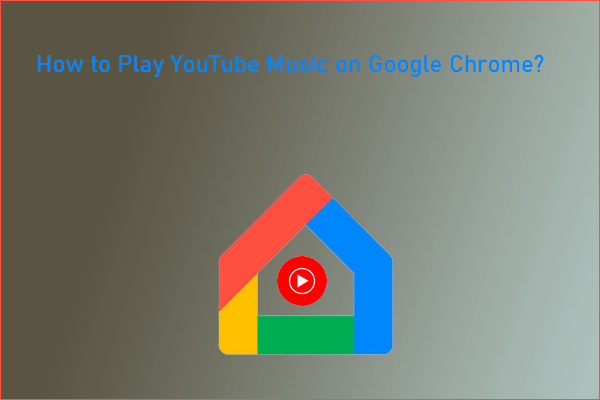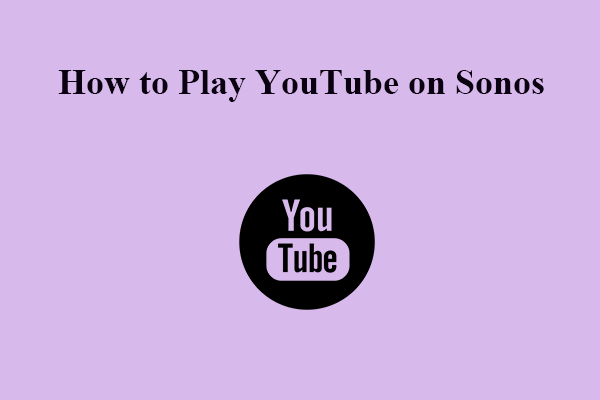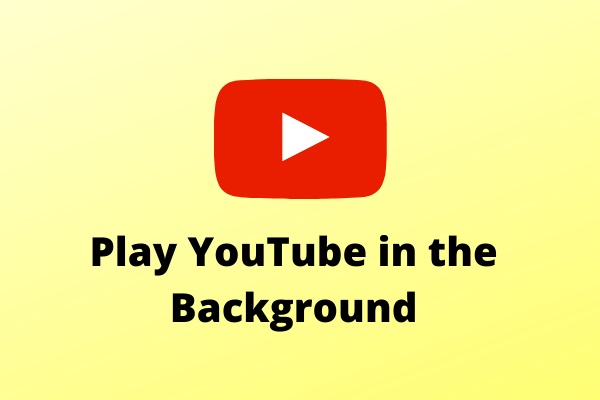Can you play YouTube Music on HomePod? This post from MiniTool Video Converter will show you how to play YouTube Music on HomePod. Keep reading if you are interested.
The original HomePod was never warmly welcomed by users. However, reviewers praised it for having better sound quality than other competing smart speakers. Following that, the HomePod mini came out at a low price and became a hit with people. HomePod is compatible with music streaming services such as Apple Music, Amazon Music, YouTube Music, Spotify, and Pandora.
Streaming your preferred music service on HomePod is not easy. Unlike Google Nest devices or Amazon Alexa speakers, Apple does not come with Bluetooth capability on the HomePod. You cannot just connect your Android or iPhone to a HomePod and play a playlist. To connect to HomePod, you will need to use an AirPlay-compatible device such as an iPhone, iPad, or Mac.
How to Play YouTube Music on HomePod?
Apple HomePod supports TuneIn Radio, iHeartRadio, Deezer, Apple Music, Pandora, and Apple Podcasts, among others. This means you can effortlessly play songs from any of these services.
However, major music services such as Spotify, YouTube Music, and Amazon Music have not introduced direct HomePod support. To utilize those services, you will need to depend on AirPlay from a particular app or change the notification center’s output volume to play YouTube Music on HomePod.
Support for YouTube Music on HomePod
As just mentioned, HomePod does not include Bluetooth capability. You cannot play YouTube Music from a Windows desktop, tablet, or Android phone to a HomePod. To start YouTube Music playback as well as stream it on HomePod, you’ll need a compatible device such as an iPhone, iPad, or Mac. Please follow the guidelines below:
iPhone
Step 1: If you don’t already have YouTube Music on your iPhone, download and install it.
Step 2: Launch YouTube Music and sign in using your account information.
Step 3: Play your favorite songs directly from the home screen or navigate to the Library tab to choose a song.
Step 4: Click the cast button in the upper right corner, when streaming a song.
Step 5: Choose AirPlay & Bluetooth devices.
Step 6: The AirPlay menu will be opened by the app. Choose your HomePod from the Speakers & TVs section.
Your favorite songs will begin playing on a connected HomePod in a matter of seconds. For music output, the iPhone will switch to the HomePod.
AirPlay connectivity is built into iOS and you can get to it from the iPhone lock screen. You don’t have to open the YouTube Music app every time you would like to change the sound output if you follow the steps below:
Step 1: Open your iPhone lock screen.
Step 2: In a music playback widget, tap the AirPlay icon.
Step 3: Choose your HomePod from the list and listen to YouTube Music on a HomePod.
iPad
YouTube Music also has a native iPad app. If you just have an iPad, you can play music from the streaming service on HomePod by following the steps below:
Step 1: If you don’t already have YouTube Music on your iPad, download and install it.
Step 2: Launch YouTube Music on your iPad and browse the library or the Explore page for your songs.
Step 3: Listen to any song. To access the Control Center menu, swipe from the upper right corner of your iPad.
Step 4: Long-press the music widget and tap the AirPlay icon in the upper-right corner.
Step 5: Check the list for your HomePod speaker and listen to your YouTube Music playlist with improved sound output.
In the iPad notification center, you can also adjust the volume levels. Swipe from top to bottom, tap the AirPlay icon, and change the volume.
MiniTool Video ConverterClick to Download100%Clean & Safe
Mac
On Mac, YouTube Music is available as a Progressive Web App (PWA). From YouTube Music web, you can also access the same. Mac users can play YouTube Music on HomePod by following the steps below:
Step 1: Open your favorite browser on the Mac and navigate to YouTube Music on the web.
Step 2: Sign in with your account information and choose a song to play.
Step 3: In the Mac menu bar, click the Control Center icon.
Step 4: In the Sound menu, click on the AirPlay icon.
Step 5: Choose your HomePod from the Output option, and you’re done.
Conclusion
You cannot ask Siri to play a track or playlist, skip a song, or perform other voice commands because Google hasn’t added native YouTube Music support to HomePod. So, you’ll need to use an iPhone, iPad, or Mac to play YouTube Music on HomePod.