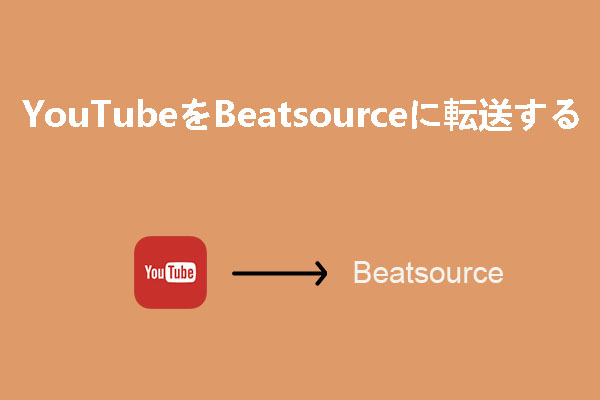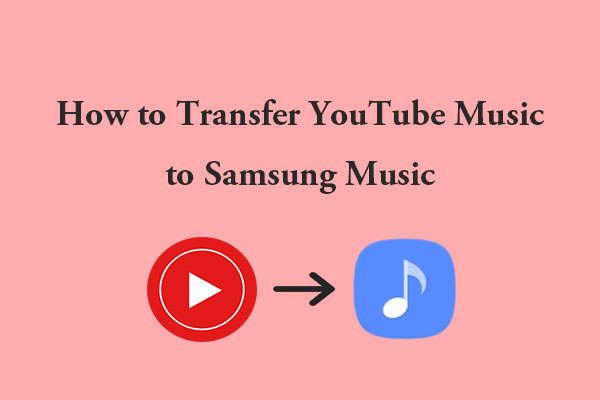YouTubeの好きな動画の音楽だけを聞きたい時があるのではないでしょうか。YouTubeにはオフラインダウンロード機能がありますが、動画全体のダウンロードのみに対応しており、音声だけを抽出することはできません。しかし音声抽出ツールを使用すれば、音楽だけを楽しむことができます。そこで、MiniTool Video Converterのこの記事では、WindowsでYouTubeから音声だけを抜く方法を紹介します。
YouTubeは世界的に有名な動画共有プラットフォームで、さまざまなカテゴリの動画コンテンツを楽しむことができます。しかし、時には動画内の音楽だけをダウンロードしたい場合もあるでしょう。YouTube自体には音声抽出機能はありませんが、サードパーティの音声抽出ツールを使用すると、この操作を簡単に実現できます。ちなみに、抽出した音声は、必要に応じてさまざまな形式で保存することもできます。通常は MP3 が最適です。
では、おすすめの音声抽出ツールはありますか?以下に3つのデスクトップソフトウェアと2つのオンラインツールを紹介します。お好みに合わせてお選びいただけます。
パート1:デスクトップ ソフトでYouTube動画から音声のみを抜く方法
このパートでは、YouTube動画から音声のみを簡単にダウンロードできるデスクトップ ソフトウェアを 3 つ紹介します。デスクトップソフトは通常、より信頼性が高く、安全で、インターネットへの依存度が低いです。 多くのソフトはオフラインで使えます。しかし、コンピューターにインストールし、定期的に更新する必要があるという欠点があります。
MiniTool Video Converterを使用してYouTubeから音声を抜く
無料で YouTube 動画から音声を抽出したい場合、MiniTool Video Converter は見逃せない選択肢の 1 つです。これは、ダウンロード制限、広告、煩わしいポップアップのない、100%クリーンで無料の多目的ソフトウェアです。このツールを使って、YouTubeからお気に入りの動画をダウンロードしてMP3形式に出力したり、ダウンロードした動画ファイルをオーディオ形式に変換したりできます。
下のダウンロードボタンをクリックして、MiniTool Video Converterをダウンロード&インストールしてください。ちなみに。このソフトウェアは向けのソフトウェアであり、Windows プラットフォームでのみ使用できます。
MiniTool Video Converterクリックしてダウンロード100%クリーン&セーフ
次に、このソフトウェアを使用してYouTubeから音声のみを抽出する方法を見てみましょう。
方法1:「動画ダウンロード」機能を使う
MiniTool Video Converterの「動画ダウンロード」機能を使うと、YouTubeから動画をダウンロードして、オーディオ形式で出力することができます。詳細手順は以下のとおりです。
ステップ1:本ソフトのメイン画面に入ったら、上部の「動画ダウンロード」タブに切り替えます。
ステップ2:任意のブラウザでYouTubeサイトにアクセスして、音声を抜きたい動画のリンクをコピーします。
ステップ3:MiniTool Video Converterに戻って上部のアドレスバーに先ほどコピーしたリンクを貼り付けます。
またはソフトウェア内のYouTubeサイトでターゲット動画を検索して再生します。
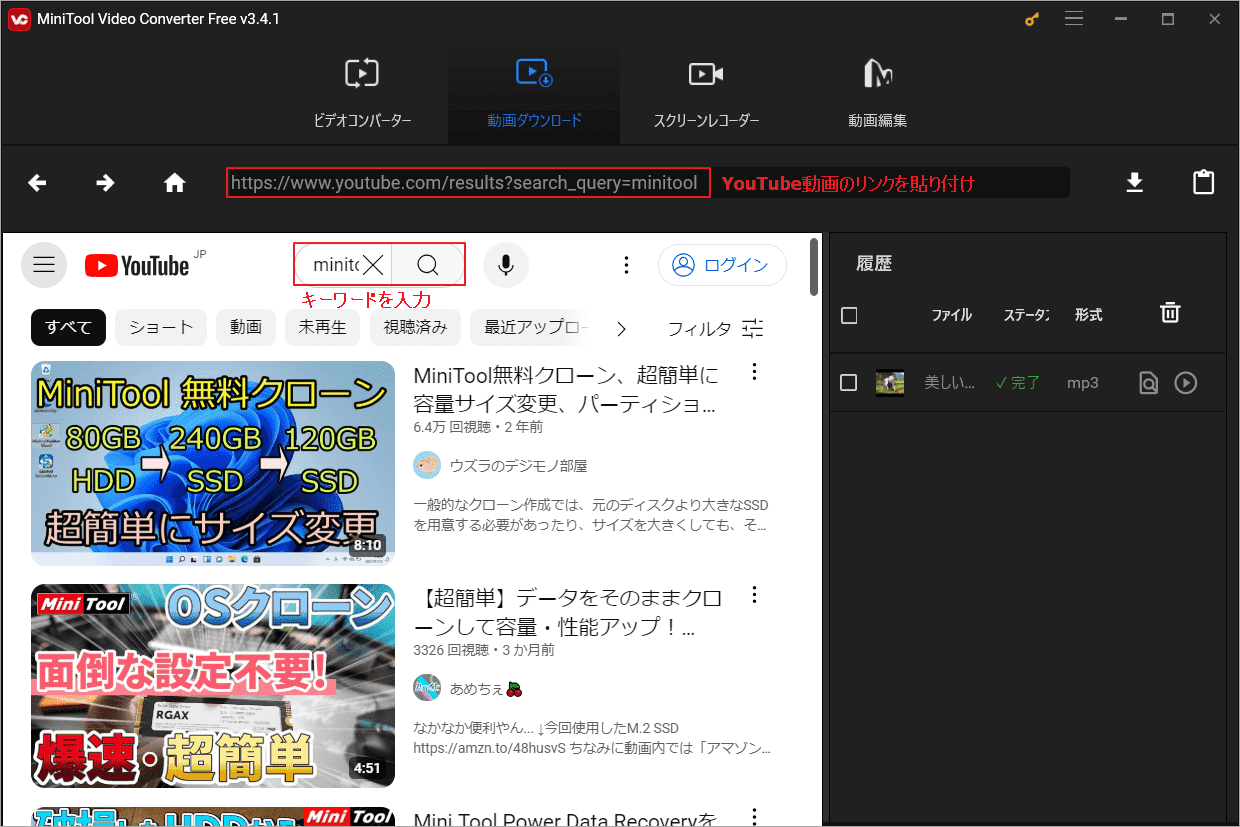
ステップ4:アドレスバーの横にある「ダウンロード」アイコンをクリックすると、出力設定画面が表示されます。
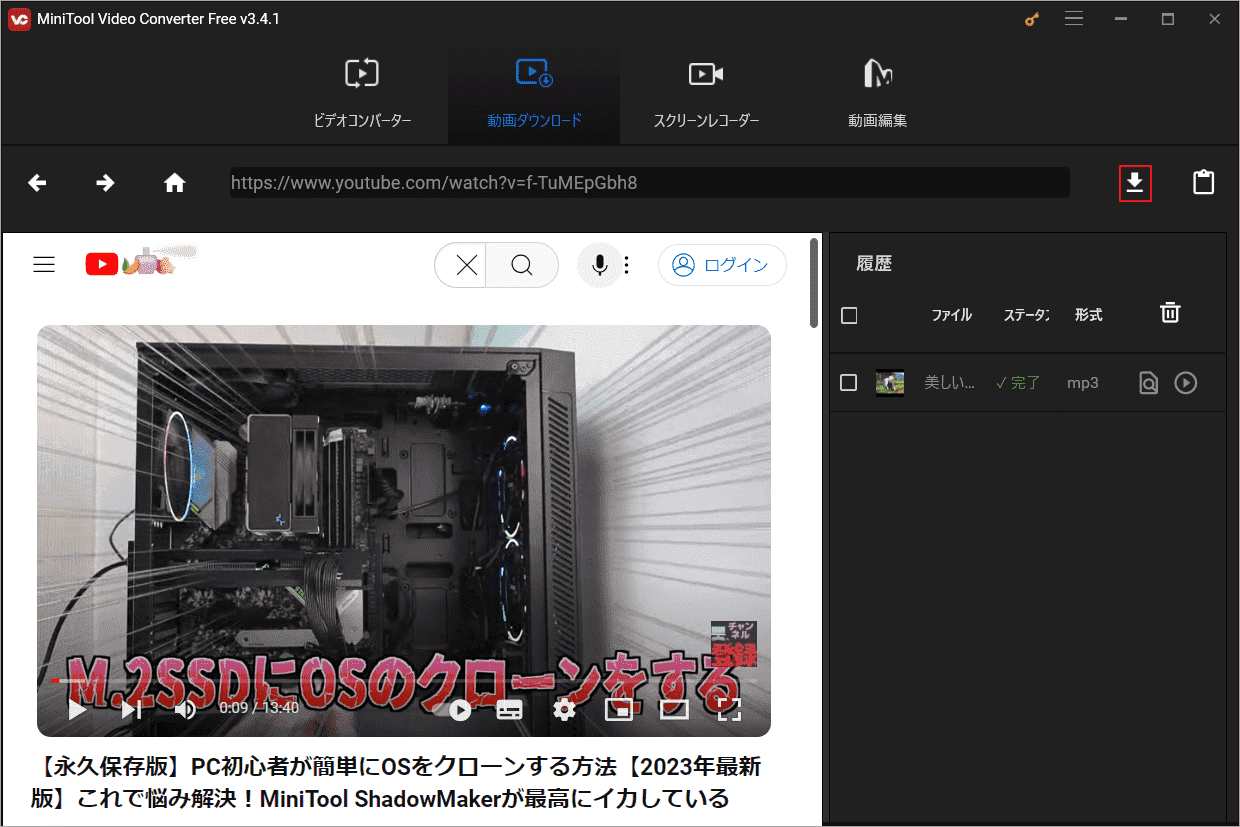
ステップ5:ダウンロード形式として MP3またはWAVを選択し、「ダウンロード」をクリックします。
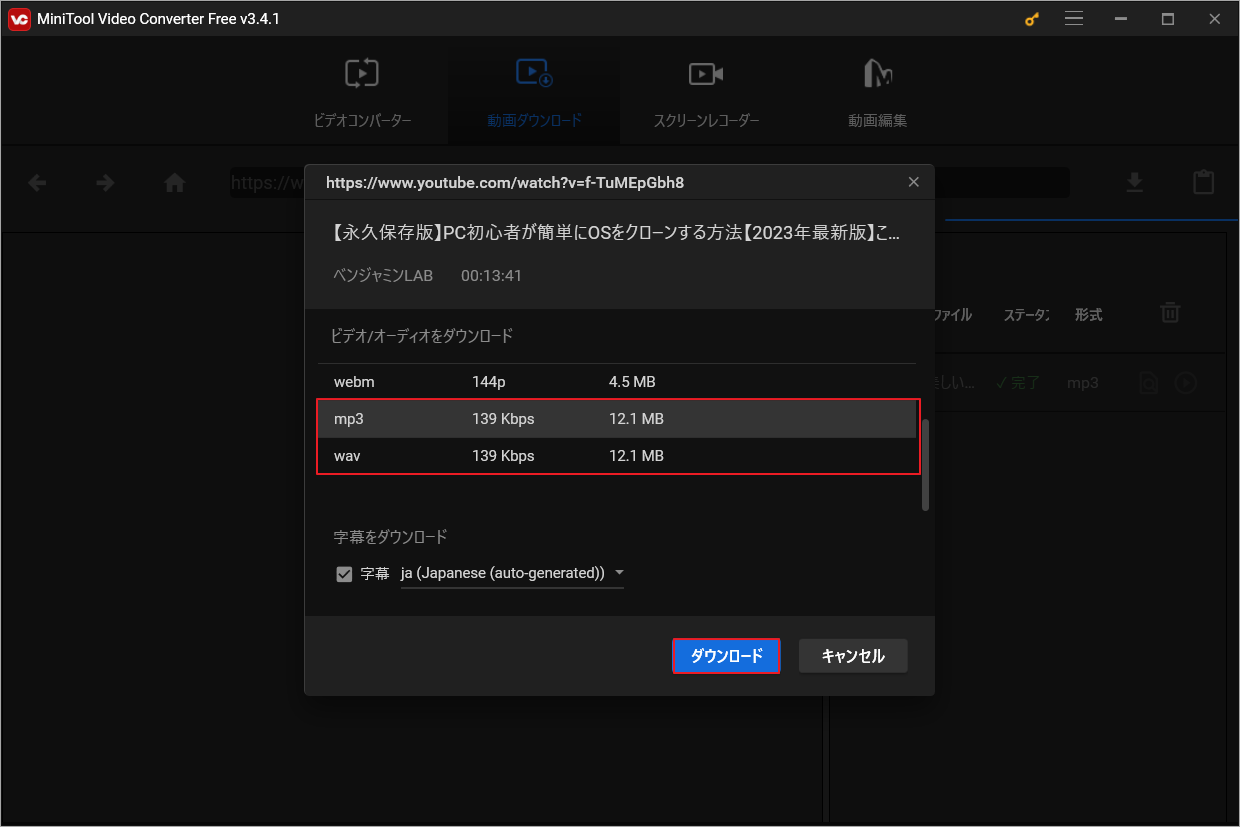
ステップ6:ダウンロード処理が完了したら、ダウンロード先を開いて、YouTubeから抽出した音声ファイルを見つけることができます。
方法2:「ビデオコンバーター」機能を使う
MiniTool Video Converterの「ビデオコンバーター」機能を使用して、ダウンロードした動画ファイルをオーディオに変換することもできます。詳細手順は以下のとおりです。
ステップ1:「ビデオコンバーター」タブで、「ここにファイルを追加またはドラッグして、変換を開始します」領域をクリックするか、「ファイルを追加」をクリックして、ローカル ストーレジからダウンロード済みのYouTube動画をプログラムに書き込みます。
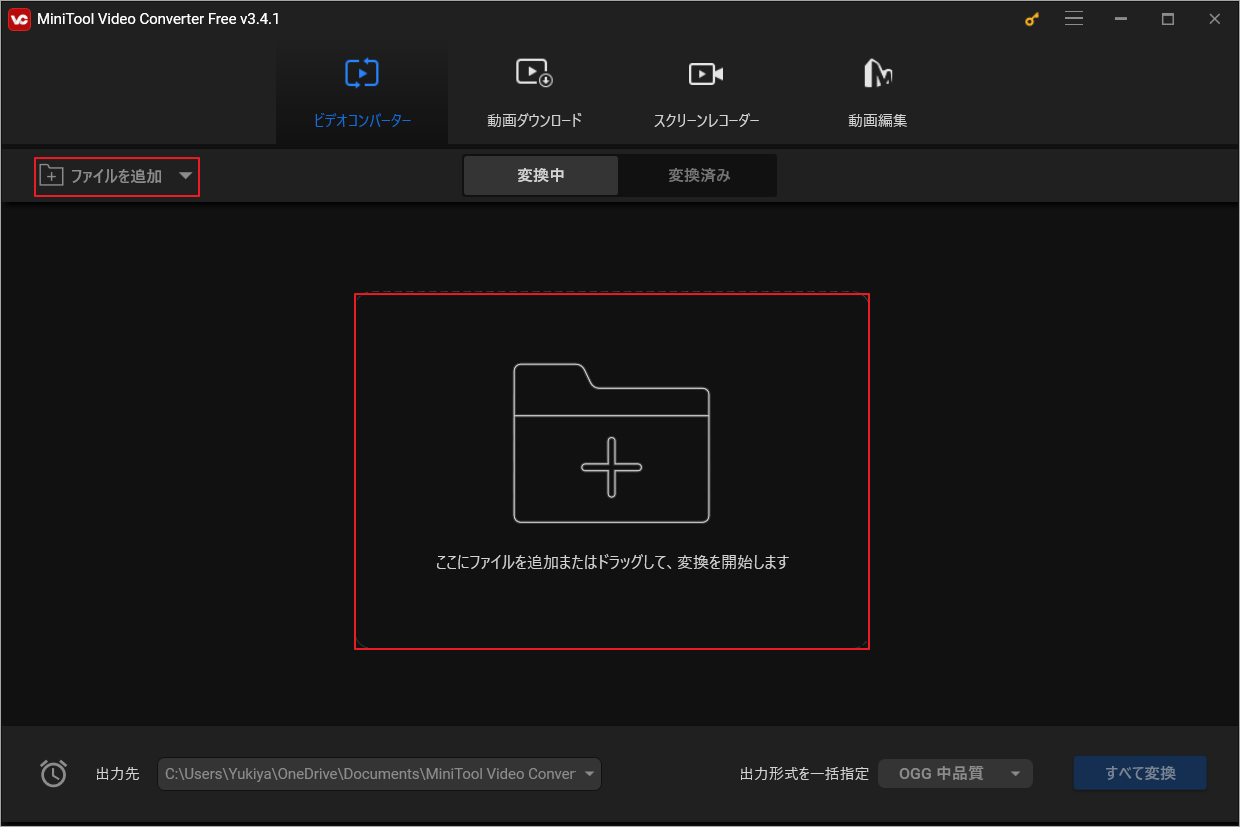
ステップ2:下の図の斜めの矢印アイコンをクリックして、変換したいオーディオ形式を選択します。
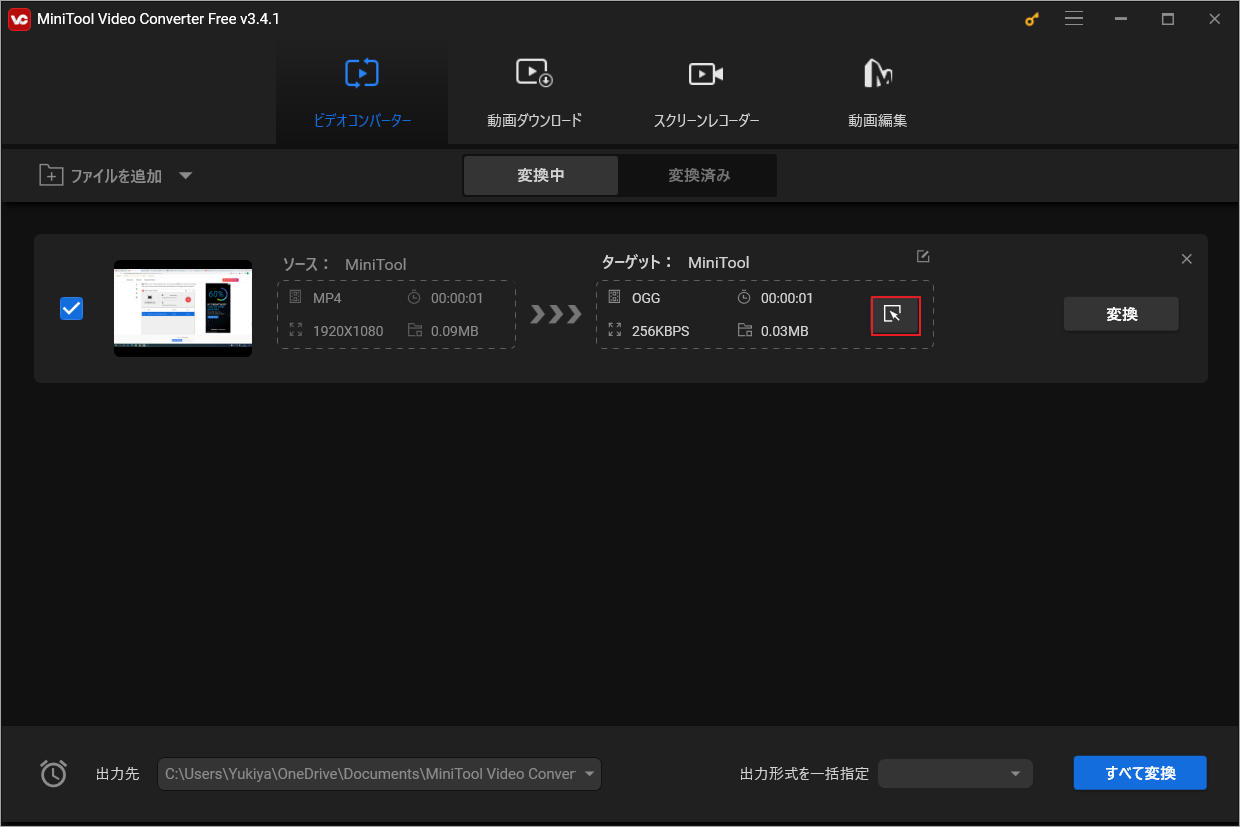
ステップ3:「音声」タブをクリックし、利用可能なオーディオ形式(MP3、WAV、M4A、WMA、M4B)から好きなオプションを選択して、品質も選びます。または、「+ カスタム設定の作成」をクリックして出力オプションをカスタマイズすることもできます。
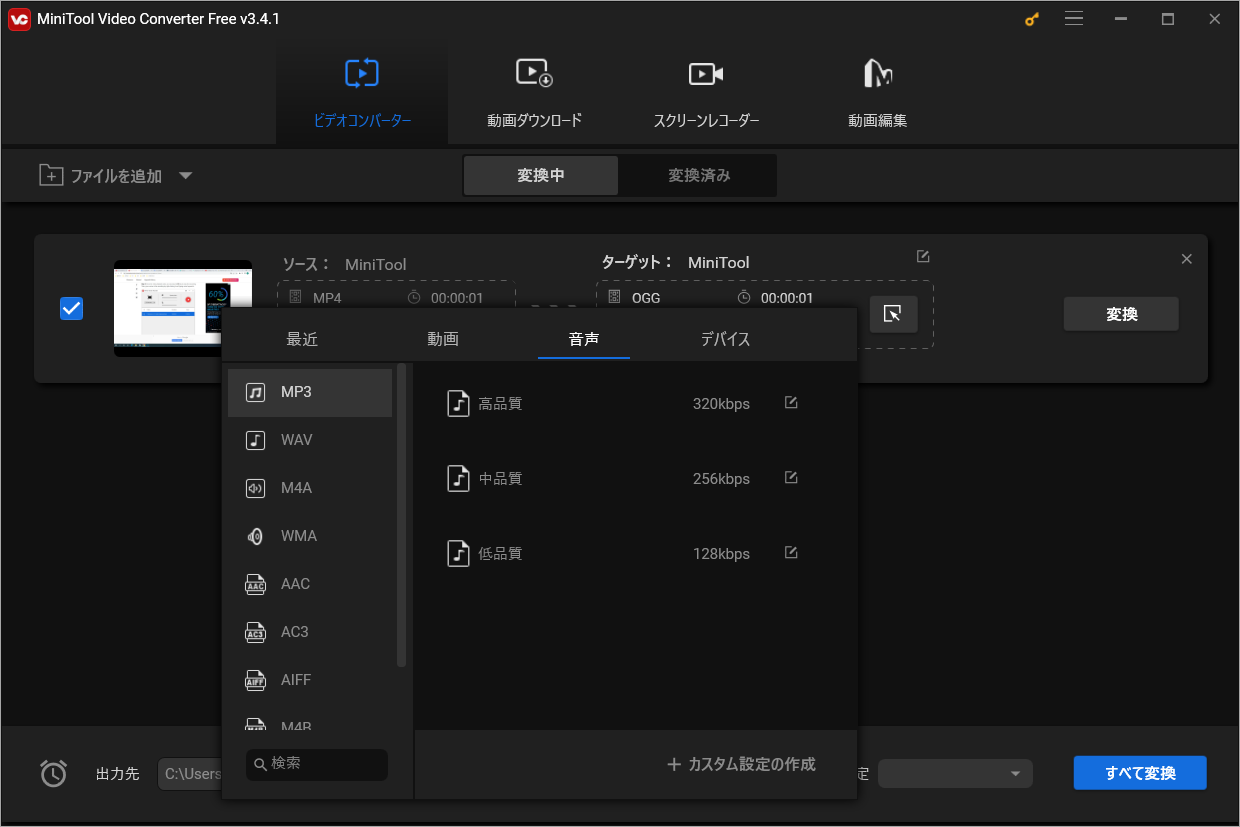
ステップ4:「変換」ボタンをクリックしてプロセスを開始します。完了すると、YouTube動画から音声が正常に抽出されます。
MiniTool MovieMakerでYouTubeから音声のみを抜く
MiniTool MovieMakerは、広告、バンドル、ウイルスのない 100% 安全でクリーンなソフトウェアです。その名が示すように、多機能なビデオ編集ソフトウェアとして、トリミング、分割、クロップ、ビデオ再生速度の調整、ビデオのアスペクト比の変更など、ビデオに面白みを加えるための豊富なビデオ編集ツールが搭載されています。
また、YouTube動画から音声を簡単に抽出することもできます。それに、抽出した音声の音量を調整したり、バックグラウンドノイズを除去したり、オーディオファイルを結合したり、オーディオにフェードイン/フェードアウト効果を適用したりすることもできます。
それでは、MiniTool MovieMakerを使用してYouTube動画から音声のみを抜く方法をご紹介します。
ステップ1:下のダウンロードボタンをクリックしてMiniTool MovieMakerをWindows PCにダウンロード&インストールします。
MiniTool MovieMakerクリックしてダウンロード100%クリーン&セーフ
ステップ2:本ソフトのメイン画面に入ったら、「Import Media Files」アイコンをクリックするか、ターゲット ファイルをドラッグ&ドロップして、ソフトウェアに書き込みます。
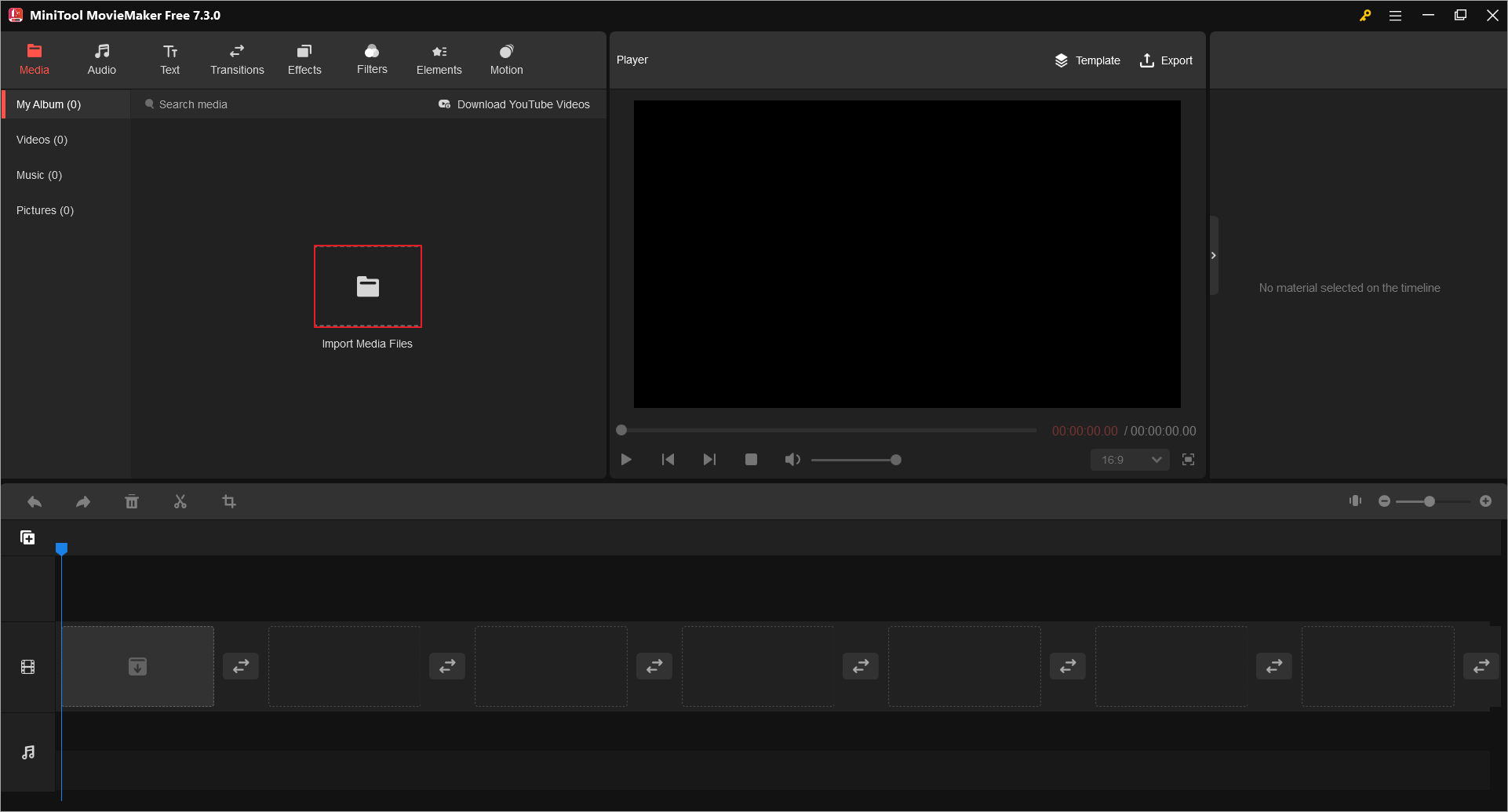
ステップ3:インポートされた動画の右下隅にある「+」アイコンをクリックするか、直接にドラッグ&ドロップして、動画をタイムラインに追加します。
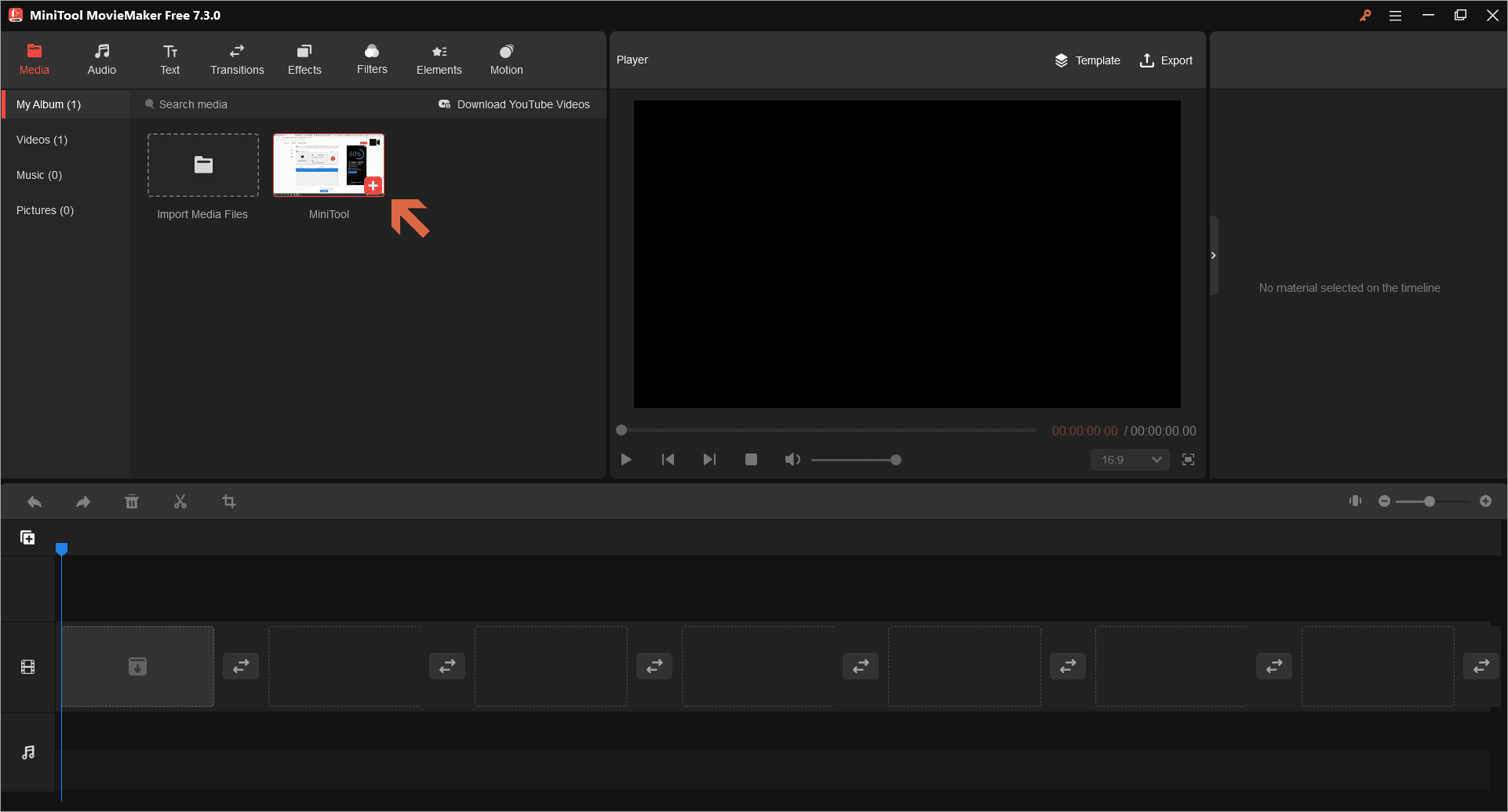
ステップ4:必要に応じてビデオとオーディオ クリップを編集できます。たとえば、ビデオの一部をトリミングしたり、オーディオをフェードインまたはフェードアウトしたり、オーディオをミュートしたりできます。
ステップ5:編集が完了したら、右上隅の「Export」ボタンをクリックします。
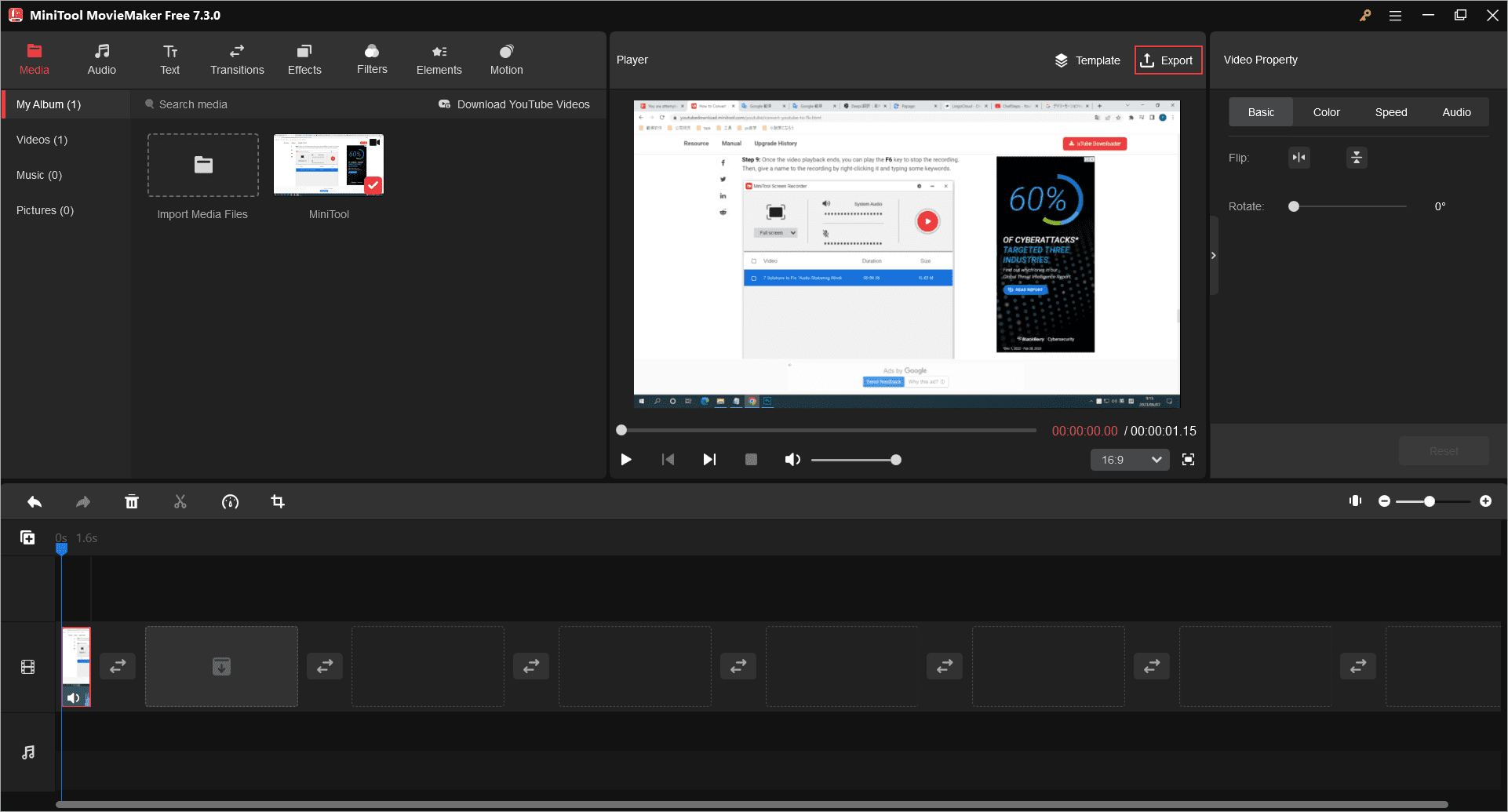
ステップ6:ポップアップ ウィンドウで、「Format」リストをドロップダウンし、出力形式として MP3 を選択します。
ステップ7:「Export」ボタンをクリックして、オーディオのみの抽出を開始します。
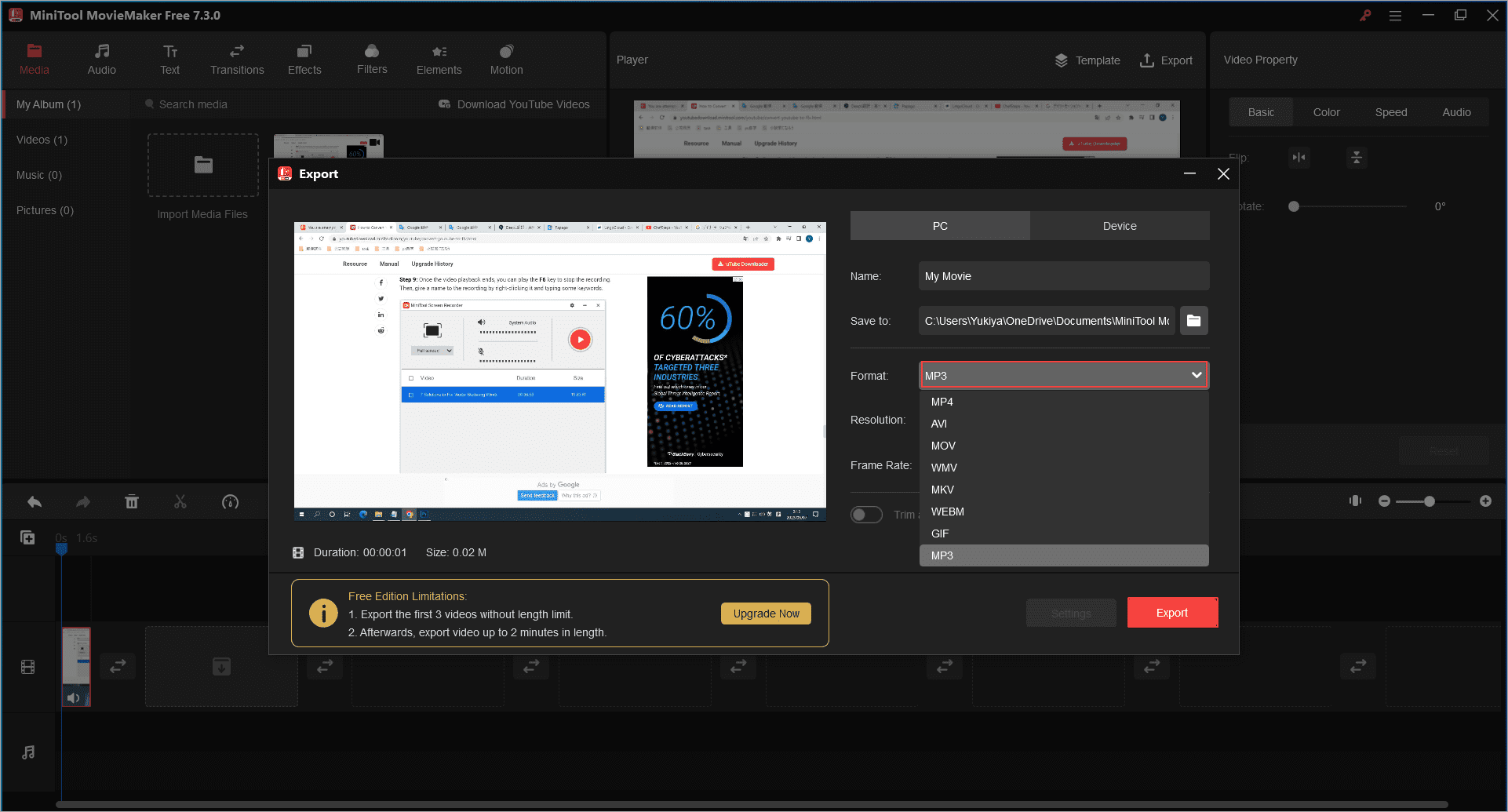
ステップ8:完了したら、「Find Target」をクリックして、抽出されたオーディオ ファイルを確認します。
VLCメディアプレーヤーでYouTubeから音声のみを抜く
VLCメディア プレーヤーは、無料のオープン ソース マルチメディア プレーヤーです。WebM、MPEG-2、MPEG-4、H.264、MKV、WMV、MP3、FLAC など、あらゆるビデオやオーディオ形式を再生できるだけでなく、メディア ファイルをさまざまな形式に変換したり、ビデオ ファイルからオーディオを抽出したりすることもできます。これにより、数回クリックするだけでYouTubeから音声のみを抽出できます。
それでは、VLCメディア プレーヤーを使用してYouTubeから音楽を抽出する方法を見てみましょう。
ステップ1:まず、VLCソフトウェアをPCにダウンロードしてインストールします。
ステップ2:メインインターフェースに入り、画面上部の「メディア」ボタンをクリックして「変換/保存」を選択するか、Ctrl + R を押します。
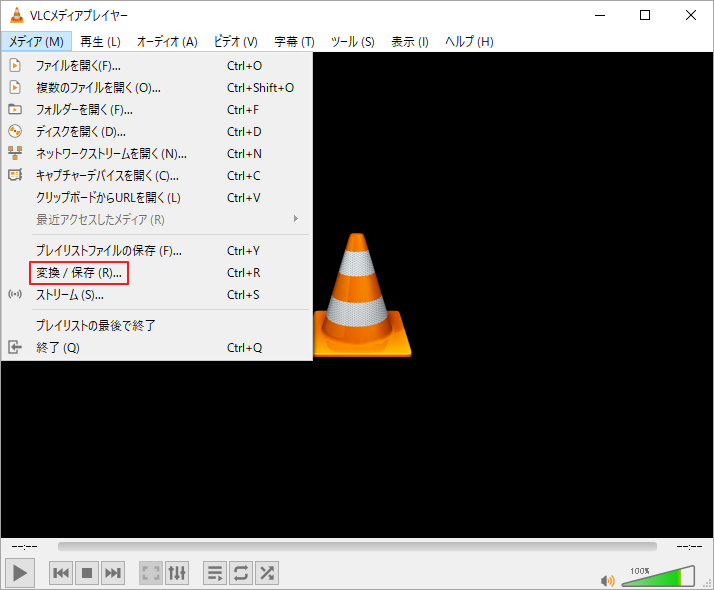
ステップ3:「追加」ボタンをクリックして、抽出したい音声を含む動画ファイルを書き込みます。
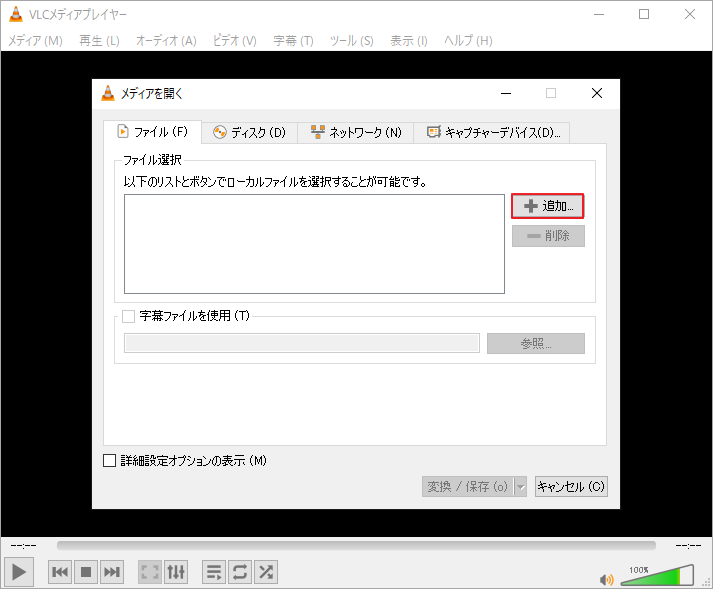
ステップ4:「メディアを開く」ウィンドウで「変換/保存」オプションを選択して設定にアクセスします。
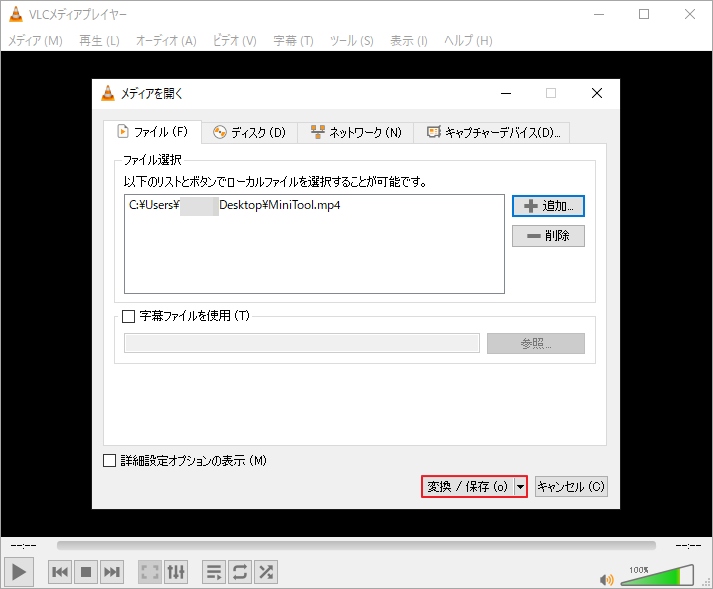
ステップ5:「プロファイル」のドロップダウン メニューから「オーディオ – MP3」を選択し、「参照」をクリックして抽出したオーディオを保存する場所を決定します。
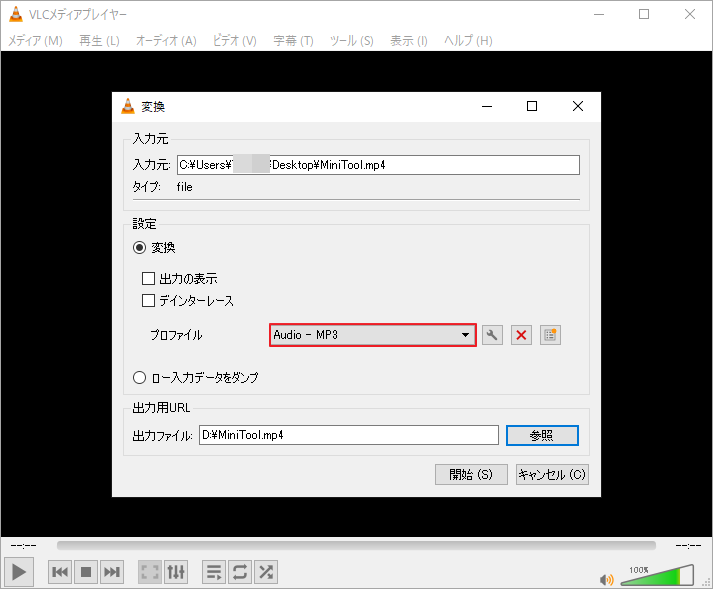
ステップ6:「開始」をクリックして音声の抽出プロセスを開始します。
パート2:オンライン ツールでYouTube動画から音声のみを抜く方法
デスクトップ ソフトウェアに加えて、オンライン音声抽出ツールを使用してYouTubeから音声を抽出することもできます。オンラインの利点は、インストールが不要で使い方が簡単であることですが、すべての抽出ツールが信頼できるわけではなく、機能が制限されたり、セキュリティ上のリスクを引き起こすものもあります。したがって、オンライン音声抽出ツールを選択するときは注意してください。以下はおすすめの抽出ツールをいくつか紹介します。
ConvertioでYouTubeから音声のみを抜く
Convertioは、デバイスの容量を消費することなく、あらゆる形式のファイルを簡単に変換できる素晴らしい無料オンライン ツールです。Convertioを使用すると、YouTube動画をコンピューター、Google Drive、Dropbox、またはURLからアップロードしたり、ページにドラッグ&ドロップしたりできます。また、出力形式を選択したり、ファイル設定を編集したり、変換したファイルを簡単にダウンロードしたりすることもできます。それでは、以下の手順に従ってConvertioでYouTube動画から音声のみを抽出しましょう。
ステップ1:Convertioの公式サイトにアクセスします。
ステップ2:「ファイルを選ぶ」をクリックするか、ダウンロードした YouTube動画をConvertioにドラッグ&ドロップします。
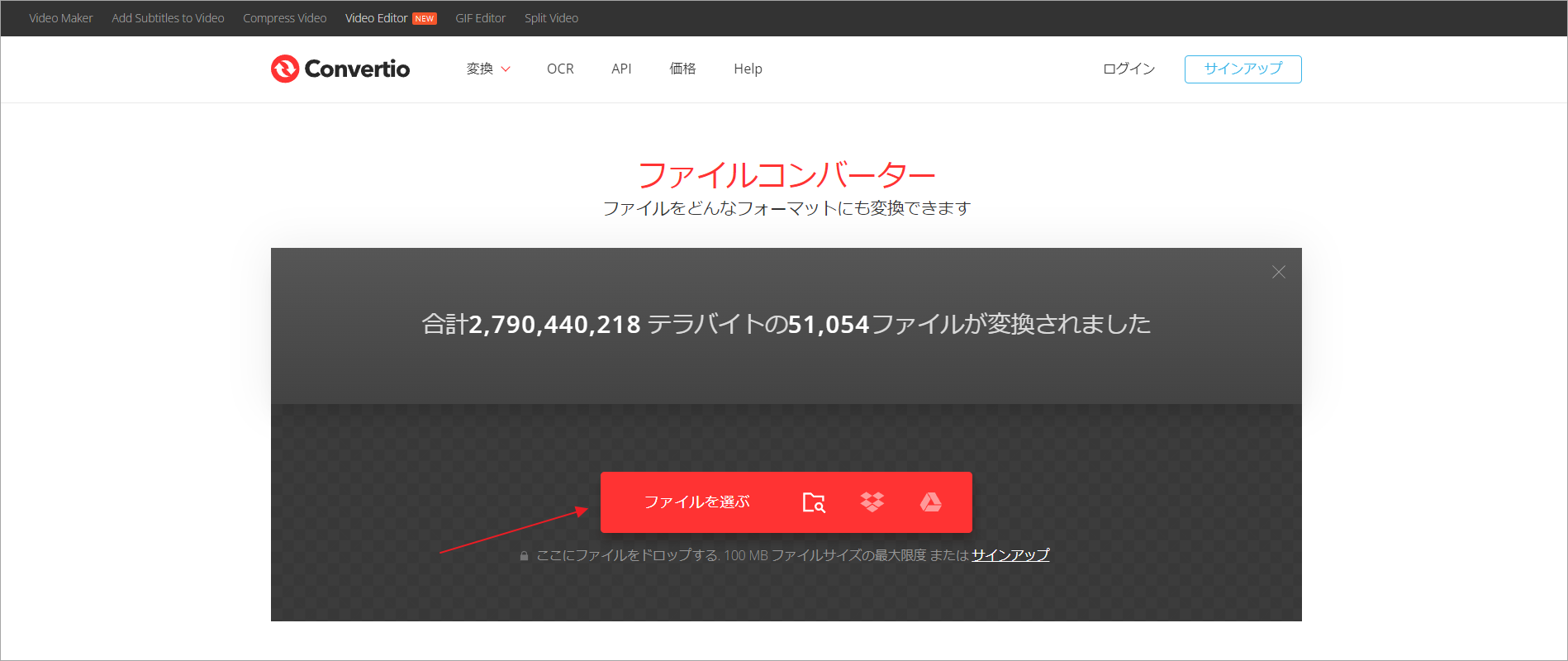
ステップ3:省略記号アイコンをクリックして変換形式のリストを展開し、オーディオ メニューの横から好きな形式を選択します。
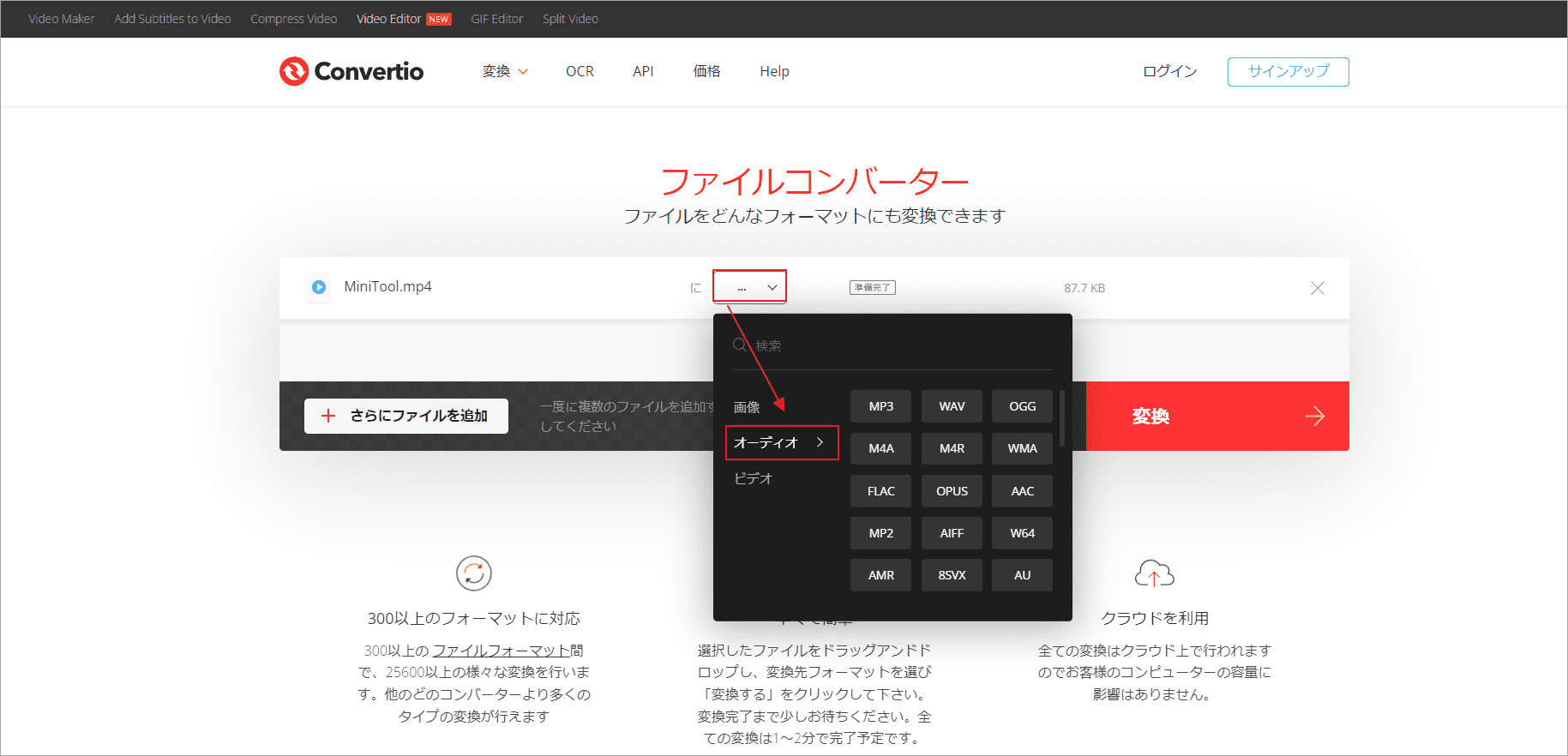
ステップ4:「変換」をクリックして、YouTube動画から音声を抽出します。
FlexClipでYouTubeから音声のみを抜く
FlexClipは、ソーシャルメディア、ブランドマーケティング、個人的なストーリーなど、さまざまな目的で動画を作成および編集できる人気のオンラインビデオメーカーとして知られています。写真、ビデオ、GIF、音楽トラックなど、何千もの既成のビデオテンプレートと何百万ものロイヤリティフリーのストックアセットが付属しています。FlexClip は、AIツールを使用してビデオ作成プロセスを効率化できます。
強力なオンラインビデオエディターであるFlexClipは、YouTube動画からワンクリックで無料で音声をすばやく抽出できる音声抽出機能も提供しています。
以下は、FlexClipを使用してYouTubeから音声のみを抽出する手順をご案内します。
ステップ1:FlexClipの公式サイトにアクセスして、無料でサインアップします。
ステップ2:「無料で始める」ボタンをクリックして続行します。
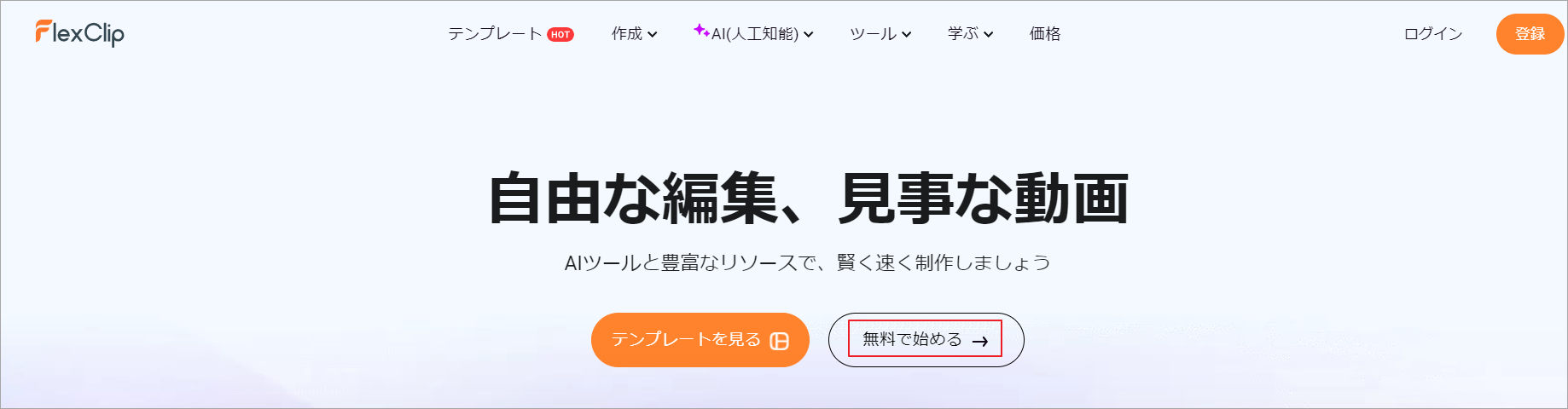
ステップ3:画面左側の「メディア」タブをクリックして、操作したいYouTube動画をアップロードします。
ステップ4:動画をタイムラインにドラッグ&ドロップします。
ステップ5:タイムライン上の動画トラックを右クリックし、「音声を分離する」を選択します。すると、FlexClipはYouTube動画から音声のみを自動的に抽出し、オーディオ トラックとメディア ライブラリに追加します。
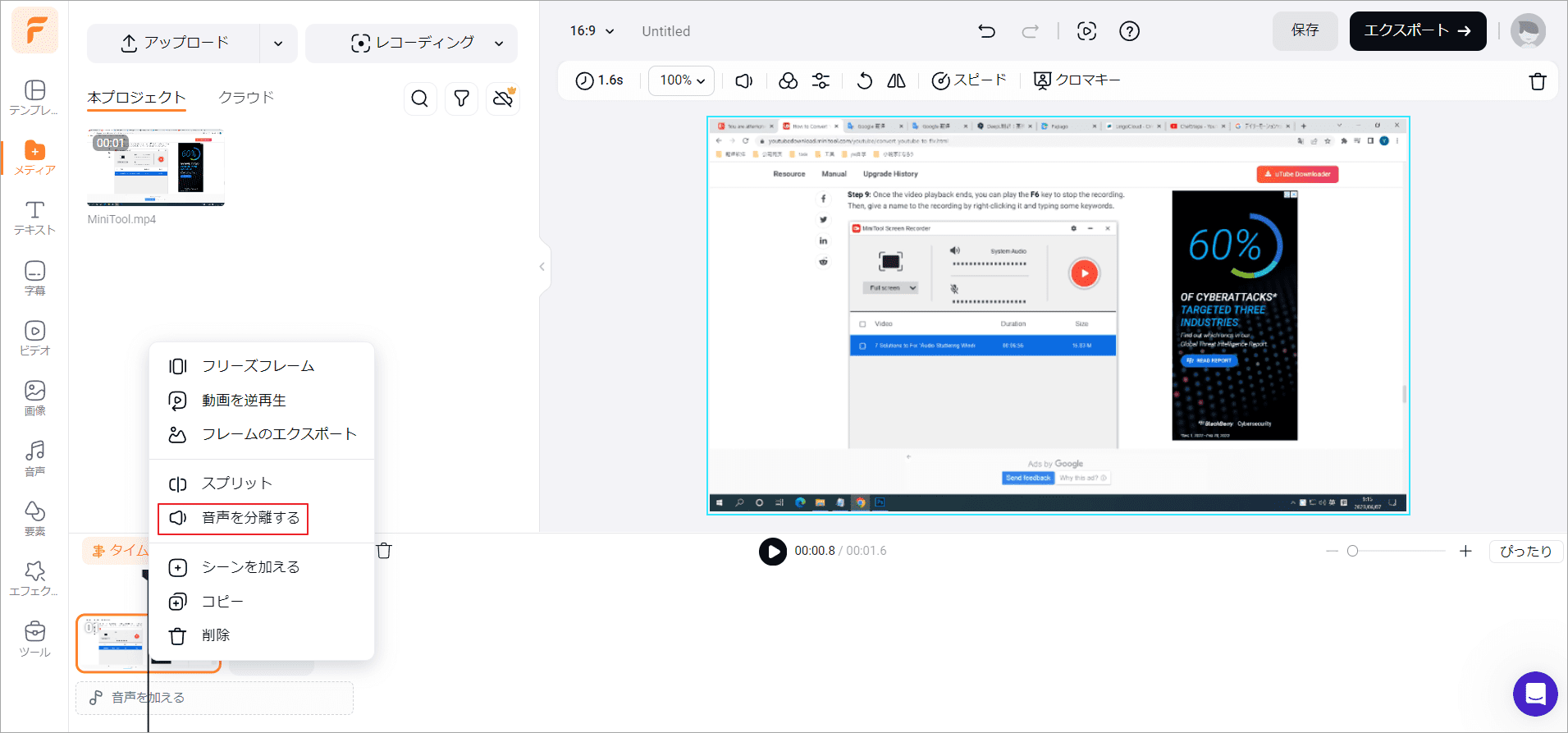
同時に、抽出されたオーディオはWAV形式で自動的にPC に保存され、後で直接楽しんだり使用したりできます。または、削除アイコンをクリックして YouTube 動画からオーディオ トラックを削除し、FlexClip の豊富なオーディオ ライブラリから動画用の新しいトラックを選択することもできます。
結語
あらゆる種類の動画ンテンツが溢れていますが、時には動画内の音声だけを楽しみたい場合もあるでしょう。こんな時は、YouTube動画から音声のみを抽出する方法を知りたいと思います。この記事では、YouTube動画から音声を抜いて楽しむ音声抽出ツール5つを紹介します。ぜひ試してみてください。
MiniTool Video ConverterまたはMiniTool MovieMakerの使用中に何かご不明な点やご意見がございましたら、お気軽に[email protected]までご連絡ください。