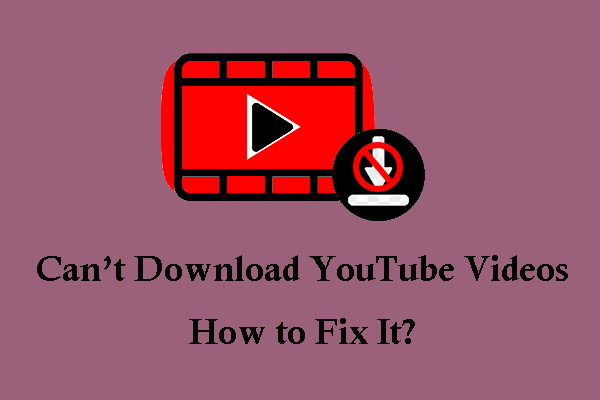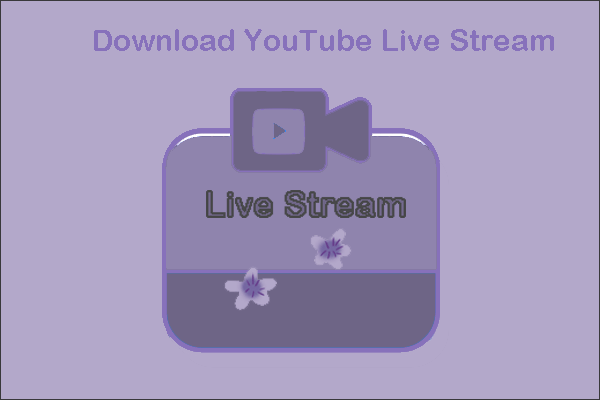How to download YouTube videos with VLC media player? Is there any alternative to VLC media player when the tool does not work? All these questions are discussed in the post. If you want to learn about YouTube usage and solutions to YouTube issues, please visit MiniTool Video Converter.
What Is VLC Media Player?
VLC is a free and open-source multiplayer media and is compatible with many platforms including Windows, macOS, Android, iOS, Windows Phone, and so on.
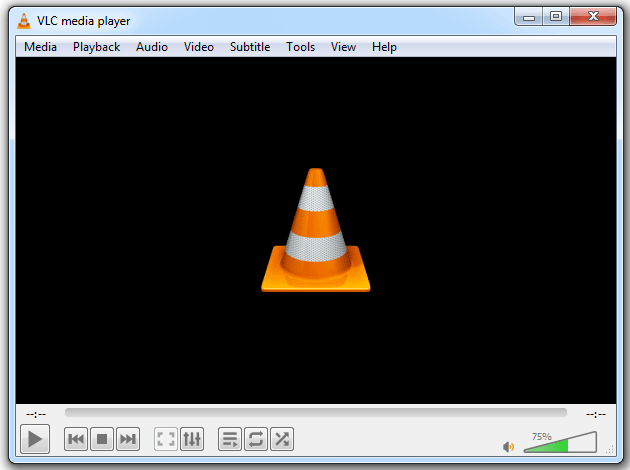
With it, you can download YouTube videos and play videos or audio from a wide range of sources including external drives, discs, network locations, webcams, etc.
VLC media player is a powerful tool, but lots of people worry about its security as it triggers some malware alerts. Well, is VLC safe? Yes, it is safe to use. As a legitimate tool, it does not contain any malware. But all this is based on that you get it from the developer’s site.
How to download YouTube videos with VLC media player? This is discussed below.
Download YouTube Videos with VLC Media Player
Here are two ways to download videos from YouTube using VLC media player. Let’s see how to download YouTube videos with VLC through the two ways one by one.
Method 1: Extract the Video Information
Here are the detailed steps:
Step 1: Go to YouTube and copy the video link in the address bar.
Step 2: Launch VLC media player to access its interface. Then, switch to the Media tab and choose the Open Network Stream option from the drop-down menu.
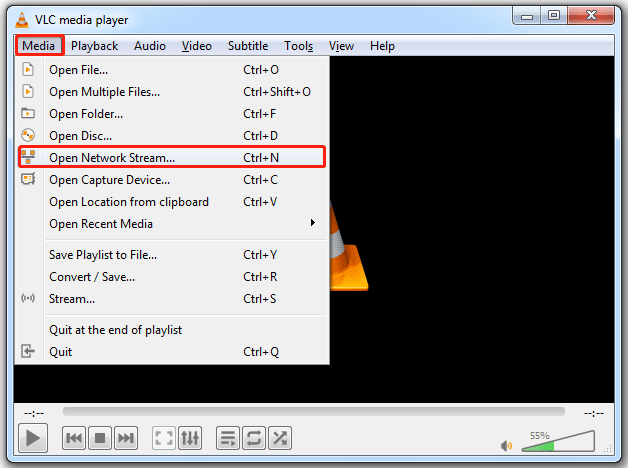
Step 3: Paste the video link into the Network Protocol area and then click the Play button.
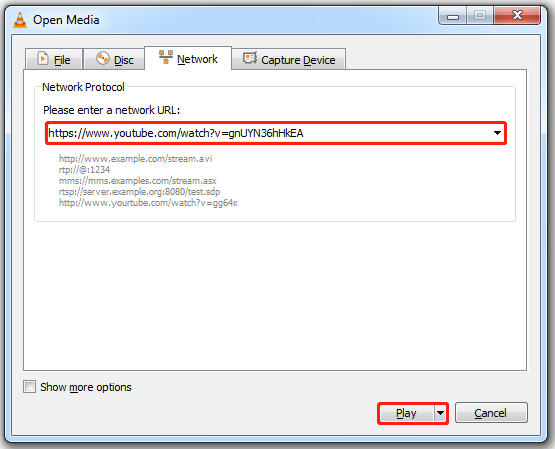
Step 4: The video should be playing. Head to the Tools tab and then choose the Codec Information option from the drop-down menu.
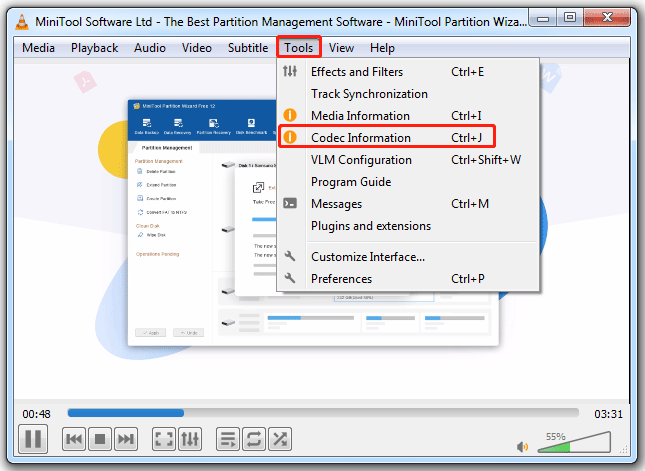
Step 5: Copy the information in the Location zone on the Current Media Information window.
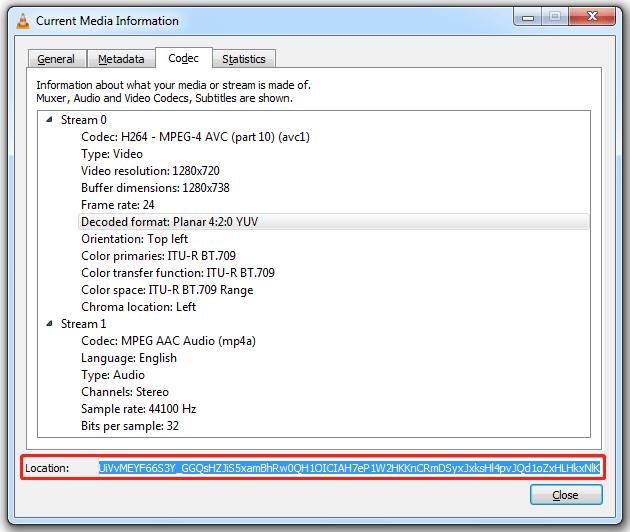
Step 6: Open a browser, paste the information into the address bar, and hit the Enter key.
Step 7: A video should appear. Right-click it and choose the Save video as option to save it to your computer.
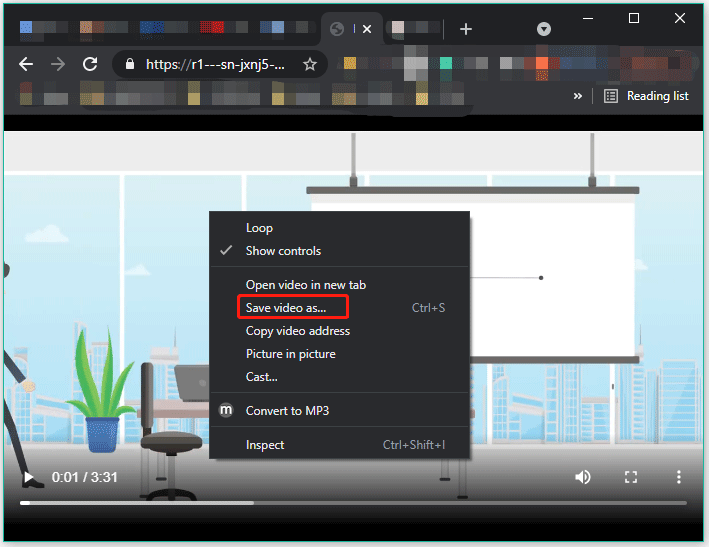
VLC media player will download the YouTube video to MP4. Once it finishes, you can enjoy the video.
Method 2: Stream the Video to a File
You can also download a video from YouTube using the Stream feature of VLC media player, and here is how to complete that.
Step 1: Copy the video link in the address bar.
Step 2: Launch VLC media player to access its interface.
Step 3: Head to the Media tab and choose the Open Network Stream option.
Step 4: Paste the video link into the Network Protocol zone and then click the down-arrow associated with the Play button to choose the Stream option.
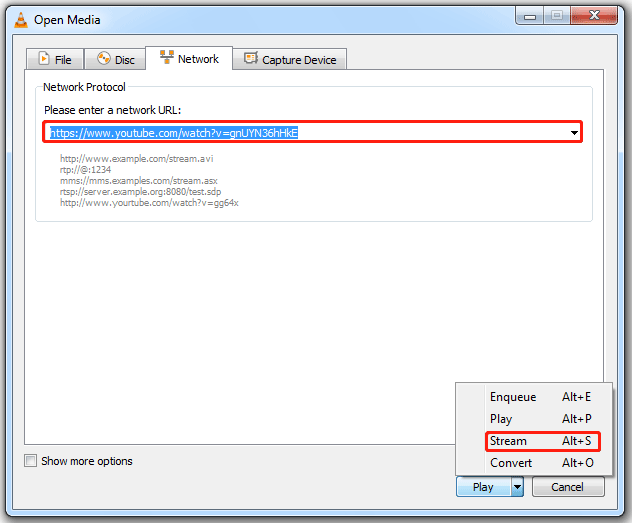
Step 5: Now the Stream Output window appears. Confirm the information on this window and then click the Next button.
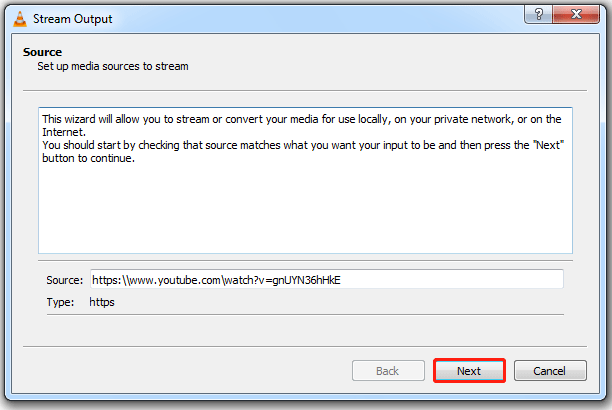
Step 6: On the Destination Setup window, make sure the New destination is set as File. After that, click the Add button and the Next button to continue.
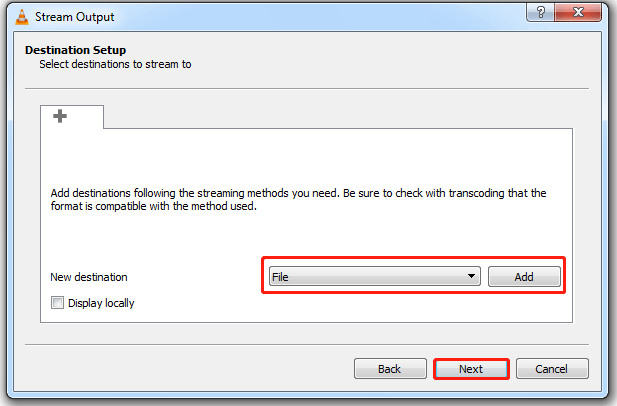
Step 7: On the current window, click the Browse button to select a destination to stream the video and give the file name. Then, click the Next button.
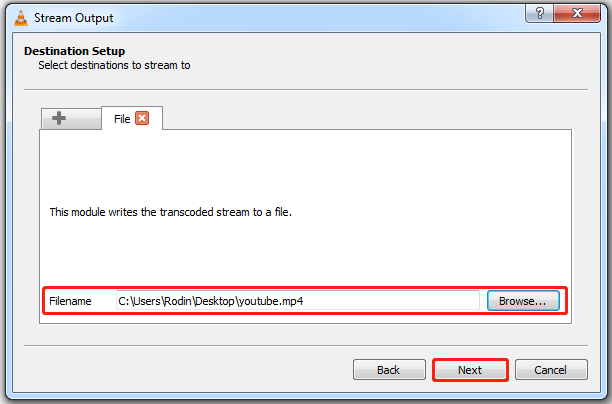
Step 8: Click the down-arrow associated with Profile to choose a file format and then click the Next button.
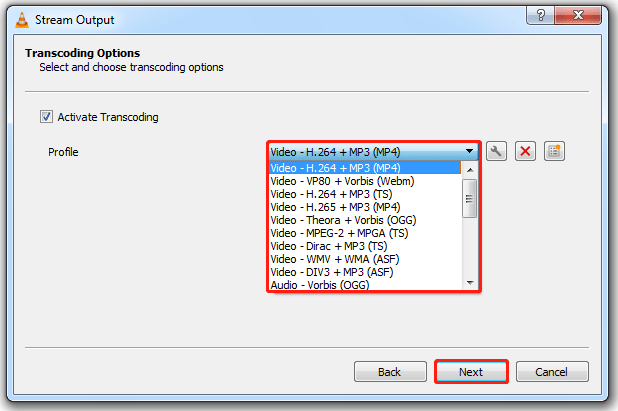
Step 9: Click the Stream button on the current window.
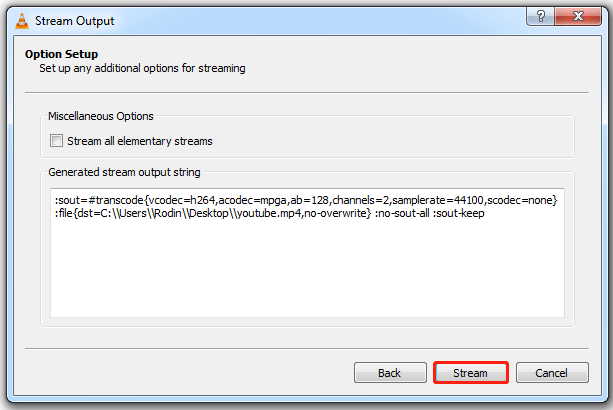
VLC media player will start streaming the video to a file. When it completes, find the file on your computer and play it.
VLC Not Working, Use VLC Alternatives to Download YouTube Videos
VLC media player is an easy-to-use YouTube downloader. However, lots of people reported that the YouTube downloader refused to work:
VLC not working: VLC stopped working and issue a windows error message: "VLC media player has encountered a problem and needs to close"forum.videolan.org
People tried reinstalling VLC media player and other solutions, but that was not helpful. Well, how to download YouTube videos when VLC media player does not work? Using an alternative to VLC could be the optimal choice. Some VLC alternatives are introduced below.
1st VLC Alternative – MiniTool Video Converter
The first VLC alternative is MiniTool Video Converter. As its name implies, it is a YouTube downloader. Besides, it is also a video converter and a screen recorder. More importantly, it is a completely free and safe desktop tool.
MiniTool Video Converter allows users to download high-quality YouTube videos in four file formats including MP4, WebM, MP3, and WAV, the first two being video formats, and the last two audio formats (you might be interested in MP4 vs WebM and MP3 vs WAV).
How to use it to download a YouTube video? With a simple user interface, it is easy to use to download a YouTube video. Let’s see how easy that is.
Step 1: Launch MiniTool Converter to access its interface.
MiniTool Video ConverterClick to Download100%Clean & Safe
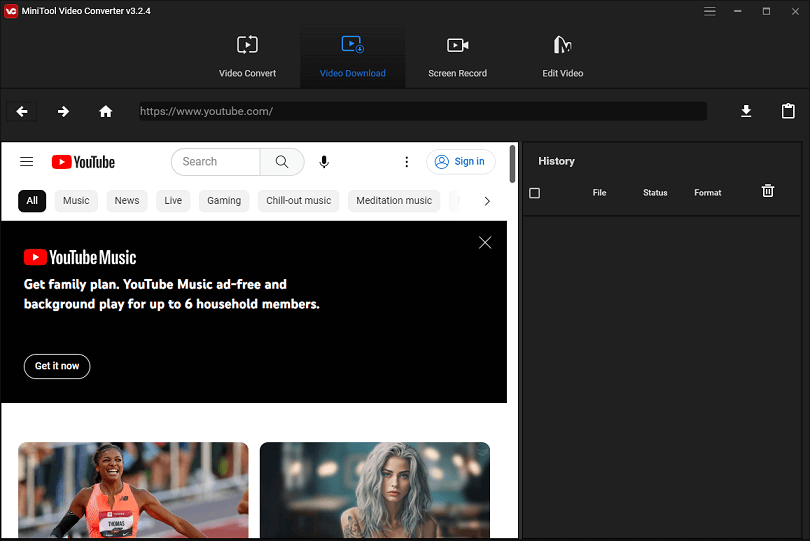
Step 2: Under the Video Download tab, find the YouTube video you want to download.
Different from VLC media player, MiniTool Video Converter has YouTube built-in. Therefore, you do not need to go to YouTube to copy the video link, which means that the whole download process can be finished in MiniTool Video Converter.
- Type the keywords into the search bar on the interface.
- Find the video you want to download in the search list.
- Play the video.
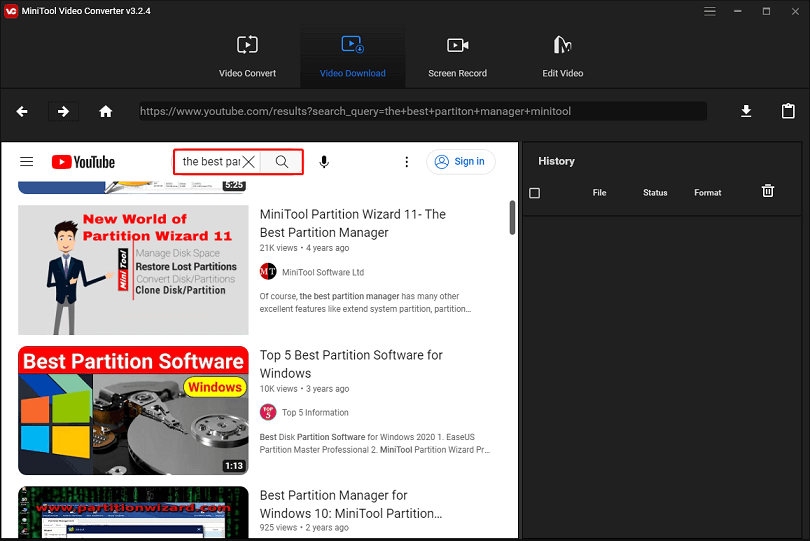
Step 3: Click the Download icon next to the address bar to download the video.
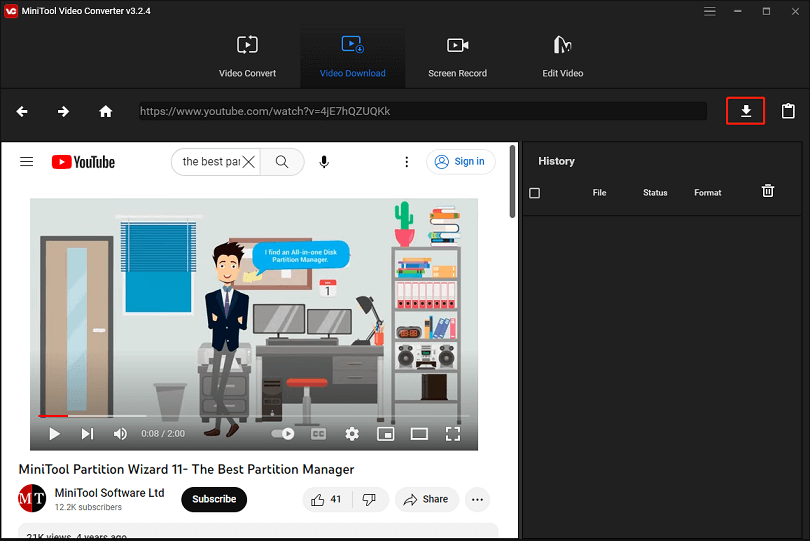
Step 4: On the current window, choose a file format you prefer and then click the DOWNLOAD button.
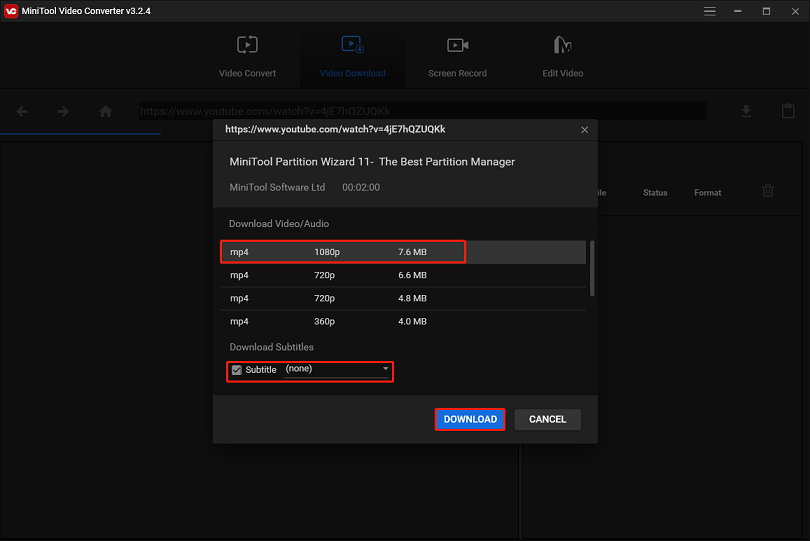
Now MiniTool Video Converter should go back to its interface automatically and show the download process on the right side. When it finishes downloading, you can click the Play icon to enjoy the video, or click the Navigate to file icon to see where it is on your computer.
That’s all about how to download YouTube videos using the VLC alternative — MiniTool Video Converter. Is it easy to use, right?
Apart from downloading a single YouTube video, MiniTool Video Converter can also download a YouTube playlist, download audio from YouTube, and so on.
MiniTool Video ConverterClick to Download100%Clean & Safe
2nd VLC Alternative – Online Video Downloader on viddown.net
Just like Keepvid, Online Video Downloader on viddown.net is also an online alternative to VLC media player. Therefore, you don’t need to download and install any additional software. With just several simple clicks, you can download your favorite YouTube videos to your device for offline playback.
In addition to YouTube, it also supports downloading videos from other platforms, such as Twitter, Facebook, TikTok, Instagram, and Vimeo. Best of all, it allows you to save up to 20 videos in a playlist simultaneously.
How to use Online Video Downloader on viddown.net? Here are the steps:
Step 1: Visit Online Video Downloader on viddown.net via a browser.
Step 2: Go to YouTube to copy the video link.
Step 3: Paste the link into the address bar and click the Download button.
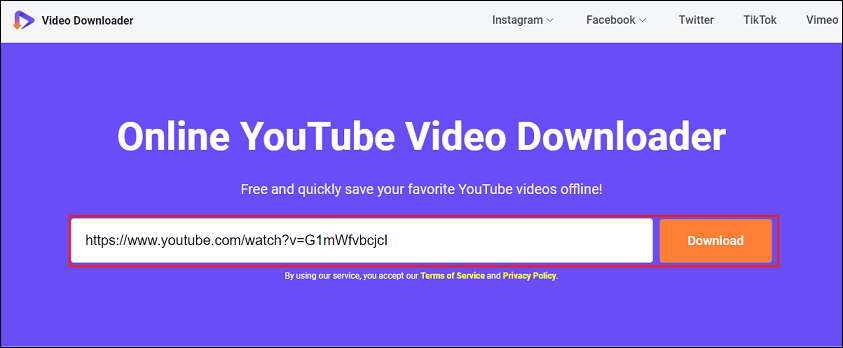
Step 4: Select an output quality and click on Download next to it to start downloading.
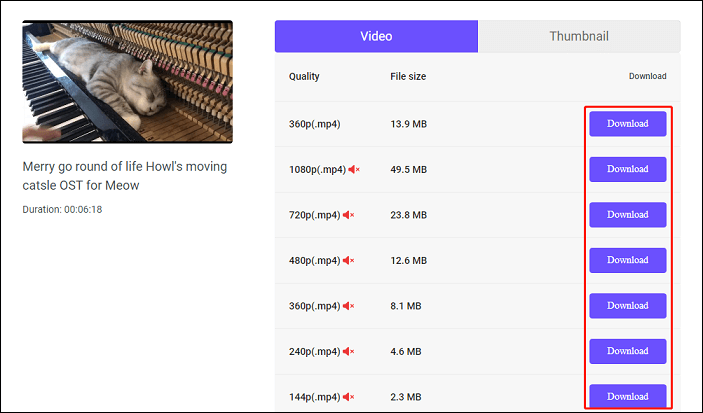
3rd VLC Alternative – Keepvid
When VLC media player refuses to work, you can also try Keepvid to download YouTube videos. Unlike the first VLC alternative, Keepvid is an online YouTube downloader. So, you can directly use it without an installation process.
However, like other online YouTube downloaders, this alternative to VLC media player has advertisements and will take you to strange websites. For security, do not click the ads or the buttons on the websites.
How to use Keepvid? Here is the tutorial.
Step 1: Open Keepvid via a browser like Google Chrome.
Step 2: Go to YouTube and copy the video link.
Step 3: Paste the video link into the specified area on the Keepvid page and then click the GO button.
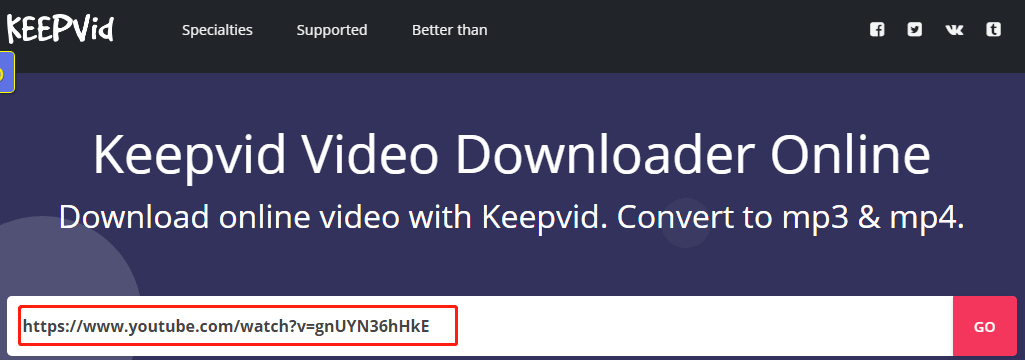
Step 4: Click the DOWNLOAD button to download the video to the file format you prefer.
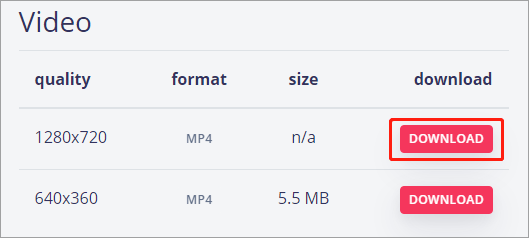
Wait for Keepvid to finish downloading the video. Then, go to Google Downloads and click the Show in folder option to see where the video is on your computer.
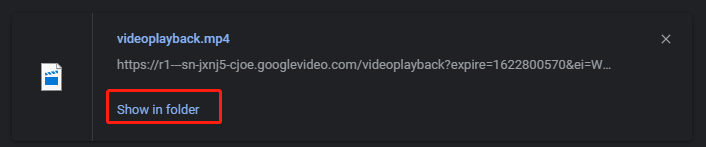
Final Thoughts on Downloading YouTube Videos with VLC
There are two ways to download YouTube videos using VLC media player and both have been displayed. If you have any doubts about the two ways, please feel free to tell us in the comment zone.
VLC media player is a useful tool, but sometimes it refuses to work. In this case, you can try its alternatives like MiniTool Video Converter, Keepvid, or Online Video Downloader on viddown.net.
Have you used the VLC alternative MiniTool Video Converter? Do you have any questions about or suggestions for the YouTube downloader? If yes, please send them to us via [email protected]. Thanks in advance.
How to Download YouTube Videos with VLC FAQ
1. Open VLC media player.
2. Switch to the Media tab and then choose the Convert / Save option from the drop-down menu.
3. Go to the Capture video tab on the new window and then choose the Desktop option from the Capture mode.
4. Set the frame rate you prefer and then click the Convert / Save.
5. Click the Browse button to give the recording file a name and save a destination to save it.
6. Click the Start.
7. Go to YouTube and play the video you want to record.
8. Click the Stop playback icon when you want to stop encoding.
Go to the save location of the recording file and then play it. Note that the recording file should only be used for your personal use.