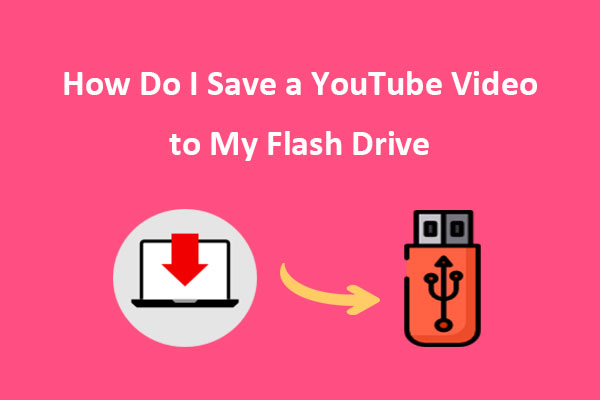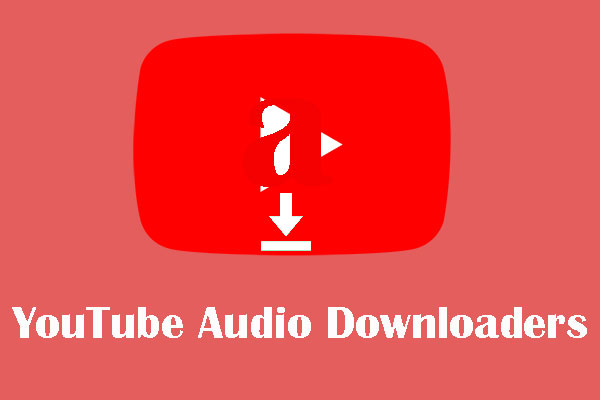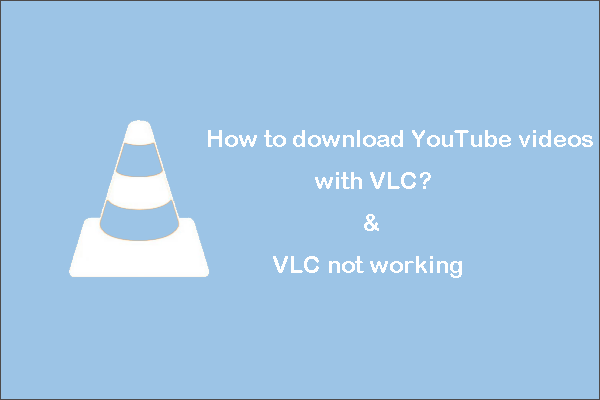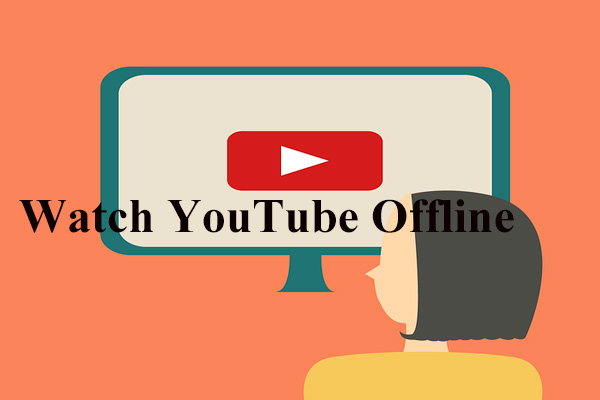Il peut arriver que vous souhaitiez extraire l'audio de vidéos YouTube et les enregistrer sur votre ordinateur. Cependant, YouTube n'offre pas d'option intégrée pour télécharger l'audio de ses vidéos, vous devrez donc utiliser un outil tiers ou un service de site Web pour le faire. Dans cet article sur MiniTool Video Converter, nous vous montrerons comment extraire facilement et rapidement l'audio d'une vidéo YouTube sur votre PC Windows.
YouTube est une plateforme populaire pour regarder et partager toutes sortes de vidéos. Cependant, il peut arriver que vous souhaitiez écouter la musique de fond d’une vidéo YouTube de manière répétée et hors ligne. La méthode la plus simple et la plus efficace consiste à extraire l’audio d’une vidéo YouTube et à l’enregistrer sous forme de fichier MP3 sur votre ordinateur. Cela peut également s’avérer utile si vous souhaitez l’utiliser dans vos propres projets vidéo ou créer un podcast ou une playlist.
Cependant, peut-on extraire directement l’audio des vidéos YouTube? Malheureusement, il n’existe pas d’extracteur audio YouTube intégré pour vous permettre de le faire. Vous avez besoin d’un extracteur audio YouTube tiers fiable. Nous vous expliquons donc comment extraire l’audio d’une vidéo YouTube à l’aide de ces outils.
Partie 1: Comment extraire l’audio d’une vidéo YouTube avec un logiciel de bureau
La première méthode pour extraire l’audio de YouTube consiste à utiliser un logiciel de bureau capable de télécharger et de convertir des vidéos en fichiers audio. Cette méthode peut s’avérer plus fiable et sûre, car vous n’avez pas à vous soucier de la connexion Internet ou des sites Web malveillants. Cependant, vous devrez installer le logiciel sur votre ordinateur et le mettre à jour régulièrement.
Extraire l’audio d’une vidéo YouTube avec MiniTool Video Converter
Si vous voulez extraire gratuitement l’audio des vidéos YouTube sans limitations, publicités ou pop-ups ennuyeux, MiniTool Video Converter est l’un des extracteurs audio YouTube les plus fiables pour vous. Il s’agit d’un logiciel Windows 100% propre et gratuit. Vous pouvez utiliser cet outil pour extraire l’audio des vidéos YouTube en téléchargeant la vidéo YouTube désirée dans les formats audio ou en convertissant les vidéos YouTube en fichiers audio.
MiniTool Video ConverterCliquez pour télécharger100%Propre et sûr
Avant cela, vous devez télécharger et installer MiniTool Video Converter sur votre PC en cliquant sur le bouton de téléchargement ci-dessus. Lancez-le. Ensuite, voici les instructions détaillées pour les deux options.
Option 1: Utiliser Télécharger une vidéo
Voici comment extraire un clip audio d’une vidéo YouTube avec MiniTool Video Converter en téléchargeant des vidéos de YouTube dans des formats audio:
Étape 1. Ouvrez l’onglet Télécharger une vidéo.
Étape 2. Allez sur YouTube, trouvez la vidéo dont vous voulez extraire l’audio, copiez son lien, puis revenez à MiniTool Video Converter en collant le lien dans la barre d’adresse. Vous pouvez aussi entrer des mots-clés dans la boîte de recherche pour trouver la vidéo.
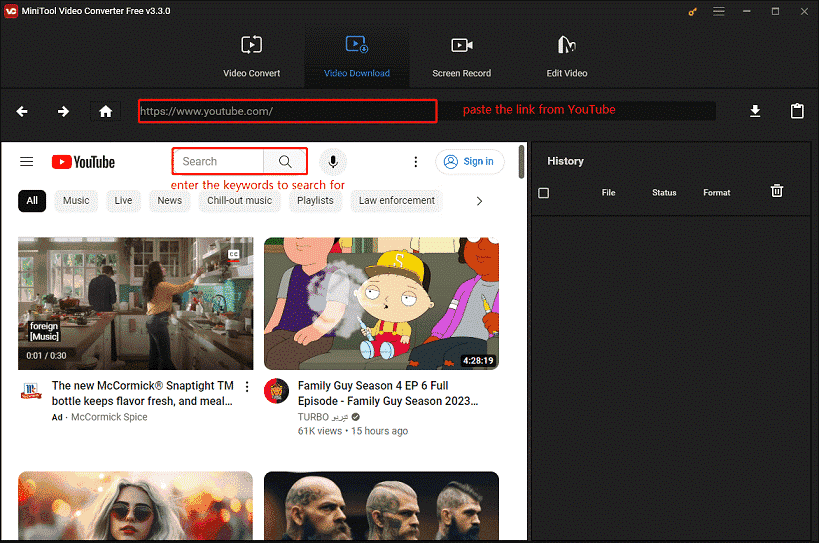
Étape 3. Cliquez sur l’icône Télécharger pour télécharger la vidéo au format audio.
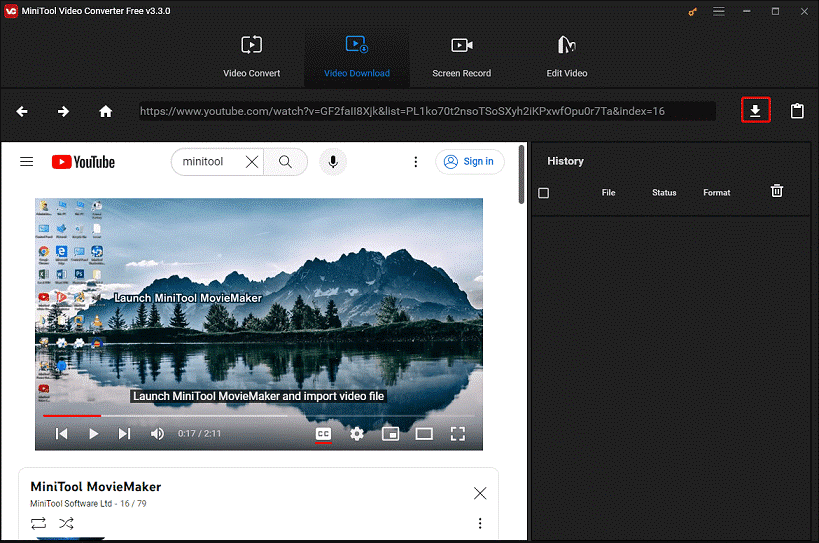
Étape 4. Dans la fenêtre qui s’affiche, sélectionnez MP3 ou WAV comme format de téléchargement et cliquez sur TÉLÉCHARGER pour commencer le téléchargement.
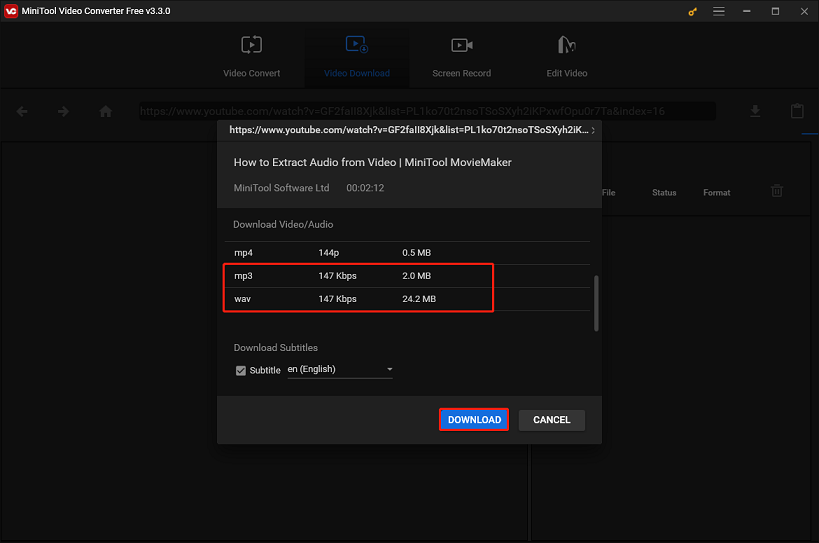
Étape 5. Attendez que le processus soit complété et vous pourrez alors profiter de l’audio de la vidéo hors ligne.
Option 2: Utiliser Convertir une vidéo
Voici comment extraire l’audio d’une vidéo YouTube avec MiniTool Video Converter en convertissant des vidéos YouTube en fichiers audio:
Étape 1. Dans l’onglet Convertir une vidéo, cliquez sur la zone Ajouter ou Glisser des fichiers ici pour commencer la conversion ou sur Ajouter des fichiers pour importer des vidéos YouTube de votre fichier local vers ce programme.
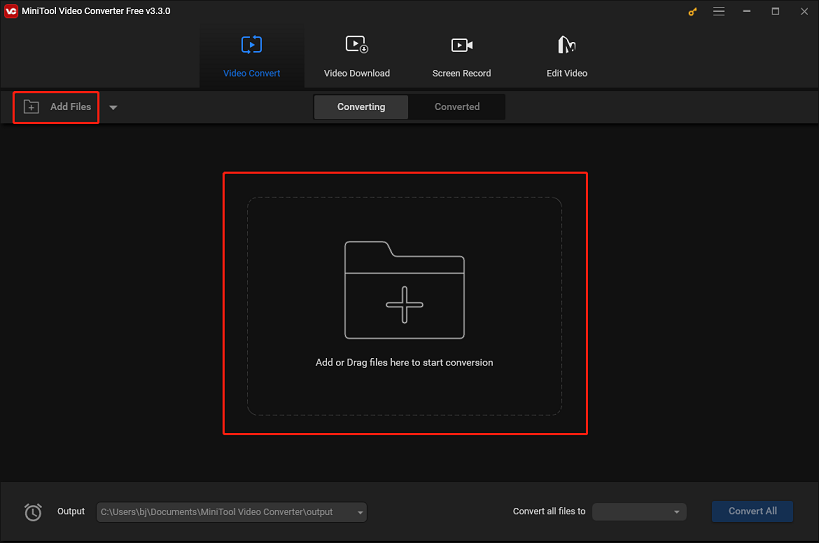
Étape 2. Cliquez sur la flèche diagonale située sous la cible pour sélectionner un format audio.
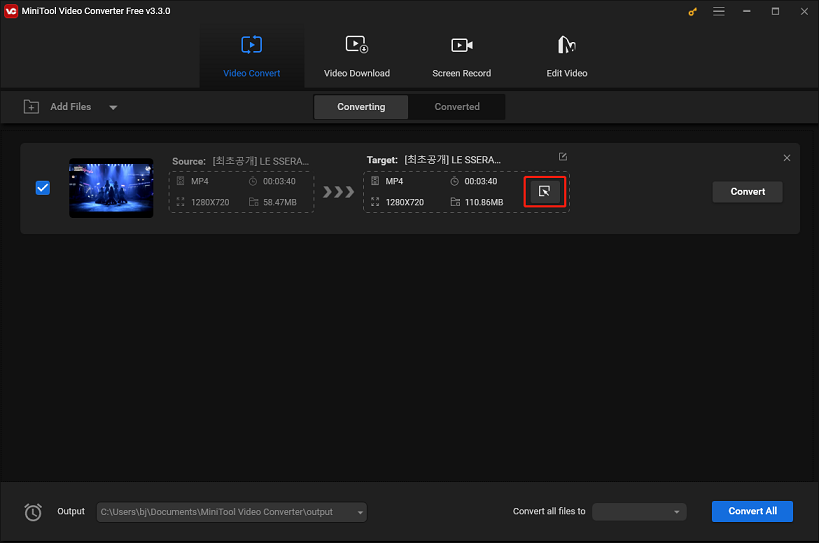
Étape 3. Cliquez sur l’option Audio dans la fenêtre pop-up, choisissez un format audio comme MP3, WAV, M4A, WMA, M4B, etc. et sélectionnez la qualité. Vous pouvez également cliquer sur + Créer personnalisé pour créer une option personnalisée.
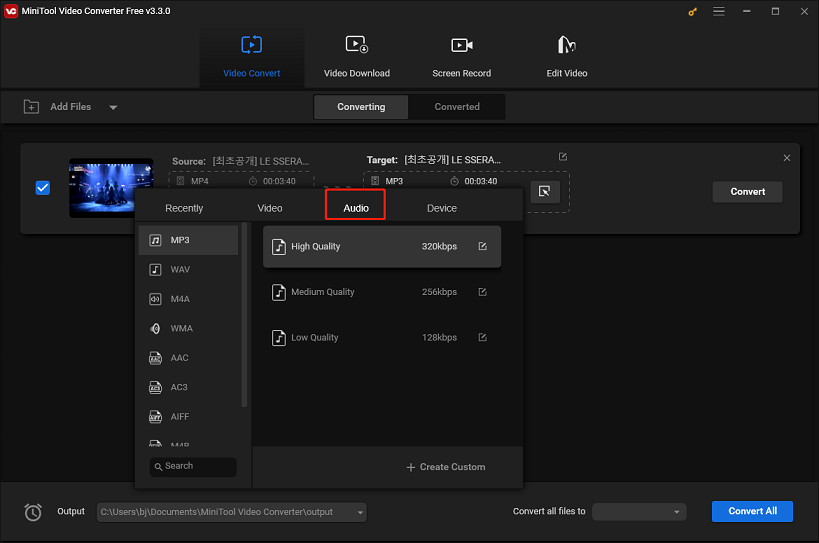
Étape 4. Cliquez sur Convertir pour lancer le processus. Une fois terminé, vous avez réussi à extraire l’audio de la vidéo YouTube.
Extraire l’audio d’une vidéo YouTube avec MiniTool MovieMaker
MiniTool MovieMaker est également un programme 100% sûr et propre pour les utilisateurs de Windows. Il s’agit d’un logiciel polyvalent d’édition de vidéos YouTube sans publicités, sans offres groupées et sans virus. Il comprend de nombreux outils d’édition vidéo pour améliorer vos vidéos, comme le découpage, la division, le rognage, l’ajustement de la vitesse de lecture vidéo, le changement du rapport hauteur/largeur de la vidéo, etc.
De plus, son interface simple et conviviale vous permet d’extraire facilement l’audio des vidéos YouTube. Par ailleurs, cet éditeur audio vous permet également d’ajuster le volume, de supprimer les bruits de fond, de fusionner des fichiers audio, d’appliquer des effets de fondu à l’audio, etc.
Voici un guide sur comment extraire l’audio des vidéos YouTube avec MiniTool MovieMaker:
Étape 1. Cliquez sur le bouton de téléchargement pour télécharger et installer MiniTool MovieMaker sur votre PC Windows, puis ouvrez-le.
MiniTool MovieMakerCliquez pour télécharger100%Propre et sûr
Étape 2. Pour importer des vidéos YouTube dans cet extracteur audio, il suffit de cliquer sur Importer des fichiers multimédias ou de glisser-déposer vos fichiers locaux dans MiniTool MovieMaker.
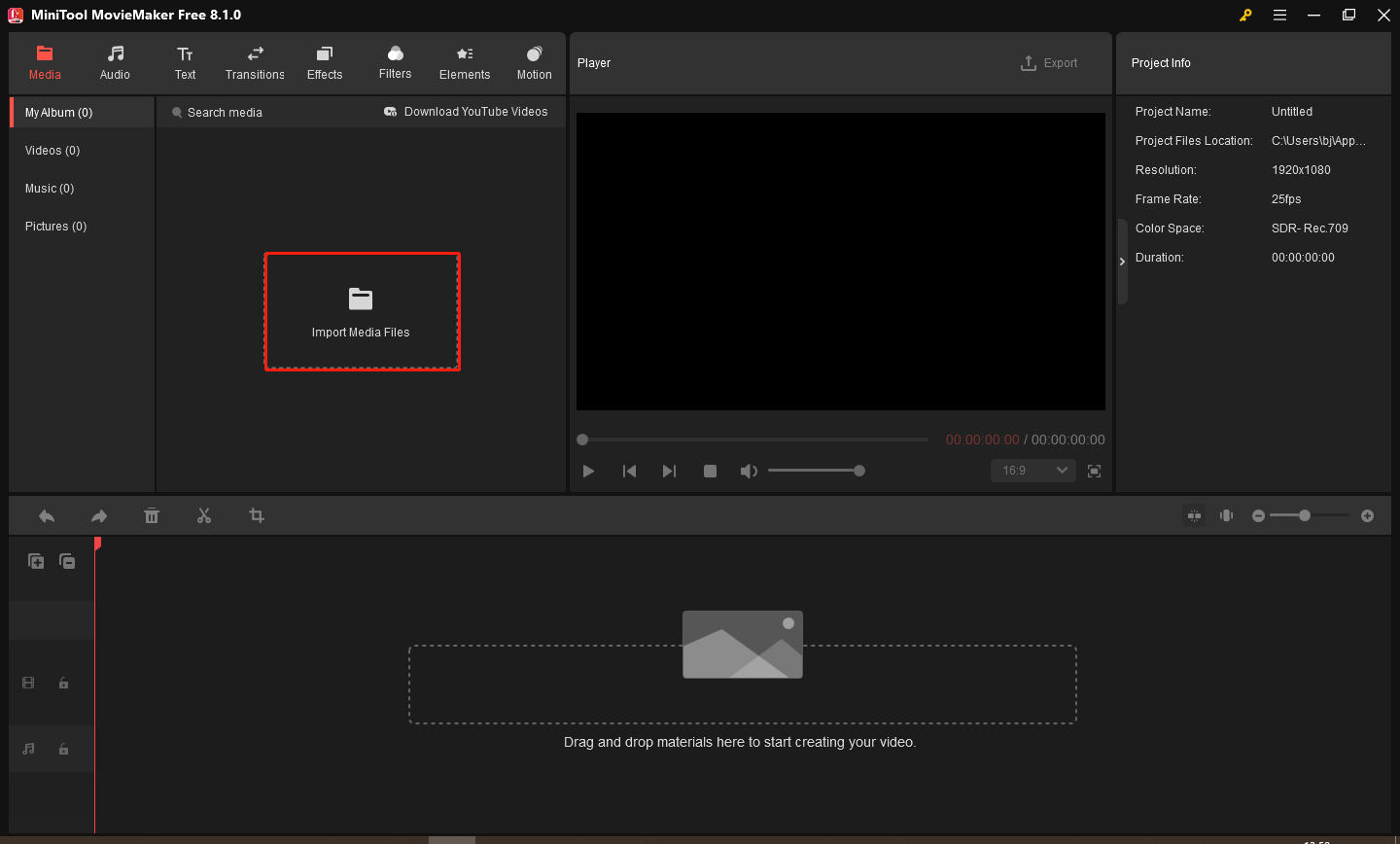
Étape 3. Ajoutez la vidéo YouTube à la ligne de temps en cliquant sur l’icône + dans le coin inférieur droit de la vidéo sous Mon album ou en la faisant glisser sur la ligne de temps.
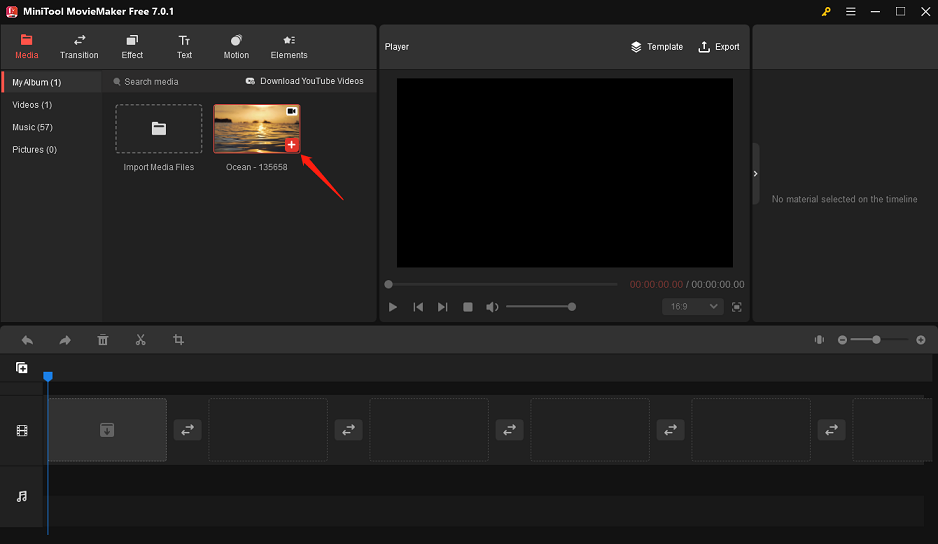
Étape 4. Ensuite, vous pouvez effectuer quelques modifications sur la vidéo et l’audio si nécessaire. Par exemple, vous pouvez couper une partie de la vidéo, faire un fondu de l’audio, mettre l’audio en sourdine, etc.
Étape 5. Cliquez sur le bouton Exporter dans le coin supérieur droit.
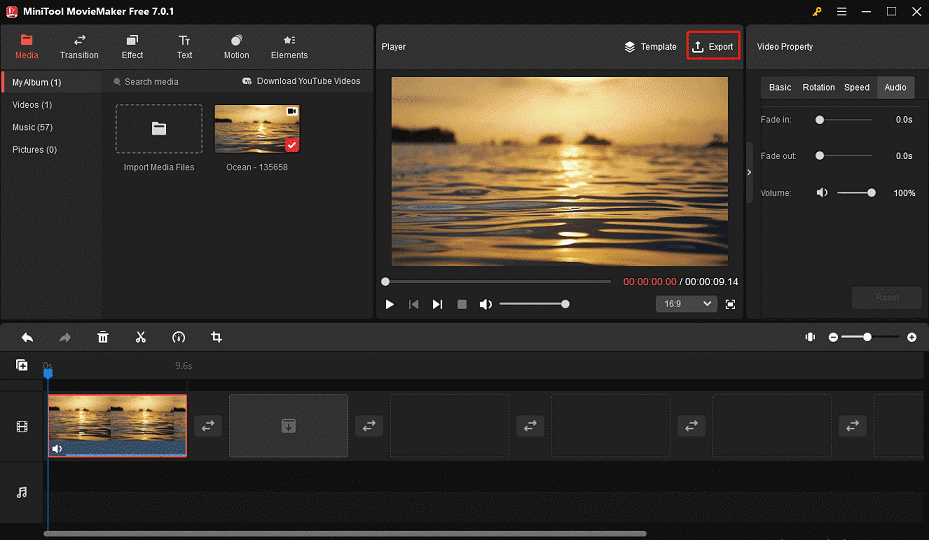
Étape 6. Dans la fenêtre pop-up, déroulez la liste Format et sélectionnez MP3 comme format de sortie. Ensuite, cliquez sur le bouton rouge Exporter pour commencer à extraire l’audio de la vidéo YouTube.
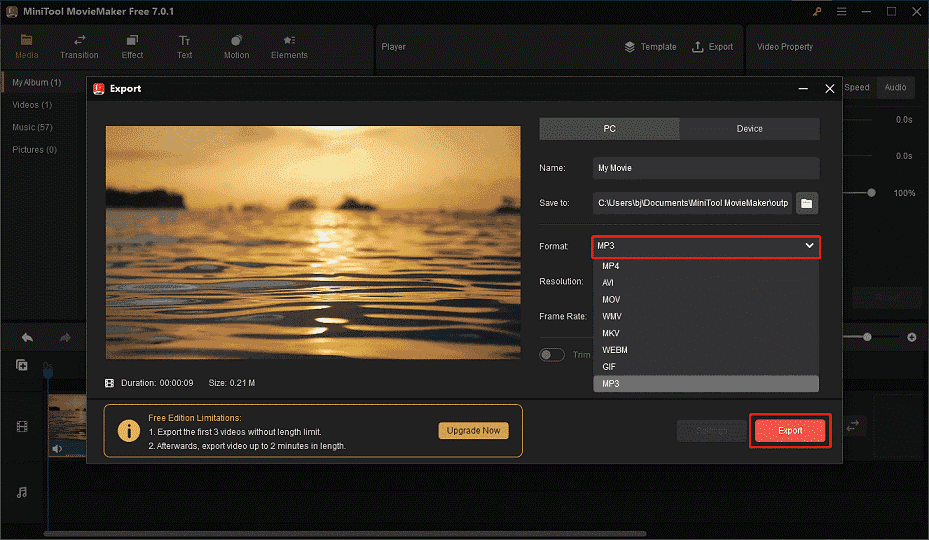
Étape 7. Une fois que c’est fait, cliquez sur Trouver la cible pour vérifier le fichier audio extrait.
Extraire l’audio d’une vidéo YouTube avec VLC Media Player
VLC Media Player est un lecteur multimédia gratuit et open source. Il vous permet de lire n’importe quel format vidéo ou audio, y compris WebM, MPEG-2, MPEG-4, H.264, MKV, WMV, MP3, FLAC, etc., mais aussi de convertir des fichiers multimédias dans différents formats ou d’extraire l’audio de fichiers vidéo. Il est donc facile d’extraire l’audio de YouTube en quelques clics.
Voyons maintenant comment extraire l’audio d’une vidéo YouTube avec VLC Media Player:
Étape 1. Tout d’abord, vous devez télécharger et installer VLC sur n’importe quel appareil comme Windows et Mac, puis l’ouvrir.
Étape 2. Cliquez sur Média et sélectionnez Convertir/Enregistrer ou appuyez sur Ctrl + R.
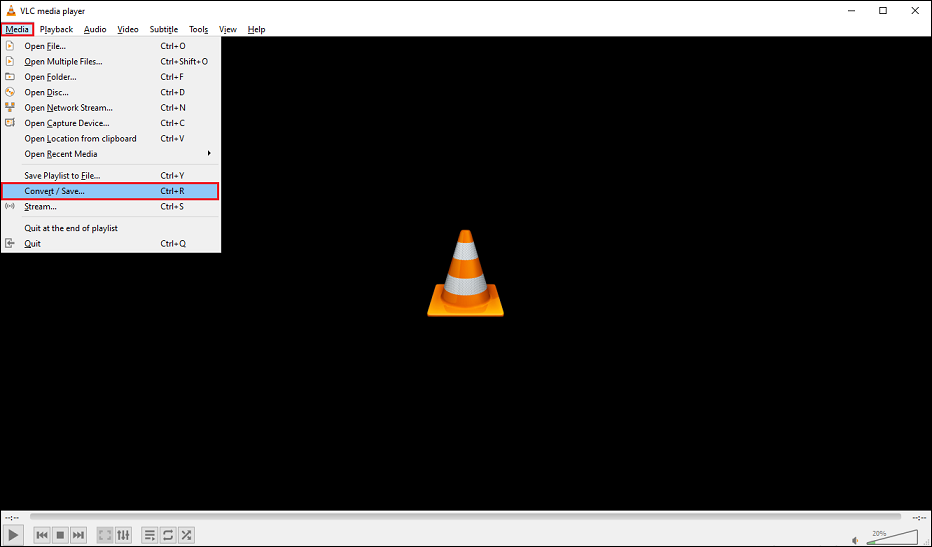
Étape 3. Cliquez sur le bouton Ajouter pour ajouter la vidéo YouTube téléchargée dont vous voulez extraire l’audio.
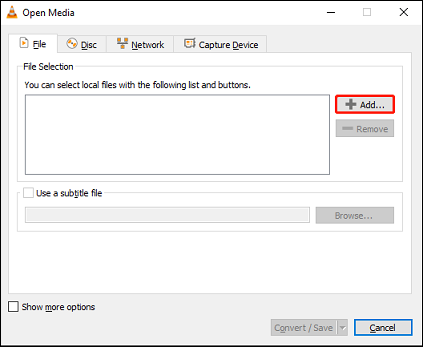
Étape 4. Choisissez l’option Convertir/Enregistrer dans la fenêtre Ouvrir un média pour accéder aux paramètres.
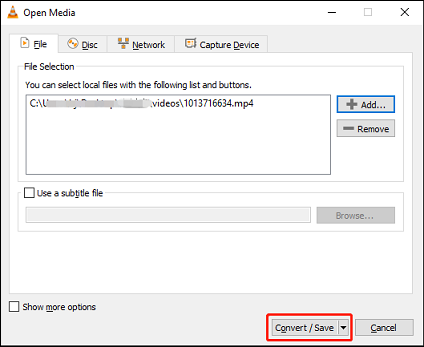
Etape 5. Sélectionnez Audio – MP3 dans le menu déroulant Profil pour convertir la vidéo YouTube en MP3 et cliquez sur Parcourir pour décider où vous voulez enregistrer l’audio extrait et renommer l’audio.
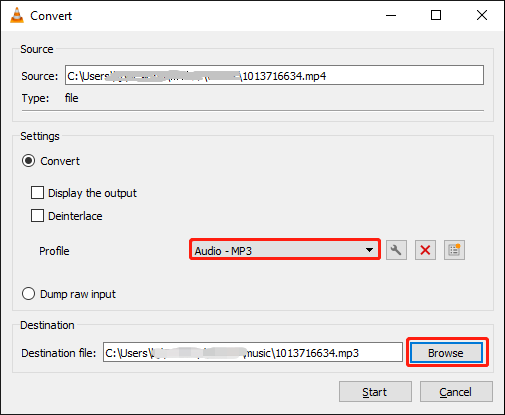
Étape 6. Ensuite, cliquez sur Démarrer pour lancer le processus d’extraction. Une fois terminé, le programme enregistrera l’audio extrait dans le dossier que vous avez sélectionné précédemment.
Partie 2: Comment extraire l’audio d’une vidéo YouTube en ligne
Outre l’extraction audio d’une vidéo YouTube à l’aide d’un logiciel de bureau, vous pouvez également extraire l’audio de YouTube en ligne. Les extracteurs audio de YouTube en ligne peuvent faciliter et accélérer le processus. Cependant, ils ne sont pas tous fiables et certains d’entre eux peuvent avoir des fonctionnalités limitées ou même présenter un risque pour la sécurité. Il est donc important de faire preuve de prudence lors du choix d’un extracteur audio en ligne. Voici quelques extracteurs recommandés pour extraire l’audio des vidéos YouTube.
Extraire l’audio des vidéos YouTube avec Online Video Downloader
Si vous cherchez un outil en ligne pour télécharger vos vidéos YouTube préférées, Online Video Downloader sur viddown.net est fortement recommandé ici. Il est entièrement gratuit et rapide à télécharger sans publicité. Ce téléchargeur de vidéos en ligne vous permet de télécharger des vidéos YouTube, des vidéos Shorts, ainsi que des playlists sans avoir besoin de vous inscrire ou de vous connecter. En tant qu’outil en ligne, il peut fonctionner avec presque tous les navigateurs et appareils.
Il est également possible d’extraire l’audio d’une vidéo YouTube avec Online Video Downloader sur viddown.net. Cependant, l’audio sera enregistré au format MP4, si bien que lorsque vous lirez le fichier, vous n’entendrez que l’audio et l’écran sera noir. Vous pouvez utiliser un convertisseur vidéo comme MiniTool Video Converter pour convertir le fichier MP4 dans un format audio plus courant.
Voici comment extraire l’audio des vidéos YouTube avec cet outil:
Étape 1. Visitez Online Video Downloader sur viddown.net sur votre navigateur.
Étape 2. Allez sur YouTube et copiez l’URL de la vidéo que vous voulez télécharger.
Étape 3. Collez l’URL de la vidéo dans la boîte d’adresse et cliquez sur Télécharger.
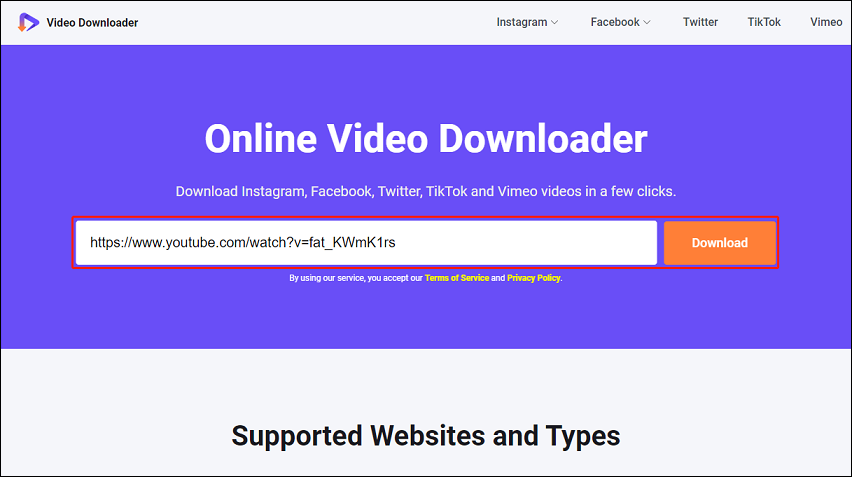
Étape 4. En quelques secondes, vous verrez apparaître des options de téléchargement de différentes qualités. Sélectionnez l’option audio et cliquez sur le bouton Télécharger à côté.
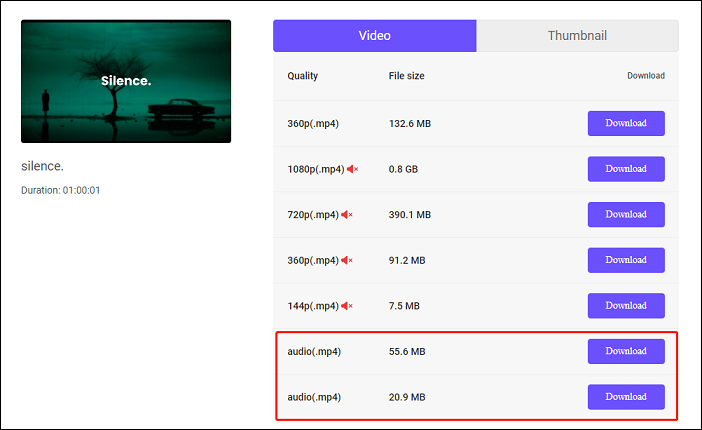
Extraire l’audio des vidéos YouTube avec Convertio
Convertio est un fantastique outil en ligne gratuit qui facilite la conversion de fichiers de tout format sans consommer de capacité sur votre appareil. Avec Convertio, vous pouvez télécharger des fichiers depuis votre ordinateur, Google Drive, Dropbox ou une URL, ou simplement les faire glisser et les déposer sur la page. Il s’agit d’une solution rapide, simple et sécuritaire basée sur le cloud qui vous permet de choisir le format de sortie, d’éditer les paramètres du fichier et de télécharger le fichier converti en toute simplicité. De plus, Convertio permet d’extraire l’audio d’une vidéo YouTube sans effort.
Voici les étapes pour extraire l’audio d’une vidéo YouTube avec Convertio:
Étape 1. Allez sur le site Web de Convertio.
Étape 2. Cliquez sur Choisir des fichiers ou faites glisser les vidéos YouTube téléchargées vers Convertio.
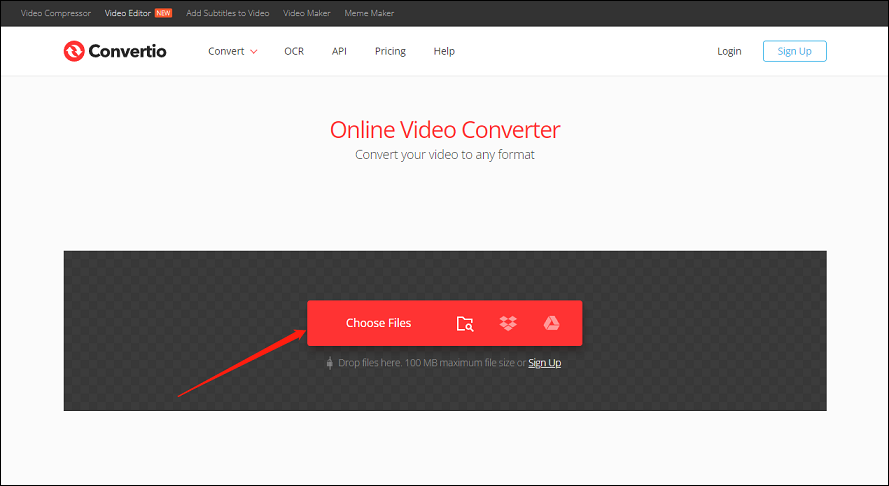
Étape 3. Cliquez sur l’icône d’ellipse pour développer la liste des formats de conversion et choisissez un format audio à côté du menu Audio, tel que MP3, WAV, OGG ou M4A, etc.
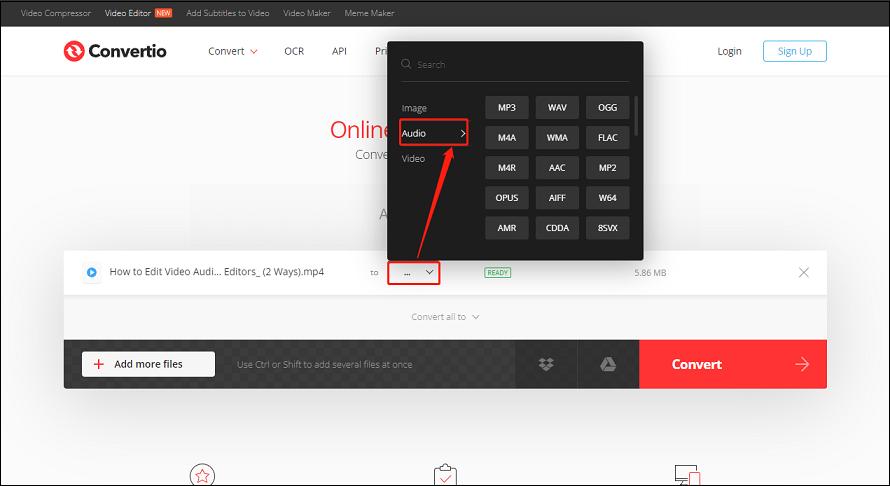
Étape 4. Cliquez sur Convertir pour extraire l’audio de la vidéo YouTube.
Extraire l’audio des vidéos YouTube avec FlexClip
FlexClip est connu comme un créateur de vidéos en ligne populaire qui vous permet de créer et d’éditer des vidéos à des fins diverses, telles que les médias sociaux, le marketing de marque, les histoires personnelles, etc. Il propose des milliers de modèles vidéo prêts à l’emploi et des millions de ressources libres de droits, telles que des photos, des vidéos, des GIF et des morceaux de musique. FlexClip peut rationaliser le processus de création vidéo grâce à des outils d’intelligence artificielle.
En tant que puissant éditeur de vidéos en ligne, FlexClip propose également un extracteur audio qui vous permet d’extraire rapidement et gratuitement l’audio des vidéos YouTube en un seul clic. Vous pouvez également éditer l’audio en le coupant, en le découpant ou en y ajoutant des effets.
Suivez les étapes ci-dessous pour extraire l’audio des vidéos YouTube avec FlexClip:
Étape 1. Allez sur FlexClip dans votre navigateur Web et inscrivez-vous gratuitement.
Étape 2. Cliquez sur le bouton Créer une vidéo, choisissez un mode de montage et un format vidéo, puis cliquez sur Commencer.
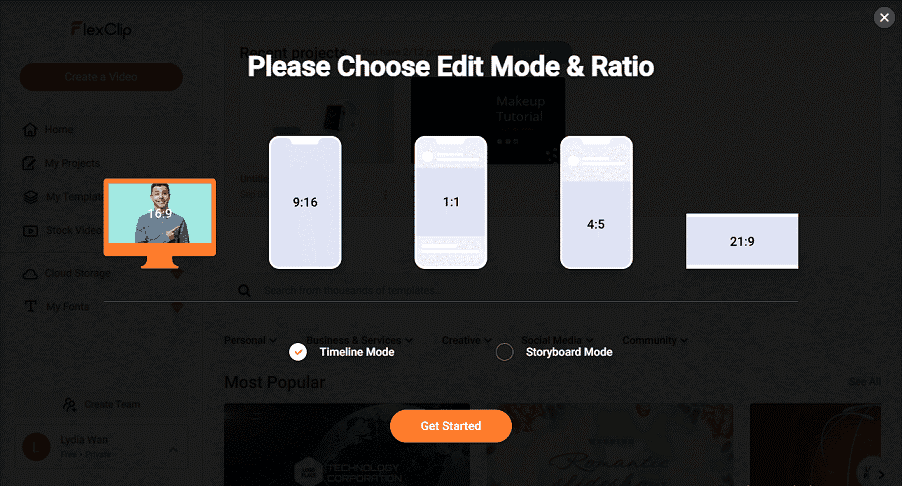
Étape 3. Accédez à l’onglet Média pour charger la vidéo YouTube dont vous souhaitez extraire l’audio, puis faites-la glisser et déposez-la sur la ligne de temps.
Étape 4. Faites un clic droit sur la piste vidéo sur la ligne de temps et sélectionnez Détacher l’audio. FlexClip extraira alors automatiquement l’audio de la vidéo YouTube et l’ajoutera à la piste audio et à la bibliothèque multimédia.
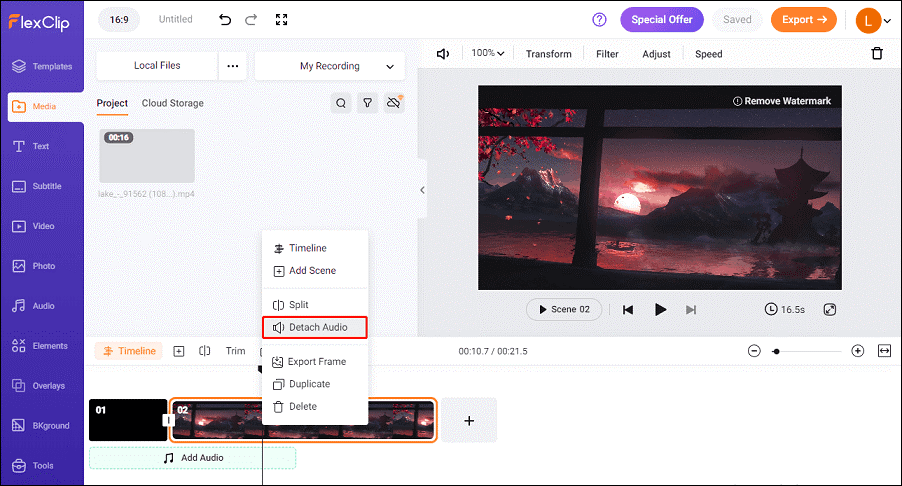
Étape 5. En même temps, l’audio extrait sera automatiquement enregistré sur votre PC au format WAV pour que vous puissiez l’apprécier ou l’utiliser directement plus tard. Vous pouvez également cliquer sur l’icône de suppression pour supprimer la piste audio de votre vidéo YouTube et en choisir une nouvelle pour votre vidéo à partir de la vaste bibliothèque audio de FlexClip.
Mot de la fin
L’extraction de l’audio des vidéos YouTube peut être utile pour diverses raisons, par exemple pour écouter de la musique, des podcasts, des conférences ou des entretiens hors ligne, pour créer vos propres remix ou mashups, ou pour les utiliser dans d’autres projets. Il existe différentes méthodes pour y parvenir, en fonction de vos préférences et de vos besoins. Vous pouvez utiliser des logiciels de bureau ou des services en ligne pour extraire facilement et rapidement l’audio des vidéos YouTube. Nous espérons que cet article vous a aidé à apprendre comment extraire l’audio d’une vidéo YouTube.
Si vous avez des questions ou des suggestions concernant l’utilisation de MiniTool Video Converter et MiniTool MovieMaker, n’hésitez pas à laisser un commentaire ci-dessous ou à nous contacter à l’adresse [email protected].