For some reason, you may need to trim your YouTube video that has been uploaded. Or, perhaps, you want to clip YouTube videos of other YouTubers for further use. Do you know how to trim a YouTube video? In this post from MiniTool Video Converter, we will show you some guides.
Is It Possible to Trim Your YouTube Video?
You may think some parts of your YouTube video are unnecessary and you want to trim it according to your requirements. Here come the questions: is it possible to trim YouTube videos on YouTube? If yes, how?
When you watch YouTube videos on the internet, you may discover some funny YouTube videos and you want to download them to your computer and then clip YouTube video in your own way.
These are the common issues since your requirements are always changing or different from others. However, do you know how to trim YouTube videos online or offline?
In this article, we will show you how to trim YouTube videos in different situations,
How to Trim YouTube Video?
- Trim YouTube videos on YouTube
- Trim YouTube videos using a YouTube clipper
How to Trim YouTube Videos on YouTube?
YouTube has a Trim feature. You can use this feature to cut out the beginning, middle, or end of your YouTube video on your computer. Here, you need to note that you can only use this feature to trim your own YouTube videos.
The advantages of the Trim feature on YouTube:
- You don’t need to re-upload that YouTube video after trimming it.
- The URL, view count, and comments on that YouTube video will be reserved.
- If you are regretful, you can revert the YouTube video to the original.
Something you need to know YouTube Trim:
- You can’t use this feature to cut out a YouTube video that is longer than 6 hours.
- If your YouTube video has more than 100,000 views, you will be unable to save the changes after you use the Trim feature to clip the YouTube video (if you are in the YouTube Partner Program, you will not be limited by this restriction.). However, you can use the Save as a new video feature to keep the changes. Besides, you can blur faces in such YouTube videos.
Then, we will show you how to use this feature to clip a YouTube video.
Step 1: Open the Video Editor
- Go to YouTube.
- Sign in to your YouTube.
- Click your profile picture that is at the top-right side and then go to YouTube Studio.
- Click Videos from the left menu to continue.
- Click the thumbnail of the YouTube video you want to edit.
- Click Editor from the left menu.
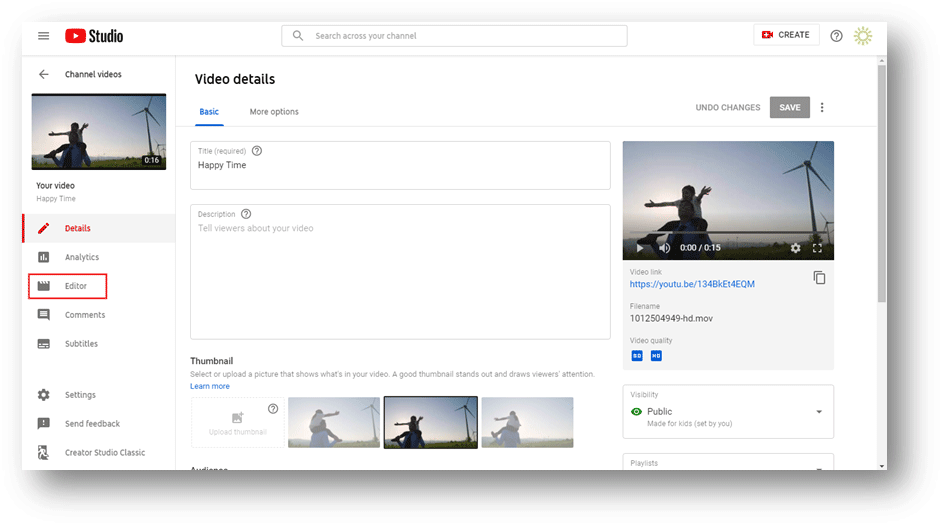
If you are in Creator Studio Classic, you need to follow these steps:
- Click VIDEO MANAGER from the left menu.
- Click Edit next to the thumbnail of the video you want to edit.
- Switch to the Enhancements tab.
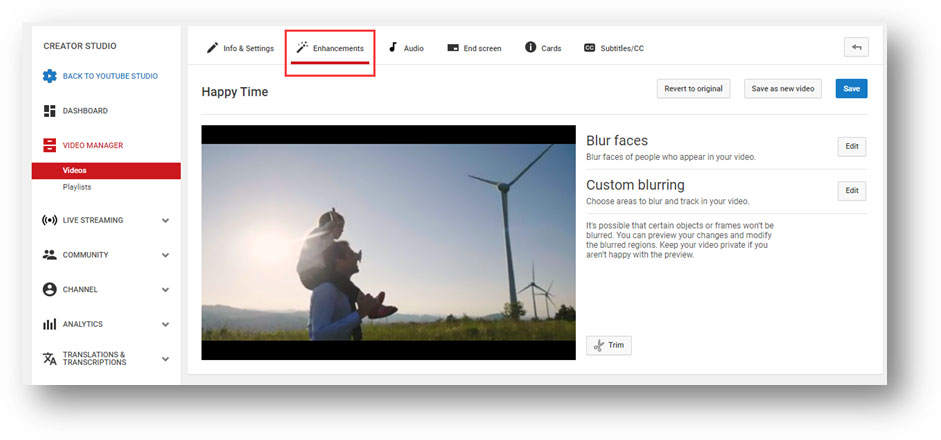
Step 2: Trim the Beginning or End of Your YouTube Video
1. Click Trim and then you will see a blue box appears in the editor.
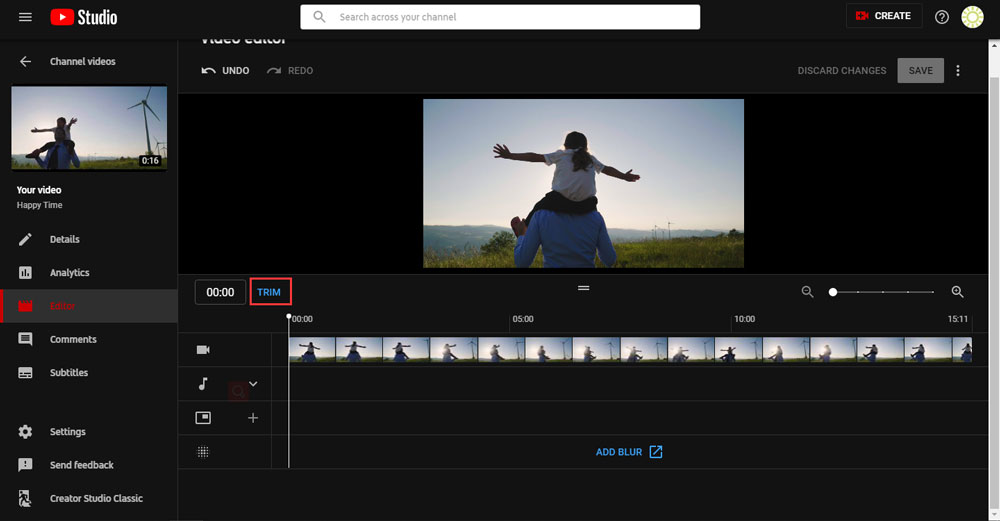
2. Click and drag the left frame and the right frame of the blue box right and left until the box covers the portion of the YouTube video that you want to keep. Any part not in the box will not be included in the video.
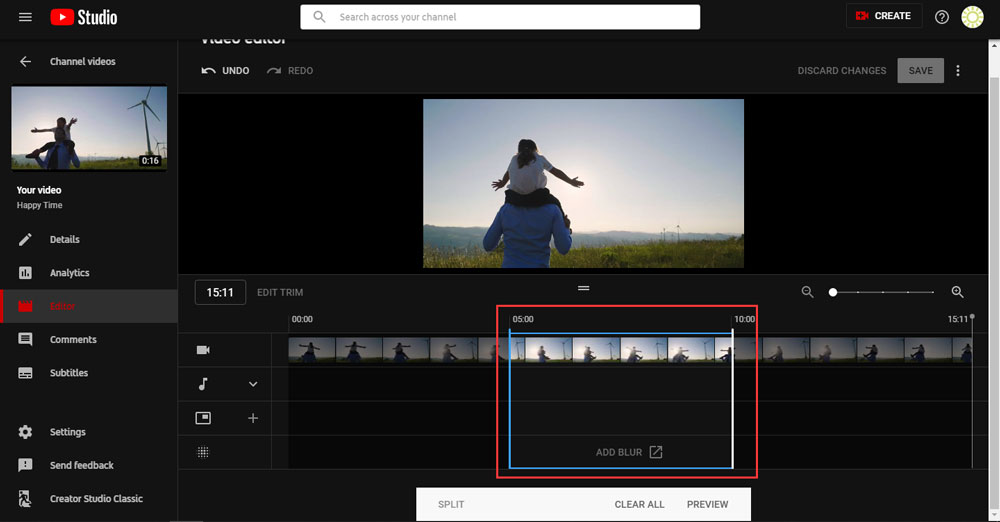
3. If you want to check the edit result, you need to move the curse to the video and then click the Play button to preview it. If you are not satisfied with the result, you can click EDIT TRIM to edit the video that has been edited, click UNDO to undo the last operation or click CLEAR ALL to undo all operations and start trimming again.
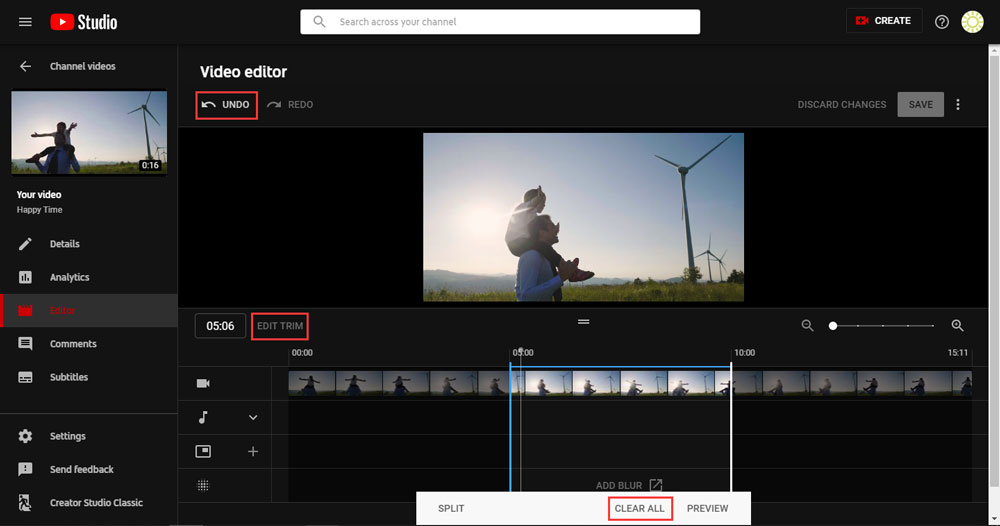
4. When everything meets your requirements, you need to click SAVE and then you will receive a reminder as follows. You can read it and then make your own choice.
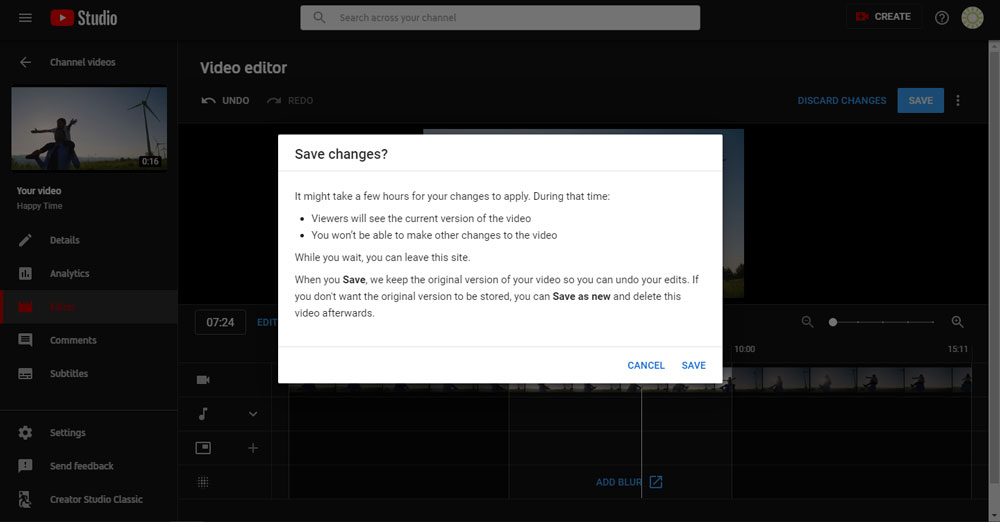
For example:
1. If you want to keep the original YouTube video, you can directly click SAVE. If you are regretful, you can go to Editor, click the 3-dot menu, and then select Revert to original to revert the YouTube video.
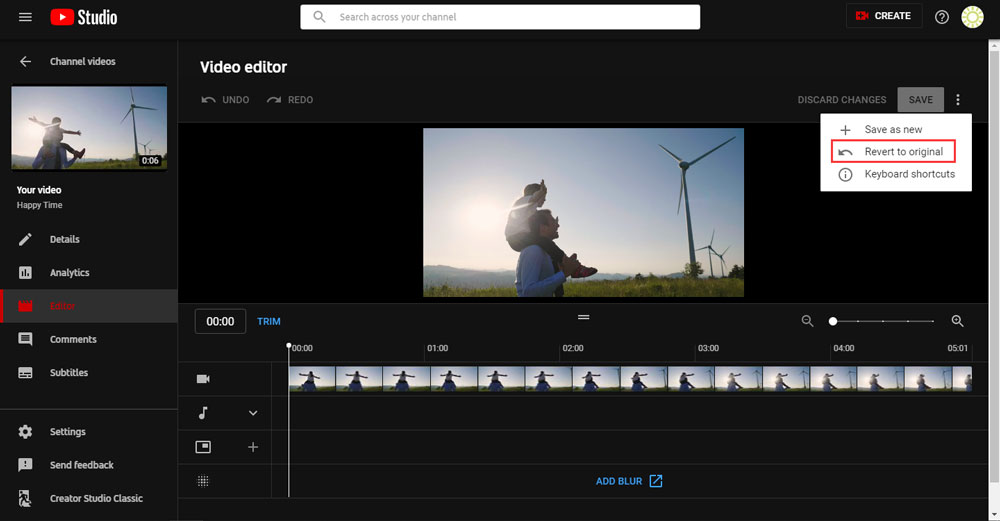
2. If you don’t want to keep the original YouTube video, you can click the 3-dot menu and then select Save as new to save the edited video. This will delete the original one.
If you are in Creator Studio Classic, you need to follow these steps:
1. Click Trim in the Enhancements tab.
2. Grad the blue bar to trim out the part you don’t want to keep. The trimmed parts will become gray.
3. Click Done if everything is OK. Or, you can click Clear to revert the changes.
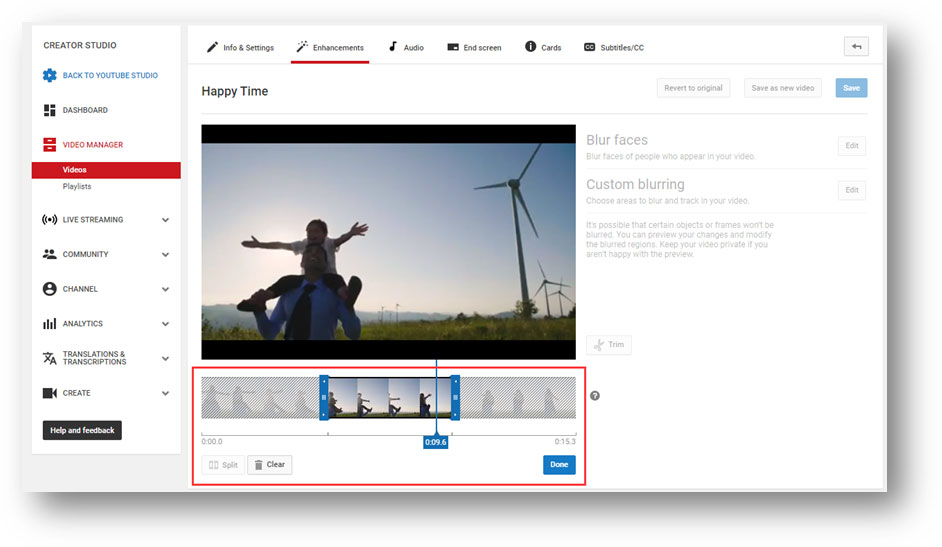
4. After clicking Done, you will go back to the Enhancements Here, you need to click Save, Save as new video, or Revert to original according to your own requirements.
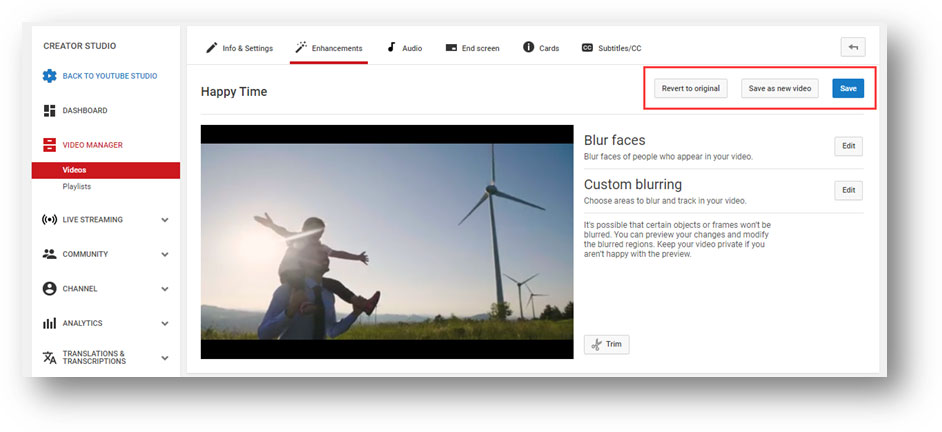
Step 3: Take out a Section of Your YouTube Video
1. Click Trim in Editor.
2. Click into the blue box at the beginning of the portion that you want to remove from your YouTube video.
3. Click Split.
4. Click the white bar that appears and then drag it to the end of the section you want to cut.
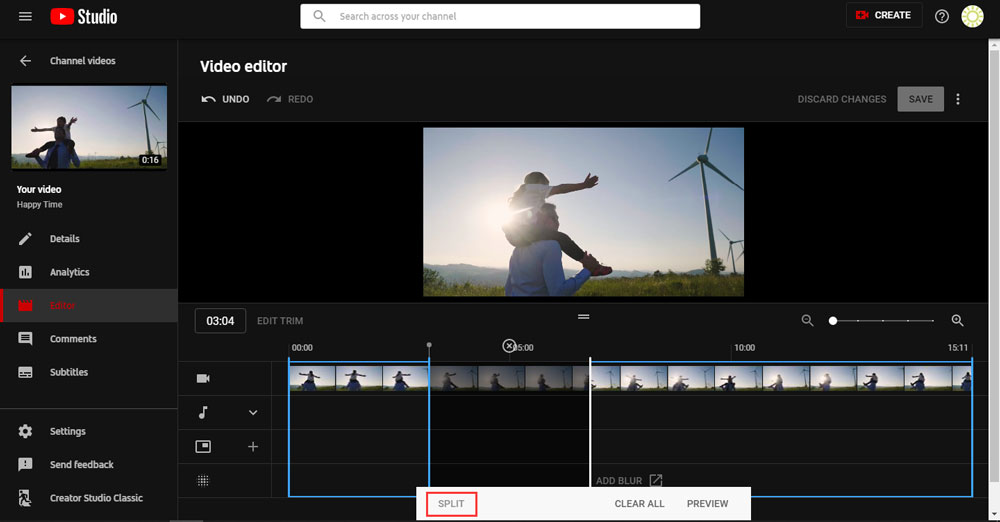
5. Put the cursor into the video and click Play to preview the result.
6. If you are satisfied with the result, you can click SAVE to keep it. Of course, you can also go to 3-dot menu > Save as new to only save the edited video and delete the original one.
If you are in Creator Studio Classic, you need to follow these steps:
1. Click Trim in the Enhancements tab.
2. The blue bar is moving on the timer shaft. You need to click Split when the bar moves to the beginning of the part you want to remove from the video and then click Split again when the bar moves to the end of the part you want to cut.
3. An X icon appears at the top side of the part you want to clip. You can click the X icon to remove that part from the YouTube video.
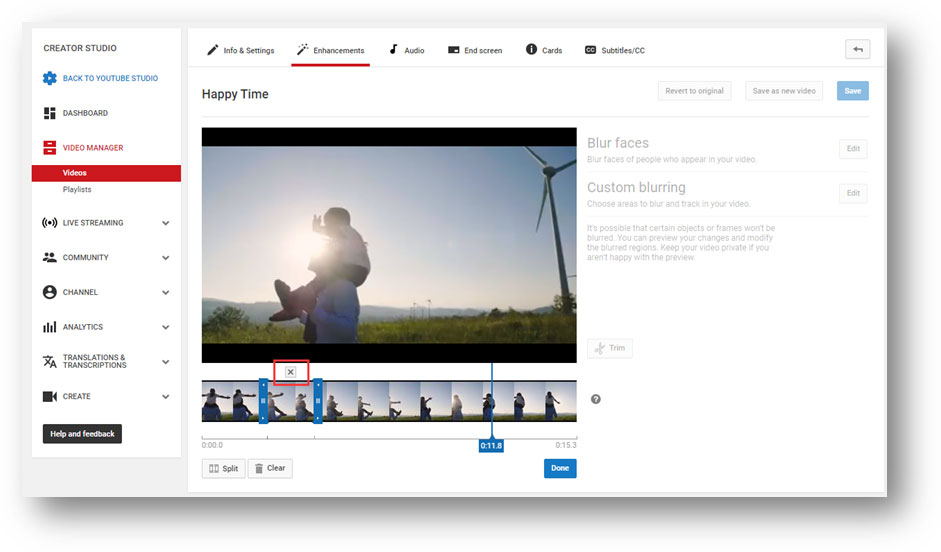
4. Click Play to preview the result.
5. Click Done to go back to the Enhancements tab.
6. Click Save to keep the changes.
How to Download and Trim YouTube Videos?
If the YouTube video you want to clip is not your own video but one from other YouTubers, you will need to first download that YouTube video to your computer using a YouTube video downloader and then trim it using a YouTube video editor.
Step 1: Download a YouTube Video
You are not allowed to directly download a YouTube video to your computer on YouTube. But, you can use a professional YouTube video downloader to do the job. MiniTool Video Converteris a good choice.
This is a totally free YouTube video downloader. You can use the URL of the YouTube video to perform a downloading with this software. You can also sign in to your YouTube in this software and then select the video from your view history.
Now, you can press the following button to download this software on your computer.
MiniTool Video ConverterClick to Download100%Clean & Safe
After downloading and installing this software on your computer, you can follow these steps to download your needed YouTube video:
Preparation:
You can click the Settings button to select the download folder and maximum concurrent downloads according to your requirements.
Here, we will download a YouTube video using its URL.
1. Go to YouTube to find the video you want to download.
2. Copy the URL of the YouTube video.
3. Open MiniTool Video Converter.
4. Paste the URL to the search box that is next to the Home button of this software.
5. Click the Download button to continue.
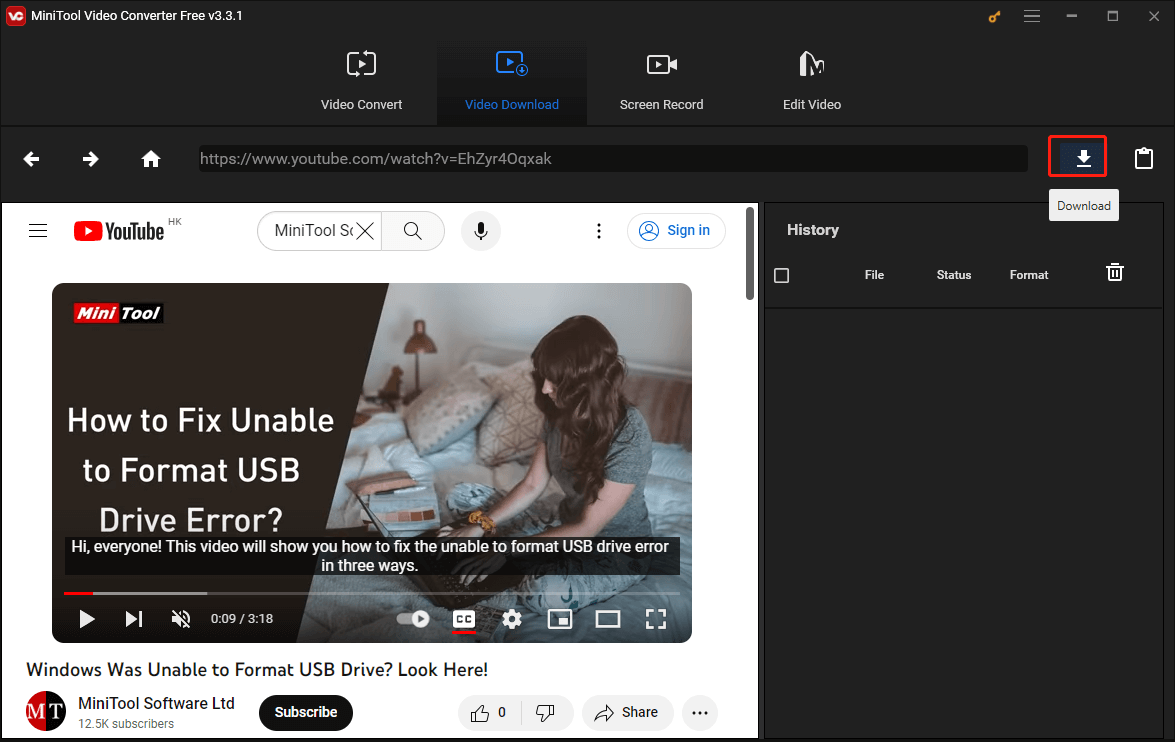
6. A small window will pop up and you can select the video form you want to download here. Then, click DOWNLOAD to start the downloading process.
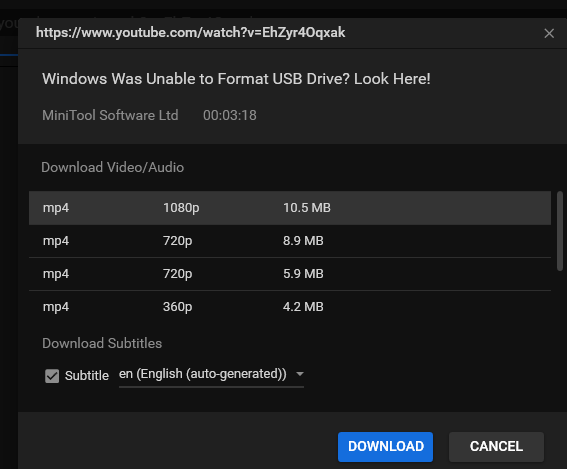
7. You can see the downloading process on the software interface. Then, you need to wait until the whole process ends.
Now, your needed YouTube video is saved to your specified location. You can access that path to edit that YouTube video.
Step 2: Use a YouTube Clipper to Trim that YouTube Video
You need to use a professional YouTube video editor to trim the downloaded YouTube video. You can use the Video Editor in Microsoft Photos (Windows 10) or Photos Legacy (Windows 11) to easily trim the video. Here’s the how:
Step 1. Click the search button on the taskbar, type video editor, and click Open to open Video Editor.
Step 2. Click New video project to create a new project.
Step 3. Click Add to upload your video and drag it to the storyboard.
Step 4. Click the Trim button, then move the two sliders to choose the sections you want to keep, and click Done to trim the video.
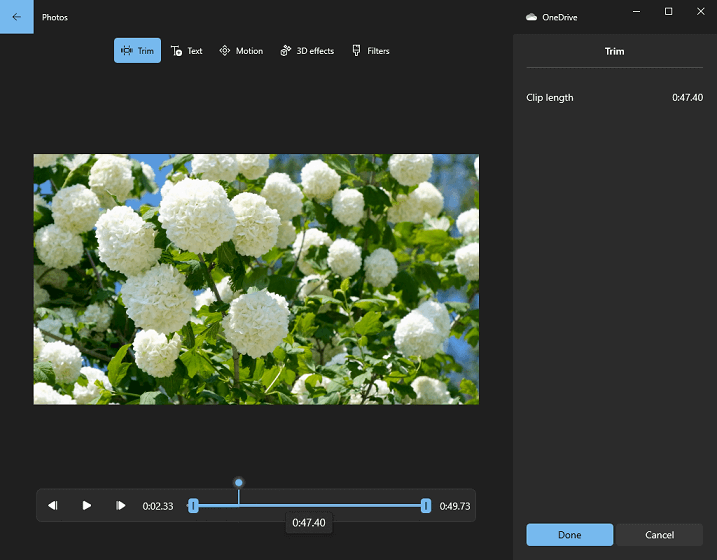
Step 5. Click Finish Video > Export, choose a folder, and click Export to save the video.
Bottom Line
After reading this article, you should know how to trim your own YouTube video on YouTube and how to trim other people’s YouTube videos. You can just select one method based on your own requirements.
Should you have any related questions, you can contact us via [email protected] or let us know in the comments.
Trim YouTube Video FAQ
2. You can use MiniTool Video Converterto download your needed video to your computer.

