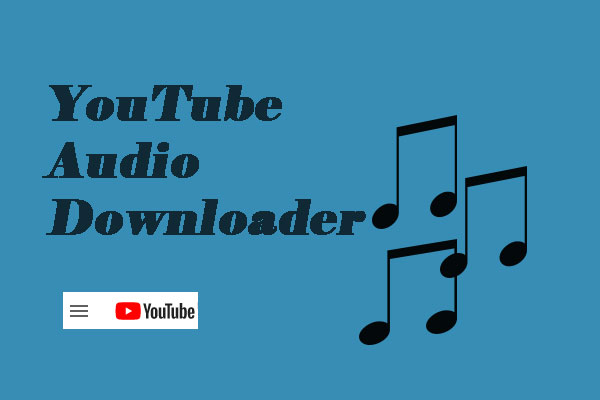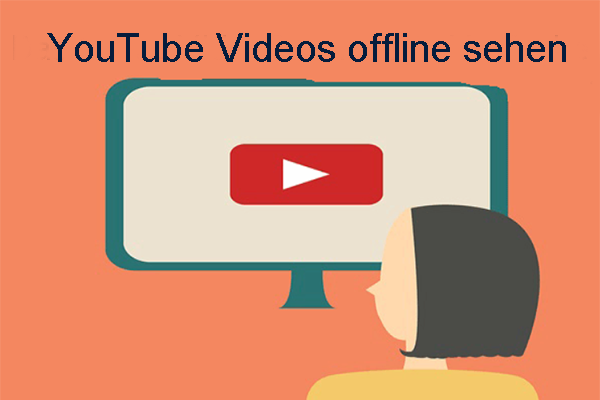YouTube ist eine beliebte Plattform, um alle Arten von Videos anzusehen und zu teilen. Es kann jedoch vorkommen, dass Sie sich die Hintergrundmusik eines YouTube-Videos wiederholt und offline anhören möchten. Der einfachste und effektivste Weg, dies zu erreichen, besteht darin, den Ton aus einem YouTube-Video zu extrahieren und als MP3-Datei auf Ihrem Computer zu speichern. Dies kann auch nützlich sein, wenn Sie es in Ihren eigenen Videoprojekten verwenden oder einen Podcast oder eine Wiedergabeliste erstellen möchten.
Aber können Sie Audio auch direkt aus YouTube-Videos extrahieren? Leider gibt es keinen integrierten YouTube-Audioextraktor, mit dem das geht. Sie brauchen einen zuverlässigen YouTube-Audioextraktor eines Drittanbieters. Daher bieten wir Ihnen eine Anleitung, wie Sie mit diesen Tools Audio aus einem YouTube-Video extrahieren können.
Teil 1: Audio aus einem YouTube-Video mit Desktop-Software extrahieren
Die erste Möglichkeit, YouTube-Audio zu extrahieren, ist die Verwendung einer Desktop-Software, die Videos in Audiodateien herunterladen und konvertieren kann. Diese Methode ist möglicherweise zuverlässiger und sicherer, da Sie sich keine Sorgen um die Internetverbindung oder bösartige Webseiten machen müssen. Allerdings müssen Sie die Software auf Ihrem Computer installieren und sie regelmäßig aktualisieren.
Audio aus YouTube-Videos mit MiniTool Video Converter extrahieren
Wenn Sie Audio aus YouTube-Videos kostenlos und ohne Einschränkungen, Werbung oder lästige Popups extrahieren möchten, ist MiniTool Video Converter einer der zuverlässigsten YouTube-Audioextraktoren für Sie. Es ist eine 100% saubere und kostenlose Windows-Software. Sie können dieses Tool verwenden, um Audio aus YouTube-Videos zu extrahieren, indem Sie das gewünschte YouTube-Video in Audioformaten herunterladen oder YouTube-Videos in Audiodateien umwandeln.
MiniTool Video ConverterKlicken zum Download100%Sauber & Sicher
Zuvor müssen Sie den MiniTool Video Converter herunterladen und auf Ihrem PC installieren, indem Sie auf die obige Download-Schaltfläche klicken. Und starten. Anschließend finden Sie hier eine detaillierte Anleitung für beide Optionen.
Option 1: Video-Download verwenden
So extrahieren Sie einen Audioclip aus einem YouTube-Video mit MiniTool Video Converter, indem Sie Videos von YouTube in Audioformaten herunterladen:
Schritt 1. Wechseln Sie auf die Registerkarte Video-Download.
Schritt 2. Gehen Sie zu YouTube, suchen Sie das Video, aus dem Sie Audio extrahieren möchten, kopieren Sie den Link und gehen Sie zurück zu MiniTool Video Converter und fügen Sie den Link in die Adressleiste ein. Alternativ können Sie auch Schlüsselwörter in das Suchfeld eingeben, um nach dem Video zu suchen.
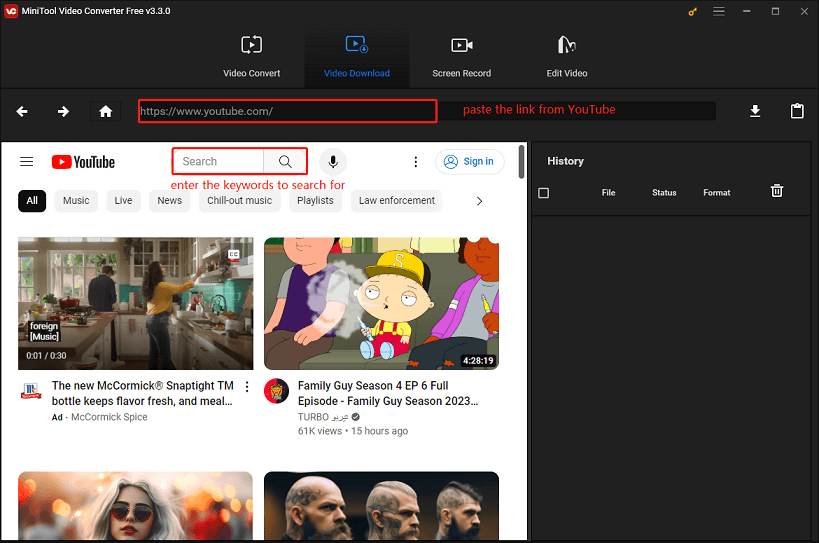
Schritt 3. Klicken Sie auf das Symbol Download, um das Video im Audioformat herunterzuladen.
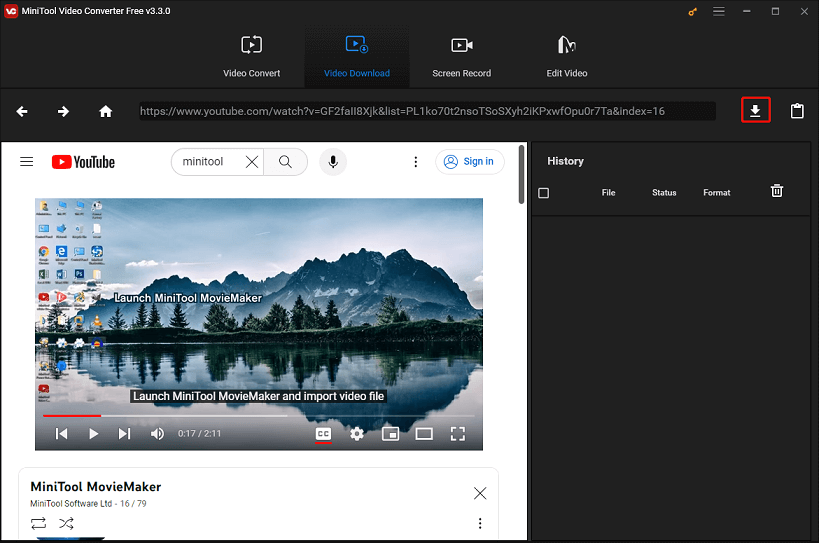
Schritt 4. Wählen Sie im Pop-up-Fenster MP3 oder WAV als Download-Format und klicken Sie auf DOWNLOAD, um den Download zu starten.
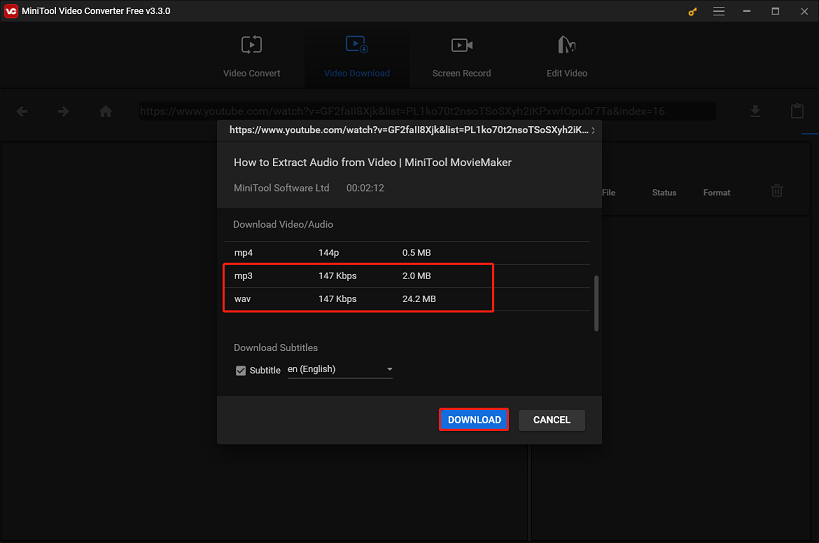
Schritt 5. Warten Sie, bis der Vorgang abgeschlossen ist, dann können Sie Audio des Videos offline genießen.
Option 2: Verwenden Sie Video Convert
So extrahieren Sie Audio aus einem YouTube-Video mit MiniTool Video Converter, indem Sie YouTube-Videos in Audiodateien konvertieren:
Schritt 1. Klicken Sie auf der Registerkarte Video konvertieren auf den Bereich Hinzufügen oder Dateien hierher ziehen, um die Konvertierung zu starten oder Dateien hinzufügen, um YouTube-Videos aus Ihrer lokalen Datei in dieses Programm zu importieren.
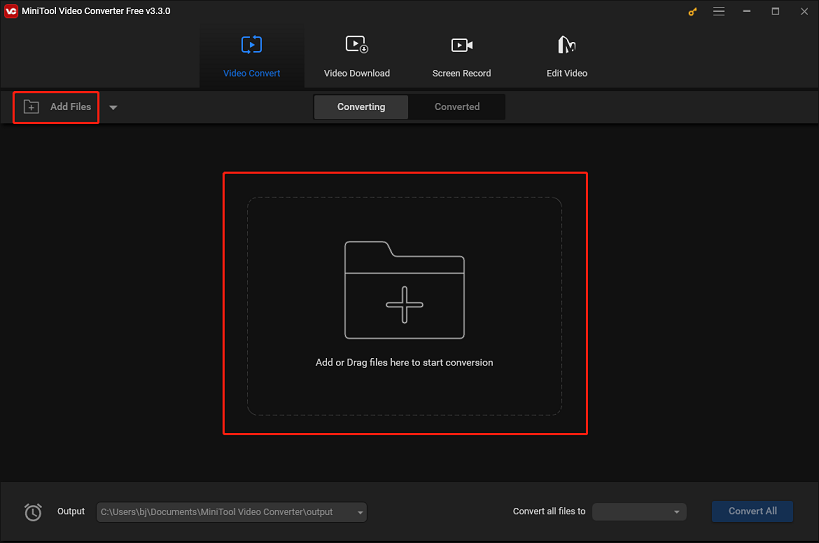
Schritt 2. Klicken Sie auf das Symbol mit dem diagonalen Pfeil unter dem Ziel, um ein Audioformat auszuwählen.
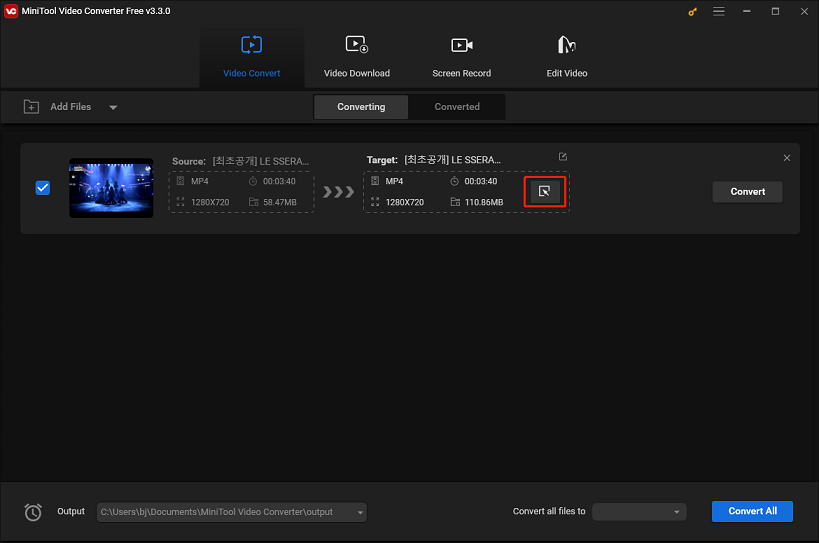
Schritt 3. Klicken Sie im Pop-up-Fenster auf die Option Audio, wählen Sie ein Audioformat wie MP3, WAV, M4A, WMA, M4B usw. und wählen Sie die Qualität aus. Sie können auch auf + Benutzerdefiniert erstellen klicken, um eine benutzerdefinierte Option zu erstellen.
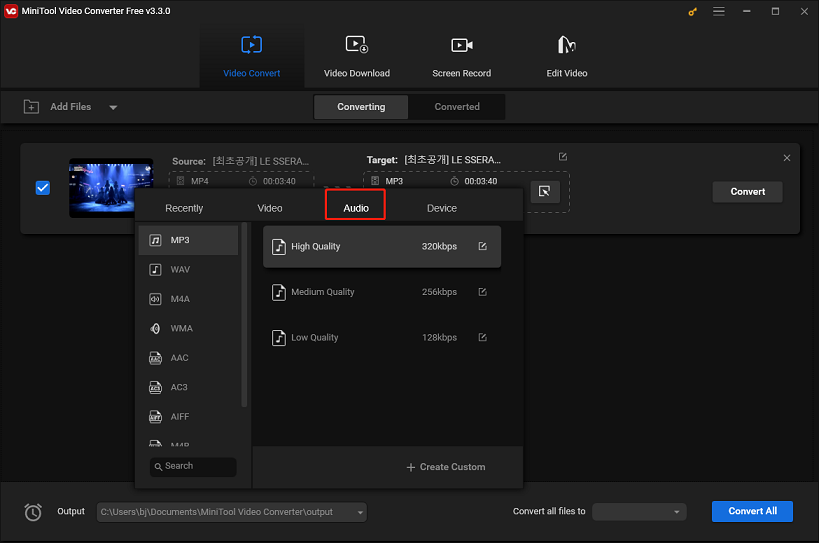
Schritt 4. Klicken Sie auf Konvertieren, um den Vorgang zu starten. Sobald der Vorgang abgeschlossen ist, haben Sie erfolgreich Audio aus dem YouTube-Video extrahiert.
Audio aus YouTube-Videos mit MiniTool MovieMaker extrahieren
MiniTool MovieMaker ist ebenfalls ein 100% sicheres und sauberes Programm für Windows-Benutzer. Es ist eine vielseitige Software zum Bearbeiten von YouTube-Videos ohne Werbung, Bundles oder Viren. Es verfügt über eine Vielzahl von Videobearbeitungswerkzeugen, mit denen Sie Ihre Videos aufpeppen können, z. B. Schneiden, Teilen, Zuschneiden, Anpassen der Geschwindigkeit der Videowiedergabe, Ändern des Seitenverhältnisses usw.
Darüber hinaus können Sie mit der einfachen und benutzerfreundlichen Oberfläche problemlos Audio aus YouTube-Videos extrahieren. Außerdem können Sie mit diesem Audio-Editor auch die Lautstärke anpassen, Hintergrundgeräusche entfernen, Audiodateien zusammenführen, Ein- und Ausblendeffekte auf Audio anwenden und vieles mehr.
Hier finden Sie eine Anleitung, wie Sie mit MiniTool MovieMaker Audio aus YouTube-Videos extrahieren können:
Schritt 1. Klicken Sie auf die Download-Schaltfläche, um MiniTool MovieMaker herunterzuladen, auf Ihrem Windows-PC zu installieren und dann zu öffnen.
MiniTool MovieMakerKlicken zum Download100%Sauber & Sicher
Schritt 2. Um YouTube-Videos in diesen Audio-Extraktor zu importieren, klicken Sie einfach auf Mediendateien importieren oder ziehen Sie Ihre lokalen Dateien per Drag & Drop auf MiniTool MovieMaker.
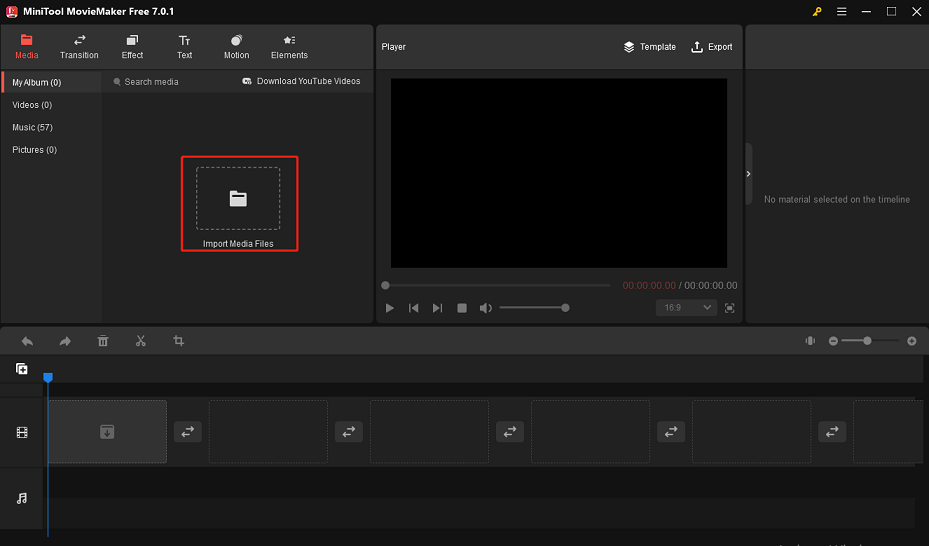
Schritt 3. Fügen Sie das YouTube-Video zur Timeline hinzu, indem Sie auf das +-Symbol in der unteren rechten Ecke des Videos unter Mein Album klicken oder es per Drag & Drop auf die Timeline ziehen.
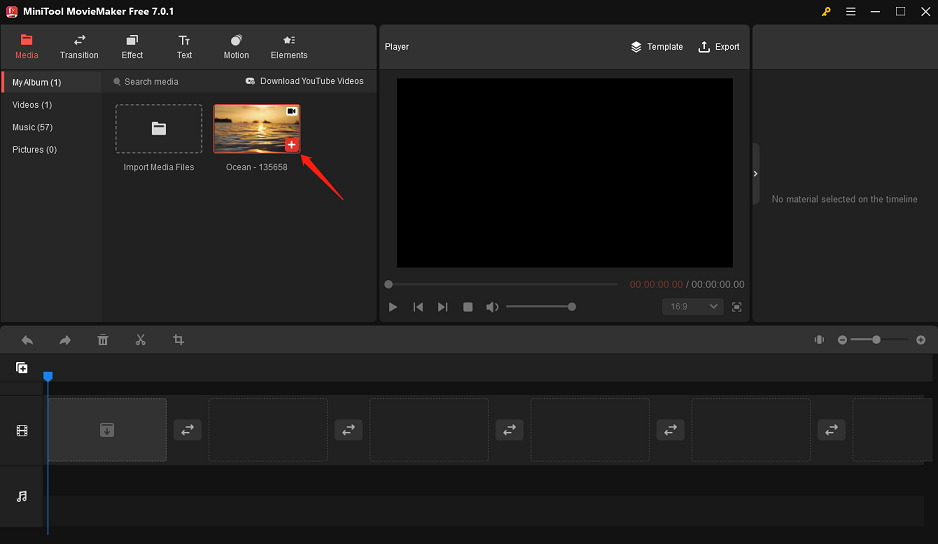
Schritt 4. Anschließend können Sie auf Wunsch oder bei Bedarf einige Bearbeitungen an den Video- und Audiodateien vornehmen. Sie können zum Beispiel einen Teil des Videos trimmen, den Ton ein- oder ausblenden, den Ton stumm schalten, usw.
Schritt 5. Klicken Sie auf die Schaltfläche Exportieren in der oberen rechten Ecke.
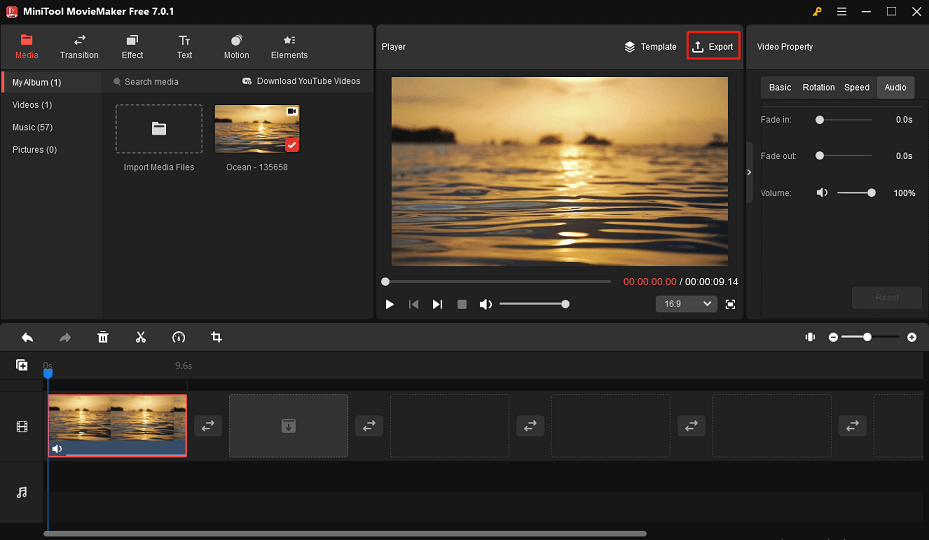
Schritt 6. Klappen Sie im Popup-Fenster die Liste Format herunter und wählen Sie MP3 als Ausgabeformat. Klicken Sie anschließend auf die rote Exportieren Schaltfläche, um mit dem Extrahieren von Audio aus dem YouTube-Video zu beginnen.
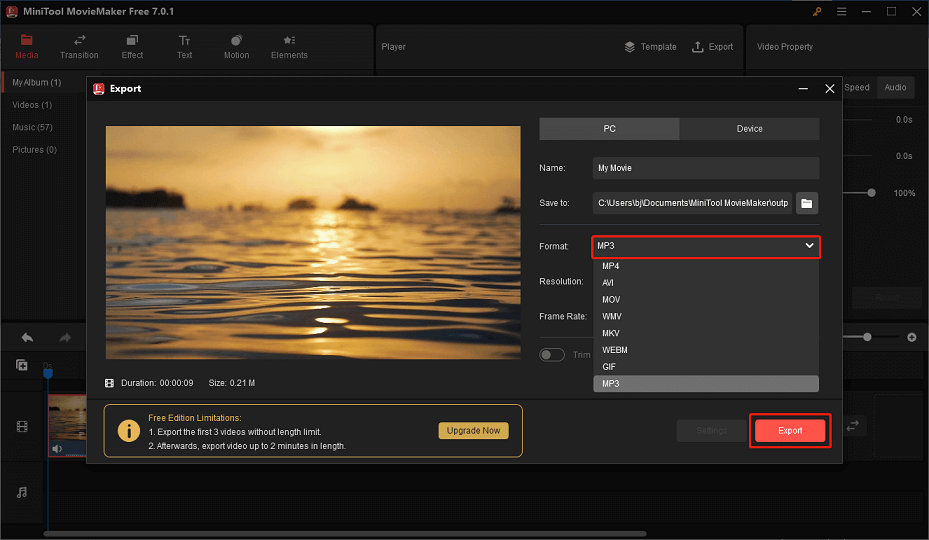
Schritt 7. Klicken Sie anschließend auf Ziel suchen, um die extrahierte Audiodatei zu überprüfen.
Audio aus einem YouTube-Video mit VLC Media Player extrahieren
VLC Media Player ist ein kostenfreier und quelloffener Multimedia-Player. Damit können Sie nicht nur jedes Video- oder Audioformat abspielen, einschließlich WebM, MPEG-2, MPEG-4, H.264, MKV, WMV, MP3, FLAC usw., sondern auch Mediendateien in verschiedene Formate konvertieren oder Audio aus Videodateien extrahieren. Das macht es einfach, YouTube-Audio mit einigen einfachen Klicks zu extrahieren.
Schauen wir uns nun an, wie Sie mit dem VLC Media Player Audio aus YouTube-Videos extrahieren können:
Schritt 1. Zunächst müssen Sie VLC auf einem beliebigen Gerät wie Windows oder Mac herunterladen und installieren und dann öffnen.
Schritt 2. Klicken Sie auf Medien und wählen Sie Konvertieren/Speichern oder drücken Strg + R.
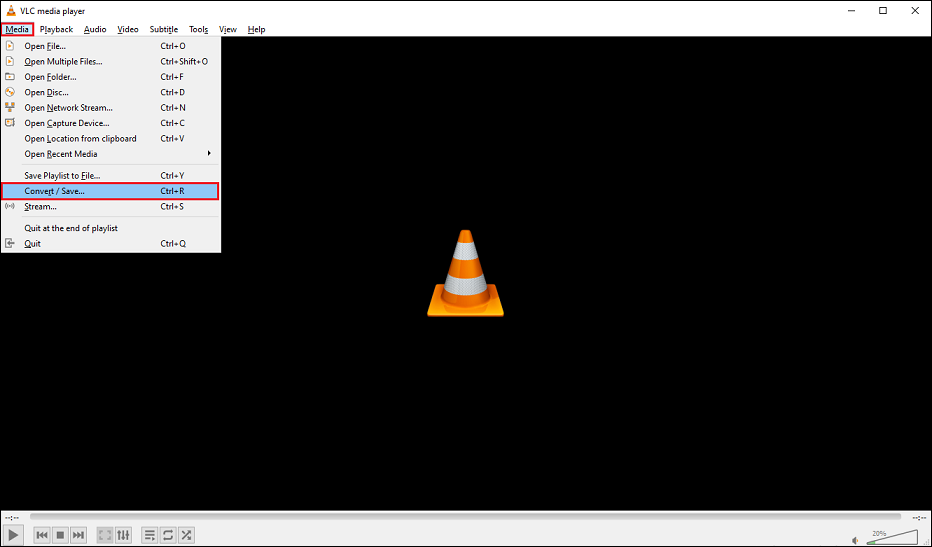
Schritt 3. Klicken Sie auf die Schaltfläche Hinzufügen, um das heruntergeladene YouTube-Video hinzuzufügen, aus dem Sie das Audio extrahieren möchten.
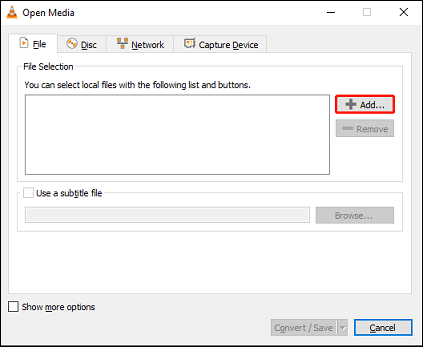
Schritt 4. Wählen Sie die Option Konvertieren/Speichern im Fenster Medien öffnen, um die Einstellungen aufzurufen.
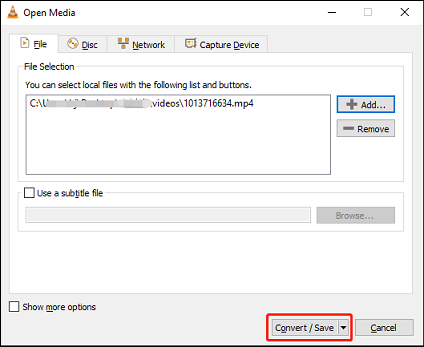
Schritt 5. Wählen Sie Audio – MP3 aus dem Dropdown-Menü Profil, um das YouTube-Video in MP3 zu konvertieren und klicken Sie auf Durchsuchen, um zu entscheiden, wo Sie das extrahierte Audio speichern und umbenennen möchten.
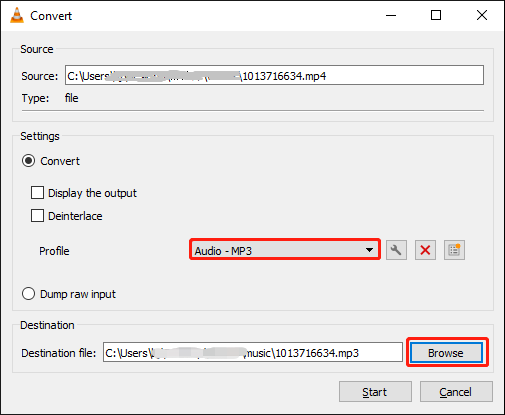
Schritt 6. Klicken Sie dann auf Start, um den Extraktionsprozess zu starten. Sobald der Vorgang abgeschlossen ist, speichert das Programm die extrahierten Audiodateien in dem Ordner, den Sie zuvor ausgewählt haben.
Teil 2: Wie man Audio aus einem YouTube-Video online extrahiert
Neben dem Extrahieren von Audio aus einem YouTube-Video mit einer Desktop-Software können Sie auch online Audio aus YouTube extrahieren. Online YouTube-Audioextrahierer können den Prozess einfacher und schneller machen. Allerdings sind nicht alle von ihnen zuverlässig, und einige haben möglicherweise nur eingeschränkte Funktionen oder stellen sogar ein Sicherheitsrisiko dar. Daher ist es wichtig, bei der Auswahl eines Online Audioextraktors vorsichtig zu sein. Hier sind einige empfehlenswerte Programme, die Sie zum Extrahieren von Audio aus YouTube-Videos verwenden können.
Audio aus YouTube-Videos mit Convertio extrahieren
Convertio ist ein fantastisches, gratis Online-Tool, mit dem Sie ganz einfach Dateien jedes Formats konvertieren können, ohne dass Ihr Gerät viel Kapazität verbraucht. Mit Convertio können Sie Dateien von Ihrem Computer, Google Drive, Dropbox oder einer URL hochladen oder sie einfach per Drag & Drop auf die Webseite ziehen. Es ist eine schnelle, einfache und sichere Cloud-basierte Lösung, mit der Sie das Ausgabeformat auswählen, die Dateieinstellungen bearbeiten und die konvertierte Datei ganz einfach herunterladen können. Außerdem können Sie mit Convertio mühelos Audio aus einem YouTube-Video extrahieren.
Hier sind die Schritte zum Extrahieren von Audio aus einem YouTube-Video mit Convertio:
Schritt 1. Rufen Sie die Convertio-Webseite auf.
Schritt 2. Klicken Sie auf Dateien auswählen oder ziehen Sie die heruntergeladenen YouTube-Videos per Drag & Drop zu Convertio.
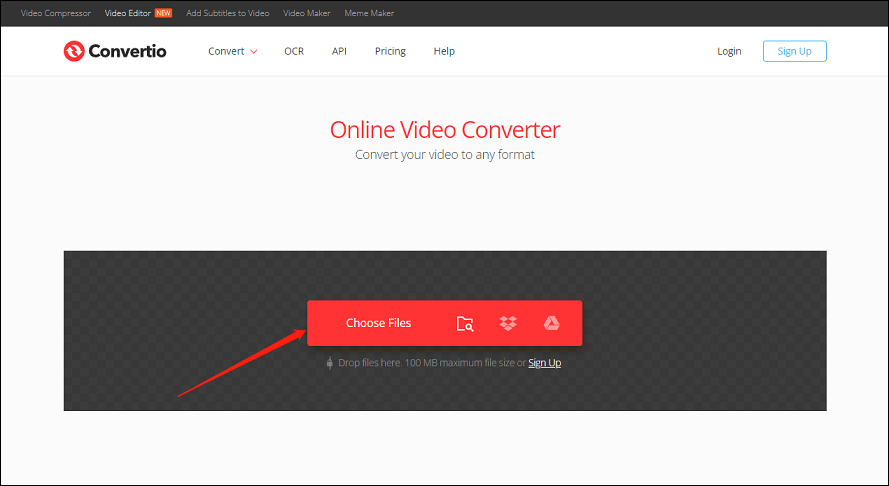
Schritt 3. Klicken Sie auf das Ellipsen Symbol, um die Liste der Konvertierungsformate zu erweitern, und wählen Sie neben dem Menü Audio ein Audioformat aus, z. B. MP3, WAV, OGG oder M4A usw.
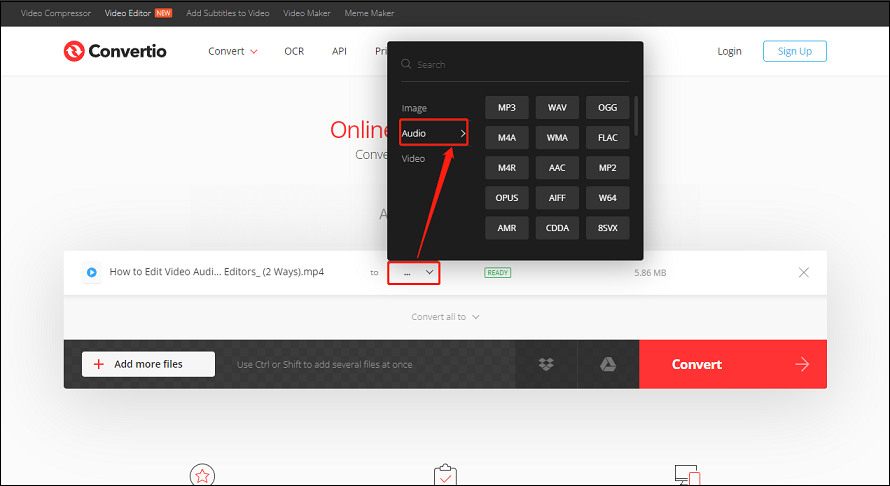
Schritt 4. Klicken Sie auf Konvertieren, um Audio aus dem YouTube-Video zu extrahieren.
Audio aus YouTube-Videos mit FlexClip extrahieren
FlexClip ist als beliebter Online-Videoprogramm bekannt, mit dem Sie Videos für verschiedene Zwecke erstellen und bearbeiten können, z. B. für soziale Medien, Markenmarketing, persönliche Geschichten usw. FlexClip bietet Tausende von vorgefertigten Videovorlagen und Millionen von lizenzfreiem Bildmaterial wie Fotos, Videos, GIFs und Musiktitel. FlexClip kann den Prozess der Videoerstellung mit KI-Tools rationalisieren.
Als leistungsstarker Online-Video-Editor bietet FlexClip auch einen Audio-Extraktor, mit dem Sie schnell und kostenlos Audio aus YouTube-Videos mit einem Klick extrahieren können. Sie können das Audio auch bearbeiten, indem Sie es schneiden, trimmen oder Effekte hinzufügen.
Folgen Sie den nachstehenden Schritten, um mit FlexClip Audio aus YouTube-Videos zu extrahieren:
Schritt 1. Rufen Sie FlexClip über Ihren Webbrowser auf und melden Sie sich kostenlos an.
Schritt 2. Klicken Sie auf die Schaltfläche Video erstellen, wählen Sie einen Bearbeitungsmodus und ein Video-Seitenverhältnis und klicken Sie auf Start.
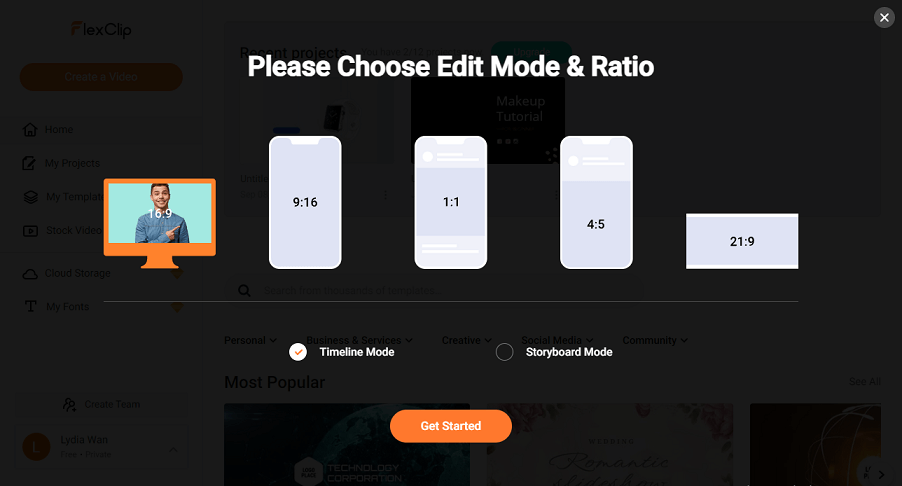
Schritt 3. Rufen Sie die Registerkarte Medien auf, um das YouTube-Video hochzuladen, aus dem Sie das Audio extrahieren möchten, und ziehen Sie es dann per Drag & Drop auf die Timeline.
Schritt 4. Klicken Sie mit der rechten Maustaste auf die Videospur in der Zeitleiste und wählen Sie Audio abtrennen. Dann extrahiert FlexClip automatisch das Audio aus dem YouTube-Video und fügt es der Audiospur und der Mediathek hinzu.
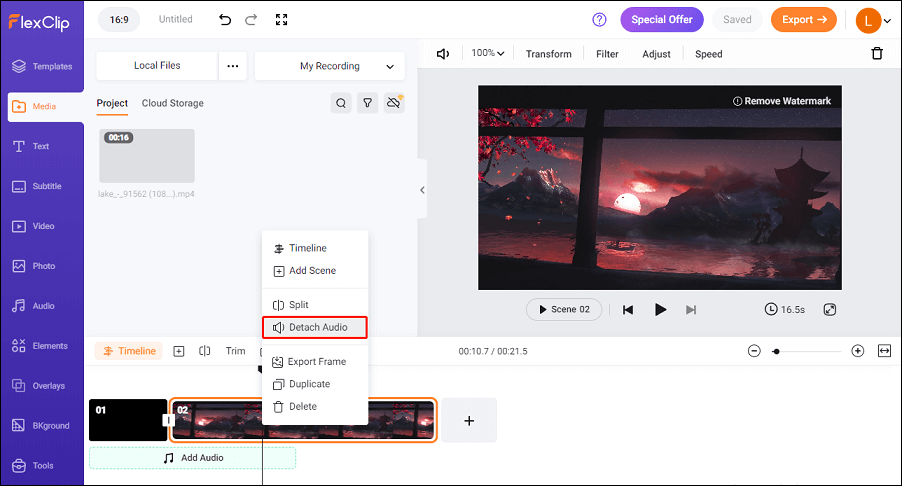
Schritt 5. Zur gleichen Zeit wird das extrahierte Audio automatisch im WAV-Format auf Ihrem PC gespeichert, damit Sie es später genießen oder direkt verwenden können. Oder Sie klicken auf das Löschsymbol, um die Audiospur aus Ihrem YouTube-Video zu entfernen und eine neue für Ihr Video aus der umfangreichen Audiobibliothek von FlexClip auszuwählen.
Schlussgedanken
Das Extrahieren von Audiodaten aus YouTube-Videos kann aus verschiedenen Gründen nützlich sein, z. B. um Musik, Podcasts, Vorträge oder Interviews offline zu hören, eigene Remixe oder Mashups zu erstellen oder sie in anderen Projekten zu verwenden. Es gibt verschiedene Methoden, um dies durchzuführen, je nach Ihren Wünschen und Bedürfnissen. Sie können Desktop-Software oder Online-Dienste verwenden, um Audio aus YouTube-Videos einfach und schnell zu extrahieren. Wir hoffen, dass dieser Artikel Ihnen geholfen hat, zu lernen, wie man Audio aus einem YouTube-Video extrahiert.
Wenn Sie Fragen oder Anregungen bei der Verwendung von MiniTool Video Converter und MiniTool MovieMaker haben, können Sie unten einen Kommentar hinterlassen oder uns über [email protected] kontaktieren.