Introduction to djay Pro
Developed by Algoriddim, djay Pro is a powerful and award-winning DJ software, which is designed for both professional DJs and beginners. Whether you’re using Windows, Mac, Android, or iOS, you can access this software with no effort.
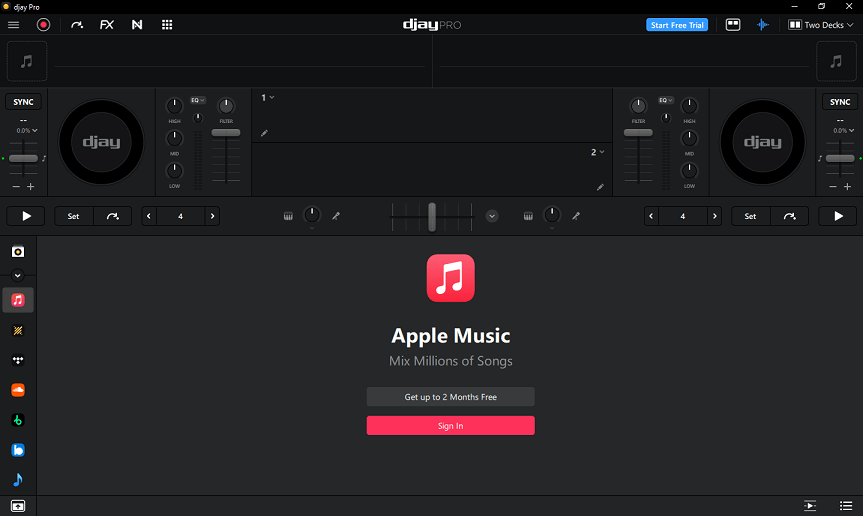
With a modern user interface, djay Pro gives you instant access to millions of music tracks. It’s easy for you to switch between 2 deck, 4 deck, sampler, and extended library layouts to perfectly match your preferred mixing style. Besides, it is integrated with Apple Music, TIDAL, SoundCloud, Beatsource, etc., so you can connect your music streaming services’ accounts directly within djay Pro to access their music libraries.
Plus, djay Pro involves Algoriddim’s revolutionary Neural Mix technology, allowing DJs to play and remix single elements across multiple tracks in real time. It also supports over 100 DJ controllers and includes an advanced MIDI Learn system.
What makes djay Pro stand out:
- Support integration with various music streaming services.
- Use AI to automatically mix tracks.
- Compatible with a wide range of DJ controllers and MIDI devices.
- Provide a variety of effects that can be applied instantly to enhance your mixes.
- Offer robust tools for organizing and managing your music library.
- Support Neural Mix technology.
- Control djay Pro with professional turntables and mixers.
As you can see, djay Pro doesn’t support integration with YouTube Music. So, if you want to make use of the rich music library of YouTube Music, you’ll have to look for other workable methods. In the following guide, we’ll walk you through 2 methods to import songs from YouTube Music to djay Pro. Let’s get started!
Method 1: Download YouTube Music Tracks and Transfer to djay Pro
Firstly, downloading YouTube Music songs to your local device and then transferring them to djay Pro is a viable way. Check below for the complete guide.
Part 1: Download YouTube Music Tracks
To download music tracks from YouTube Music, you can utilize YouTube Music Premium or other third-party YouTube Music downloaders.
#Use YouTube Music Premium
If you have a YouTube Music Premium subscription, you can download music for offline use. Note that YouTube Music Premium is included in YouTube Premium. That is to say, you can also download YouTube Music tracks if you have YouTube Premium. Here’s how to use YouTube Premium/YouTube Music Premium to download music:
Step 1. Ensure you have a YouTube Music Premium or YouTube Premium subscription.
Step 2. Launch the YouTube Music app on your device and sign in to your Google account.
Step 3. Locate the song, album, or playlist you want to download. You can use the search bar to find specific tracks.
Step 4. Tap the three-dot icon next to the song, album, or playlist and select Download from the menu that appears.
Step 5. Once downloaded, you can go to the Library tab and select Downloads to access your music offline.
It’s the official way to listen to YouTube Music offline. But it requires a subscription and is only available on mobile phones.
#Use MiniTool Video Converter
If you want to add YouTube Music to djay Pro on the computer, you can try this free desktop software – MiniTool Video Converter. It allows you to download videos, music, playlists, podcasts, subtitles, etc. from YouTube/YouTube Music in just several clicks.
MiniTool Video Converter is safe, ad-free, and bundle-free, and supports MP4, MP3, WebM, and WAV output formats. Plus, this video link downloader lets you download videos or audio files by link, or you can use its built-in YouTube browser to find what you want to download directly. Moreover, it enables you to perform up to 10 download tasks simultaneously.
Let’s see how to download YouTube Music songs using MiniTool Video Converter:
Step 1. Download and install MiniTool Video Converter on your Windows PC by clicking the button below.
MiniTool Video ConverterClick to Download100%Clean & Safe
Step 2. Once installed, open the software, which is located in the Video Convert tab by default, and switch to the Video Download tab.
Step 3. If you want to specify where the downloaded files will be saved and how many tasks can be downloaded at once, click the Menu icon at the top right corner and select Settings. In the pop-up Settings window, go to the Download tab, make your adjustments, and then click OK.
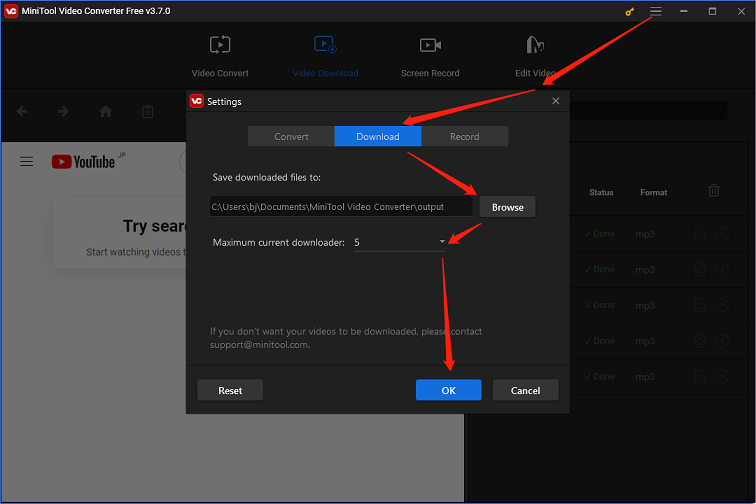
Step 4. Go to YouTube Music to copy the URL of your wanted music. Then, paste the URL into the address bar of MiniTool Video Converter and click the Download icon next to it.
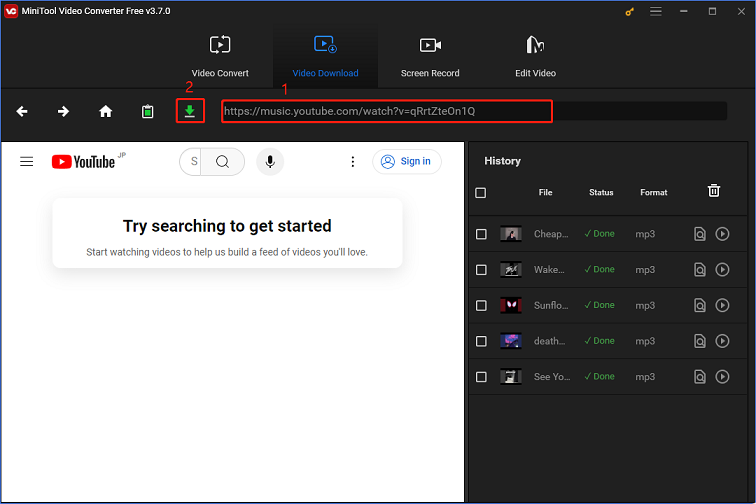
Step 5. Under the Download Video/Audio option, select the format you want to download, and click the DOWNLOAD button to start saving the music to your local folder.
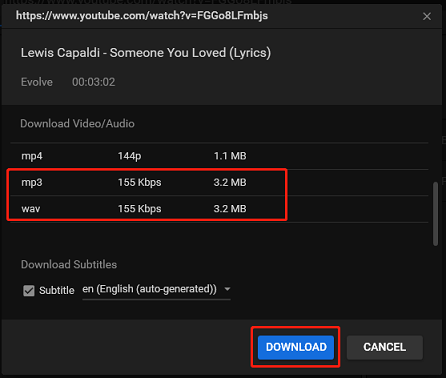
Step 6. You can check the download status on the right History panel. After the download is finished, click the Navigate to file icon to locate its save location or the Play icon to listen to it offline directly.
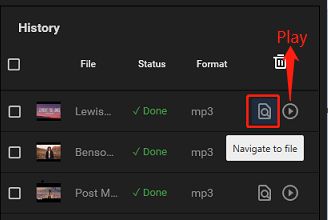
If you want to convert the downloaded music to any other format, simply switch to the Video Convert tab at the top. It supports over 1000 popular formats, as well as formats compatible with mobile devices, including Apple, Huawei, Samsung, and Android. Batch video conversion is also available. By the way, it can record the full screen or selected screen of your computer without any watermark.
#Use Sidify YouTube Music Converter
As its name suggests, this tool is capable of converting YouTube Music to several widely used audio formats, including MP3, ALAC, AIFF, WAV, and FLAC. You can use it to download YouTube Music songs, playlists, and albums. During the download process, it keeps the ID3 tags of the output music, like title, track number, artist name, etc.
Here are the steps to save YouTube Music songs as local files via Sidify YouTube Music Converter:
Step 1. Visit the official website of Sidify YouTube Music Converter to download and install it on your Windows or Mac computer.
Step 2. Run the software on your computer and you can see the YouTube Music web player pop up.
Step 3. Click the Sign in button to log into your YouTube Music account. Then, find the songs or playlists that you want to download for mixing in djay Pro.
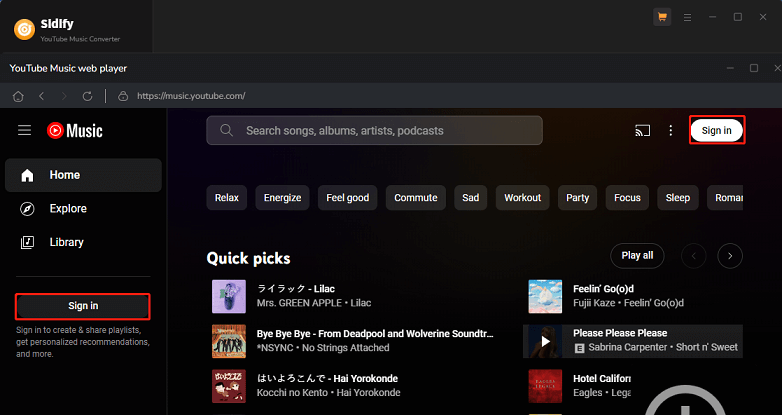
Step 4. Click the Click to add icon at the bottom right corner to add the desired song(s) to the Sidify YouTube Music Converter interface. Next, click on Add to add it to the conversion list.
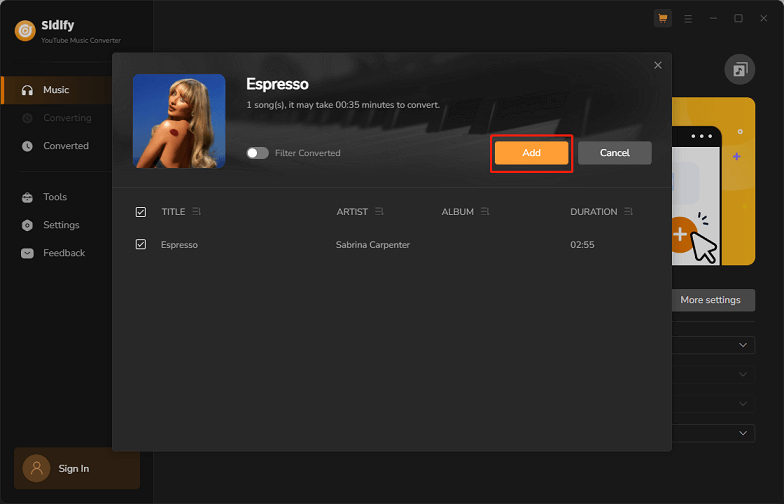
Step 5. Select Settings on the left to specify the output format, bit rate, sample rate, output folder, and more.
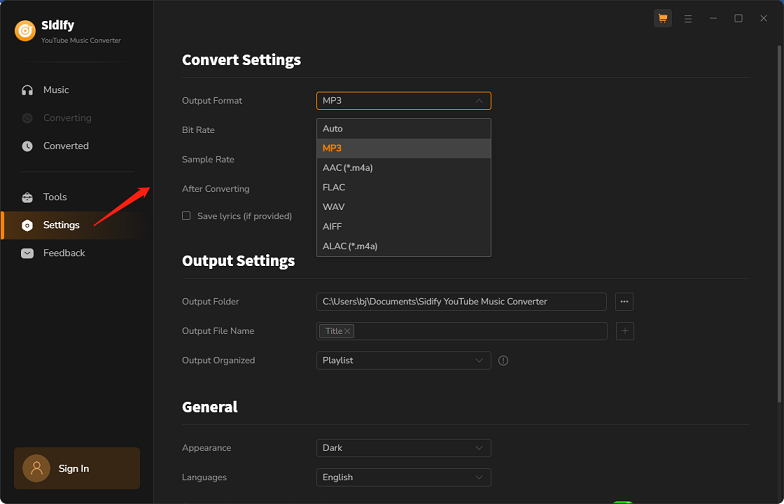
Step 6. Then, click on Convert to download the YouTube song(s) to the audio format you set earlier. After successfully downloading, you can find all the downloaded content by going to the Converted section on the left panel.
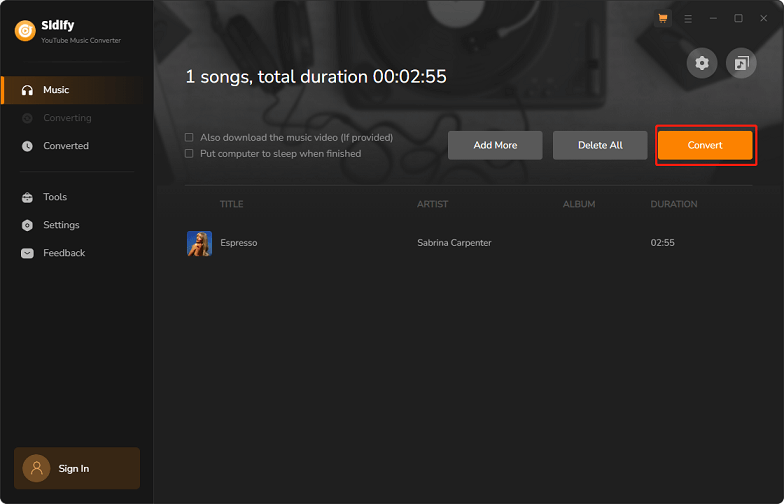
Part 2: Transfer Downloaded Tracks to djay Pro
Once you have the music files on your device, it’s time to add them to djay Pro. As mentioned earlier, djay Pro can be used on both computers and mobile phones. Let’s go through the process of importing songs from YouTube Music to djay Pro.
#Add YouTube Music to djay Pro on mobile phones
If you choose to download YouTube Music tracks via YouTube/YouTube Music Premium on your phone, the process is straightforward. Follow these steps:
- Download and install djay Pro on your Android or iPhone. Then, launch this DJ software.
- Tap on the Tap to load button at the top and select Local Music to access your phone’s local music library.
- Browse your music library and tap on the songs you want to use in djay Pro.
Next, you can start mixing and DJing with these songs in djay Pro.
#Add YouTube Music to djay Pro on the computer
Here’s how to import songs from YouTube Music to djay Pro on your computer:
Step 1. Make sure you have djay Pro installed on your computer. If not, go to its official website to download and install it.
Step 2. Open djay Pro and click on the folder icon on the lower left panel.
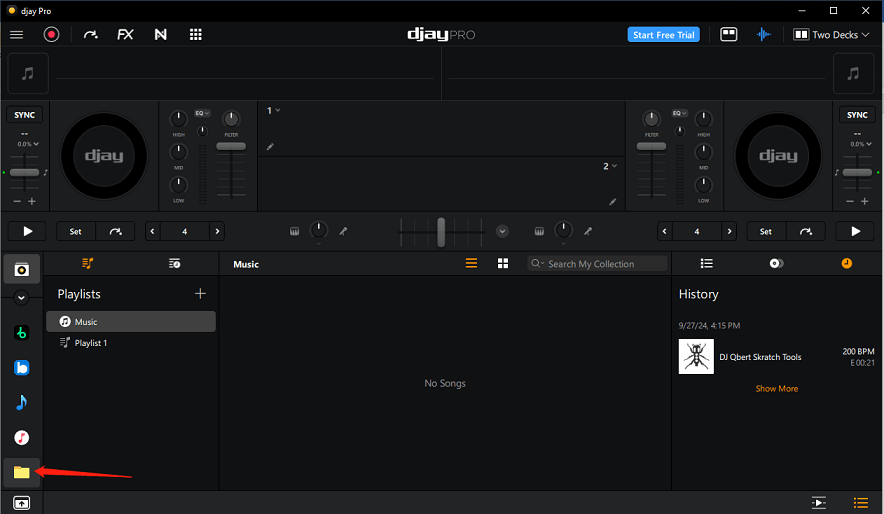
Step 3. Click the Add Folder button to locate the folder of the downloaded music files, and then click Select Folder to add them to djay Pro.
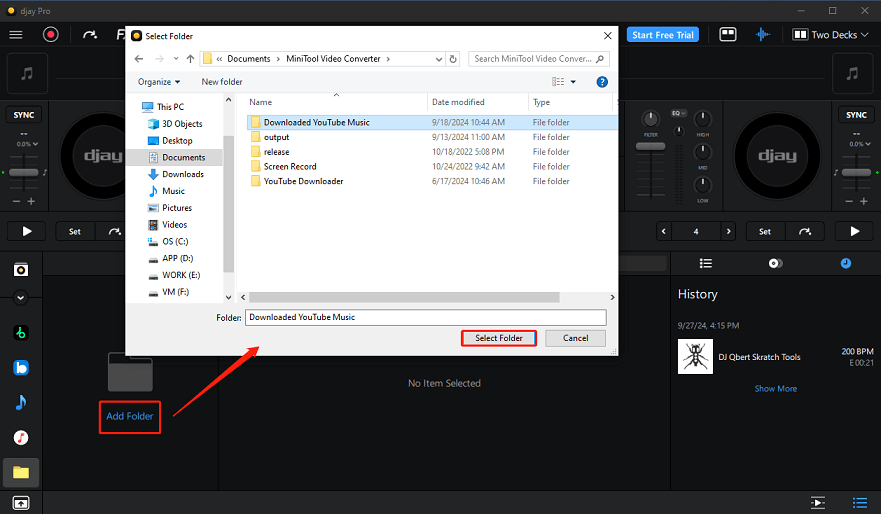
Step 4. Once done, you can see the imported songs in the djay Pro’s library.
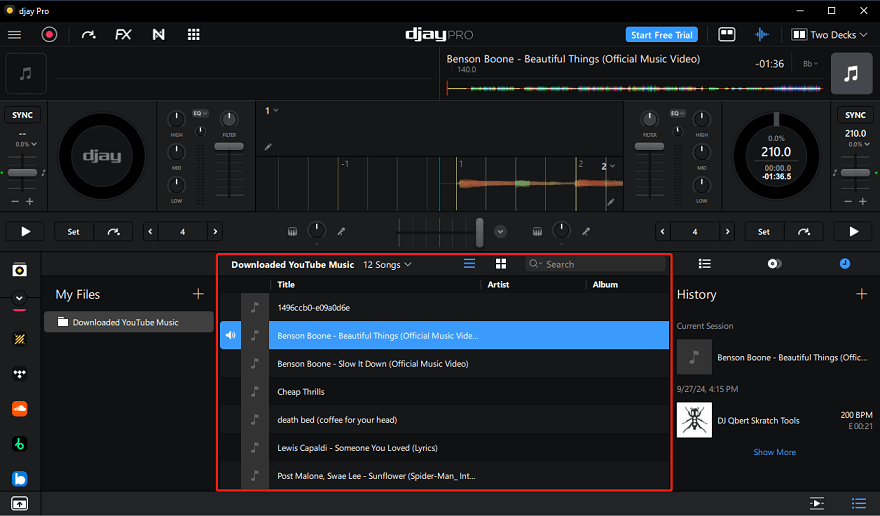
Method 2: Use a Playlist Transfer Tool – MusConv
In addition, you can take advantage of a playlist transfer tool like MusConv to transfer your YouTube Music songs/playlists to djay Pro seamlessly.
MusConv is a powerful tool designed to help you transfer playlists, albums, followed artists, and liked songs across 125+ music streaming services. It supports over 125 platforms, including Spotify, Apple Music, YouTube Music, Tidal, SoundCloud, djay Pro, and more.
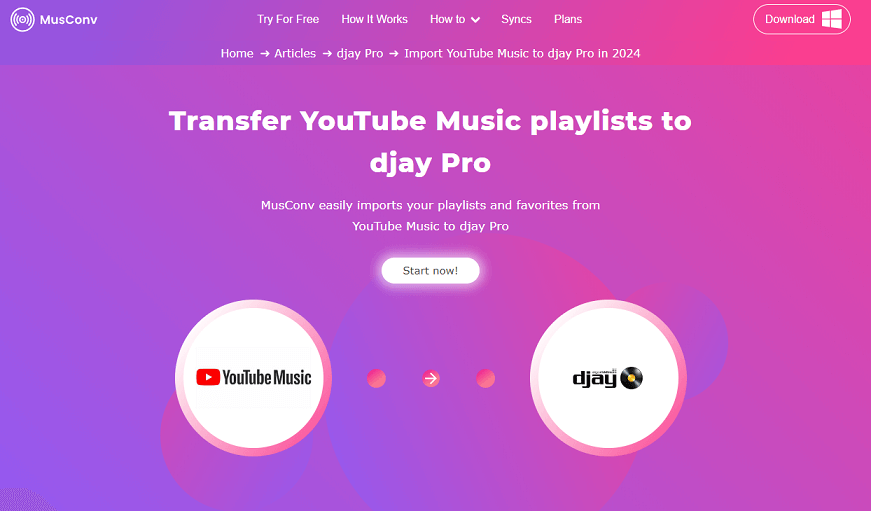
Here’s how you can import YouTube Music to djay Pro via MusConv:
Step 1. Go to the MusConv official website to download and install this playlist transfer software.
Step 2. Open MusConv and choose YouTube Music as the source service. You need to log into your YouTube Music account to access its music library.
Step 3. Choose the playlists or songs you want to import to djay Pro.
Step 4. Set djay Pro as the destination service for the transfer and log into your account.
Step 5. Click on Transfer to begin the transfer process and wait for it to complete. Once finished, your YouTube Music playlists and songs will be synced on djay Pro.
Conclusion
To conclude, you can still import your preferred tracks from YouTube Music to djay Pro, even though direct integration is not supported. Wondering how to add YouTube Music to djay Pro? Here, we’ve provided two effective workarounds to help you with this. You can either download YouTube Music tracks and manually add them to djay Pro, or use a music transfer tool for seamless transfer. I hope you find this guide helpful!
If you have any questions or suggestions while using MiniTool Video Converter, please feel free to reach out to us via [email protected].


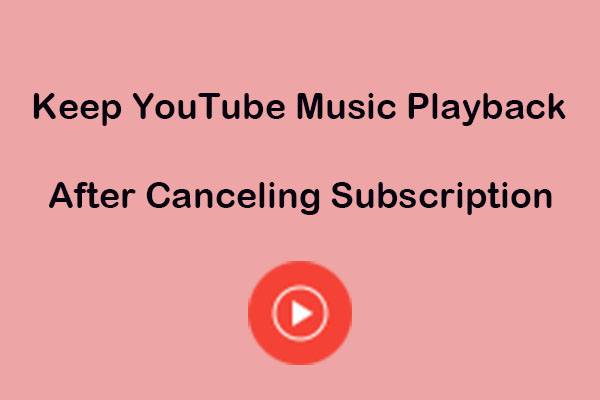
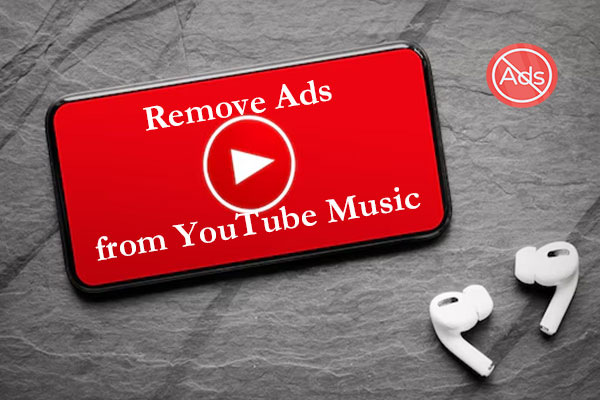
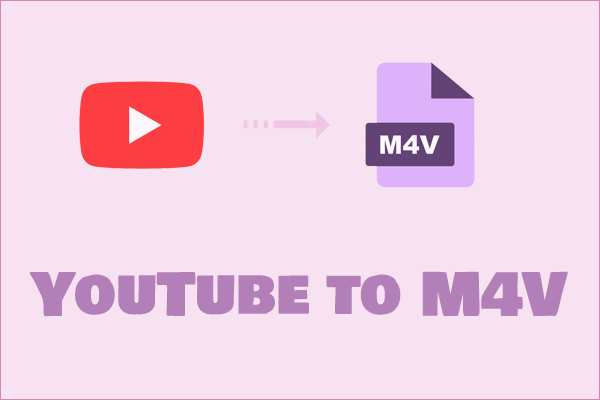
![YouTube Premium Not Working? Try These Fixes [A Full Guide]](https://images.minitool.com/youtubedownload.minitool.com/images/uploads/2023/04/youtube-premium-not-working-thumbnail.jpg)