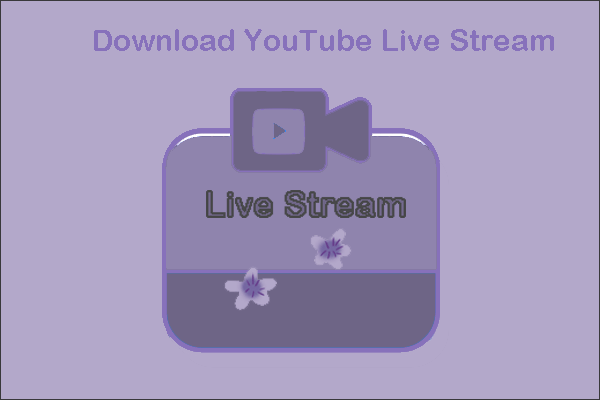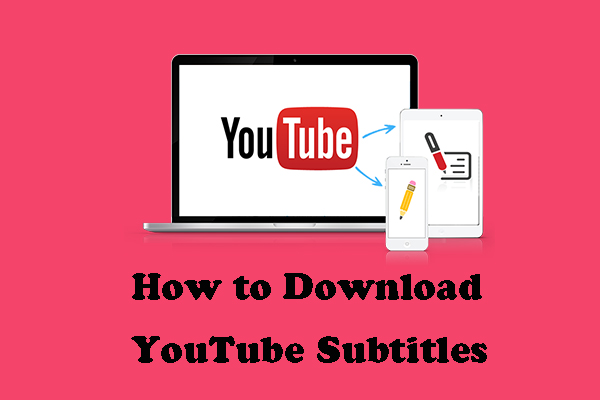How to save videos from YouTube to your devices (including computers and phones) for free? In this post, MiniTool offers detailed tutorials on saving YouTube videos. Furthermore, it also presents the precautions and suggestions for saving YouTube videos.
There is a mountain of videos on YouTube. You may want to save some YouTube videos to your devices, like computers, phones, or external drives so that you can watch them offline to kill the boredom on plans or trains.
But can you save videos from YouTube? You can do that but you should bear the following precaution in mind before saving videos.
Precaution: You are permitted to save YouTube videos. But these videos are just for yourself and not for dissemination.
Apart from the above precaution, you can also refer to the suggestions below that may improve your watching experience of YouTube videos on your devices.
1. In terms of video resolution (like 360p, 480p, 720p, and 1080p), the higher the quality the bigger the file. Due to that, it is wise to consider how to balance quality and size before you save YouTube videos.
2. Besides resolution, file format also affects your watching experience. The common file formats include MP4, 3GP, AVI, and MOV. MP4 works on pretty much anything. To avoid incompatibility, it is highly recommended that you select this format.
Now, let’s see how to save videos from YouTube to your different devices.
How to Save Videos from YouTube to Computer
To save videos from YouTube to your computer, you can try the following recommended tools.
1. MiniTool Video Converter
To save videos from YouTube to a computer easily and quickly, you can try MiniTool Video Converter first.
The reasons for using MiniTool Video Converter to download YouTube videos are as follows:
- You won’t pay any penny for this program as it asks for no charge.
- You can download as many videos as you want with a few steps.
- You won’t be bothered by virus attacks as this tool is 100% clean.
- You can use it to save YouTube playlists and video subtitles.
- You can use it to make a quick video format conversion.
As nothing is perfect on the blue glass ball, MiniTool Video Converter also has some flaws. Compared with some online YouTube downloaders, this program needs to be installed on your computer and it only services for YouTube video conversion and downloading.
How to use MiniTool Video Converter to download YouTube videos to a computer? Please refer to the following tutorial.
Step 1: Get MiniTool Video Converter by clicking the following button and then launch the program and switch to the Video Download tab.
MiniTool Video ConverterClick to Download100%Clean & Safe
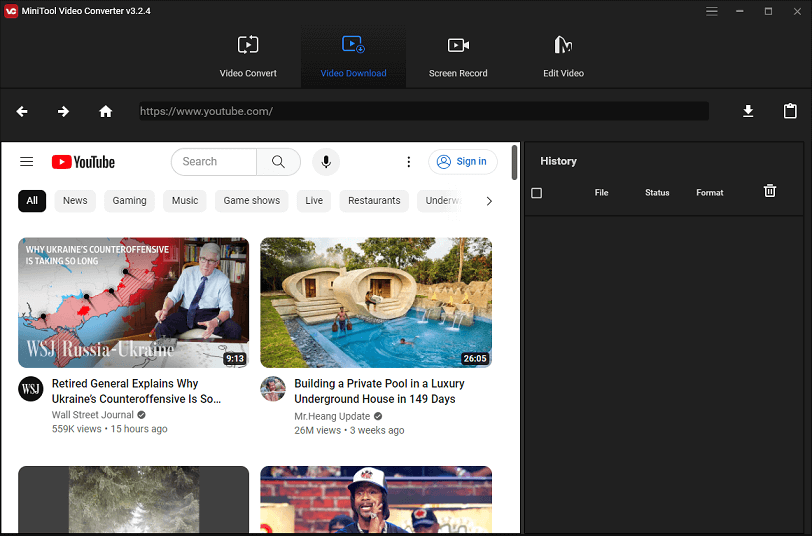
Step 2: Search for the YouTube video you want to save to your computer.
You can search for the video you want to watch later in this YouTube converter directly and click this video.
Or Go to the YouTube site and search for videos. If you choose the second method, you should:
- Right-click the video thumbnail on YouTube and then choose Copy link address.
- Go to the home page of MiniTool Video Converter. Paste the video link to the box at the top of the page.
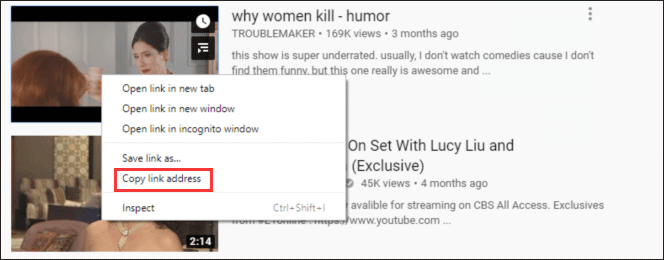
Step 3: Download the video by clicking the Download button at the top of the page.
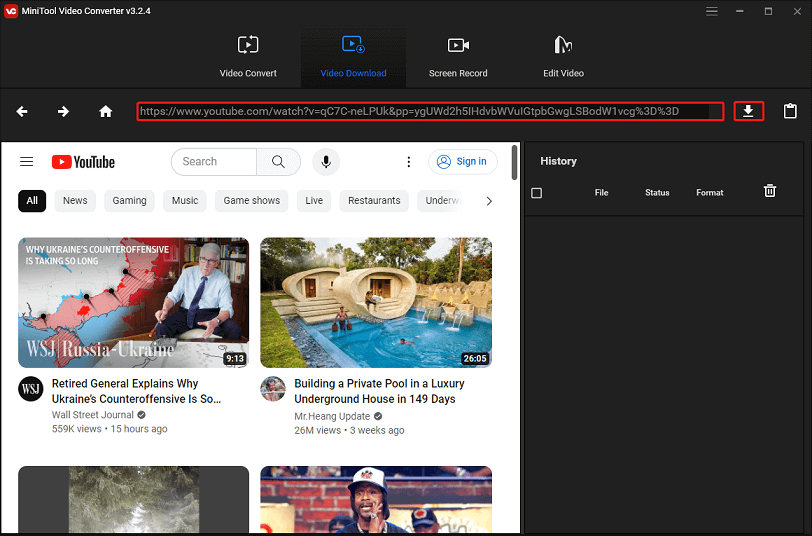
Step 4: Save the YouTube video to your computer.
- Choose the video format. MiniTool Video Converter can help you save YouTube videos to MP4, MP3, WAV, and WebM.
- If you need the subtitles, keep the Subtitle box ticked. This asks for no charge.
- Click the DOWNLOAD button at the bottom of the current page to save this video.
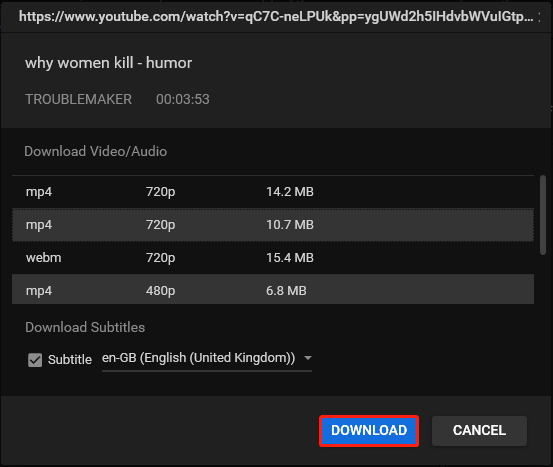
Now, the video should be in the selected folder on your computer and you can check that by clicking the Navigate to file button at the upper-right corner.
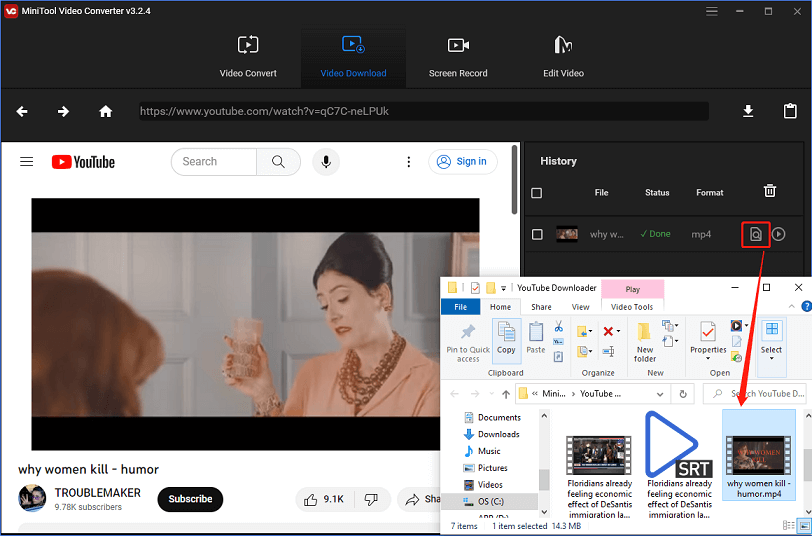
To see it right now, you can click the Play button next to the Navigate to file button.
The tutorial on how to save videos from YouTube via MiniTool Video Converter comes to an end. Have you successfully saved YouTube videos to your computer?
MiniTool Video Converter not only can help you save YouTube videos but also help you grab the fantastic BGM of YouTube videos. The conversion from YouTube video to MP3 is offered in Convert YouTube to MP3 Free in Seconds.
2. Online Video Downloader on viddown.net
Another trust-worthy online tool is Online Video Downloader on viddown.net. It’s designed for downloading videos from YouTube, Facebook, Twitter, and TikTok. This free tool supports the free download of unlimited videos with up to 20 videos in a playlist.
Here are the steps to save videos from YouTube using Online Video Downloader on viddown.net:
Step 1: Go to YouTube, find the video you want to download, and copy its link.
Step 2: Visit https://www.viddown.net/, and then paste the link into the address box and click on the Download button.
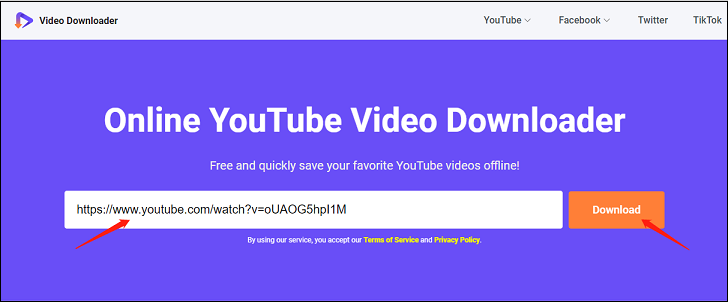
Step 3: It will give you several options for video quality, and you can select one and click the Download button next to it.
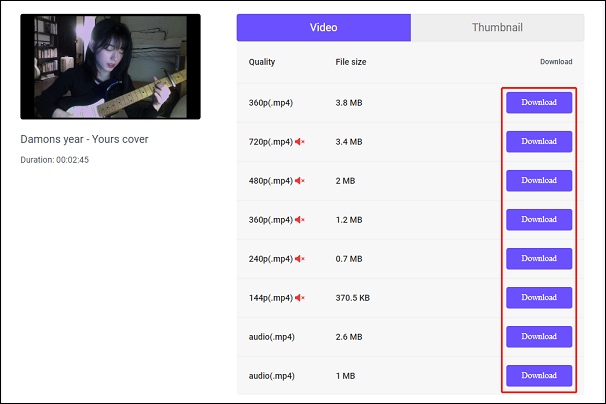
Step 4: A new page will open automatically, click the three-dot icon in the lower right corner and select Download to start downloading the video.
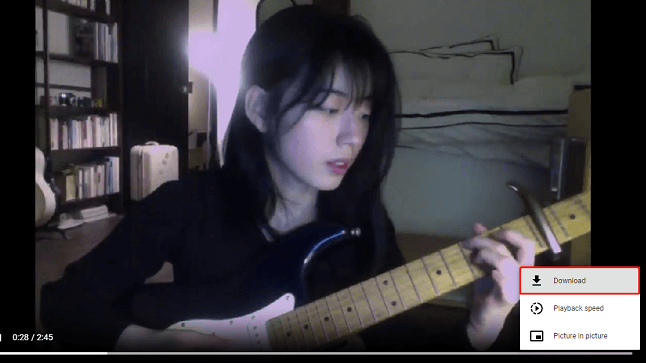
3. KeepVid
KeepVid is one of the online video downloaders. This downloader can help you grab the videos from YouTube, Dailymotion, Metacafe, and Vimeo.
Like MiniTool Video Converter, KeepVid is free. But the latter cannot help convert YouTube videos to MP3, so you can consider using the former to complete the conversion.
Let’s see how to use the online YouTube downloader to save videos from YouTube to computer.
Step 1: Copy the URL of the video you want to watch offline and then go to www.keepvid.to/3.
Step 2: Paste the URL in the bar at the top of the KeepVid page and then click the Go button.
Step 3: A few seconds later, the video you want to save will be loaded. Select a video quality to download.
How to Save YouTube Videos from YouTube to Phone
Phones become increasingly important in our daily lives. Modern phones come in large capacity and you can save many YouTube videos to them. Once the videos are saved, you can watch them without being worried about your mobile data.
The tutorials on saving YouTube videos to Android and iOS are different and I would like to show you how to save videos to Android and iOS phones one by one.
Save YouTube Videos to Android
There are various tools that can help you save YouTube videos to your Android phone. Here I recommend TubeMate.
TubeMate is a popular Android app for downloading YouTube videos. With it, you can save YouTube videos directly on your phone at a fast speed and high quality. Furthermore, this app also allows you to download one video directly as an MP3 file, as MiniTool Video Converter does.
Here is the tutorial on how to save videos from YouTube to Android via TubeMate.
Step 1: Download and install TubeMate on your phone.
Step 2: Launch the TubeMate app and then search for the videos you want to save.
To find these videos, you can directly type the keyword in the search bar on this app. Alternatively, you can also copy and paste the URL of YouTube videos in the search bar.
Step 3: When the app loads the video you want to save, you should press the green downloading arrow to save it on your phone.
Step 4: Select the video quality you prefer on the new interface and then press the Download button. After clicking, downloaded videos will be stored on your phone.
Save YouTube Videos to iOS
How to download YouTube videos on iPhone? The process of saving YouTube videos to iOS devices is a bit complicated. But the following tutorial is as detailed as possible.
Step 1: Download and install Documents by Readdle on your iOS devices. If you have installed this app, please skip this step.
As an iPhone user, you may have heard Documents by Readdle. It is the top-one file manager for iPhone and iPad.
As we know, Apple makes it difficult to download files to iPhone or iPad. But with the file manager, this issue can be easily solved.
To get it, you should:
- Go to the App Store and then search for Documents by Readdle.
- Press the download button. After downloading, follow the onscreen instruction to install this app.
Step 2: Copy the video link from YouTube.
Open the YouTube app on your phone and search for the video you want to save. Once you find it, play the video and then click the Share button under the video. Then, on the share interface, click the Copy link button.
Step 3: Save the video to your iPhone or iPad.
- Open the Documents by Readdle app. If it is your first time using this app, you should follow the onscreen instructions until you access the screen that says Documents at the top.
- Press the blue compass icon at the bottom of the Documents screen. This will open a web browser.
- Go to KeepVid in the browser and then paste the copied video link in the search bar.
- Press the Download button and then KeepVid will present the search result and provide some download options below.
- Scroll down the screen and then press Best Download or Download Other Formats.
- Rename the video if you want and then press the Down button.
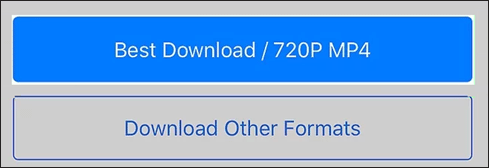
After the last step, the YouTube video has been stored on your iPhone or iPad.
There is a tip that you can add Documents by Readdle to your Files app as this makes it easier for you to access your downloaded YouTube videos.
Here is a simple tutorial.
- Open the Files app on your iPhone or iPad home screen.
- Press Browse at the bottom and then press Edit at the upper-right corner.
- Switch the toggle next to Documents to On and then press the Done button.
After a few steps, you can see the videos you downloaded with Documents by Readdle are displayed in the Files app.
Bottom Line
After reading, have you tried using the mentioned tools, like MiniTool Video Converter, to save videos from YouTube? Have a try and then you can watch the YouTube videos offline on the boring trip.
If you have some questions about saving YouTube videos to computer or phone, please leave a message in the following comment zone. If you have any doubts when using MiniTool Video Converter, please feel free to contact us via [email protected]. We will reply to you as soon as possible.
How to Save Videos from YouTube FAQ
1. Download and install TubeMate on your phone.
2. Launch the TubeMate app and then search for the videos you want to save.
3. Press the green downloading arrow to save it on your phone.
4. Select the video quality you prefer on the new interface and then press the Download button.
If you are using an iPhone, here is a simple tutorial.
1. Download and install Documents by Readdle.
2. Copy the video link from YouTube.
3. Save the video to your iPhone.
2. 4K Video Downloader.
3. TubeMate.
4. WinX YouTube Downloader.
5. Free YouTube Download.
6. aTube Catcher.