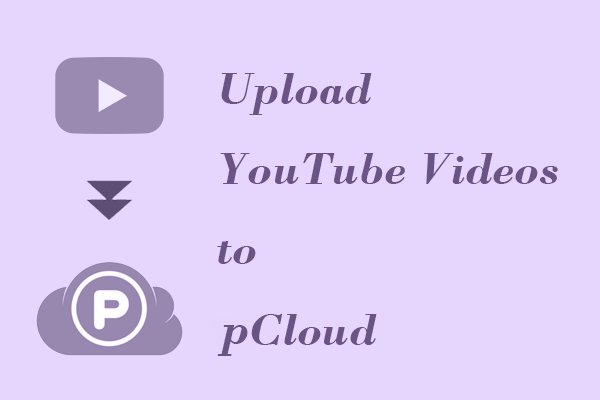What You Should Know About Icedrive
Icedrive is a speedy cloud storage service that allows you to upload your files and save them permanently. It is just like your device’s hard drive, saving your files to this cloud storage solution won’t take up space on your computer or other devices.
Icedrive has iOS and Android applications. This means you can back up files on your phone or other mobile devices. Whether it is an online storage service or client software, the Icedrive interface is very simple, which makes it very easy for users to get started.
In addition to storing your audio, video, documents, and other files, Icedrive also supports file sharing, file collaboration, public links, and other practical functions.
Main features:
- Multiple devices and systems: Windows, macOS, Linux, iOS, and Android.
- Protect files: Encrypted folders can keep your private files safe.
- Share files securely: Supports client-side encryption and password protection to ensure that users can share files safely.
- Backup files: Easily back up files on devices such as mobile phones and computers, and there is no file size limit for uploading.
- Manage files: Supports the creation of folders and subfolders for quick access.
- Search files: The built-in search engine can directly find uploaded files.
Pros:
- Strong security and privacy
- Simple interface, beautiful UI design
- Portable cloud drive
- Fast file syncing speed
Cons:
- Moving data between different devices may cause errors
Price:
1. Free Plan
Icedrive’s free plan provides 10GB of free storage. However, it does not support free zero-knowledge encryption. The free version is ideal for users who want to save a few files, such as some YouTube videos.
2. Monthly Plan
The monthly payment plans include LITE, PRO I, and PRO III. The LITE version costs $4.99 per month and provides 100 GB of total storage space, the PRO I version costs $7.99 per month and provides 1 TB of total storage space, and the PRO III version costs $14.99 per month and provides 3 TB of total storage space.
3. Yearly Plan
Yearly plans are also available in three versions: LITE, PRO I, and PRO III. The storage space of the three yearly plans is the same as the monthly plans but the prices are a bit cheaper than the monthly plans.
The LITE version costs $47.88 per year (an average of $3.99 per month), the PRO I version costs $71.88 per year (an average of $5.99 per month), and the PRO III version costs $131.88 per year (an average of $10.99 per month).
4. Lifetime Plan
If you want to purchase Icedrive’s lifetime service in one go, you can choose a lifetime plan. You can choose from three plans: LIFE 500, LIFE 2K, and LIFE 10K.
LIFE 500 provides 512 GB of storage space, LIFE 2K provides 2 TB of space, and LIFE 10K provides 10 TB of space. Lifetime plan prices are discounted from time to time and you can learn about the prices of each plan on their official website.
Other cloud storage solutions to choose from: iCloud, pCloud, Degoo, Mega, and Google Drive.
How to Transfer Videos from YouTube to Icedrive
To upload YouTube videos to Icedrive, you need to download YouTube videos first. You can use some desktop YouTube downloaders or online YouTube downloaders to download YouTube videos.
These YouTube download tools can easily download YouTube videos with high quality. Moreover, some YouTube downloaders also come with other features for processing videos.
After the YouTube video is downloaded, uploading it to Icedrive is very simple. You can upload it directly on the web page, or you can download the desktop client app of Icedrive and then upload the YouTube video to Icedrive.
Part 1. Download YouTube Videos with Top 3 Tools
Below I have selected 3 best tools for you to download YouTube videos. They are very easy to use, you can choose one according to your preferences to download your favorite YouTube videos.
Top 1: MiniTool Video Converter
If you need to download YouTube videos and convert them to other formats, you can use MiniTool Video Converter. It is a practical video downloader and converter. You can download video from website and convert the YouTube video to any other format you like. Here is an introduction to the features of MiniTool Video Converter:
- YouTube Video Download: MiniTool Video Converter downloads YouTube videos by getting the URL of the YouTube video. In addition to YouTube videos, it also supports downloading other content from YouTube, such as YouTubed Music, YouTube playlists, YouTube Shorts, and private videos. If the video contains subtitles, MiniTool Video Converter can also download subtitles of YouTube videos.
- Video and Audio Conversion: MiniTool Video Converter can convert any video and audio with full quality. Moreover, this excellent converter can convert video and audio files of almost all different formats and encodings. MiniTool Video Converter supports more than 1,000 formats, including MP4, M4V, WebM, M4A, FLAC, WMA, M4B, etc.
- Record Computer Screen: MiniTool Video Converter can be an excellent screen recorder. It allows you to easily record any activity on your computer screen, including games, videos, online meetings, TV shows, online tutorials, and more.
Now, let’s learn how to use MiniTool Video Converter’s download feature to save YouTube videos:
Step 01. Install MiniTool Video Converter on your desktop.
MiniTool Video ConverterClick to Download100%Clean & Safe
Step 02. Access the YouTube website, find the YouTube videos you want to download, and then copy the video URL.
Step 03. Launch MiniTool Video Converter and go to the Video Download tab, paste the URL you copied from the website into the address bar, and click the Download icon.
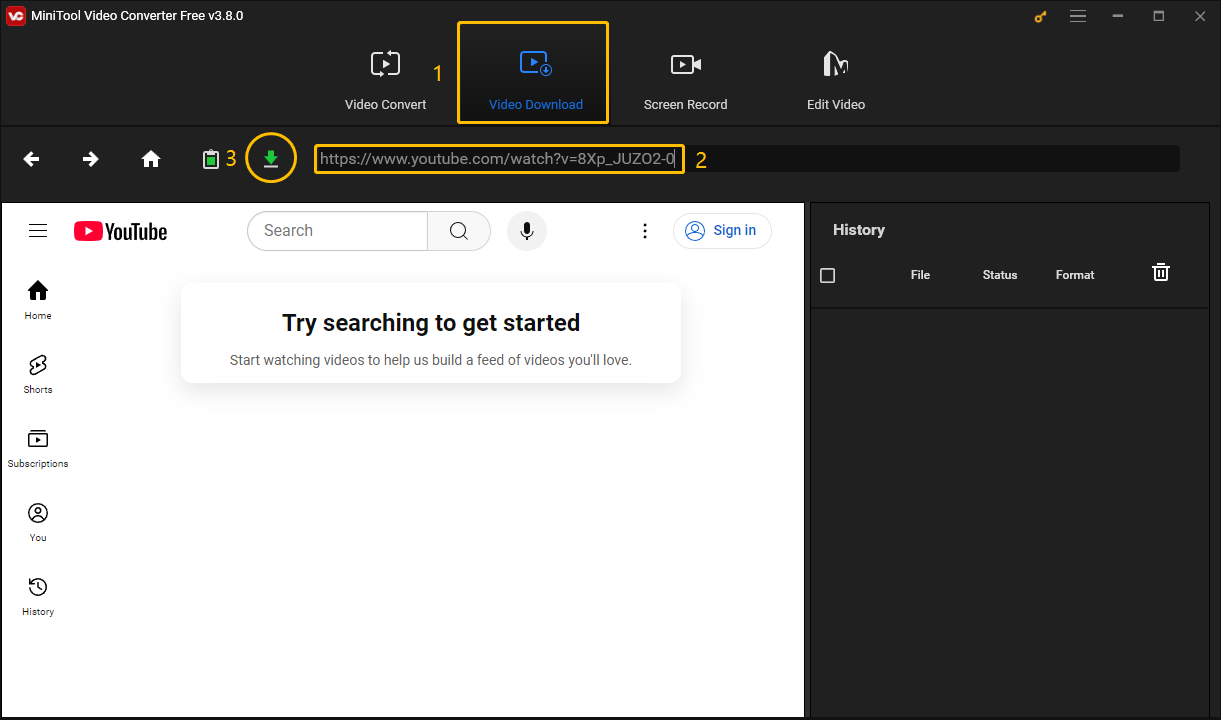
Step 04. In the pop-up window, you can select the format and resolution you want to download under Download Video/Audio, choose whether to download subtitles, and finally click the DOWNLOAD button to start the download process.
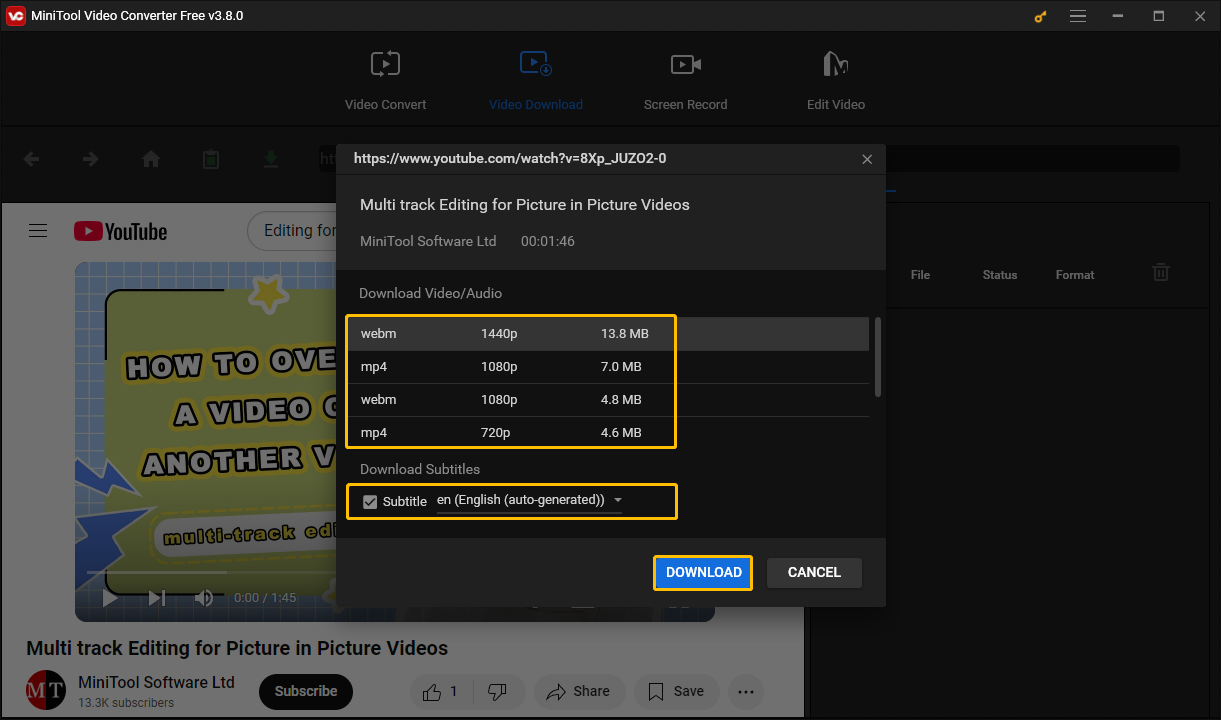
Step 05. YouTube download progress can be viewed in the right History panel. After the video is complete, click on Navigate to file to locate the path of the downloaded video and click on the Play icon to preview the video.
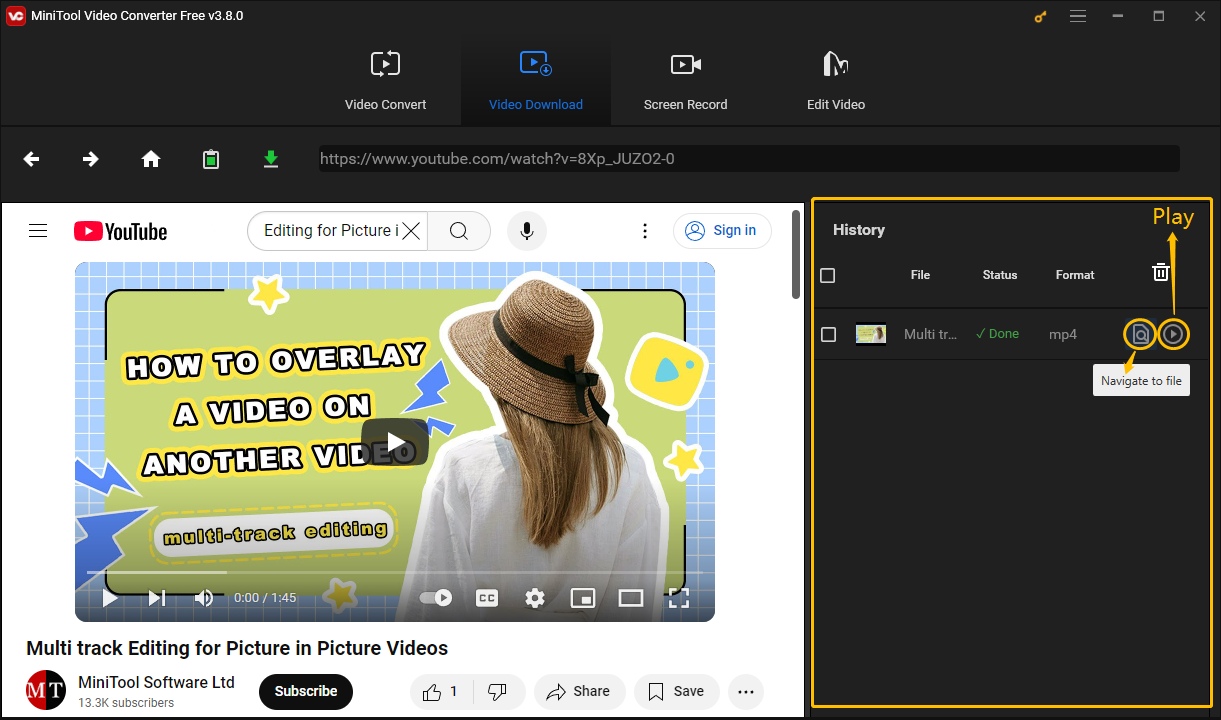
Top 2: SnapDownloader
SnapDownloader is a YouTube video-downloading application. You can easily download videos, music, and playlists from YouTube. This desktop software is safe and with no ads. If you want to watch YouTube playlists with no ads, you can use SnapDownloader to download YouTube videos.
SnapDownloader also supports downloading subtitles for YouTube videos. If it recognizes subtitles for a YouTube video, it will display the available subtitle languages. You can then select a language to download the subtitles.
You can download YouTube videos with SnapDownloader in these steps:
Step 1: You need to go to the YouTube website and copy the video URL.
Step 2: Go to the Browser tab when you launch SnapDownloader. Paste the video URL into the address bar. Then, you can see the video playback page, click the Download button at the bottom right corner.
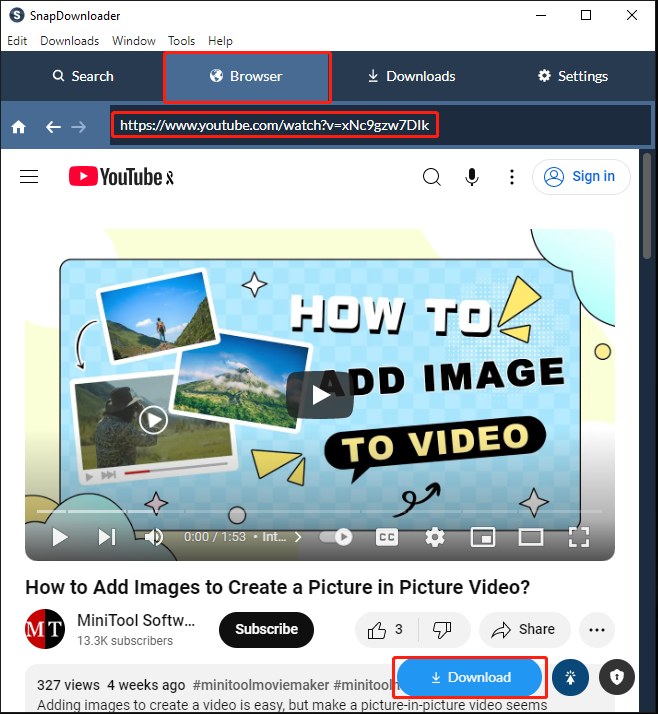
Step 3: Next, switch to the Search tab, and you can find the video you want to download. Expand the Output format option to choose a format to download the video. You can also expand the resolution option next to the format option and select the downloadable resolution.
Step 4: Click + More options, you can see the Subtitle option, expand it, choose a language, and press the Download button.
Step 5: Once the video has finished downloading, you can find the downloaded YouTube video from the Completed subtab under the Downloads tab. Click the green play button next to the video to preview it directly.
Top 3: Online Video Downloader on viddown.net
Maybe you don’t want to download a desktop application. So, why not use this convenient video download site – Online Video Downloader on viddown.net? You can easily download YouTube videos with this online tool.
It is recommended because it can download YouTube videos, playlists, music, and short videos as well as videos from other popular video sites such as Instagram, Facebook, TikTok, Vimeo, and Twitter.
Online Video Downloader is compatible with multiple browsers. No matter what device or browser you use, you can access viddown.net. Therefore, you can download YouTube videos to your phone, tablet, or other devices. This makes it easier for you to upload YouTube videos to Icedrive’s client app.
Now, let’s see how to download YouTube videos with Online Video Downloader:
Step 01. Go to the YouTube website and copy the URL of your favorite video.
Step 02. Head to viddown.net on your browser, paste the URL into the address bar, and click the Download button.
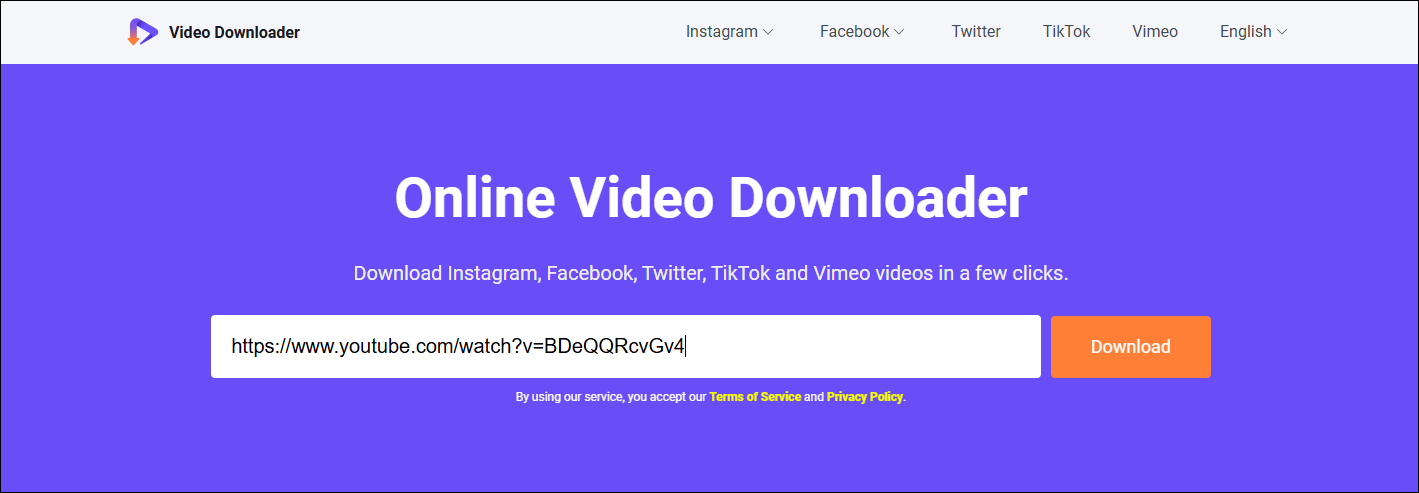
Step 03. After a while, you can see the downloadable options below the address bar. Select the video quality you want and then click the Download button to download the video in the format and quality you choose.
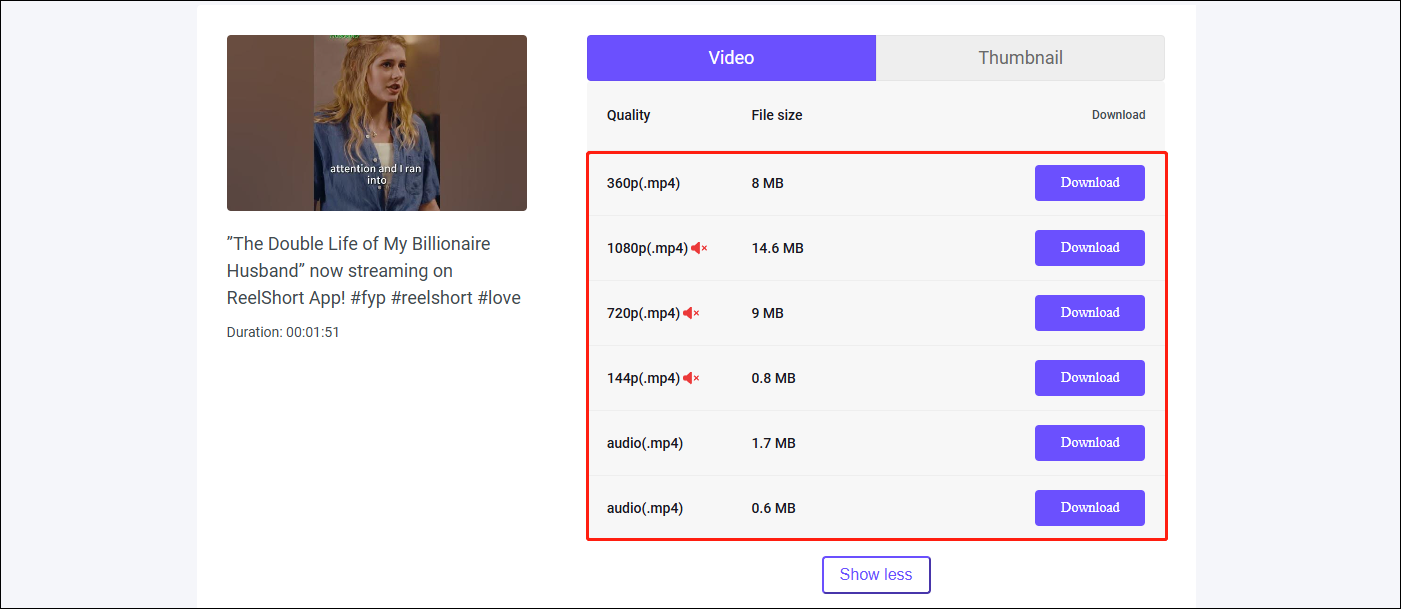
By the way, this online tool also allows you to download thumbnails of YouTube videos. If you need to download thumbnails of the YouTube video, you can switch to the Thumbnail option to view the downloadable resolution options. Then select the one you want and click the Download button next to it.
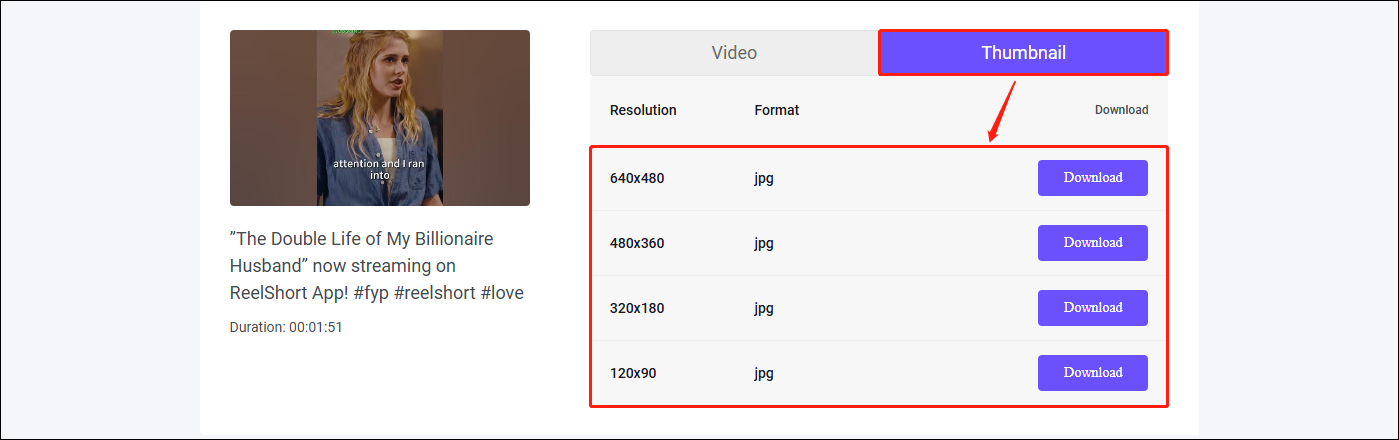
Part 2. Upload YouTube Videos to Icedrive
Once the video has finished downloading, follow these steps to upload the YouTube video to Icedrive:
Step 1: Go to the official Icedrive website (https://icedrive.net/) and click on Dashboard.
Step 2: After entering the new page, if you already have an account, just click the Login option and sign in to your account. If you don’t have an account, scroll down, find the Get a FREE account button, and click it. After following the steps to create your account, you can also enter the Icedrive dashboard.
Step 3: Click Add New and choose New Folder to create a folder to save your YouTube videos.
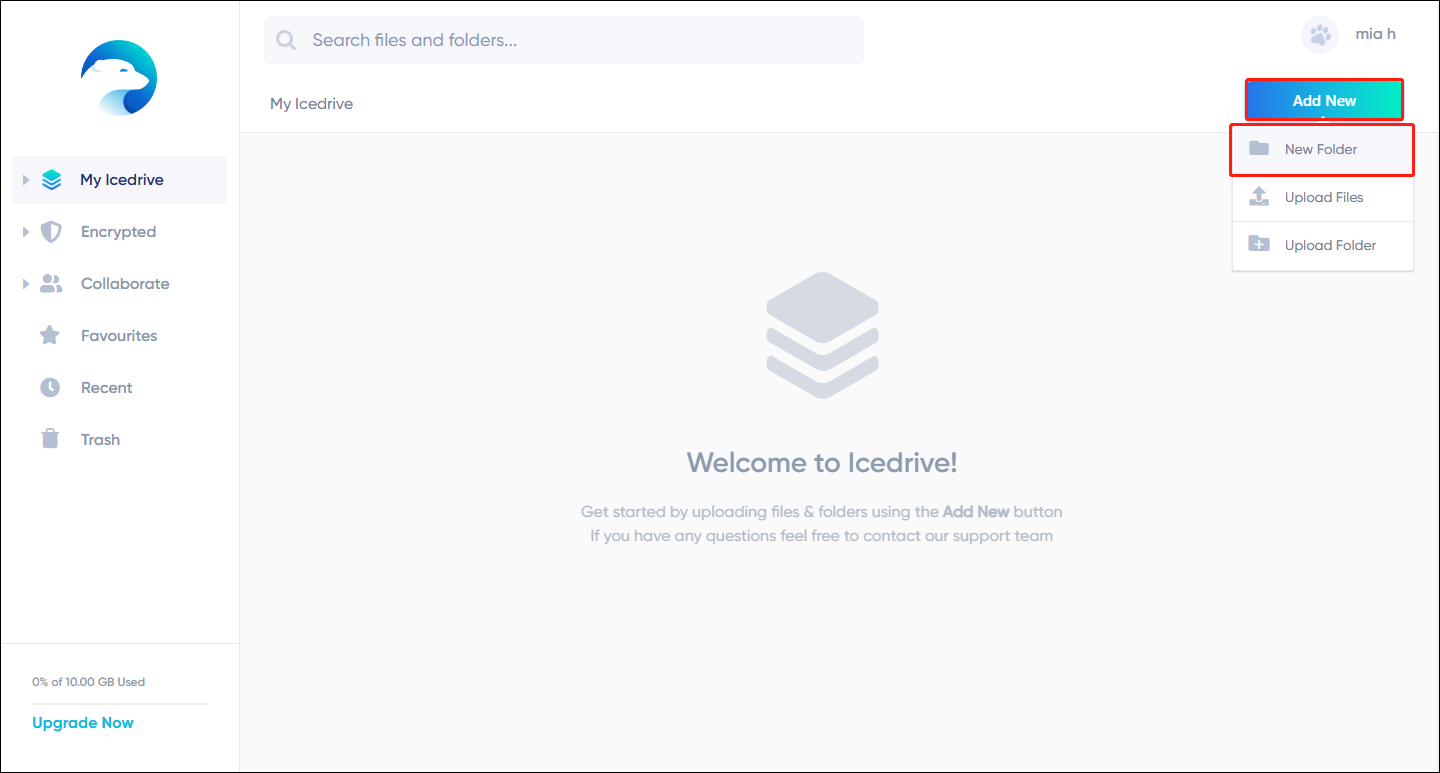
Step 4: Set the folder’s title and click Confirm.
Step 5: Double-click the folder you created to access it. Click Add New from the top right corner and choose Upload Files or Upload Folder to add your files.
You can select files to manage. After clicking on a file, various icons will appear at the top of the interface, through which you can manage these files.
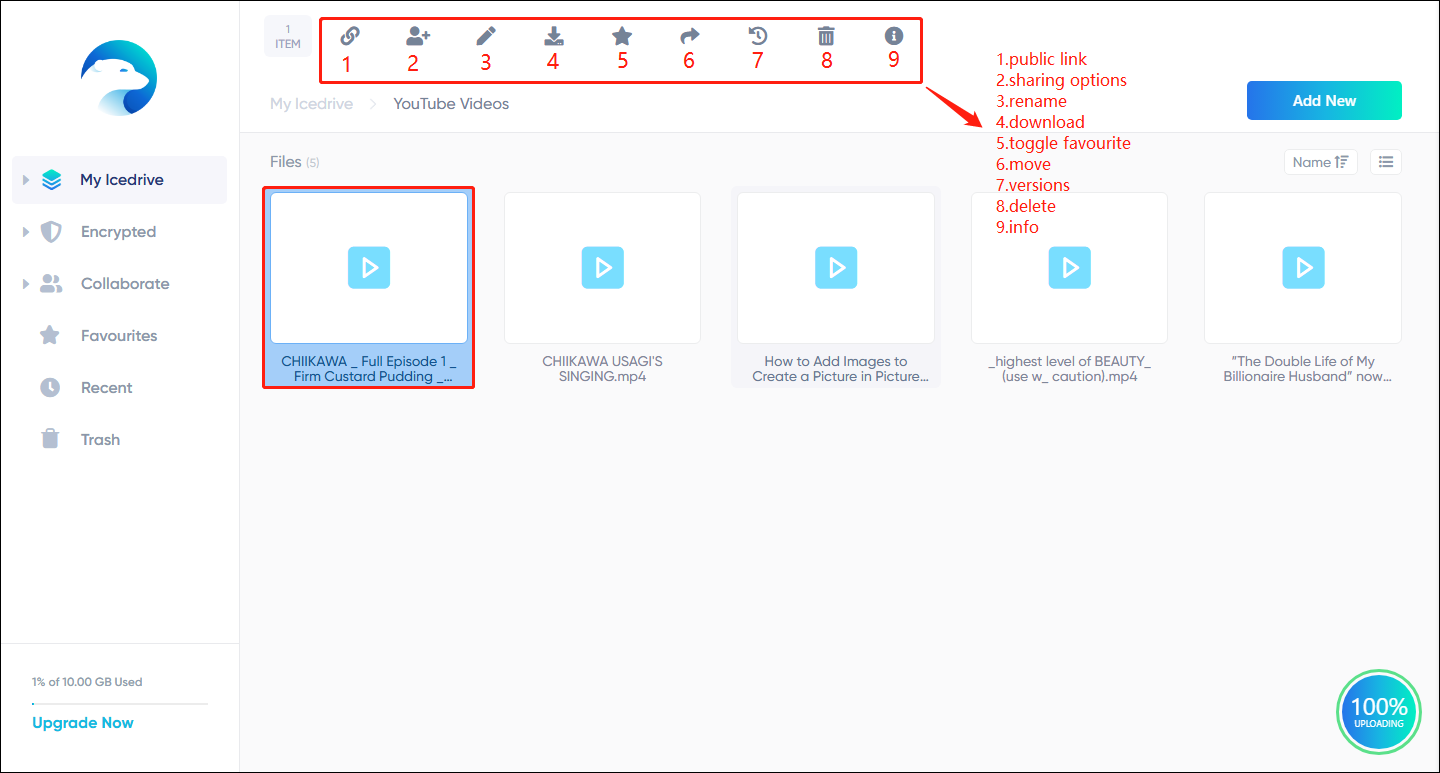
You can also right-click a file to manage it.
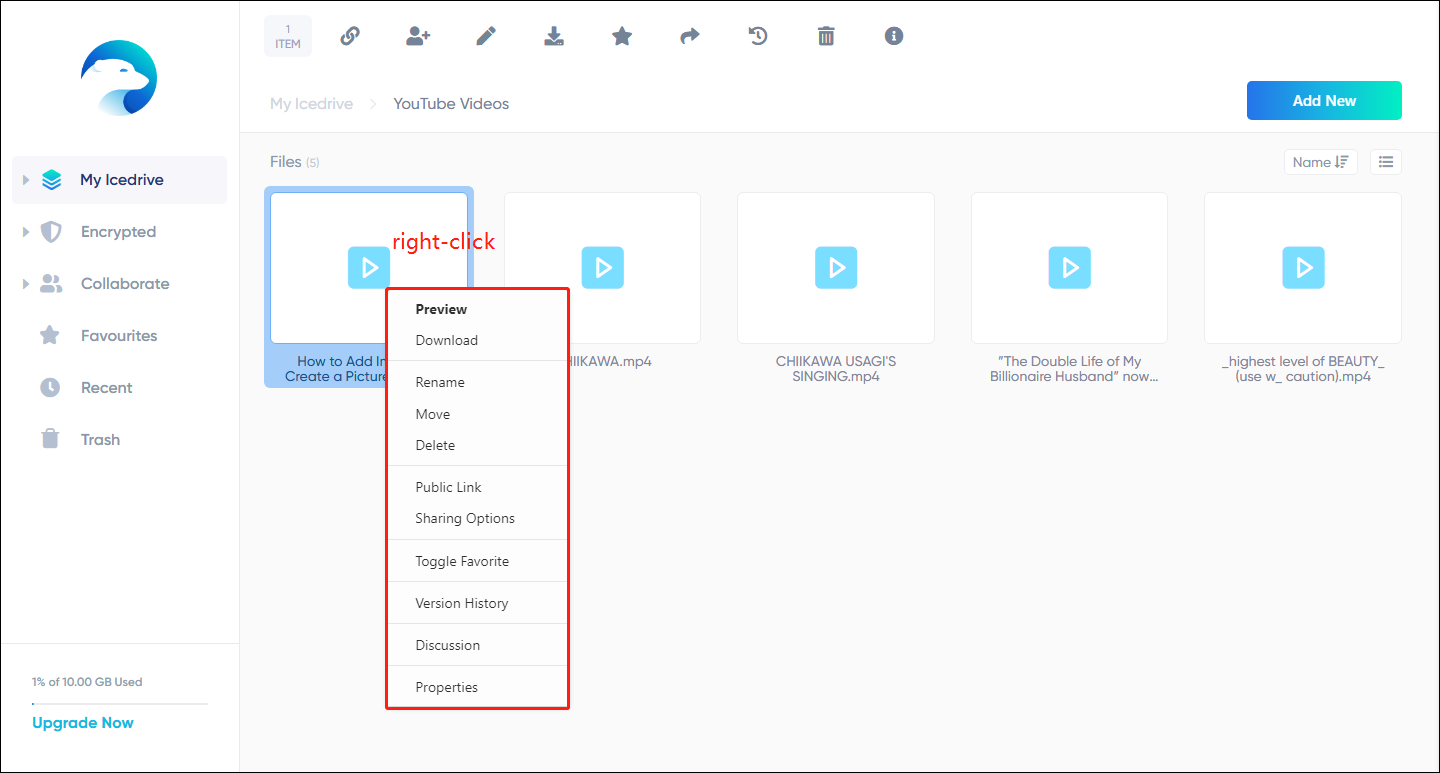
To Wrap Up
After reading this post, you must know how to transfer videos from YouTube to Icedrive. In fact, the process is very simple – download the YouTube videos with YouTube downloaders and upload the downloaded videos to Icedrive. This article has completely shown you the steps to upload files to Icedrive. The only thing you need to consider is which YouTube downloader to choose.
In this post, you learned about 3 tools for downloading YouTube videos, MiniTool Video Converter, SnapDownloader, and Online Video Downloader on viddown.net.
If you want to download a versatile desktop YouTube downloader, I recommend you to use MiniTool Video Converter. It can not only download YouTube videos but also convert file formats and record screens. If you want videos from multiple websites, then Online Video Downloader on viddown.net is a very good choice. And you can access this online website directly in your browser, which is very convenient.
If you encounter any problems or have any suggestions while using MiniTool Video Converter, please feel free to contact us via [email protected].