pCloud is a personal cloud space where you can store all your files and folders. For those who want to save YouTube videos to a storage space, pCloud is a good choice. How to upload YouTube videos to pCloud? This article will provide you with 3 safe and practical tools to help you.
What Is pCloud
# Introduction of pCloud
pCloud is a cloud storage service that lets users store and upload their files and folders from any device and platform, such as iOS and Android devices, MacOSX, Windows OS, and Linux. If you have downloaded pCloud on multiple devices, any file you save on one device will be synchronized across all your other devices. Because of these advantages, many people want to save YouTube videos to pCloud.
# Feature of pCloud
- File Management: All files are uploaded synchronously. Whether you upload files via the web, desktop, or mobile device, all uploaded files can be synchronized to other devices. There is a search box inside the app. Just enter the name of the file or folder you are looking for and you can find it immediately. In addition, for users who subscribe to premium, the trash folder can save deleted files for 30 days. Non-premium users can also save them for 15 days.
- File Sharing: You can create shared folders and invite other pCloud users to upload files together. Moreover, you can share your files with friends and family even if they don’t have a pCloud account. Anyone with access to the link will be able to view and download the shared files from any browser.
- Security: pCloud uses TLS and SSL encryption to keep your data safe when information is transferred from your device to pCloud. In addition, subscribing to pCloud’s Encryption allows you to encrypt specified files. This means that no one but you has the key to decrypt your files.
Maybe you will like: How to Save YouTube Music to iCloud Easily
How to Upload YouTube Videos to pCloud
The method to upload YouTube videos to pCloud can be divided into 2 stages. First, download YouTube videos to your computer. Second, transfer YouTube videos to pCloud. The former stage needs a tool to download YouTube videos. You can check the following video downloaders we recommend.
1. MiniTool Video Converter
MiniTool Video Converter is an application that combines the functions of video download, video conversion, and screen recording. It can download YouTube videos to your computer and export them to MP3, MP4, WebM, or WAV formats. In addition, MiniTool Video Converter supports downloading subtitles of the video. If the subtitles have multiple language options, MiniTool Video Converter can recognize them and you can select one of the languages to download.
Most importantly, MiniTool Video Converter supports downloading 10 videos at the same time, which can help you download a playlist quickly.
Follow these steps to download videos on YouTube:
Step 1. Install the latest version of MiniTool Video Converter and launch it. Then choose the Video Download tab.
MiniTool Video ConverterClick to Download100%Clean & Safe
Step 2. Paste the video URL in the address bar and then click the Download icon on the left side of the address bar.
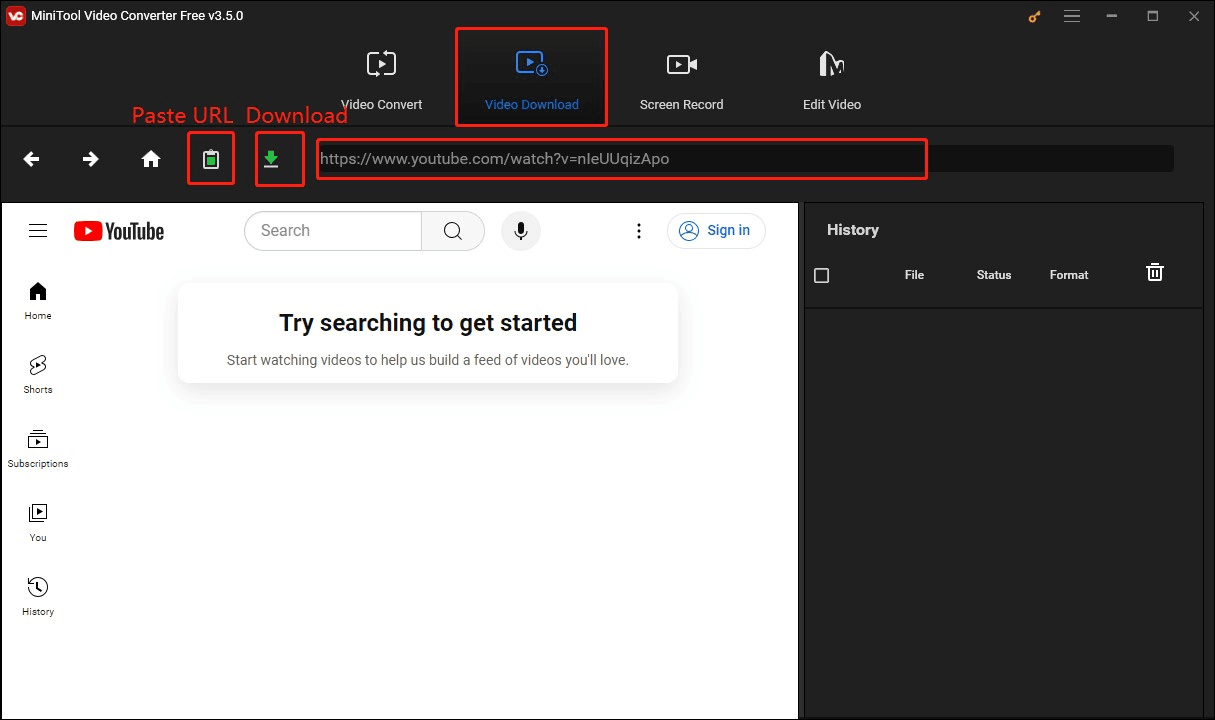
Step 3. Select an export format. If you need to export to a video format, you should choose MP4 or WebM. Then choose whether to download subtitles and finally click the DOWNLOAD button.
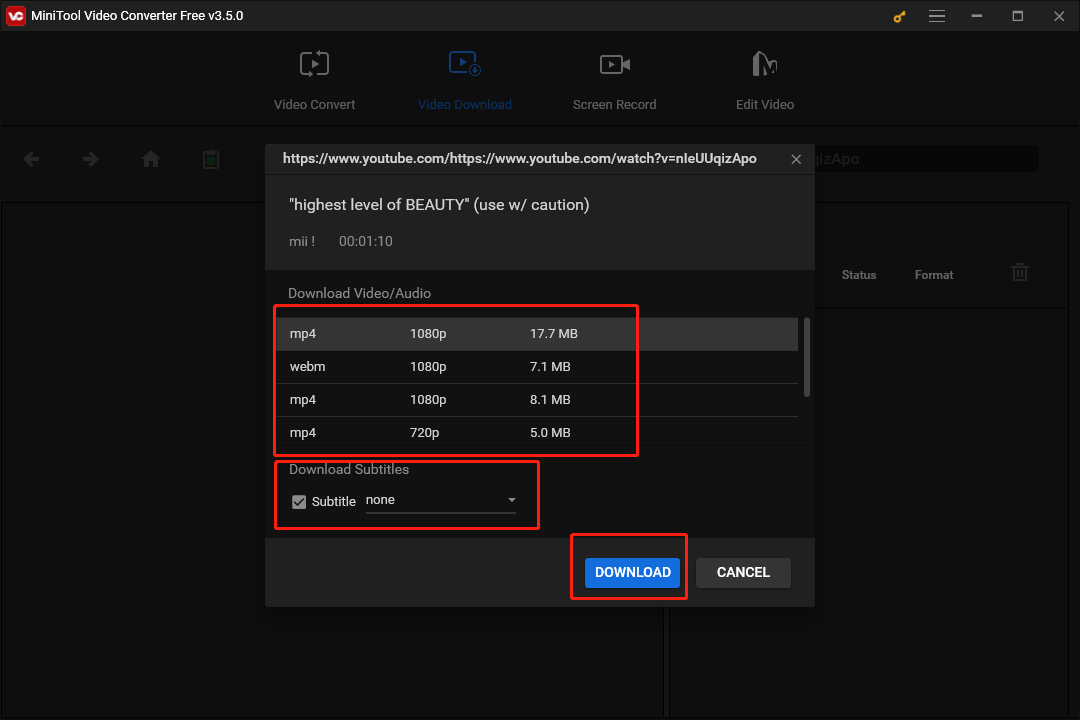
Step 4. After the video is downloaded, it will appear in the History column on the right. Find the downloaded video, click Navigate to file to access the folder where the video is saved, and click Play to preview the downloaded video.
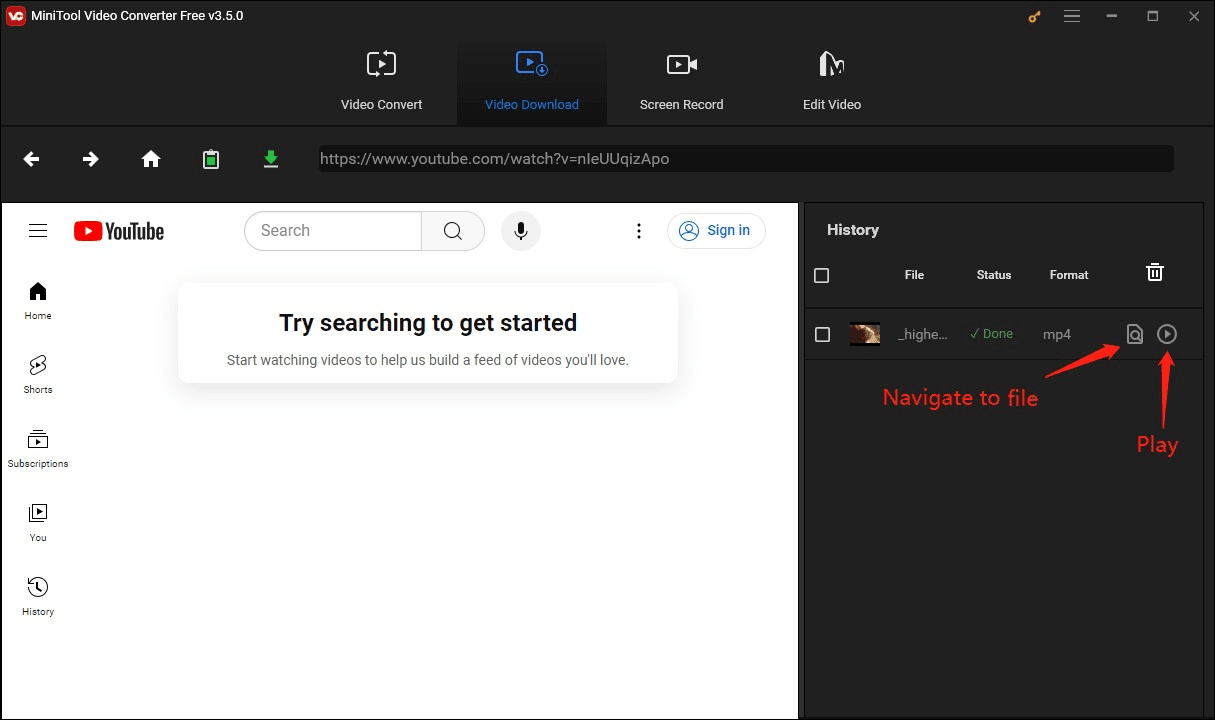
Now, you can save YouTube videos on your computer.
2. iTubeGo
ITubeGo is an application to download YouTube videos and convert video and audio files. Compared with other video downloaders, iTubeGo is unique because it has a built-in browser in the application that allows you to access the platforms directly. ITubeGo supports 8K, 4K, and HD quality downloads from many streaming platforms and websites, including YouTube, Facebook, Instagram, Dailymotion, TikTok, and Vimeo. It is a useful tool to help you upload YouTube videos to pCloud.
There are several video and audio formats available on iTubeGo, including numerous video quality options for conversions. ITubeGo supports playlists and bulk downloads. It has a trimming tool that allows you to trim videos or audio files before downloading and converting them. In addition, iTubeGo supports you to create an encrypted file, which is a feature that many other video downloaders don’t have.
Use the following steps to save YouTube videos to pCloud:
Step 1: Download and install iTubeGo on your device, and then launch it.
Step 2: You can see 3 tabs on the left. Choose the Download option.
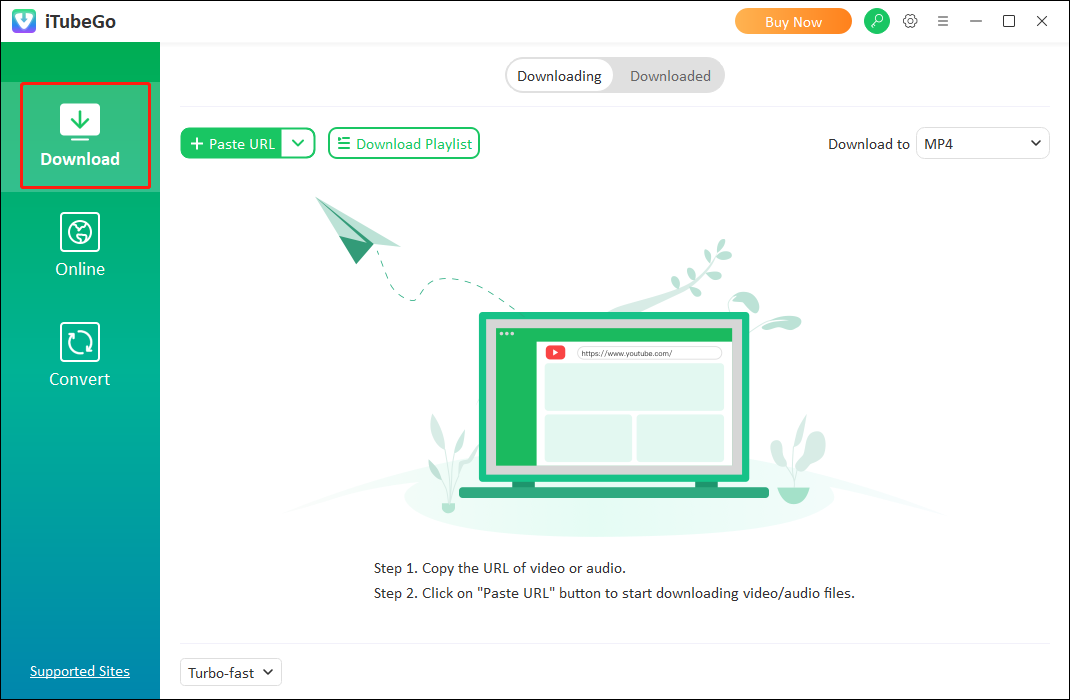
Step 3: Go to YouTube and copy the link of the video you want to download.
Step 4: Go back to iTubeGo and click the Paste URL button.
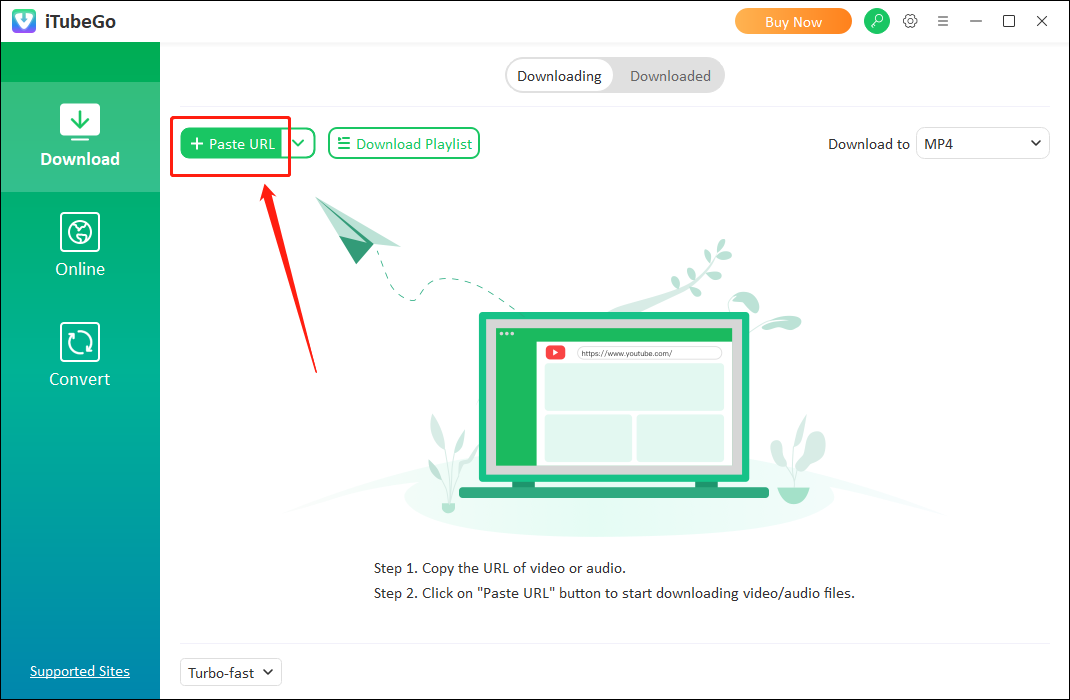
Step 5: Paste the video link in the text box and click Download.
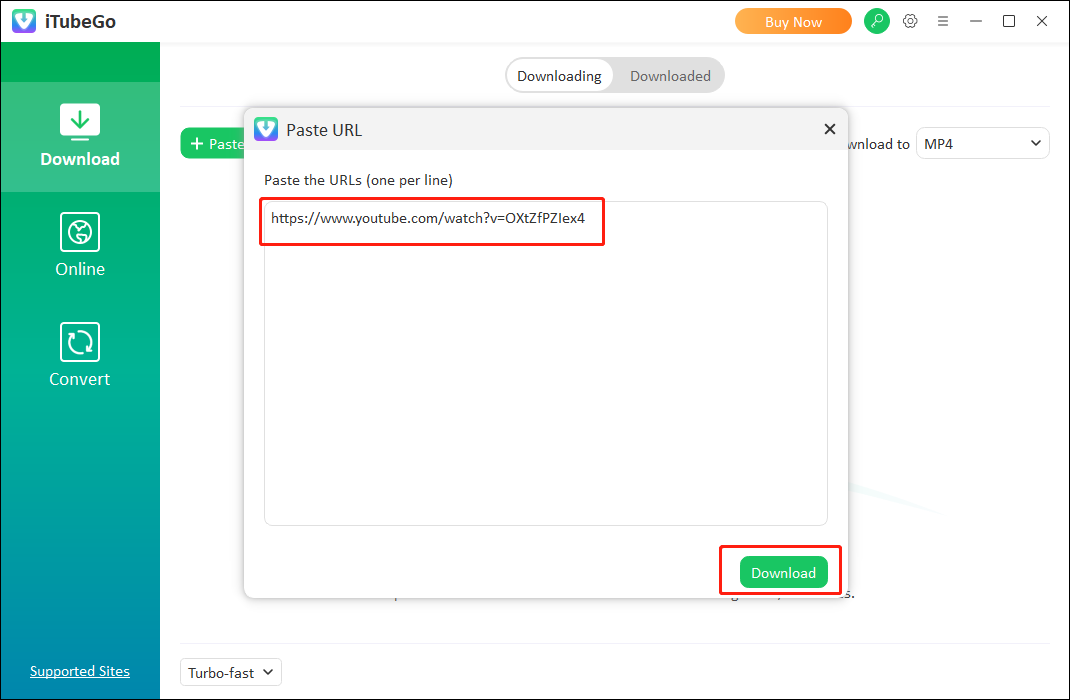
Step 6: To experience all the features of the video downloader, you need to subscribe to iTubeGo Premium. The free plan can only support downloading YouTube videos to MP4. If you don’t mind, just click the Free Trial button to start downloading videos.
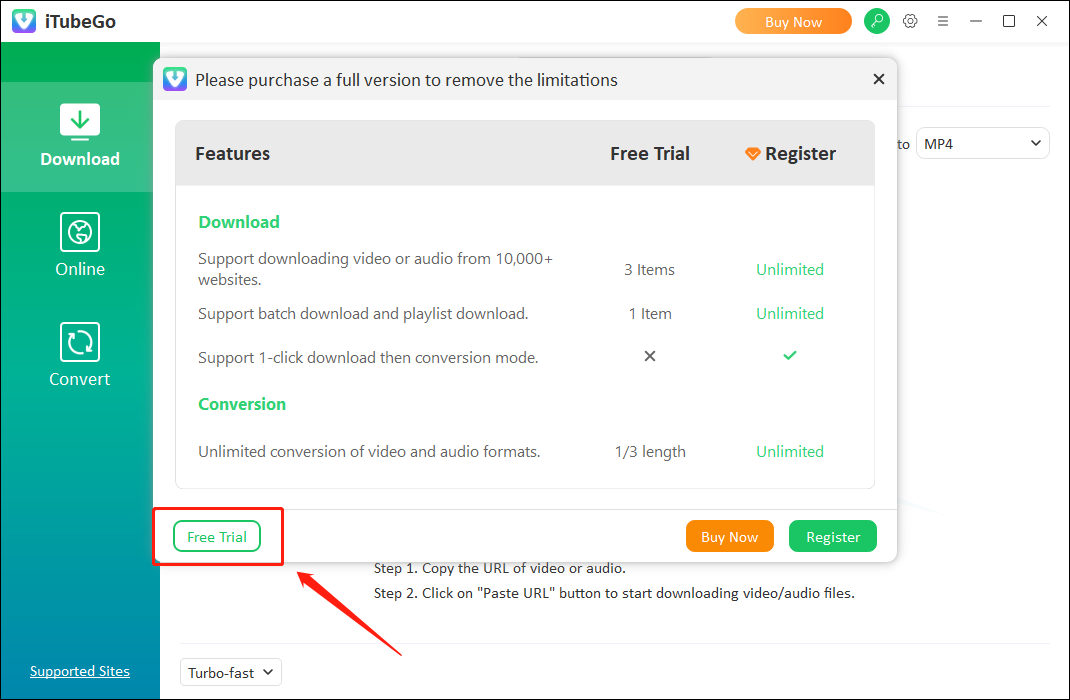
Step 7: Check the video download progress on the Downloading page.
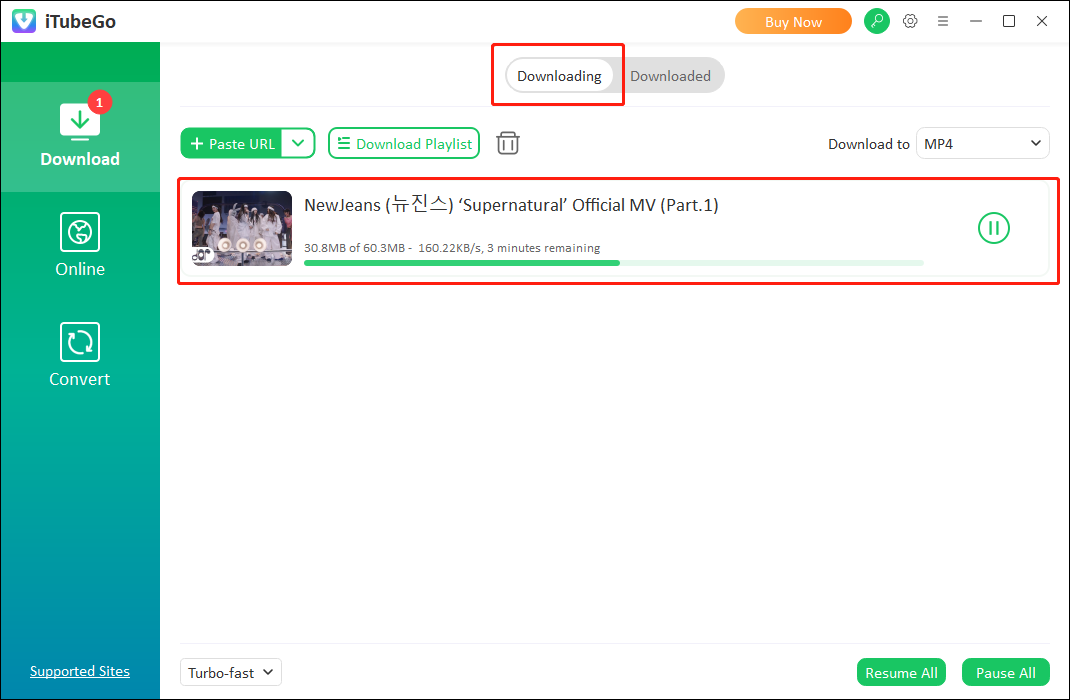
Step 8: After the video is downloaded, click the Downloaded tab to see the downloaded video. Next, you can choose Play to preview the video and select Show the File to find the folder where the video is downloaded.
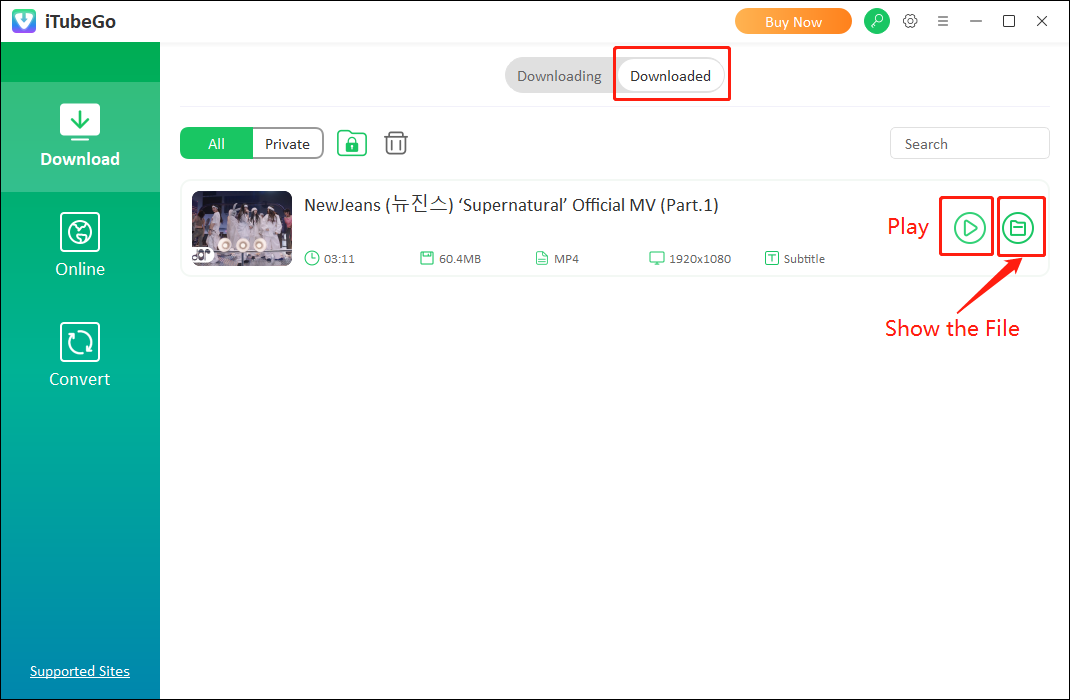
With iTubeGo, you can save YouTube videos to pCloud with simple operations. Try it after you read this post!
3. SSYouTube
SSYouTube is an online video download tool that supports you in downloading videos by pasting the URL in the address box on their website. It supports exporting resolutions of 2160p, 1440p, 1080p, 720p, etc. In addition, SSYouTube provides many different formats, such as MP4, MP3, 3GP, WEBM, and M4A. It also has extremely fast speeds, making it easy for users to download YouTube videos.
As long as the device you are using has a browser and can access the SSYouTube website, you can download YouTube videos to these devices. That means you can download videos on Windows, Mac, Linux, Android, and iOS devices.
SSYouTube is more safe than other online video-downloading websites. Moreover, with SSYouTube, you don’t need a third-party application. It is a good choice for people with urgent needs to download YouTube videos.
Here are steps to download YouTube videos using SSYouTube:
Step 1: Go to SSYouTube. Paste a YouTube video’s link in the text box and clickthe Download button.
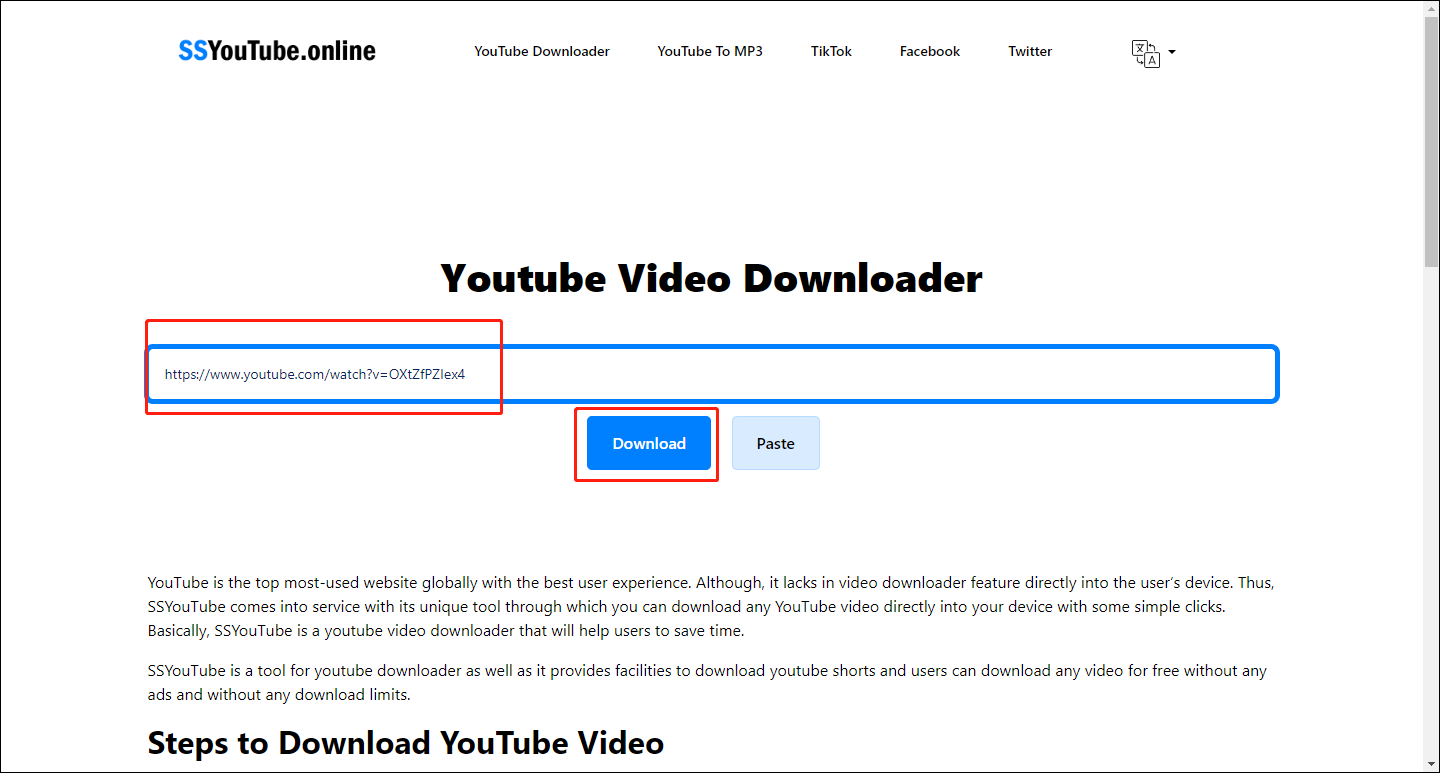
Step 2: Once the website has analyzed the video, a new page will appear. Click the drop-down icon to select the format you want to download and click the Download button.
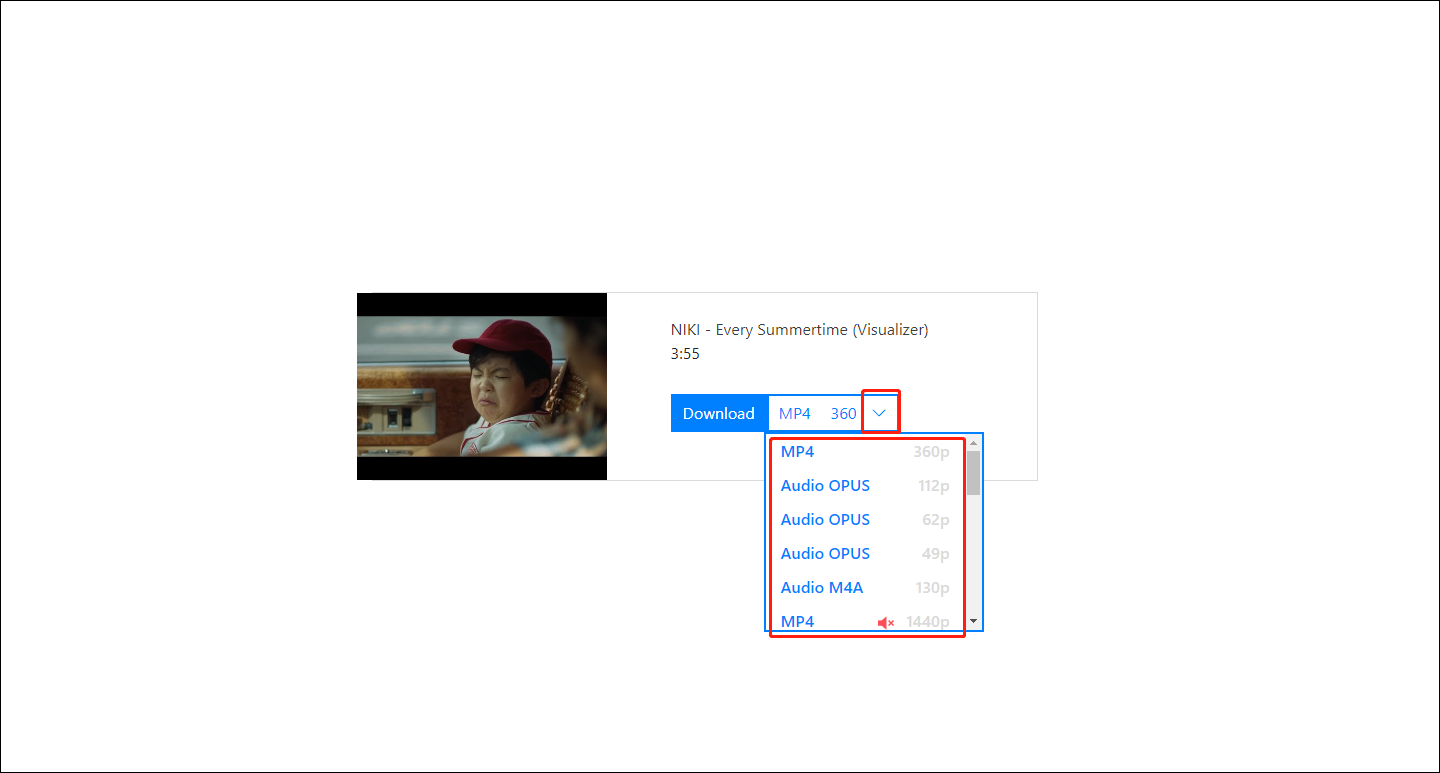
It should be noted that some video export formats have a red speaker icon, which indicates that the format does not support downloading audio. If you download these formats, you can only see the video but not hear the sound.
Step 3: After the video is downloaded, it will pop up automatically in the upper right corner of the browser. Double-click the video to preview it.
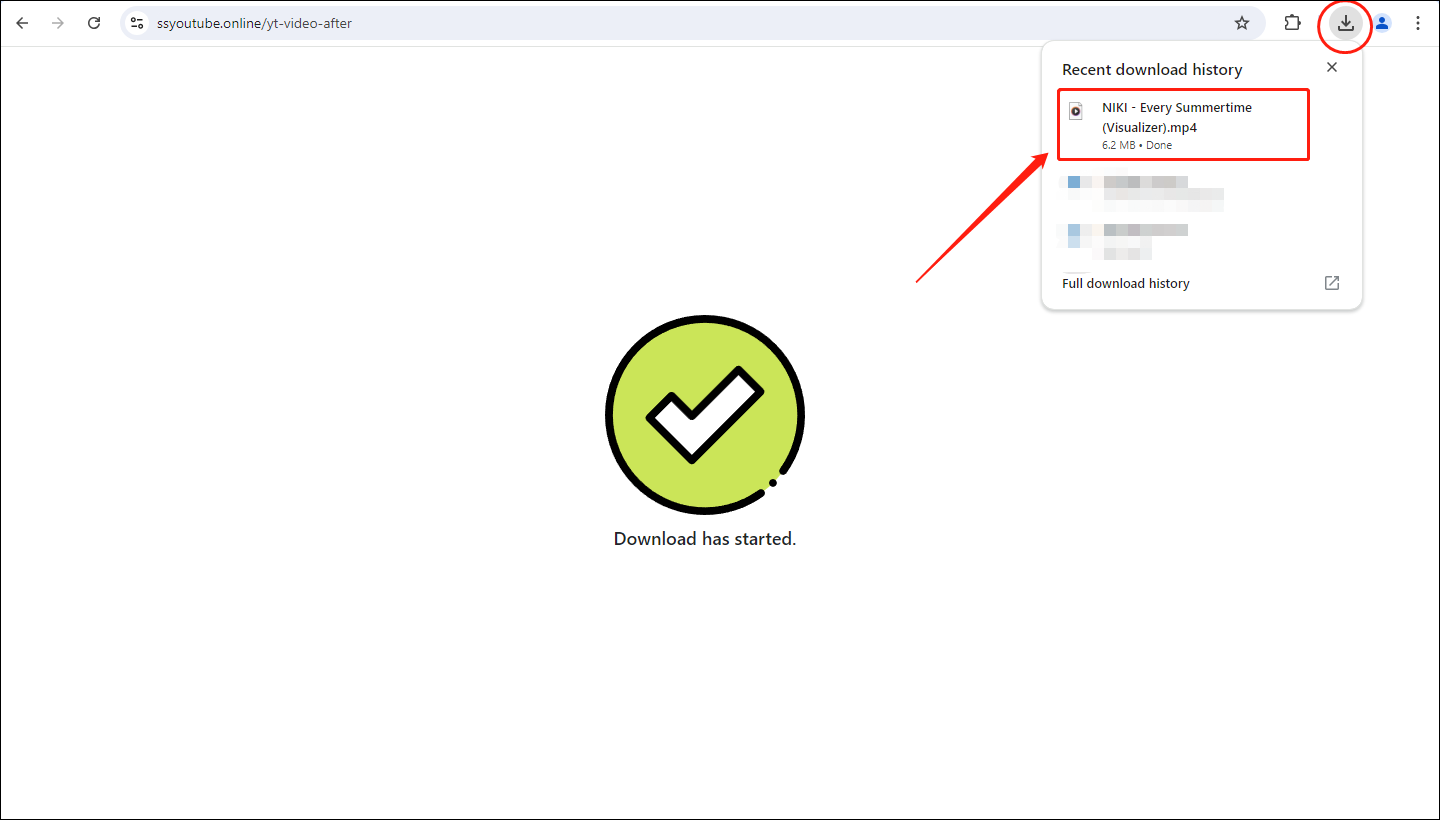
How to Transfer YouTube Videos to pCloud
After downloading YouTube videos, it’s time to transfer YouTube videos to pCloud. Check these steps:
Step 1: Open pCloud and click Sign in.
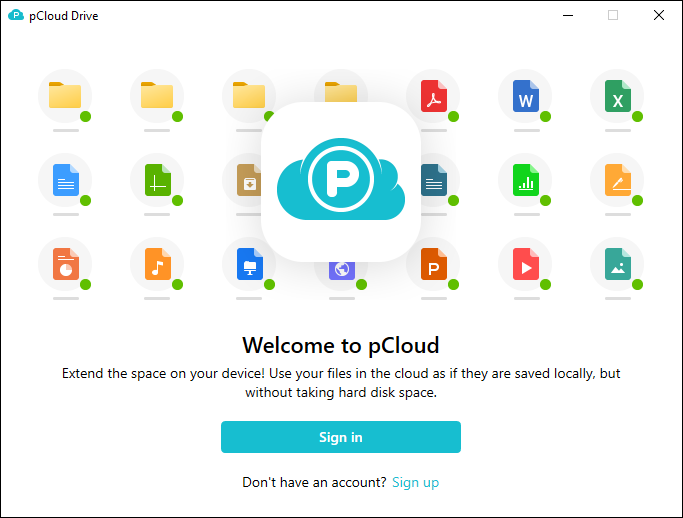
Step 2: Enter your Google email address and click the arrow icon on the right. Then you will be redirected to a new interface. Enter your Google email password and you can log in to pCloud.
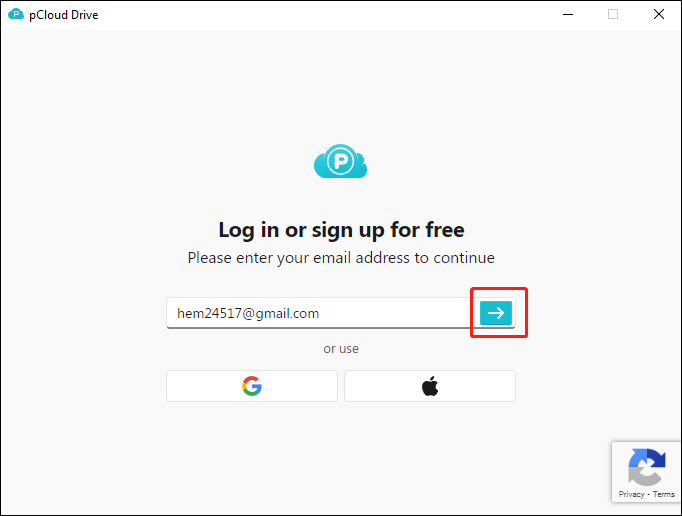
Step 3: Next, you will be redirected to two pages in succession. Click Next and Open Drive in turn. Then you will see the main interface of pCloud.
Step 4: Click the Uploads option in the top row. You can either drag and drop the file directly into the gray area within the dotted box to upload the file or click the Browse button to upload the file.
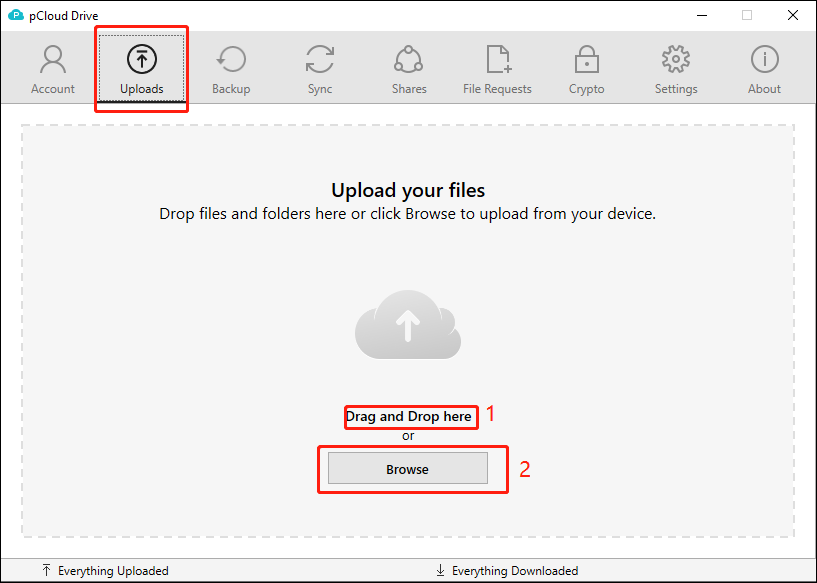
Step 5: No matter which method you use to upload the file, a window will pop up after you choose a file. Choose a folder and click the Select button to save the file to that folder. You can also click Create New Folder to create a new folder and save the file in it.
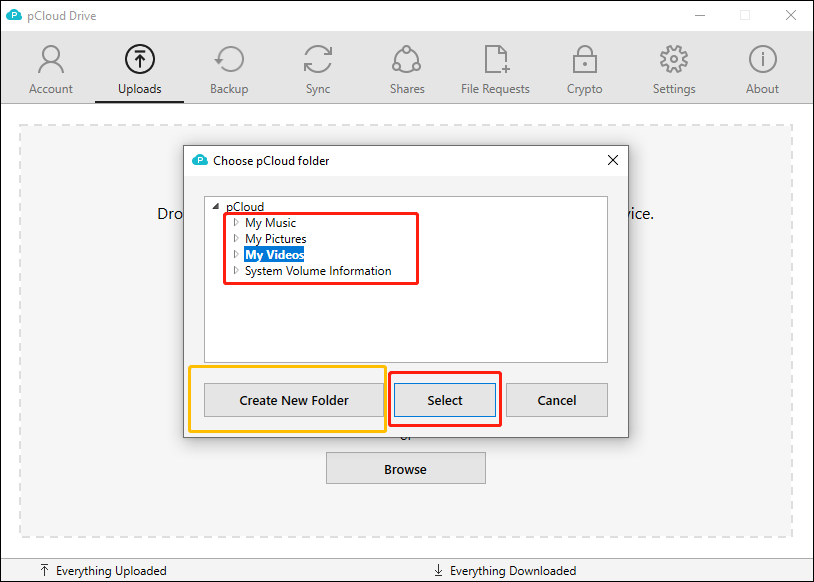
Step 6: After the file is downloaded, click Open Folder to check whether the file has been saved in the previously selected folder.
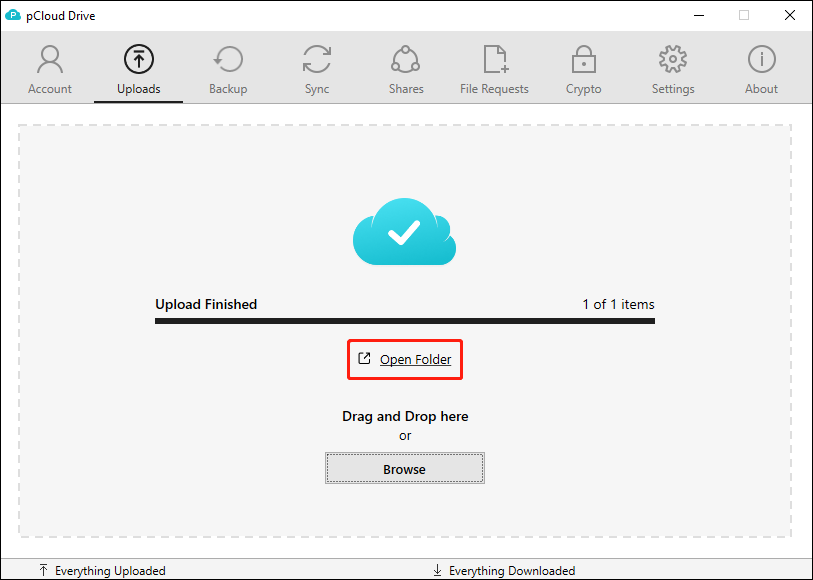
Now, you can see that the file has been saved to the pCloud Drive folder. Now you can transfer YouTube videos to pCloud successfully.
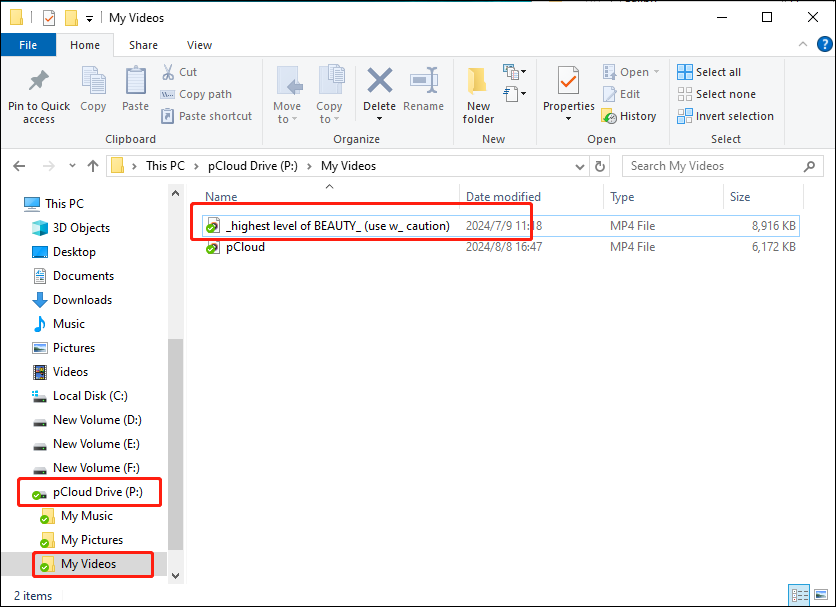
Bonus: Save YouTube Music and Convert Formats
After learning how to use the above tools, you should already know how to save YouTube Videos to pCloud. Are there any tools that can save YouTube music and convert formats? Sure, you can use some YouTube audio downloaders!
MiniTool Video Converter is the expert in solving this problem among these downloaders! It not only saves YouTube videos and music but also has a feature to convert video and audio files. Its conversion feature supports more than 1,000 formats of video and audio. You can convert files between any two formats.
However, how do you save YouTube music to your computer? You just need to copy the link of the music you want to download and the rest of the steps are the same as the method of downloading videos with MiniTool Video Converter. Next, we will tell you how to convert the downloaded music to other formats. Here is a step-by-step guide:
Step 1: Click Add Files to add your audio files.
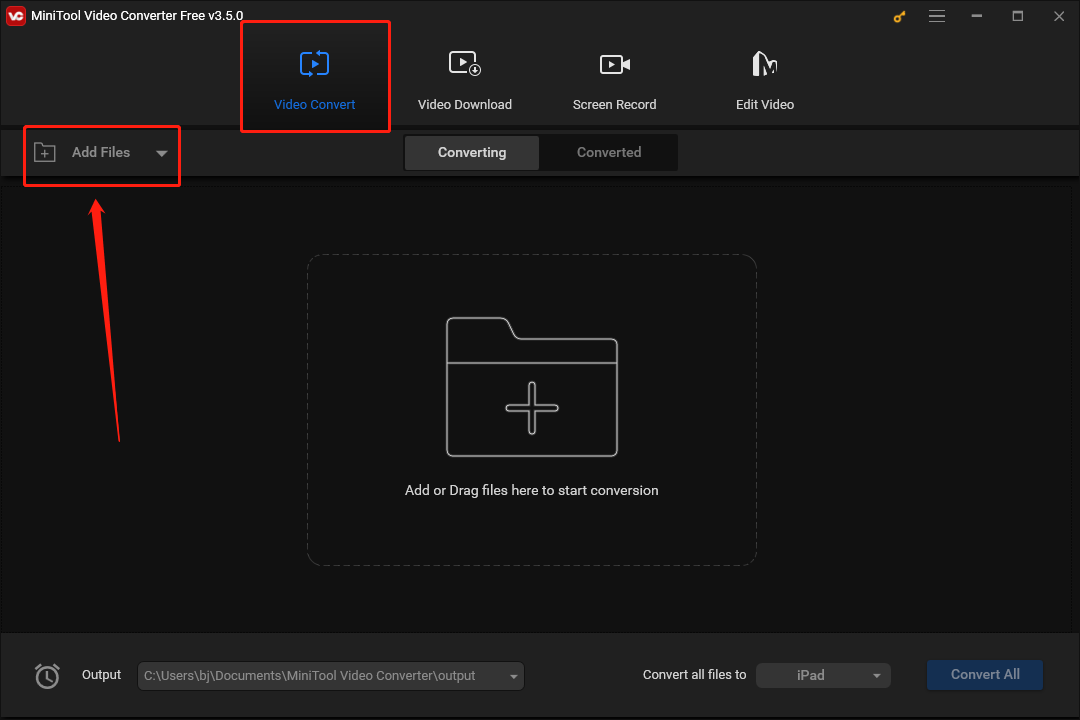
Step 2: The uploaded file will appear on the Converting page, where you can see the file is divided into Source and Target. Find the arrow icon in the dotted box of the Target section and click it.
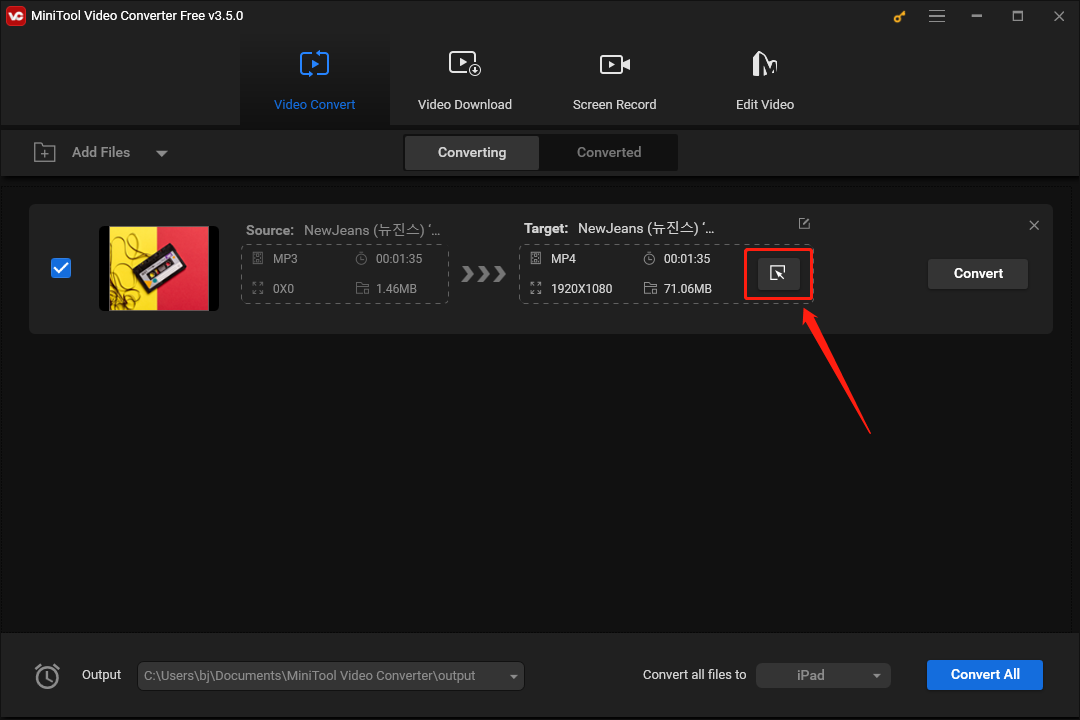
Step 3: Click the Audio tab, find the format you want to export in the left column, and click it.
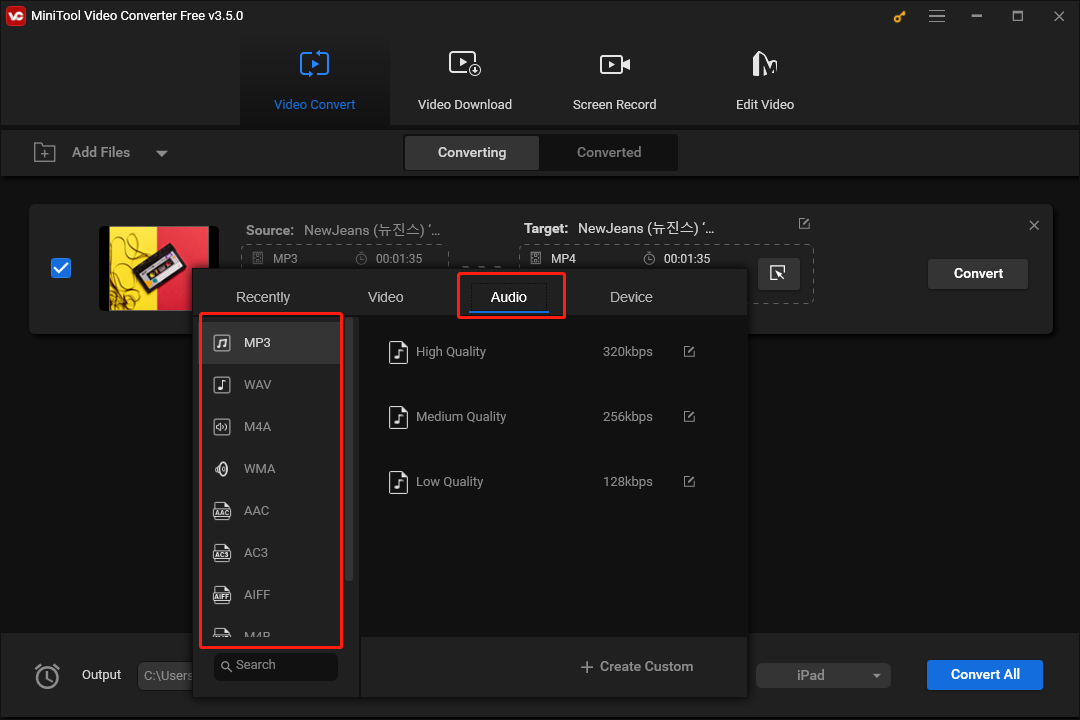
Step 4: Click the Converted option and find the converted file. Click the Play button to preview the file, and click Show in folder to view the folder where the file is saved.
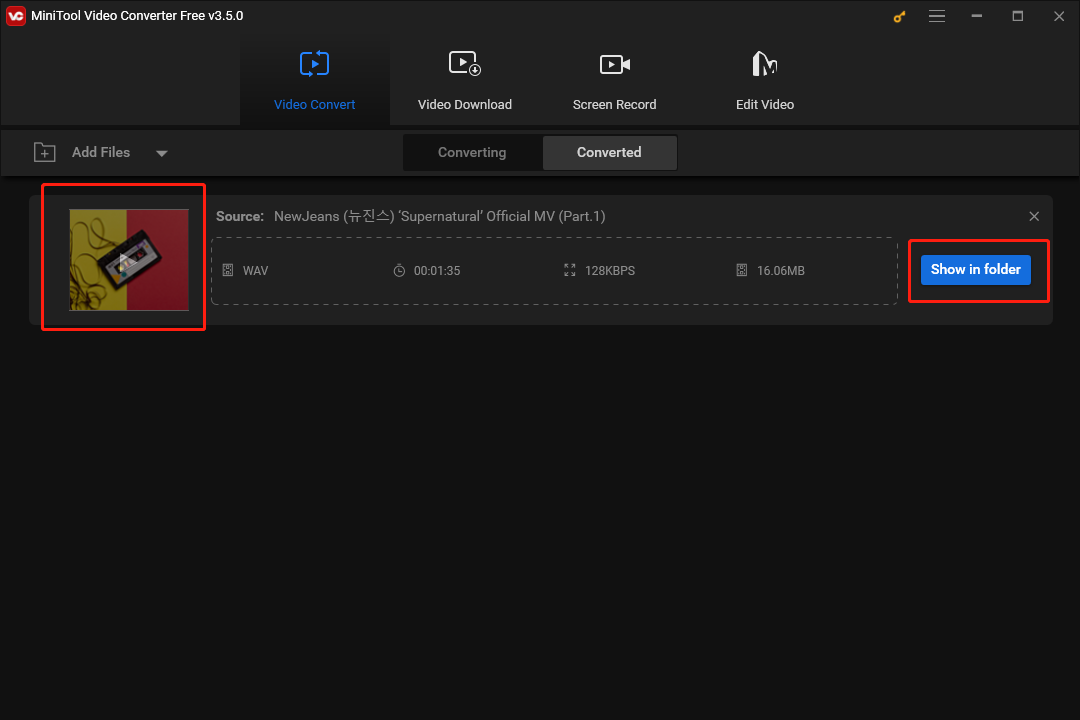
After the above simple steps, you can achieve the conversion between audio formats. You can also try to convert any other format with the conversion function of MiniTool Video Converter.
Want to learn more tricks about transferring YouTube to other platforms? Check these posts:
MiniTool Video ConverterClick to Download100%Clean & Safe
Bottom Line
YouTube is the world’s largest video platform and there are many excellent works worth downloading to pCloud for repeated viewing. How to upload YouTube videos to pCloud? The guide provided in this article can be divided into two parts. First, we introduce you to 3 tools that can download YouTube videos, and then give you steps about how to transfer them to pCloud.
In addition, we provide you with an App for downloading YouTube music and converting music formats – MiniTool Video Converter. We sincerely hope this article can help you.
If you have any problems or suggestions with the MiniTool Video Converter, please let us know. Contact us through [email protected] and we will answer you as soon as possible!

