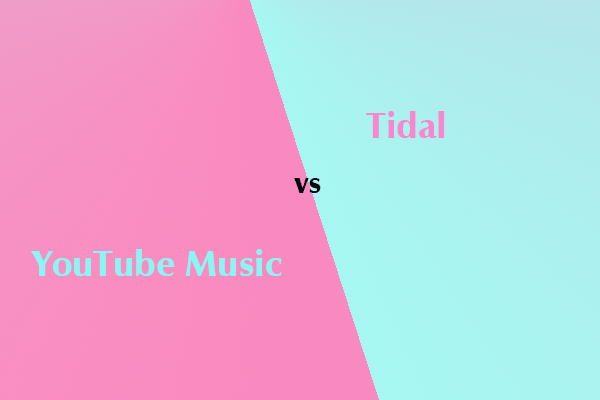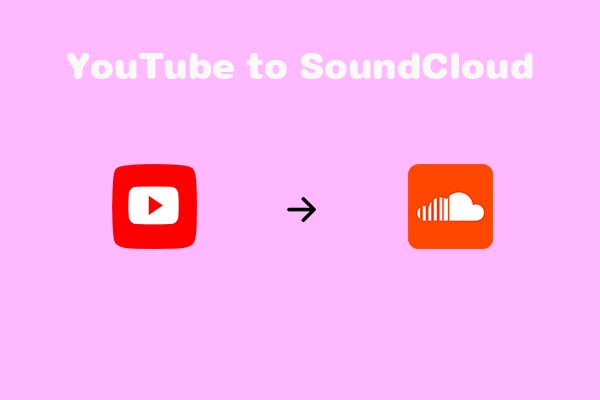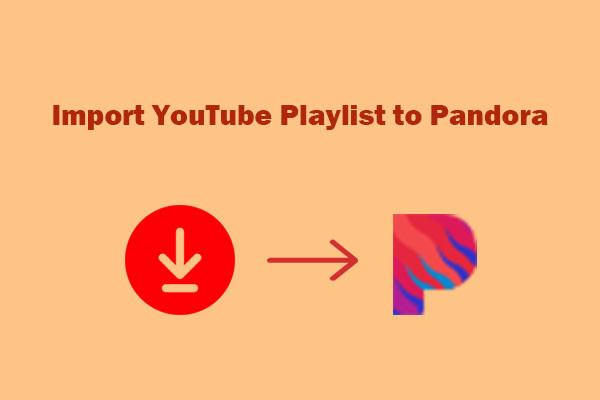Are you wondering how to transfer a playlist from YouTube to Tidal? In this article, we offer easy-to-use third-party tools, including FreeYourMusic and Soundiiz, to get this done. There is also an extra tip on how to download music from YouTube as local files through MiniTool Video Converter. See below!
Can I Upload Music to Tidal?
Tidal is a fantastic music streaming service that provides its users with superior audio quality. Registering for a Premium subscription allows audiophiles to listen to high-resolution sound at up to 1411 kbps audio files.
These days, it’s common for us to use multiple music streaming apps for a variety of reasons. If you have a ton of local songs, it would be nice to have them all in a single music app or player.
To do this, you’ll need to upload music to Tidal. Does Tidal have local file capability? Unfortunately, Tidal currently no longer supports uploading local files to the app as it did a few years ago, which is a pity and an inconvenience.
While Tidal doesn’t have an official method for uploading local files, there are some alternatives you can try to accomplish this task. To find out what third-party tools are available, read the next section.
How to Transfer Playlist from YouTube to Tidal via Third-Party Tools?
To help you transfer your YouTube playlist to Tidal for streaming, consider using the two third-party tools below.
FreeYourMusic
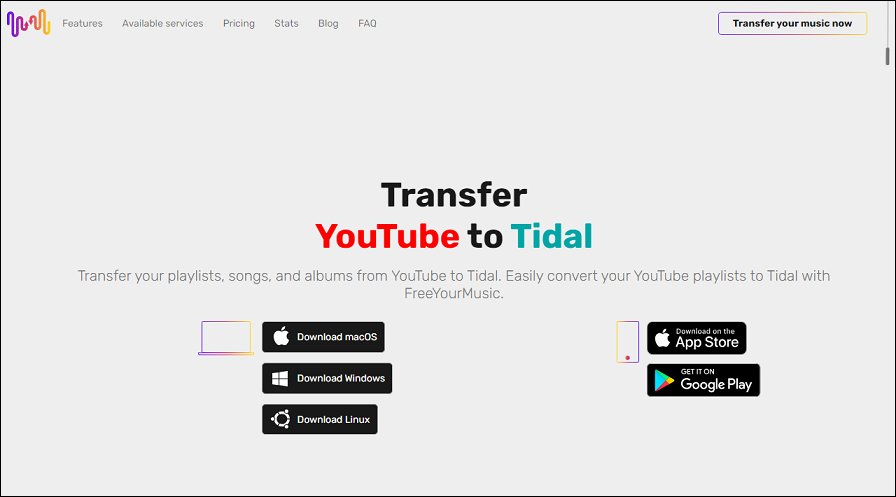
FreeYourMusic doesn’t just give you an easy way to transfer YouTube playlists to Tidal, you can also transfer songs and albums from YouTube to Tidal. Apart from that, it also supports transferring your music library from YouTube to other music services, such as Apple Music, Amazon Music, SoundCloud, Spotify, Pandora, Deezer, etc.
Here’s a quick tutorial on how to transfer playlist from YouTube to Tidal using FreeYourMusic.
Step 1: Visit the official FreeYourMusic website to download and install it.
Step 2: Start FreeYourMusic and go to the Transfer tab.
Step 3: Make YouTube your source platform and Tidal your destination platform. Connect your accounts.
Step 4: Choose the playlist you want to move from YouTube to Tidal.
Step 5: Click on Begin transfer to start transferring your YouTube playlist to Tidal.
Soundiiz
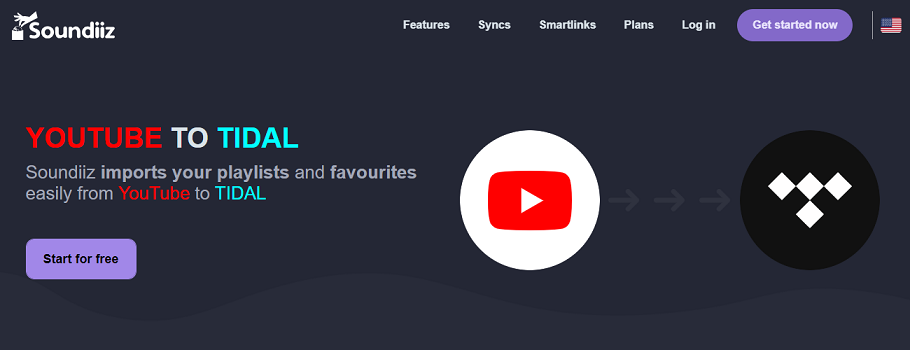
Soundiiz is another tool that can help you transfer playlist from YouTube to Tidal. In addition to this, it allows you to transfer playlist from YouTube Music to Tidal. Other than that, you can use it to convert artists, albums, or tracks between many streaming services, like Spotify, Apple Music, Amazon Music, Deezer, SoundCloud, iTunes, Pandora, etc.
Here’s a quick tutorial on how to transfer playlist from YouTube to Tidal using Soundiiz.
Step 1: Visit the official Soundiiz website and click the Start for free button to register an account or log in to your account.
Step 2: Under the left Tools section, click Transfer and make YouTube your source service and Tidal your destination service.
Step 3: Click the Start button to choose the playlist you wish to move from YouTube to Tidal.
Step 4: Click the Confirm my selection button to configure your playlist.
Step 5: Click the Save configuration button to choose the tracks you would like to transfer.
Step 6: Click on Confirm to start transferring the YouTube playlist to Tidal.
Is There a Way to Download YouTube Music to Local Files?
Want to download YouTube music to your local files? The good news is that you can do it with the help of MiniTool Video Converter. You will be able to use this audio video downloader to save YouTube music, playlists, videos, and subtitles with little effort.
Furthermore, MiniTool Video Converter gives you the ability to convert video to audio and video to video at once. It is also a free, useful screen recorder that can help you capture any activity on your computer screen using a microphone, system audio, or both.
Main Features of MiniTool Video Converter:
- Download videos from YouTube on the computer for offline watching.
- Download audio from YouTube Music on the PC for offline listening.
- Convert video and audio files to multiple formats in a few minutes.
- Record the activities on your computer screen without a watermark.
- Works with almost all Windows PCs.
MiniTool Video ConverterClick to Download100%Clean & Safe
Here’s a quick tutorial on how to download YouTube music to local files using MiniTool Video Converter.
Step 1: Download and install MiniTool Video Converter by clicking the download button above.
Step 2: Launch this audio video downloader and go to the Video Download section.
Step 3: Go to YouTube, find the music you want to download, and copy its URL.
Step 4: Go back to MiniTool Video Converter, paste the URL of the music into the search box, and click the Download button.
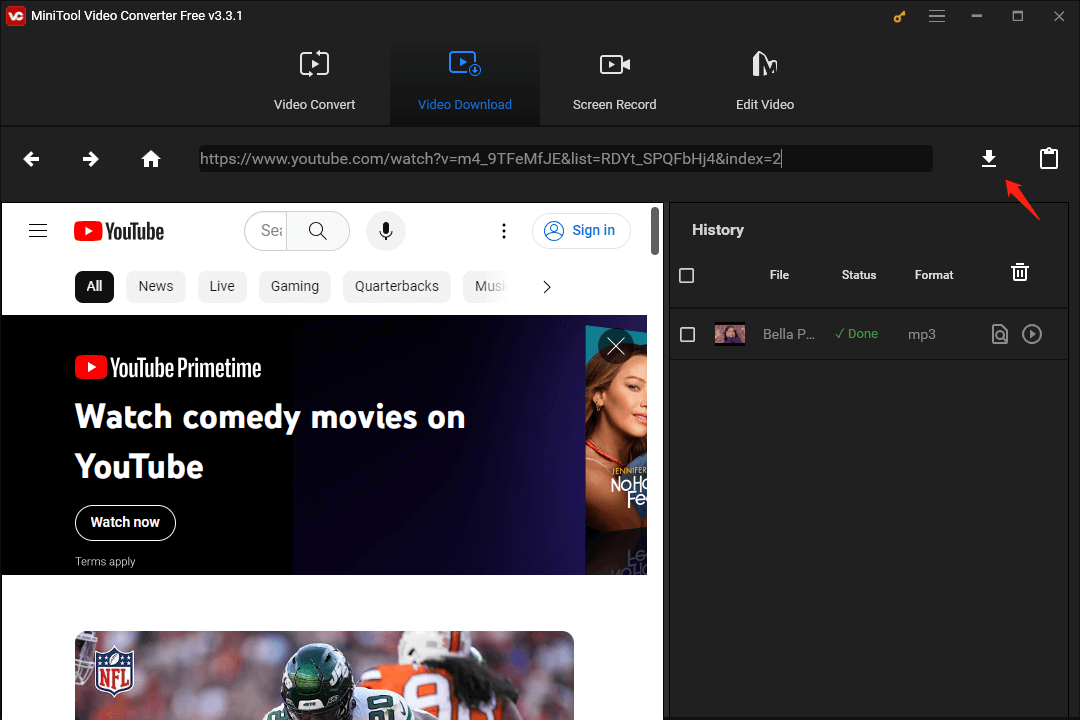
Step 5: In the new pop-up window, select MP3 or WAV as the output format and click the DOWNLOAD button to start the download.
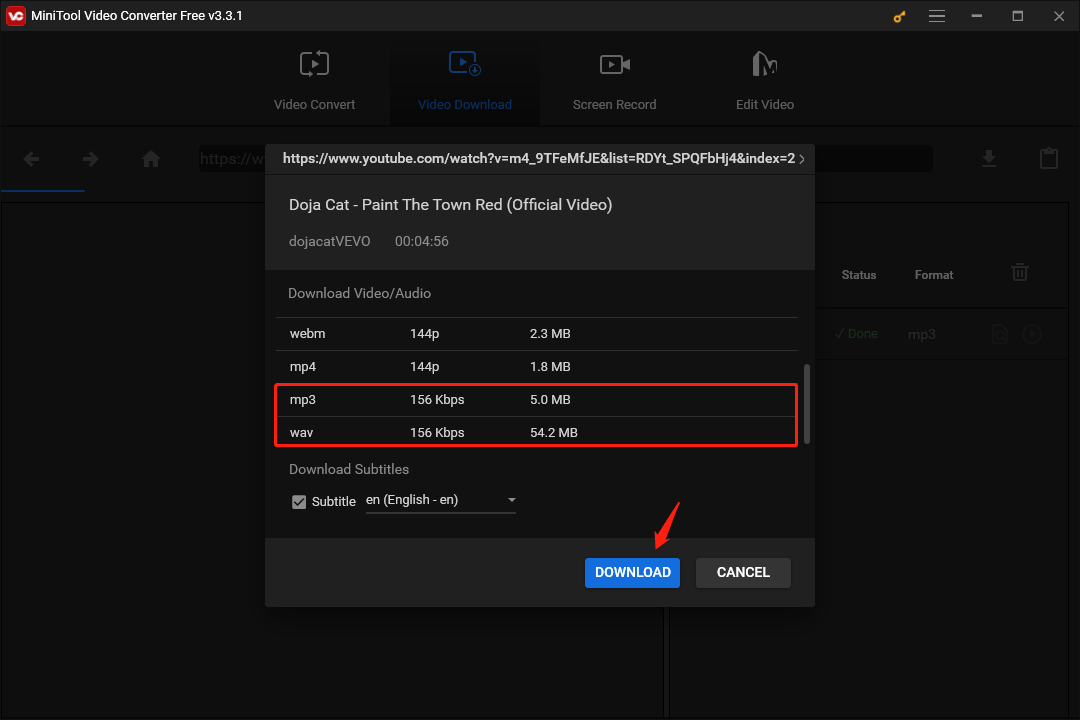
Step 6: Once completed, you will see the status of the download change to Done. From the History area, you can also click the Navigate to file icon to view the downloaded music or click the Play icon to listen to it directly.
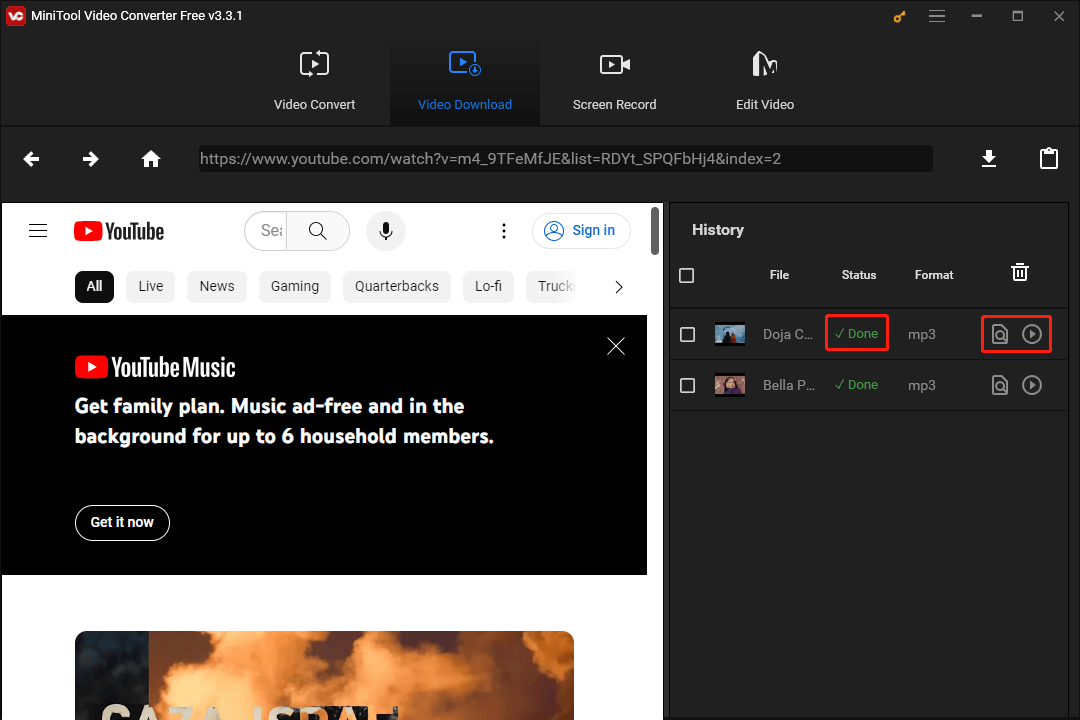
Conclusion
Though, sadly, you cannot upload music to Tidal because of the limitation, there are alternative methods to transfer playlists from YouTube to Tidal. Plus, if you wish to keep YouTube downloads offline accessible and playable on your computer, here we came across the best solution: MiniTool Video Converter.
If you have any questions or suggestions when using MiniTool Video Converter, please feel free to contact us by sending an email to [email protected].