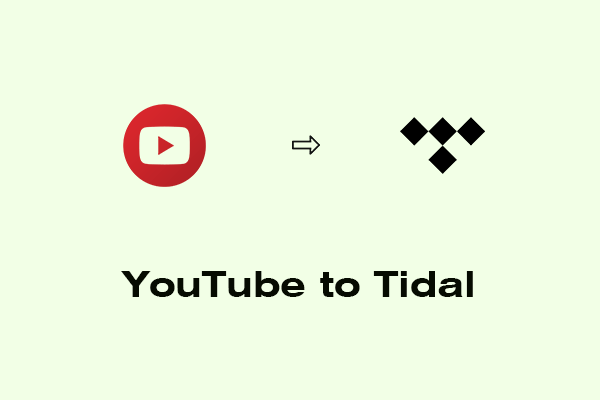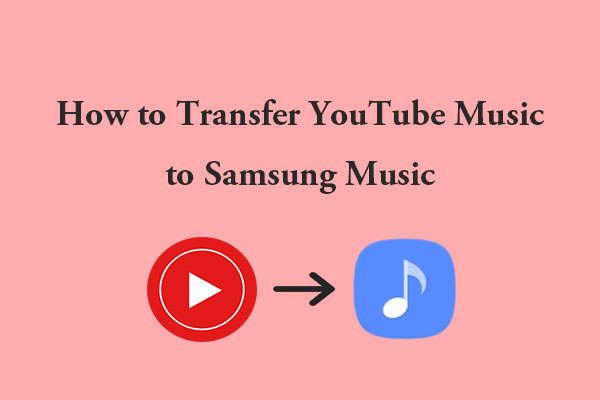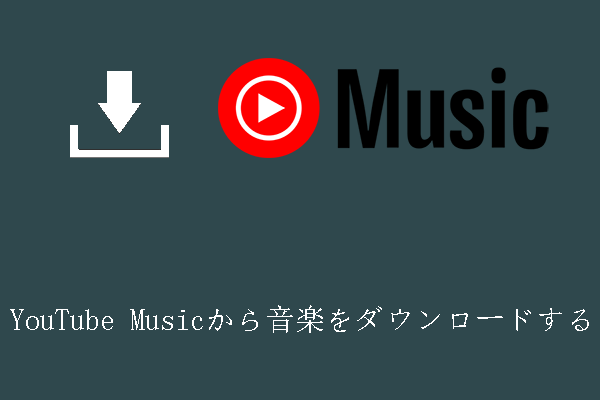YouTubeのミュージックライブラリをBeatsourceのプレイリストに転送したいですか?MiniTool Video Converterのこの記事では、TuneMyMusicとSoundiizという2つの素晴らしいツールを使って、この操作を実現する方法をご紹介します。また、YouTube再生リストをローカル デバイスにダウンロードするためのいくつかのソリューションも提供します。
YouTubeは、20億人を超えるアクティブ ユーザーを持つ世界最大の動画共有プラットフォームであります。ユーザーは、ミュージック ビデオ、コメディ、スケッチ、vlog、教育コンテンツなど、さまざまな種類のビデオをYouTubeで視聴できます。また、好みに応じて、特定の動画や音楽を作成した再生リストに保存することもできます。
Beatsourceは、世界最大のダンスミュージック専門の音楽ダウンロードストア「Beatport」と、DJ向け大手レコードプール「DJ City」が共同で設立したDJ用音楽ストリーミングサービスです。DJソフトウェアを通じてトラックの精選カタログをパフォーマンスDJ ソリューションに直接ストリーミングできます。また、Beatsourceは、rekordbox, Traktor, Serato, Engine DJ, Algoriddim djay, DJUCED, Virtual DJ, Reloopと、市場に存在するほぼ全てのDJソフトウェアに対応しており、Beatsourceのサブスク契約をしているアカウントがあれば、これらのソフトウェア内で直接ライブラリにアクセスできます。
Beatsourceに音楽をアップロードできますか?
ソフトによって機能やライブラリが異なるため、音楽を最大限に楽しむためには、複数の音楽ソフトを同時に使うのが一般的です。もちろん、利便性を考えれば、音楽ライブラリをある音楽アプリから別のアプリに転送して、リソースの統合を実現できればより良いでしょう。たとえば、お気に入りの音楽をローカルにダウンロードした後、それをBeatsourceの音楽ライブラリにアップロードできますか?残念ながら、Beatsourceの公式情報によると、このアプリはこのようなサービスをサポートしていません。
しかし、まったく方法がないわけではありません。いくつかのサードパーティ製ツールを使用すると、この操作を完了するのに役立ちます。では、詳細を見ていきましょう。
サードパーティ製ツールでYouTube再生リストをBeatsourceに転送する方法
YouTube再生リストをBeatsourceに転送するには、次の 2 つのサードパーティ製ツールを使用することをお勧めします。
TuneMyMusic
TuneMyMusicは、YouTubeからSpotify、Deezer、Apple Music、TikTok Music、Beatsource などの他の音楽サービスに再生リストを転送するのに役立つ便利なツールです。TuneMyMusicを使用すると、YouTube再生リスト、アルバム、または個々の曲をさまざまな音楽アプリ間でシームレスに変換し、友達と共有できます。また、プラットフォーム間で音楽リソースを広めたり、新しいトラックを発見したりするのにも最適な方法です。
価格プラン:無料プラン、月額2ドル(年間請求)、月額4.5ドル(月次請求)の3つのプランがあります。
対応プラットフォーム:オンライン
TuneMyMusicを使用してYouTube再生リストをBeatsourceに転送する方法のチュートリアルは次のとおりです。
ステップ1:任意のブラウザでTuneMyMusicの公式サイトにアクセスして、「早速、開始!」をクリックします。
ステップ2:TuneMyMusicがサポートするすべてのプラットフォームがリストされるので、転送元のソース プラットフォームを選択してください。ここでは、元のプラットフォームとしてYouTubeを選択する必要があります。
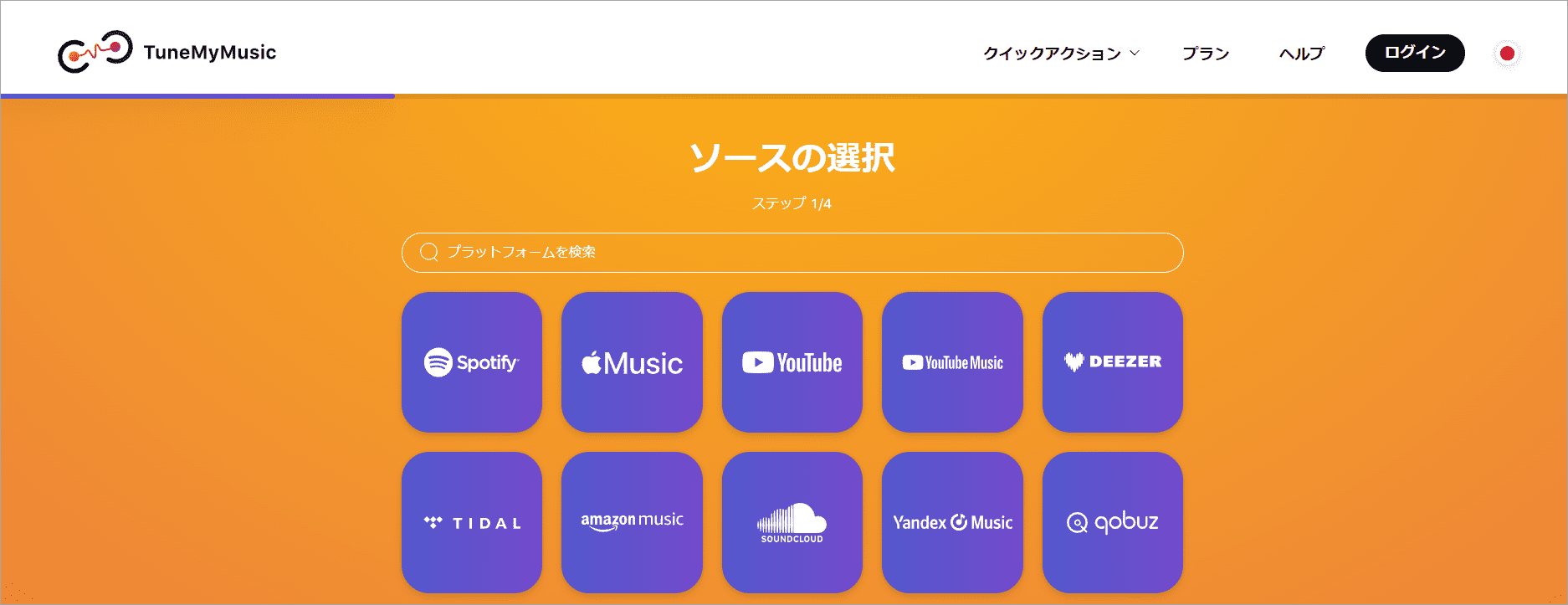
ステップ3:YouTubeサイトにアクセスしてアカウントにログインします。
ステップ4:転送したい再生リストのURLをコピーして、TuneMyMusicの「ここにYouTubeプレイリストのURLを貼り付け」の編集ボックスにURLを貼り付けます。
ステップ5:「URLから読み込む」をクリックして、再生リストを解析します。
ステップ6:転送先プラットフォームとしてBeatsourceを選択し、Beatsourceアカウントにログインして確認します。
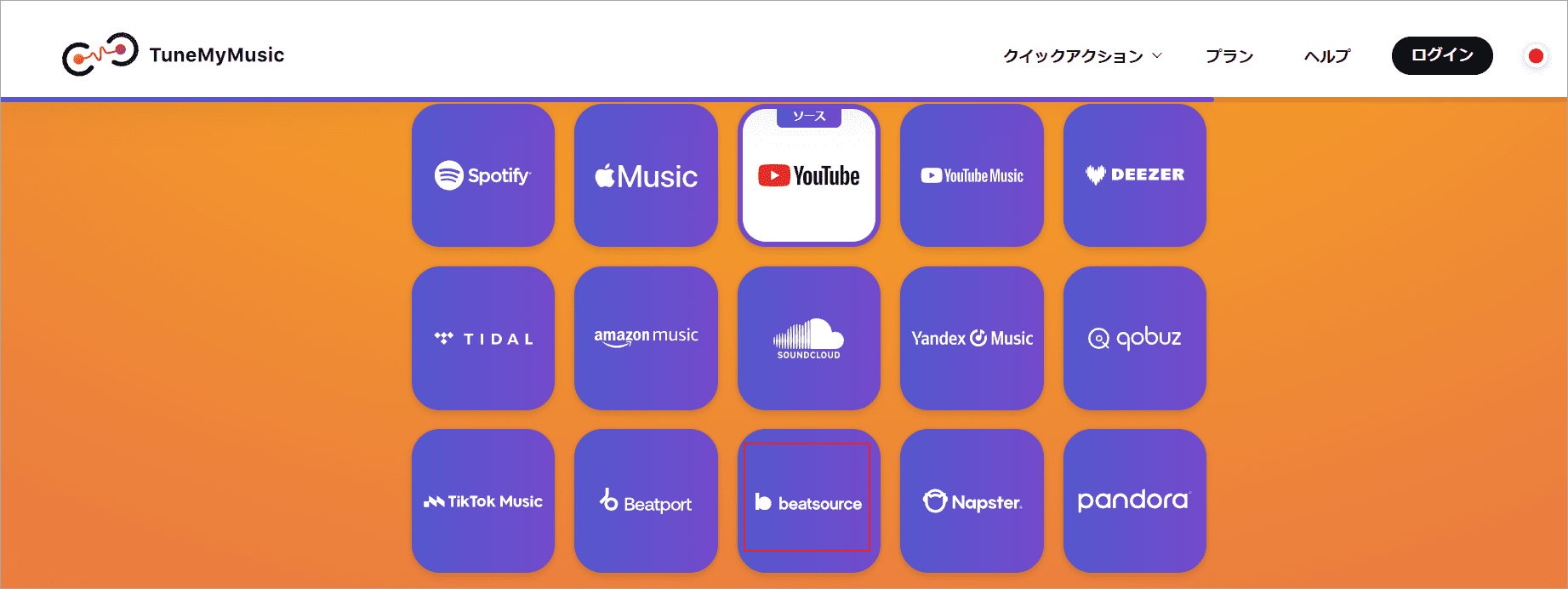
ステップ7:「転送の開始」ボタンをクリックし、プロセスが完了するまで待ちます。
すべての転送処理が完了したら、Beatsourceアプリを開いて、再生リストが表示されたかどうかを確認します。
Soundiiz
Soundiizは、複数のストリーミング サービス間の音楽ライブラリを管理・転送できる完全なオンライン ツールです。再生リストやお気に入りのトラック、アーティスト、アルバムをインポートおよびエクスポートする簡単な方法を提供します。このツールを使用してApple Music、Spotify、YouTube Music、Deezer、Amazon Music、TIDALなどの音楽コレクションを管理しましょう。
Soundiizは他にもいくつかの有用な機能を提供します。そして、一度に1つのプレイリストを転送できる無料版と、一度に複数のプレイリストを転送できるプレミアム版があります。プレミアム版には、自動同期、重複排除、プレイリスト バックアップなどの高度な機能があります。
主な特徴
- 43の音楽サービスをサポート
- プレイリストやお気に入りを転送
- アプリのインストールは不要
以下のクイック チュートリアルでは、1 つまたは複数のプレイリストを YouTube Music から Beatsource に移動する方法を説明します。
ステップ1:任意のブラウザでSoundiizの公式サイトにアクセスして、「無料で始める」ボタンをクリックします。
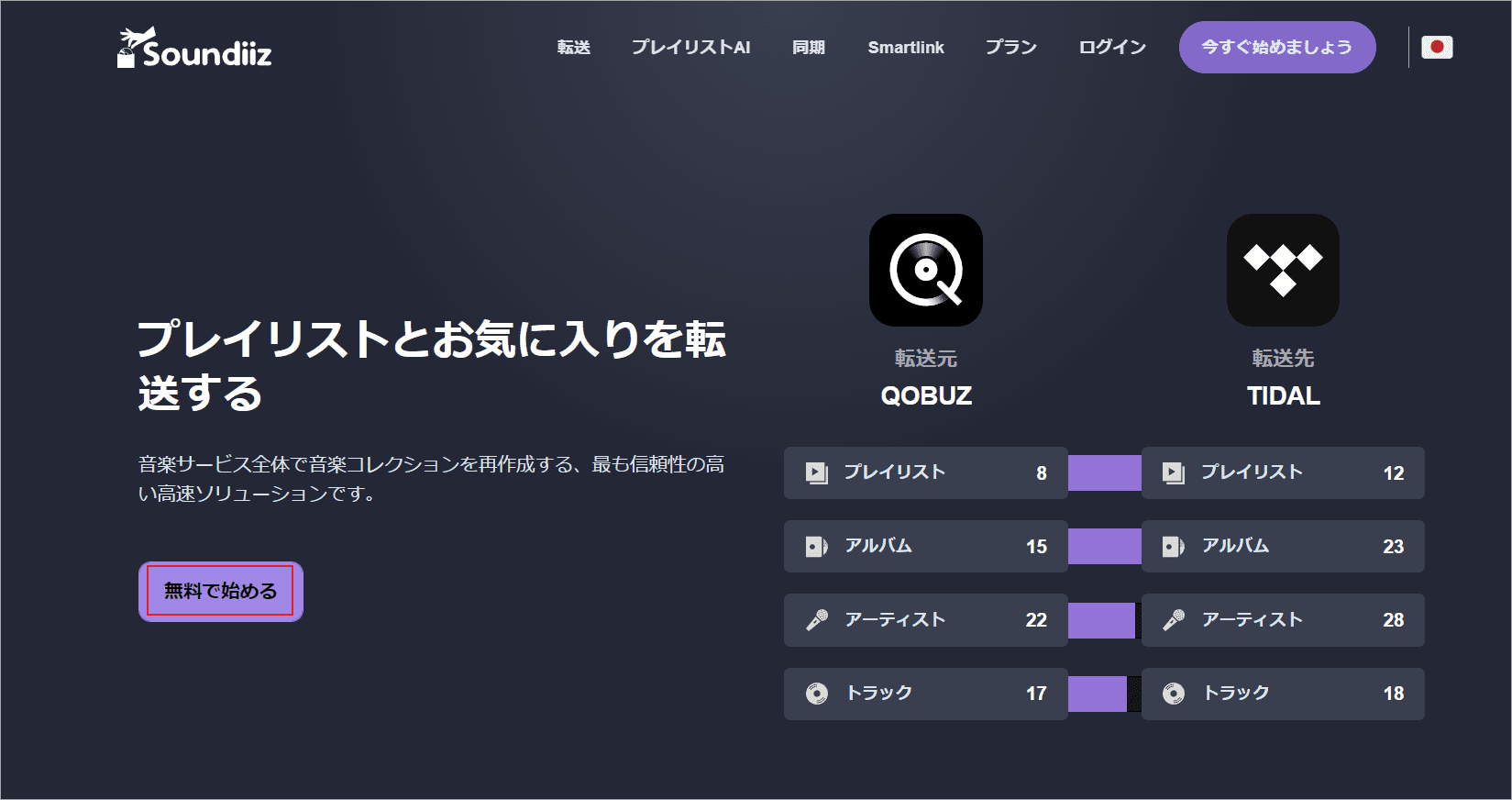
ステップ2:Google、Facebook、Apple、Spotifyのアカウントを使用してSoundiizにサインインするか、電子メールとパスワードを使用してSoundiizアカウントを新規作成します。
ステップ3:Soundiizのメイン画面で、左側から「転送」オプションをクリックし、ソースサービスと転送先サービスを選択します。ここでは、ソース サービスとしてYouTubeを選択し、転送先サービスとしてBeatsourceを選択してください。どのサービスを選択する場合でも、アカウントにログインする必要があります。
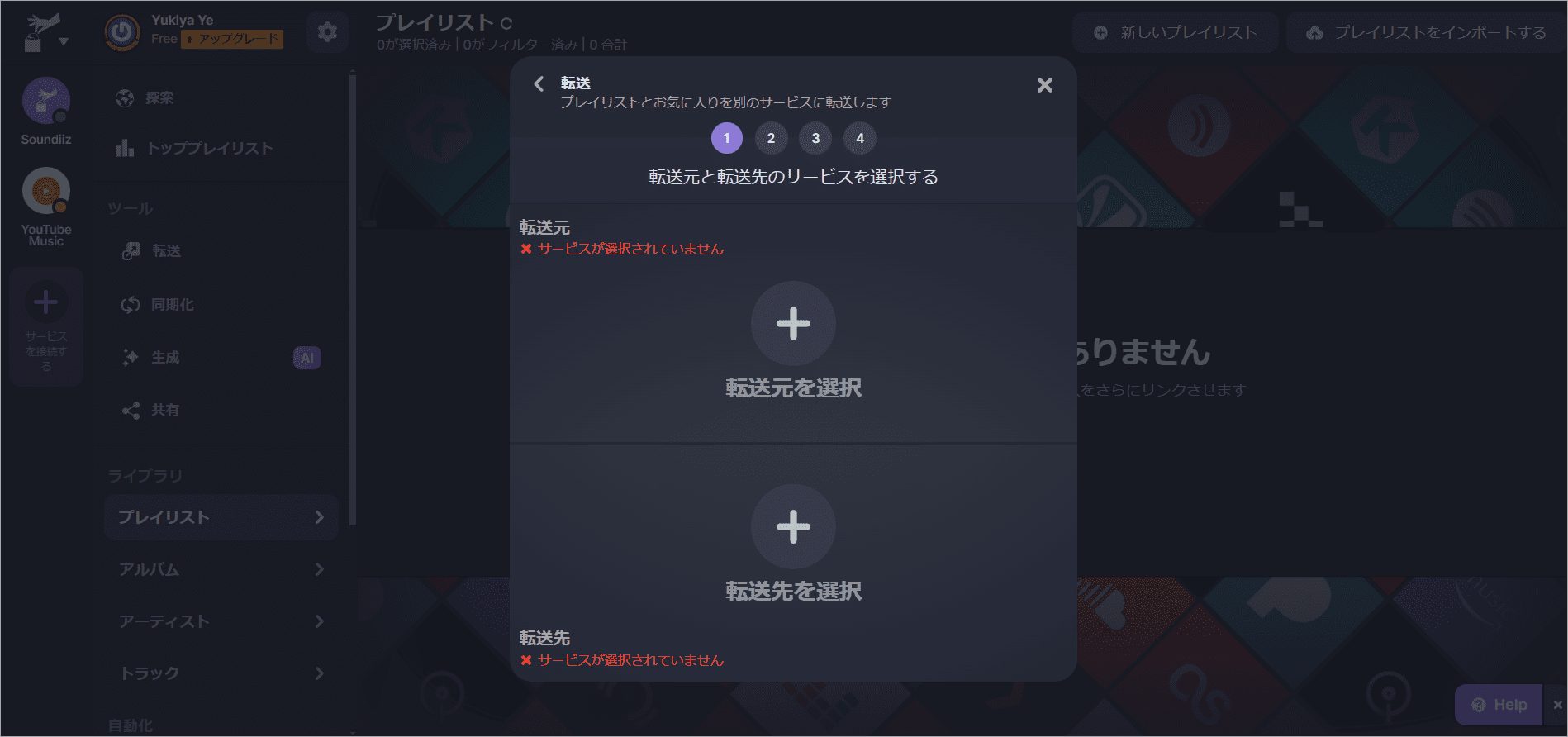
ステップ4:ソース サービスと宛先サービスにログインした後、YouTubeとBeatsourceの間の「Start」ボタンをクリックする必要があります。
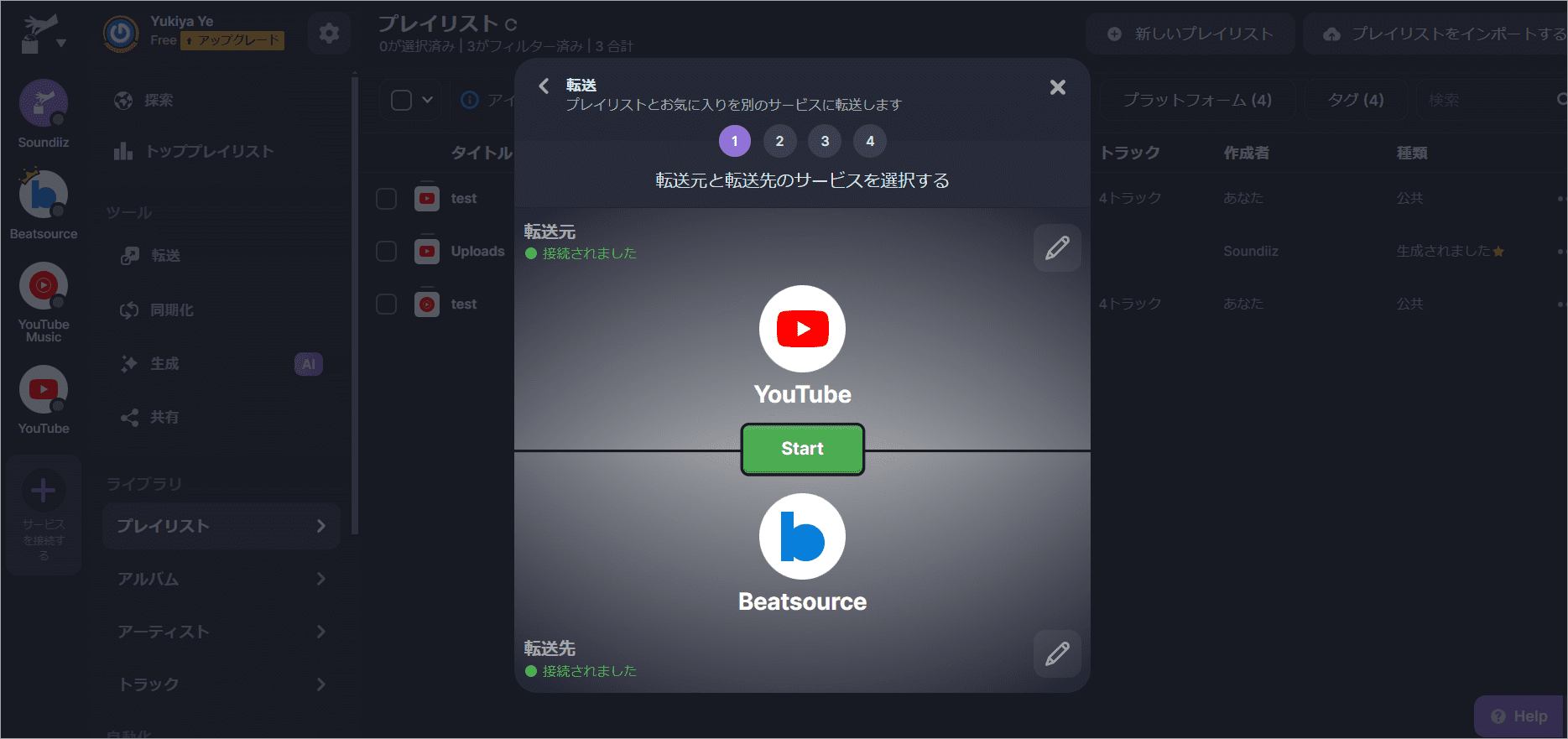
ステップ5:転送するカテゴリとアイテムを選択して、転送するプレイリストを選択します。その後、「セレクションを確認する」をクリックして続行します。
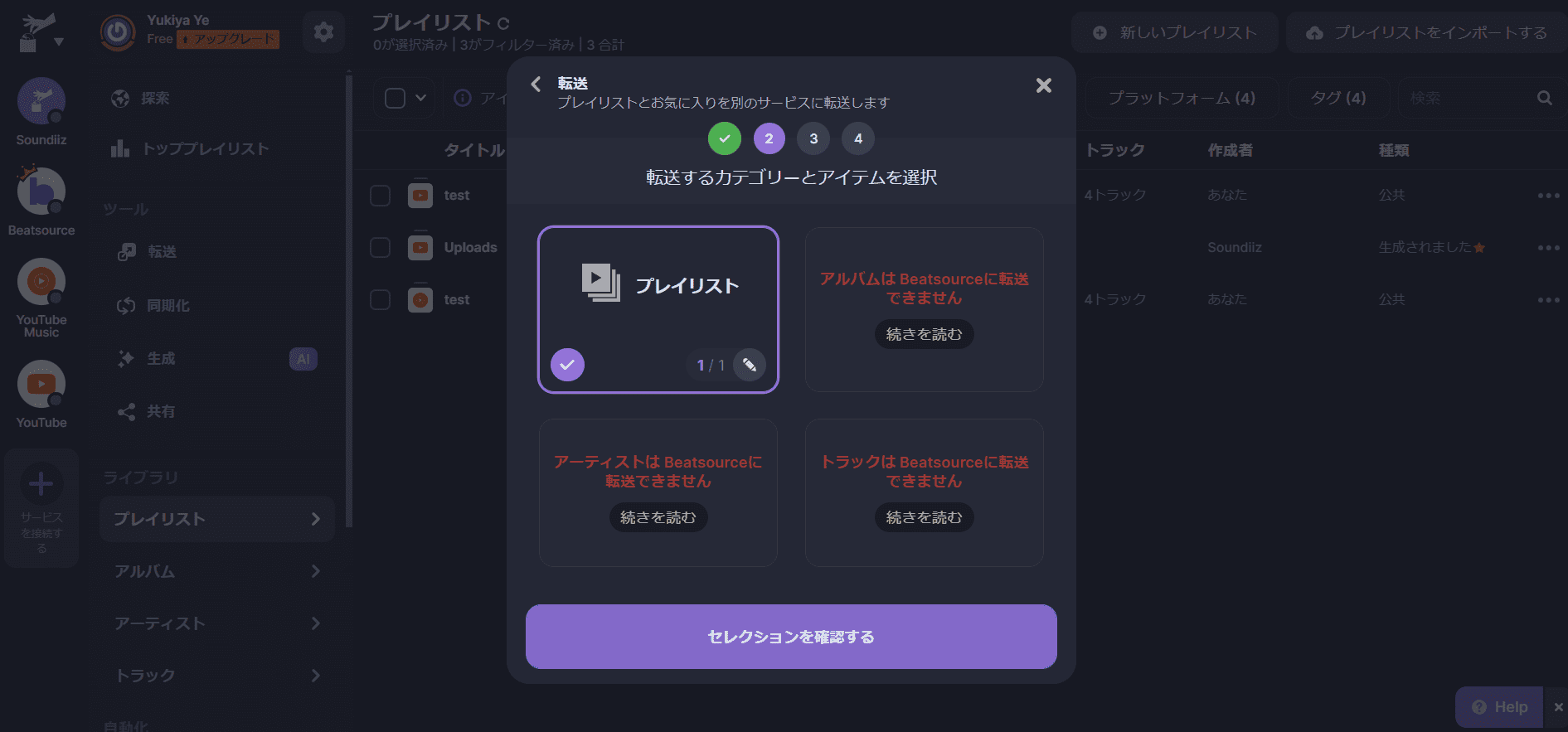
ステップ6:タイトル、説明、その他のオプションを含むプレイリストの情報を入力して、「環境設定を保存する」をクリックします。
ステップ7:転送したいトラックを選択し、ボックスにチェックを入れて、「確認」をクリックします。
ステップ8:詳細を確認してプロセスを開始し、「転送開始!」をクリックします。
上記 2 つのサードパーティ製オンライン ツールを使用すると、YouTube プレイリストを Beatsource に簡単に転送できます。今すぐやってみます。
YouTube再生リストをローカル デバイスにダウンロードできますか?
MiniTool Video Converter
YouTube再生リストをPCや外付けHDD/SSDなどのローカル デバイスにダウンロードしたい場合は、MiniTool Video Converterを使用することをお勧めします。これは、YouTubeから再生リスト、オーディオ トラック、さらには歌詞/字幕をダウンロードするのに役立つ便利なツールです。同時に、MiniTool Video Converterは、その名前が示すように、複数のオーディオ形式とビデオ形式(MP3、MP4、WAVなど)の間で変換できる多用途のファイル形式コンバータでもあります。
主な特徴
- YouTubeからビデオをコンピューターにダウンロードして、オフラインで視聴します。
- YouTube プレイリストからオーディオをダウンロードして、オフラインで聴きます。
- ダウンロード時間やファイルサイズに制限はありません。
- YouTube 動画を100%安全にダウンロードできます。
- ウォーターマークなしでコンピューターのアクティビティを録画します。
- YouTube 動画から字幕をダウンロードし、.rst ファイルとして保存します。
以下は、MiniTool Video Converterを使用してYouTube再生リストをローカル デバイスにダウンロードする手順です。
1. 次のボタンをクリックして、MiniTool Video Converterをコンピューターにダウンロード&インストールします。
MiniTool Video Converterクリックしてダウンロード100%クリーン&セーフ
2. 本ソフトを起動して、画面上部で「動画ダウンロード」タブに切り替えます。
3. メインインターフェースの右上にある3本線「≡」アイコンをクリックして、展開されたニューから「設定」をクリックします。
4. 「ダウンロード」タブに切り替え、ダウンロードしたファイルの保存先を指定してから、「最大同時ダウンロード数」を設定します。
5. ダウンロード設定が完了したら、「OK」をクリックして保存します。
ソフトウェアのデフォルト設定を使用したい場合は、手順3 ~ 5 をスキップすることもできます
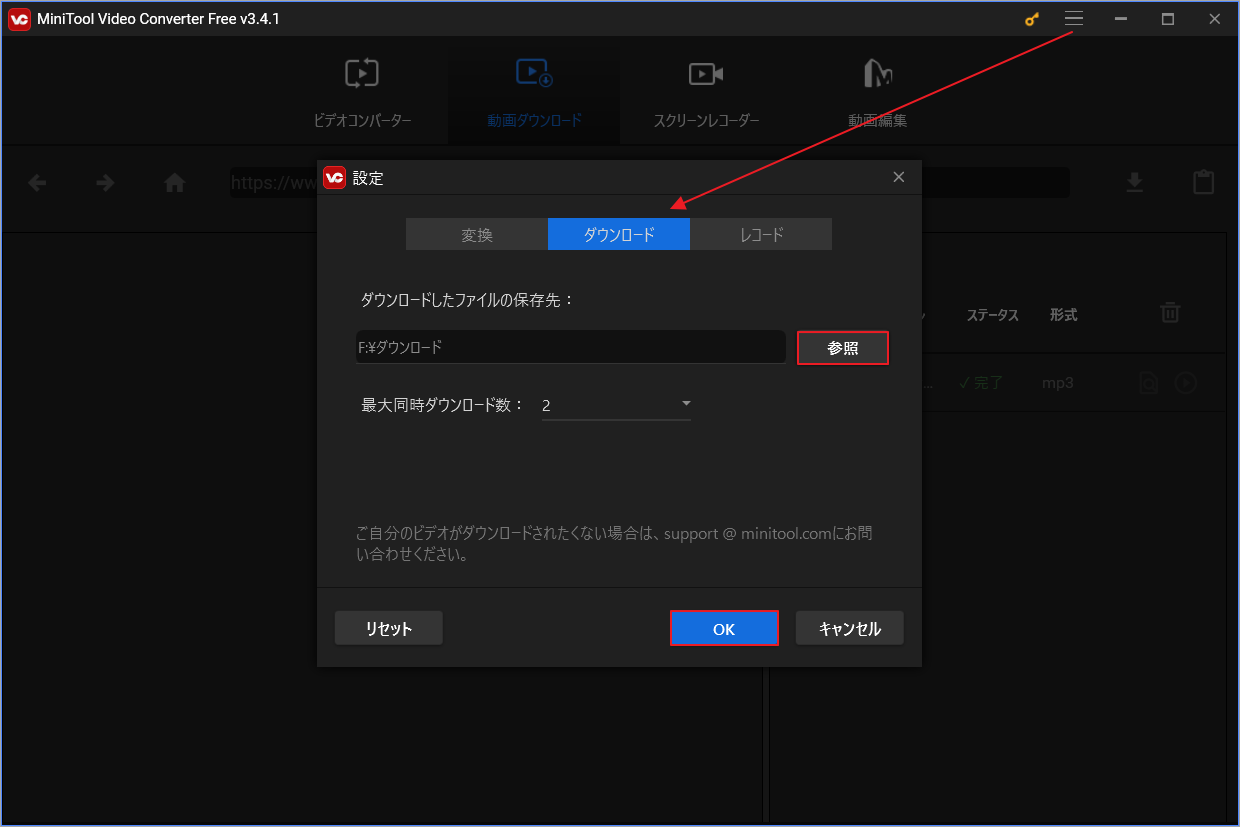
6. 任意のブラウザでYouTubeの公式サイトにアクセスして、転送したいプレイリストを見つけて、その URL をコピーします。ちなみに、アカウントにログインした状態を確認してください。
7. MiniTool Video Converterに戻り、URLをアドレスバーに貼り付けて、「ダウンロード」ボタンをクリックします。
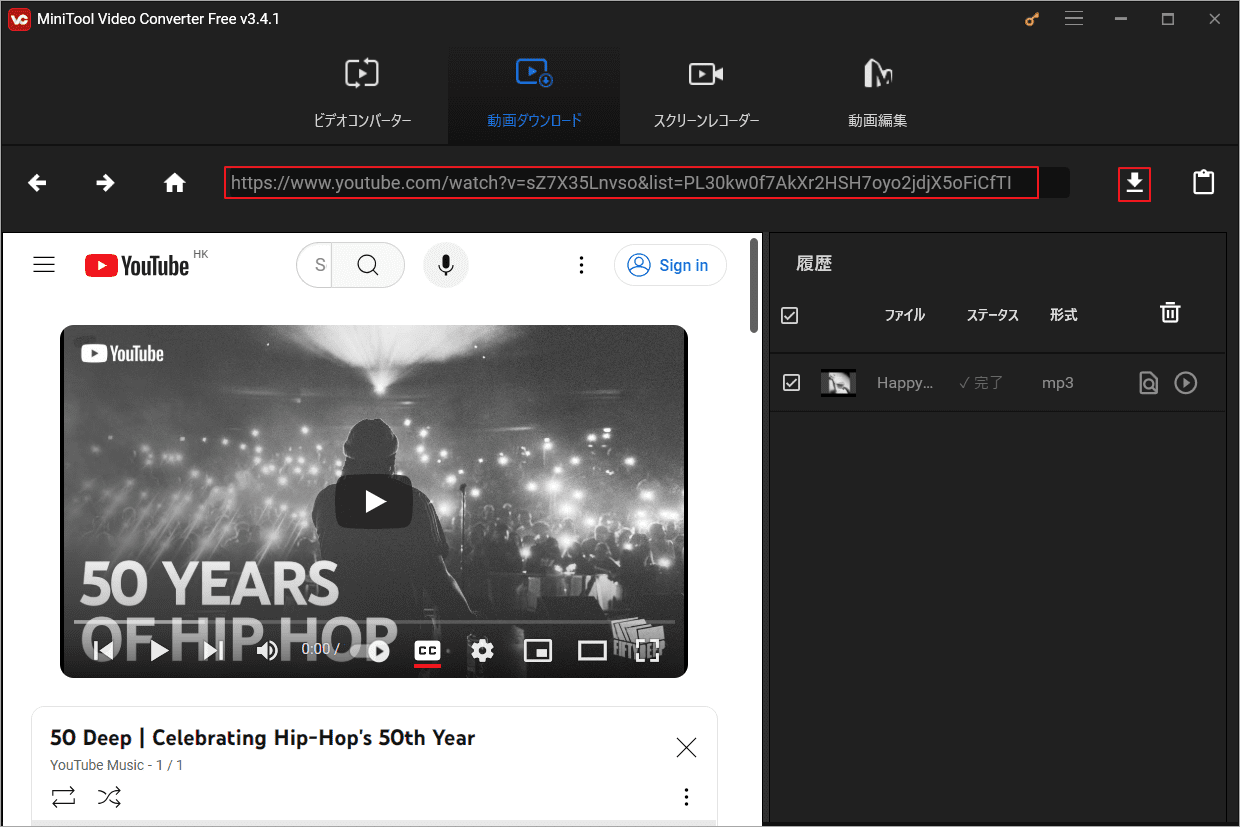
8. 出力形式として、mp4、mp3、wavなどが提供されます。好きな形式を選択し、「ダウンロード」をクリックしてください。
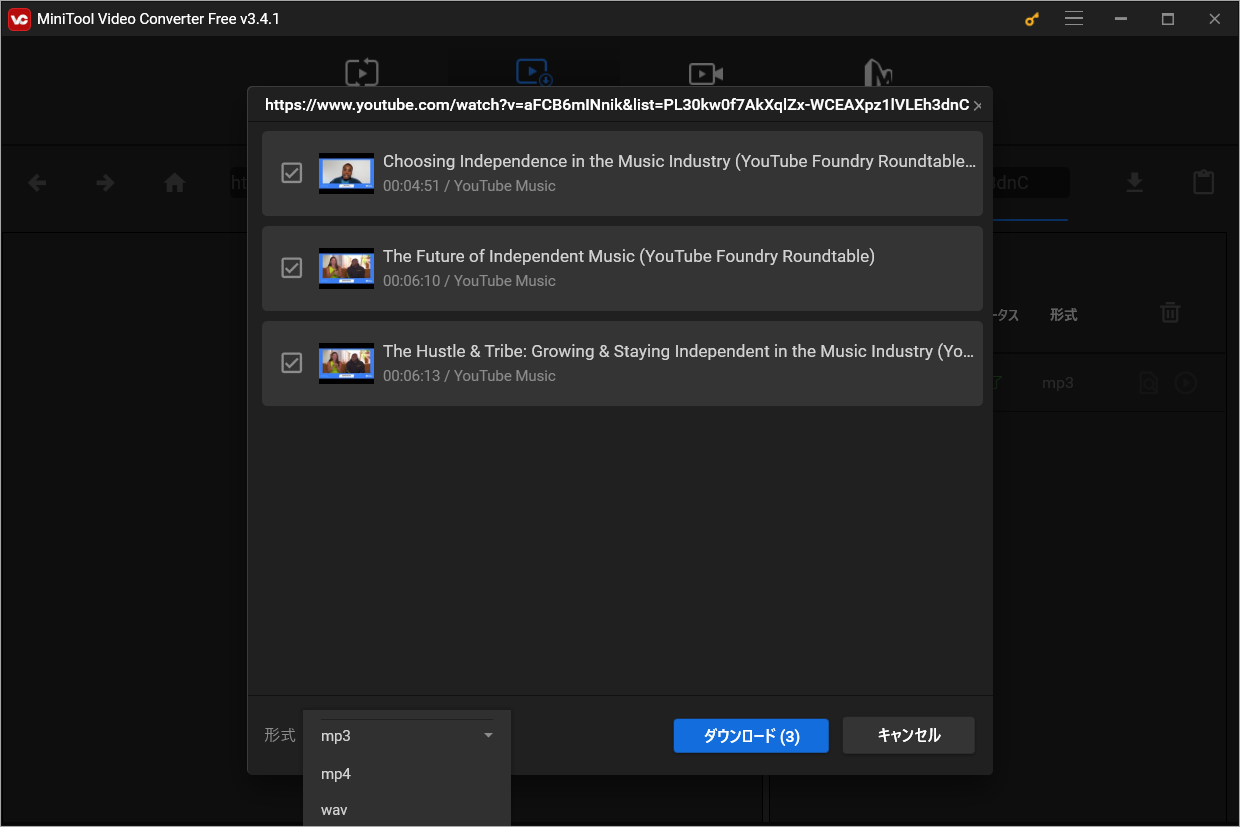
9. 「履歴」パネルでダウンロードの進行状況を確認できます。処理が完了したら、「ファイルに移動する」アイコンをクリックしてプレイリストの保存場所に直接アクセスできます。
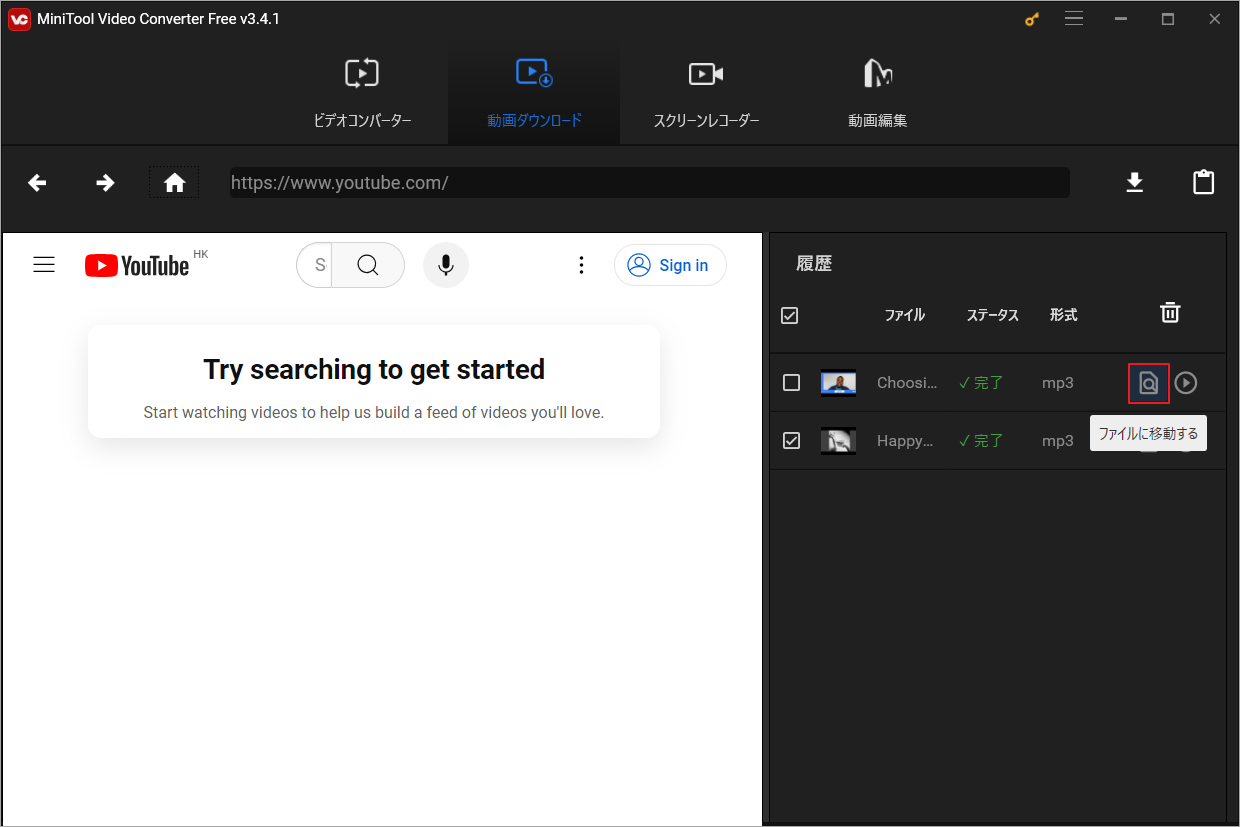
すべてのダウンロード タスクは「履歴」セクションに自動的に保存され、手動でクリアできます。
1. 特定のダウンロード タスクを削除するには、該当タスク前にあるボックスにチェックを入れ、ゴミ箱アイコンをクリックします。
2. すべてのダウンロード タスクをクリアするには、「履歴」の下のボックスにチェックを入れ、「選択したダウンロードを削除する」をクリックします。
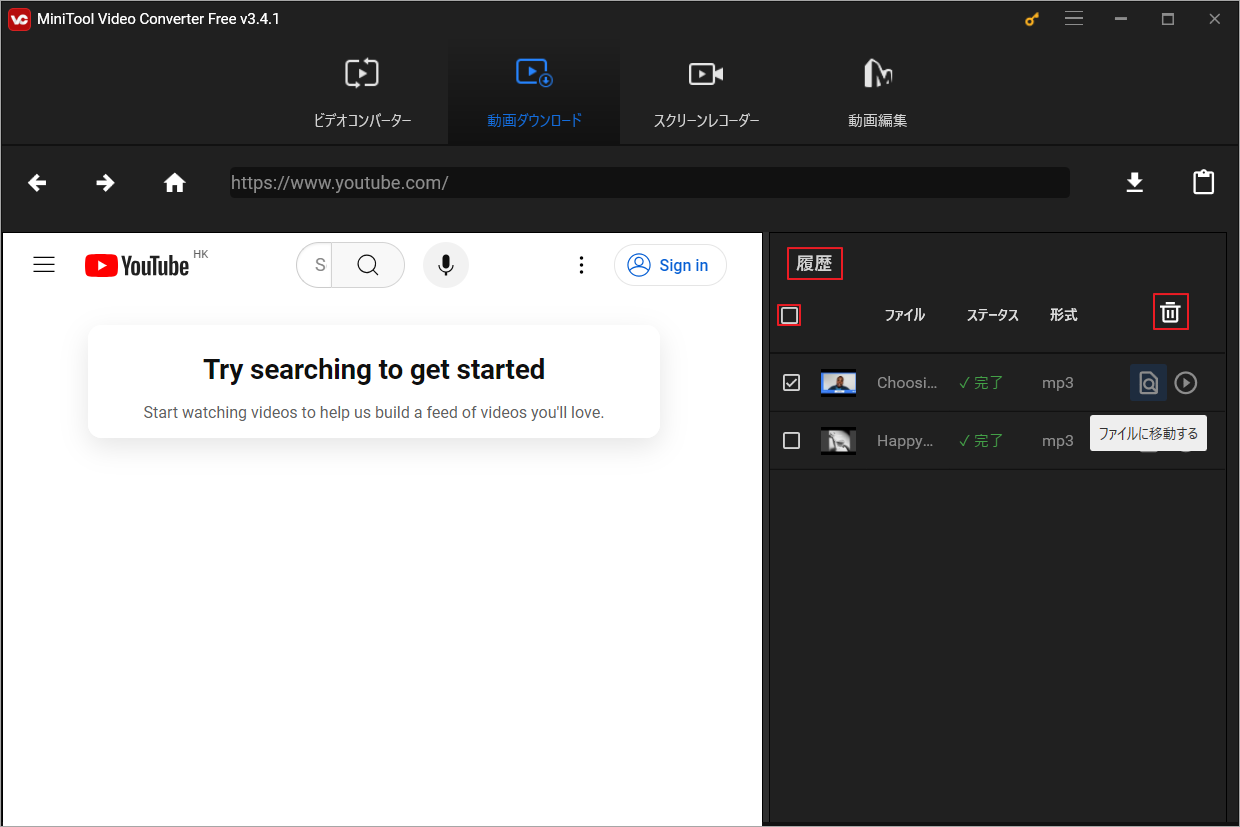
ご覧のとおり、このソフトウェアを使用してYouTube再生リストをダウンロードするのは簡単です。オフラインでYouTube再生リストを流したい場合は、このソフトウェアを試してください。
MiniTool Video Converterクリックしてダウンロード100%クリーン&セーフ
YouTubeMP3
YouTubeMP3は、お気に入りのYouTube再生リストをMP3またはMP4ファイルとして最も効率的にダウンロードできるオンライン オーディオ ダウンロード ツールです。また、YouTubeMP3は、デスクトップ、タブレット、モバイル デバイスで動作するように最適化されています。
このツールでYouTube再生リストをローカル デバイスにダウンロードするには、以下の手順に従ってください。
1. 任意のブラウザでYouTubeの公式サイトにアクセスしてダウンロードしたいプレイリストを見つけます。
2. 再生リストを開き、そのURLをコピーします。
3. YouTubeMP3 を開き、所定のボックスにビデオ URL を貼り付け、MP3 または MP4 を選択します。形式を選択しない場合、ビデオはデフォルトで MP3 ファイルに変換されます。
4. 「変換」オプションをクリックすると、処理が開始されます。
5. ビデオの変換が完了すると、そのタイトルとダウンロード ボタンが表示されます。それをクリックするだけでダウンロードが開始されます。
長所:
- YouTubeビデオを MP3 または MP4 ファイルとしてダウンロードできます。
- YouTubeの音楽再生リストを保存できます。
- YTMP3はどのデバイスでも使用できます。
- 追加のソフトウェアやアプリも必要ありません。
- ビデオを利用可能な最高の品質に変換します。
短所:
最長90 分の YouTube 動画のみダウンロードできます。
上記 2 つのツールを使用すると、YouTube プレイリストをローカル デバイスに簡単にダウンロードできます。 これらのダウンロード ツールが気に入った場合は、下のボタンをクリックして友達と共有できます。
結語
この記事では、YouTube再生リストをBeatsourceに転送して楽しむ方法を紹介します。YouTube と Beatsource の両方には豊富な音楽リソースがあります。YouTube の音楽を Beatsource に転送してリソースの統合が実現できれば、非常に便利になります。では、この記事で紹介した方法に従ってYouTube再生リストをBeatsourceに転送してみてください。
また、YouTube再生リストをローカルディスクにダウンロードしたい場合は、MiniTool Video Converterを使用できます。このソフトウェアの使用中に何かご不明な点やご意見がございましたら、お気軽に[email protected]までご連絡ください。