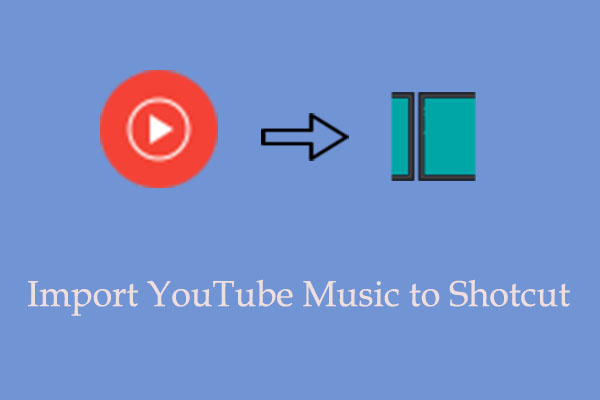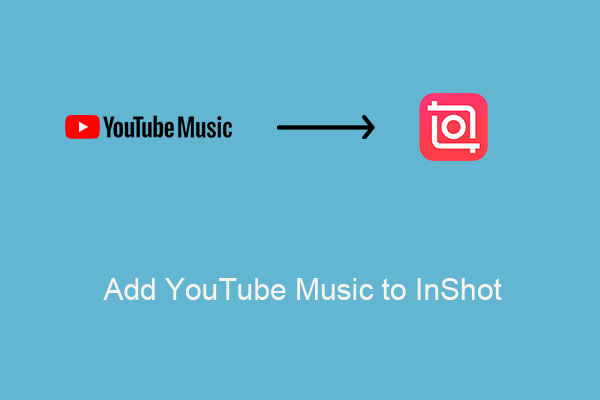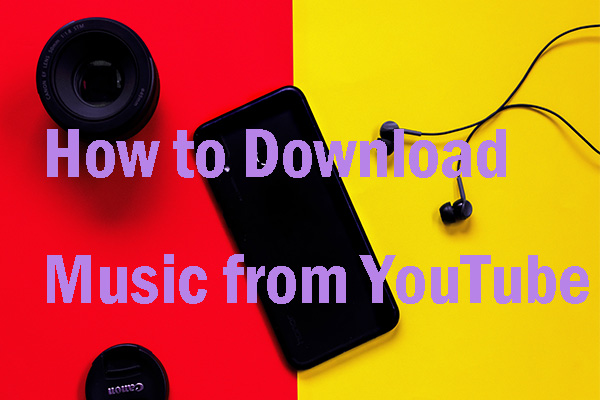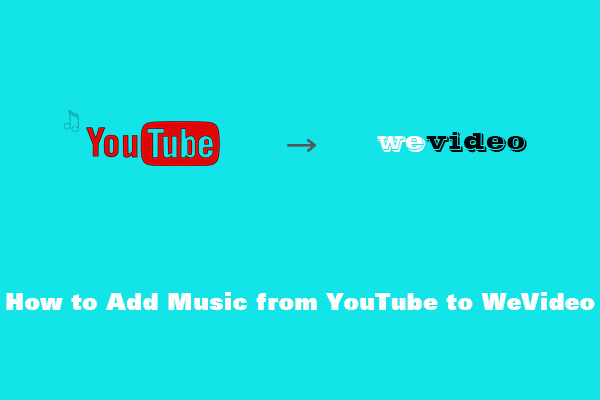What’s VideoPad Video Editor?
VideoPad Video Editor, simply called VideoPad, is a video editing software for Windows developed by NCH Software. Like other video editing software, VideoPad supports trimming, splitting, rotating, cropping, flipping, adjusting video speed, adding text, applying transitions and effects, etc.
Additionally, VideoPad Video Editor has many advanced functions. You can edit 360-degree video, burn it to DVD and watch it on your TV, record your own narrations with the click of a button, and more. After you end your editing, you can export it to multiple formats like MP4, OGV, AVI, ASF, FLV, DV, MKV, MOV, and more.
VideoPad offers a free trial and you can use the features in a free trial version. Meanwhile, VideoPad Video Editor also offers different plans for advanced users to enjoy more features. Master’s Edition Quarterly Plan for unlimited ongoing use of all professional features and all upgrades billed $23.16 quarterly now.
Some key features:
- No signup required.
- Supports all popular video formats seamlessly.
- Over 50 visual and transition effects to add a professional touch to your movies.
- Upload video files to OneDrive, Dropbox, or Google Drive.
- Export videos in multiple resolutions including full HD, 2K, and 4K (720p, 1080p, 1440p, 2160p, and more)
- Let you directly upload videos on YouTube and Vimeo.
How to Add YouTube Music to VideoPad?
To help you add YouTube Music to VideoPad successfully, there are two steps for you to finish. The first step is downloading songs from YouTube Music and importing them to VideoPad. Let’s focus on the details.
Best Software to Download YouTube Music
As we mentioned above, before adding YouTube Music songs to VideoPad, you need to download the songs you want. If you want to download songs from YouTube Music for free, you’ve come to the right place. Several handy downloaders are listed here, especially the first one.
1. MiniTool Video Converter
The first YouTuber Music songs downloader is MiniTool Video Converter. It’s a free and all-in-one multimedia program for Windows users. As a strong video audio downloader for YouTube/YouTube Music, MiniTool Video Converter allows you to download any number of videos, songs, entire playlists, and even subtitles as you want for free. Plus, you can be set to download up to 10 videos at the same time, which greatly improves the efficiency of downloading YouTube Music playlists.
What’s more, MiniTool Video Converter supports video conversion and screen recording. It allows you to convert downloaded videos or audio to 1,000+ formats, including WMV, OGV, MOV, M4V, AAC, M4B, DIVX, and more. The batch conversion is available, too. You can directly convert to the format compatible with your devices like Apple, iPad, Huawei, Samsung, and more. By the way, as a screen recorder, it allows you to record your computer screen for an unlimited time.
Here are some of its key features:
- A simple and well-organized user interface.
- Download content from YouTube/YouTube Music for free.
- Support more than 1,000 video and audio conversion formats.
- Capture what’s happening on your computer screen.
Here’s the guide on how to download YouTube Music songs with MiniTool Video Converter:
Step 1: Get the installation package of MiniTool Video Converter by clicking the button below. Follow the on-screen instructions to install it, then open it.
MiniTool Video ConverterClick to Download100%Clean & Safe
Step 2: Go to the Video Download tab at the top of the interface.
Step 3: If you want to adjust the number of maximum current downloaders and the save folder of the downloaded songs, you can click on the hamburger icon at the top right corner of the interface and choose Settings. Then, switch to the Download button. Don’t forget to press the OK button to save the changes.
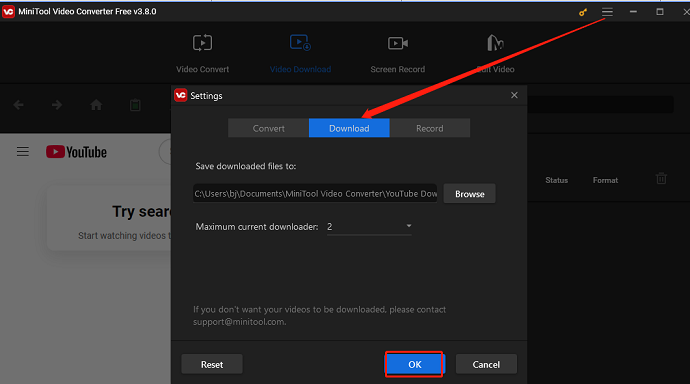
Step 4: In the built-in browser, enter the keywords in the search box and click on the search icon to search for music directly. Choose the one you want to download from the results page. Then, click the Download icon.
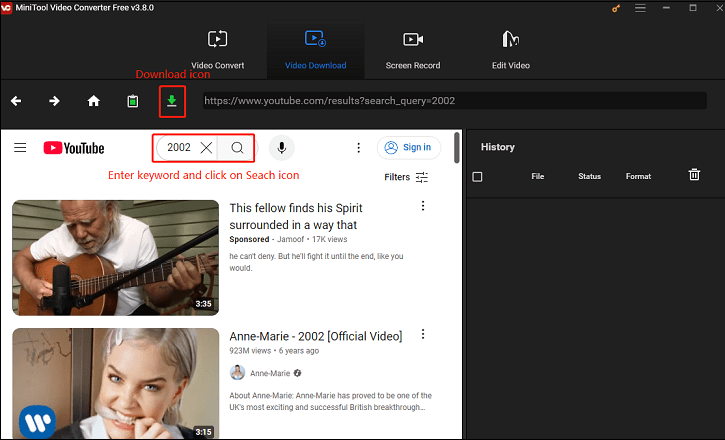
You can also go to YouTube Music to copy the music URL from the address bar and return to MiniTool Video converter to paste it into the address bar. Then, click on Download.
Step 5: In the small window, choose an audio format like mp3 and wav under Download Video/Audio. If you don’t cancel tick Subtitle, the subtitle will also download with the music. Then, click on DOWNLOAD.
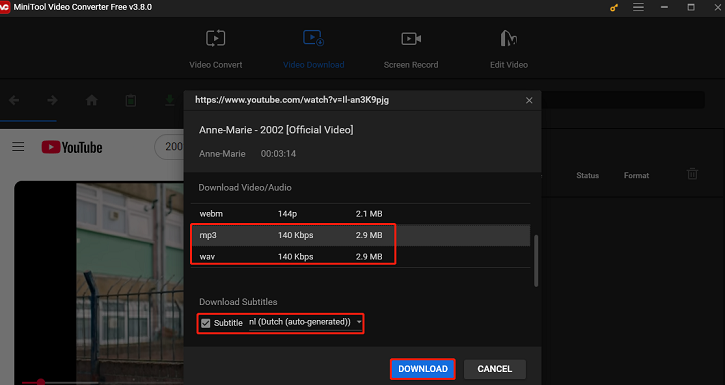
Step 6: After the download is done, in the right History panel, you can click the Navigate to file icon to locate the downloaded music and click the Play icon to play it.
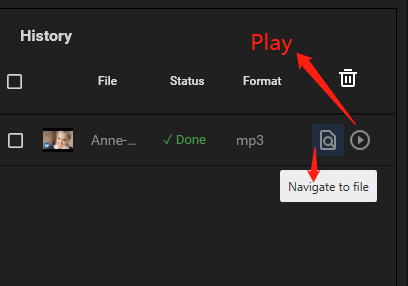
2. Sidify YouTube Music Converter
As the name suggests, Sidify YouTube Music Converter is a converter, which allows you to convert or butch-convert files to audio formats with a lightning-fast 10X speed, including MP3, M4A, FLAC, OGG, AIFF, and WAV. It is compatible with Windows and macOS computers.
Moreover, with Sidify YouTube Music Converter, you can also download your favorite songs in MP3 format with a free account without Premium. You can even export the highest quality YouTube music videos in 4K and MP4 format to your
Here are some of its key features:
- Download YouTube music without Premium.
- Support playlist conversion in bulk and 10X faster-downloading speed.
- Convert YouTube Music to MP3, AAC, WAV, FLAC, AIFF, and ALAC.
- Preserve original audio quality, music lyrics, and ID3 tags after conversion.
- Transfer downloads to USB, third-party players, etc.
How to download music from YouTube Music with Sidify YouTube Music Converter? Here’s the guide:
Step 1: Visit Sidify YouTube Music Converter’s official website, download, and install it on your Windows or macOS computer.
Step 2: Launch this application. Two pop-up windows—Sidify YouTube Music Converter and YouTube Music web player—will appear.
Step 3: Go to Sidify YouTube Music Converter and select Settings on the left to specify the output format, bit rate, sample rate, output folder, and more.
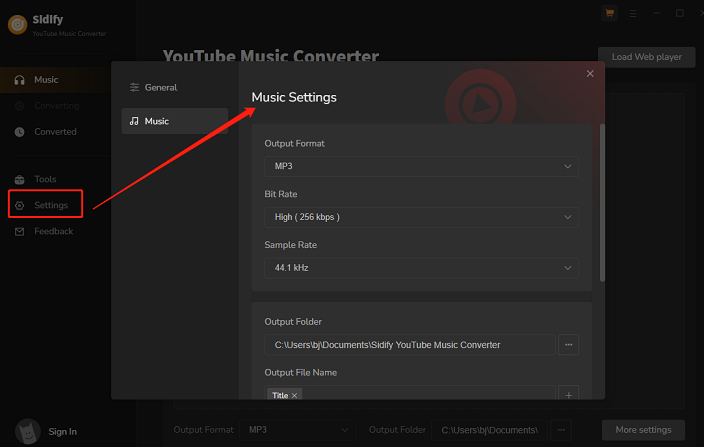
Step 4: Get into its YouTube Music web player, type the music name, and find the songs that you want to add to VideoPad.
Step 5: Click the Click to add icon at the bottom right corner to add the desired song to the Sidify YouTube Music Converter.
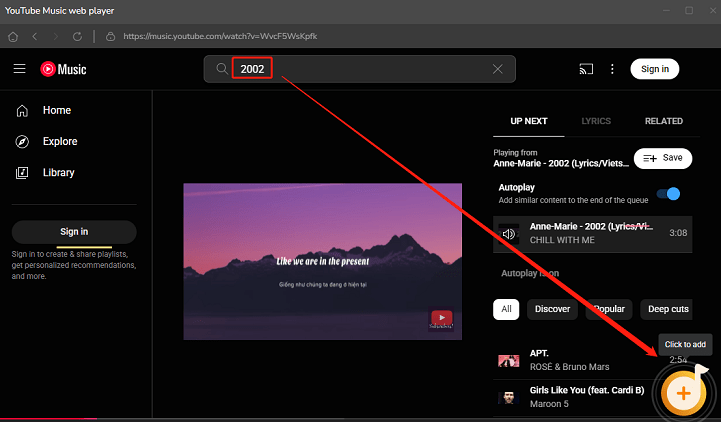
Step 6: In the pop-up window, click on Add to add it to the conversion list. Then, click on Convert to download the YouTube song to the audio format. After successfully downloading, you can find the downloaded content by going to the Converted section on the left panel.
3. TuneFab YouTube Music Converter
When it comes to downloading YouTube Music, TuneFab YouTube Music Converter is also a great choice for you. It is available on both Windows and macOS. With it, you can extract and download all YouTube Music content, including songs, playlists, albums, or music videos to MP3 without quality loss. No matter whether you are a paid subscriber to YouTube Music or not, you are allowed to download YouTube Music on your computer.
What’s more, the output YouTube Music tracks can be saved as DRM-free MP3, M4A, WAV, and FLAC. Plus, TuneFab YouTube Music Converter can also preserve the full ID3 tags metadata including title, artist, album, genre info, etc and you can well organize the local YouTube Music library.
Here are some of its key features:
- Download music videos from YouTube Music into MP4 format.
- Download YouTube Music songs, playlists, and albums to PC.
- Preserve the full quality for outputting the music downloads.
- Download an unlimited number of songs & podcasts from YouTube Music.
- Batch convert YouTube Music content at up to 35X speed and more.
- Support English, Japanese, German, French, and Chinese.
Here’s how to download music from YouTube Music via TuneFab YouTube Music Converter:
Step 1: Download and install this software on your computer. Then, open TuneFab YouTube Music Converter to get into its main interface.
Step 2: Type the name or the artist of the music into the search box, play the music, and click on the red plus icon.
Step 3: In the pop-up window, click on the drop-down arrow under the Output Format option to change the download audio format. Also, if you want to change the saved position, click on the Browse option behind the Output at the lower left of the window. Then, click on the Convert button.
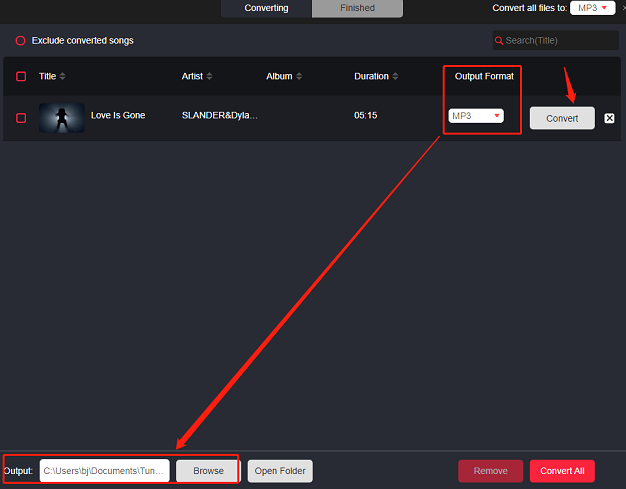
Step 4: Navigate to the Finished option. Then, you can find the downloaded music file by clicking View Output File.
Steps to Add YouTube Music to VideoPad
Once you download YouTube Music songs, it’s time to get started add music from YouTube Music to Videopad and edit your video with its editing tools. Now, let’s dive into it.
Step 1: Download and install VideoPad from the official website. Follow the installation instructions and then launch the program on your computer to begin editing.
Step 2: Click the Add File(s) button in the main toolbar and select the video and the downloaded music files to import into the VideoPad. Alternatively, you can drag and drop your music and video files into VideoPad.
Step 3: Select the video file and drag it into the sequence timeline below. The video track will be displayed under the video timeline. The audio for the uploaded video will be displayed in Audio Track 1.
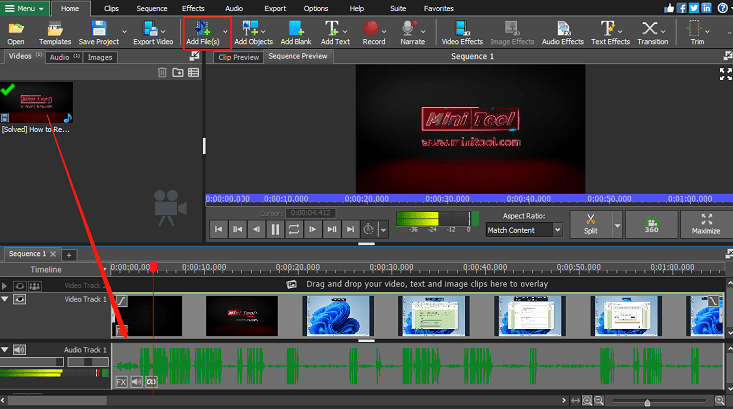
Step 4: To add the downloaded YouTube Music song, you need to click on Audio and drag it to the Audio Track 2 timeline below. If you want to add the music behind the Audio Track 1, you can drag it or right-click the music and select Place Clip on Sequence. Add as many videos to the timeline as you need in the desired order.
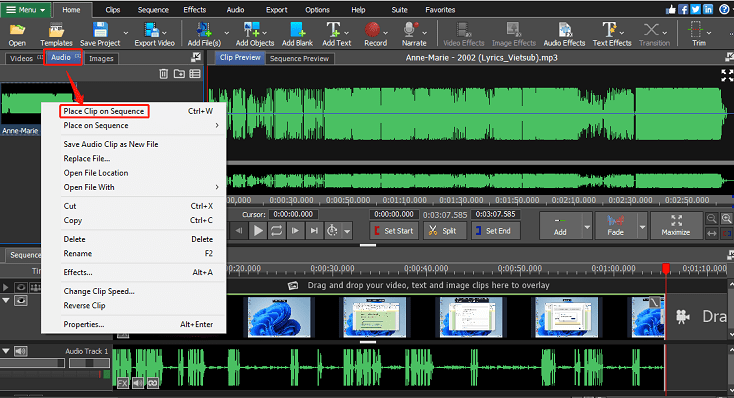
Step 5: After uploading all your needed videos and music, it’s time to edit them. You can trim music to match the video length, adjust speed, and add text, effects, transitions, and more.
Step 6: Once you have finished editing your video, click Export from the toolbar and select one of the export options. Then, finish the Export File Settings like name, file format, resolution, and saved position, and click on Create to save your new video with YouTube Music.
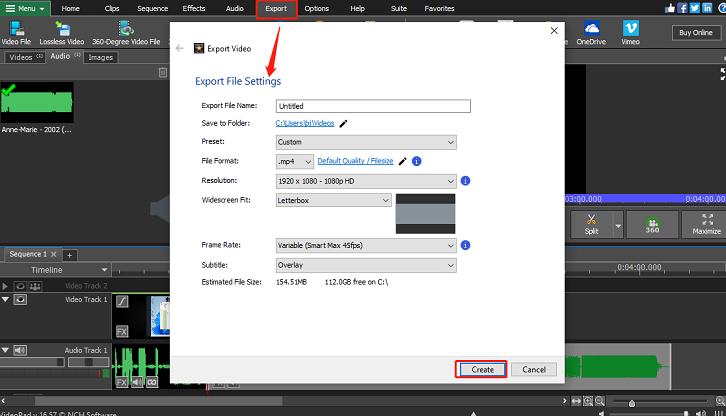
Bonus: Best VideoPad Alternative – MiniTool MovieMaker
Although VideoPad is a professional video editing software, the interface looks complex. I always use MiniTool MovieMaker to edit videos. If you often create videos for different social media platforms or want to create videos for family and friends, MiniTool MovieMaker will be a great choice.
MiniTool MovieMaker provides huge basic editing tools, including trimming, cropping, splitting, speed adjustment, and more like VideoPad. Besides, it offers a huge collection of video transitions and filters that make your video more appealing. After you edit videos, you can export to formats like MP4, AVI, MOV, WMV, MKV, MP3, GIF, and WebM.
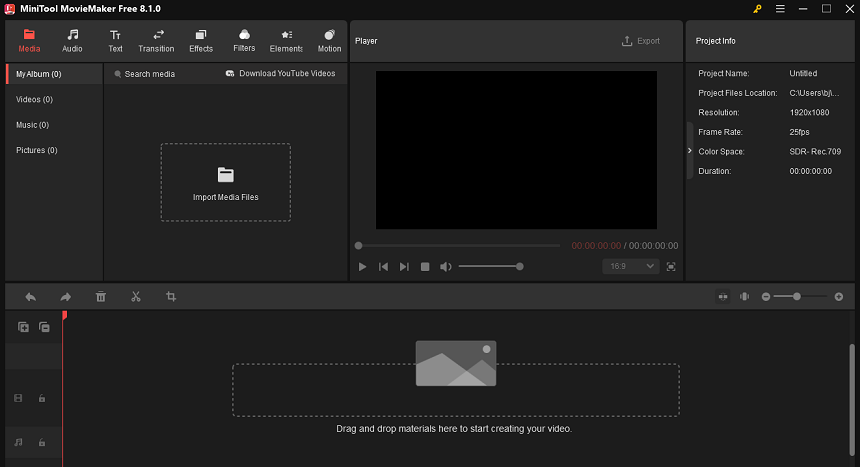
MiniTool MovieMaker offers a free version that allows you to use all features and export 4K videos without a watermark, but it only allows exporting the first 3 videos without a time limit, and after that only supports exporting up to 2 minutes of video. To remove this limitation, you need to choose a subscription plan, starting from $12.99 per month.
MiniTool MovieMakerClick to Download100%Clean & Safe
Bottom Line
After you read this post, you can learn three downloaders to download music from YouTube Music to local music files and how to add the downloaded music from your device to VideoPad. Come and choose a favorite application to try. Here, I strongly recommend the easy-to-use and free application – MiniTool Video Converter. You can use it not only to download YouTube music but also to convert audio and videos.
If you encounter questions while using MiniTool Video Converter, please don’t hesitate to contact us via [email protected]. We will get back to you as soon as possible.