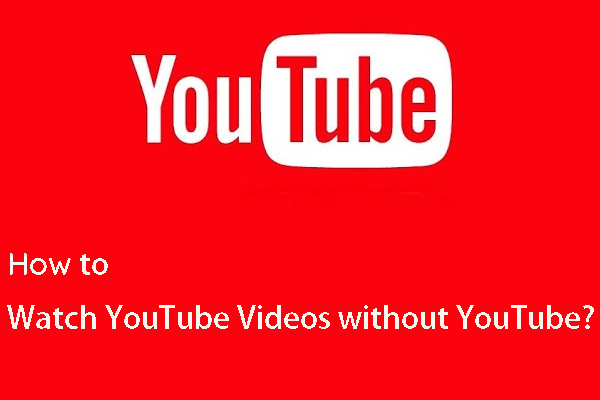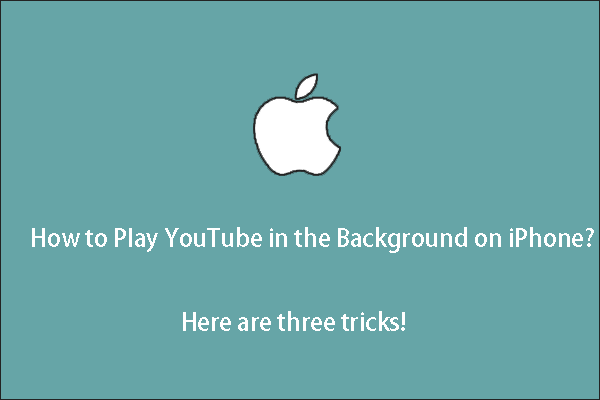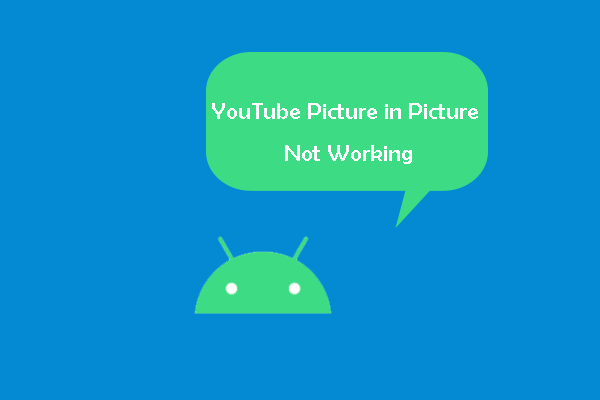Ao assistir vídeos no YouTube, você pode querer fazer outras coisas como visitar outros sites ou usar outros aplicativos. Então, como assistir ao YouTube em outra aba ou enquanto você usa outro aplicativo no seu dispositivo? Neste post, a equipe do MiniTool Video Converter mostra alguns métodos fáceis para fazer isso em diferentes casos.
Dá para assistir vídeos do YouTube enquanto eu estou em outra aba ou uso outro aplicativo?
O YouTube é uma boa plataforma para assistir e compartilhar vídeos. Para assistir vídeos no YouTube, você pode utilizar o site no navegador ou baixar o aplicativo dedicado para instalar em seu dispositivo móvel.
Às vezes, você pode precisar assistir vídeos do YouTube enquanto estiver em outra aba ou usando outro aplicativo em seu dispositivo. É possível fazer isso? A resposta é sim. Então, como assistir ao YouTube em outra aba ou usando outro aplicativo? Neste post, mostraremos alguns métodos simples que você pode experimentar em diferentes situações.
1º exemplo: assista vídeos do YouTube enquanto visualiza outro site (para PCs e dispositivos móveis)
Tanto em computadores quanto em dispositivos móveis, você pode usar o navegador da web para acessar o site do YouTube e assistir vídeos. Além disso, também é possível assistir ao YouTube enquanto você navega em outros sites. Agora, mostraremos como fazer isso no PC, Android ou iOS.
Como assistir vídeos no YouTube enquanto você visita outro site em seu PC?
Use o miniplayer do YouTube
Se você quiser assistir ao YouTube enquanto estiver em outra aba do seu computador, pode usar o miniplayer do YouTube.
Como usar o miniplayer no YouTube? Confira o guia abaixo:
1. Abra o vídeo do YouTube para reproduzi-lo.
2. Clique no ícone do Miniplayer no canto inferior direito do player do YouTube.

3. Você voltará para a página inicial do YouTube. Observe que o vídeo do YouTube está sendo reproduzido no canto inferior direito da página. Agora, você pode visitar outros sites enquanto assiste ao vídeo.
4. Se você quiser voltar a ver o vídeo no YouTube em seu formato tradicional, passe o mouse sobre o miniplayer do YouTube e clique no ícone Expandir (no canto superior esquerdo do miniplayer). Imediatamente, você verá o site de reprodução de vídeo.
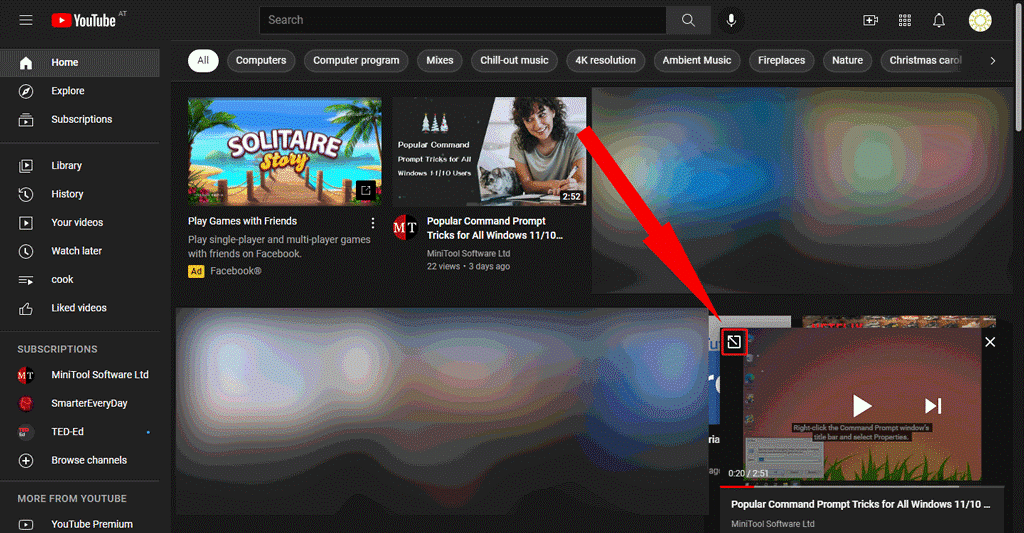
Baixe vídeos do YouTube para assistir offline
Outro método consiste em baixar os vídeos que você quer assistir e usar um reprodutor de mídia para reproduzir os vídeos. Para assistir os vídeos baixados do YouTube enquanto estiver em outros sites, basta reduzir o tamanho do reprodutor de mídia e definir sua configuração para que ele fique sempre no topo.
Passo 1: baixe os vídeos do YouTube em seu computador
O MiniTool Video Converter é um software gratuito de download de vídeos do YouTube. Ele oferece suporte ao download de vídeos do YouTube para 4 formatos, incluindo MP3, MP4, WAV e WebM. Se quiser, também é possível selecionar a resolução do vídeo que deseja baixar. Você pode até baixar a legenda do vídeo do YouTube, se houver uma disponível.
Este software funciona em todas as versões do Windows, incluindo Windows 11, Windows 10.
MiniTool Video ConverterClique para baixar100%Limpo e seguro
Este programa é altamente completo e robusto, podendo ser usado para pesquisar diretamente em sua interface o vídeo do YouTube que você quer baixar. Além disso, você pode fazer login em sua conta do YouTube neste software para visualizar seu histórico de exibição, vídeos curtidos e muito mais. Ou seja, você também pode usar este programa com as funcionalidades do próprio site do YouTube.
Veja agora como baixar vídeos do YouTube usando o MiniTool Video Converter:
1. Baixe e instale este software em seu computador Windows.
2. Abra o software em sua interface principal, que inclui quatro seções (Conversão de vídeo, Download de vídeo, Gravação de tela e Edição de vídeo).
3. Clique na seção Download de vídeo. Use a caixa de pesquisa ao lado do logotipo do YouTube para pesquisar o vídeo que deseja baixar e clique no vídeo para reproduzi-lo. Se preferir, você também pode copiar e colar diretamente a URL do vídeo do YouTube na barra ao lado do ícone Home na parte superior.
4. Clique no botão Download para continuar.
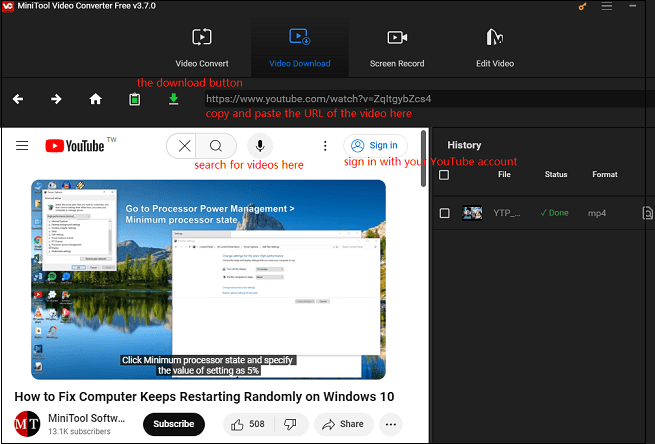
5. Uma pequena janela será exibida. Nesta janela, você pode selecionar o formato e a resolução do arquivo final do vídeo que deseja baixar. Se houver legendas disponíveis, você também pode selecionar uma conforme preferir.
6. Clique no botão DOWNLOAD para iniciar o download do vídeo do YouTube no seu dispositivo.
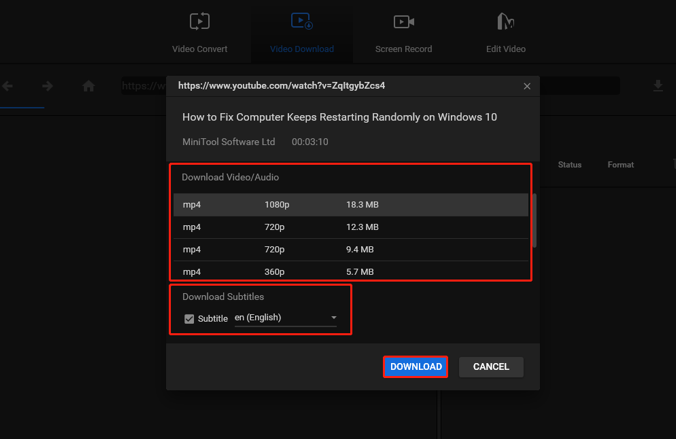
7. O tempo de download vai depender do tamanho do arquivo e da velocidade da sua internet. Aguarde até a conclusão total do processo. Em seguida, clique no botão de reprodução para assistir imediatamente o vídeo usando seu reprodutor de mídia padrão, ou clique no botão Navegar até o arquivo para acessar diretamente o local de armazenamento.
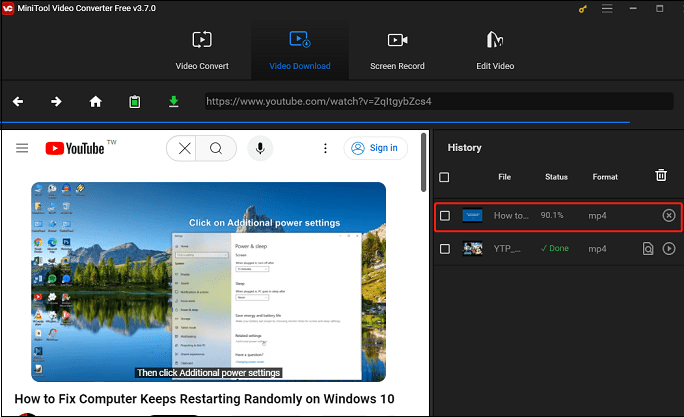
Se o formato de saída de vídeo não for o que você deseja usar ou não for compatível com o seu reprodutor de mídia, você pode usar o recurso Conversão de vídeo deste software para converter o vídeo para o formato necessário.
MiniTool Video ConverterClique para baixar100%Limpo e seguro
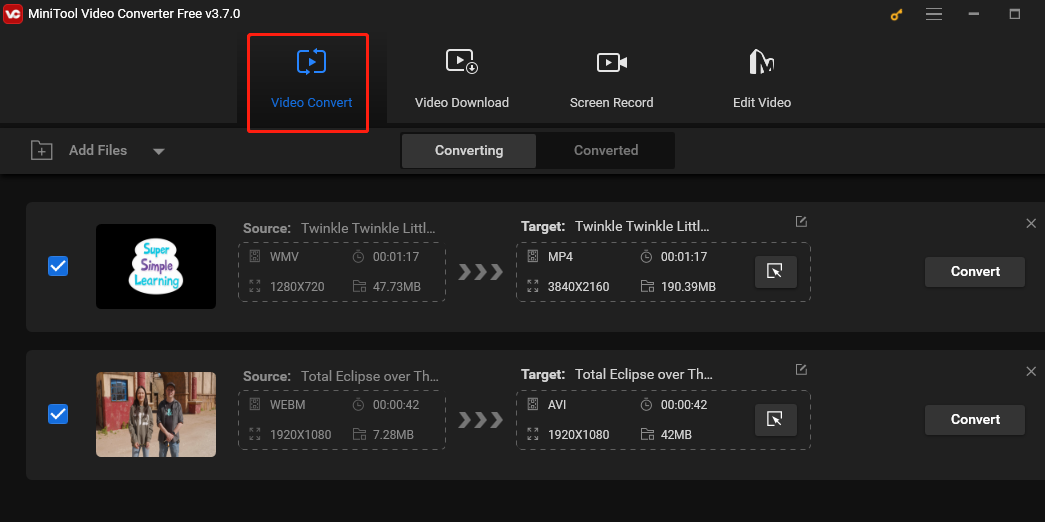
Passo 2: reproduza os vídeos do YouTube e defina o player para ficar sempre no topo
A maioria dos reprodutores de mídia permite definir a tela para ficar sempre no topo das demais janelas durante a reprodução de vídeos. Assim, você pode assistir ao vídeo enquanto navega na web ou usa outro software em seu PC.
Por exemplo, se você usar o VLC Player para reproduzir o vídeo baixado do YouTube, pode clicar em Exibir na barra de ferramentas superior e selecionar a opção Sempre no topo. Depois disso, você pode reduzir o tamanho do VLC e mover o player para um local adequado. Não importa qual site ou aplicativo do YouTube você abra, o VLC sempre permanecerá no topo.
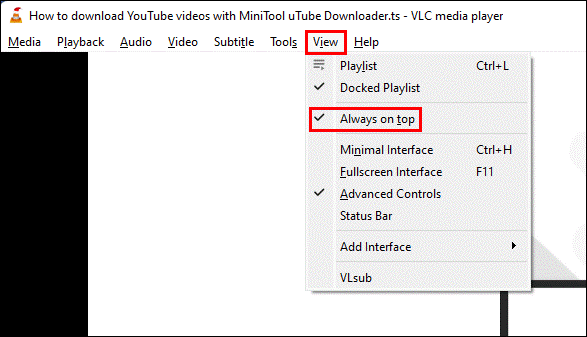
Se você estiver usando o Windows Media Player, clique com o botão direito do mouse no vídeo reproduzido e selecione Sempre mostrar a reprodução no topo. Depois, diminua o tamanho do player para não afetar os outros sites ou programas que você quer visualizar.
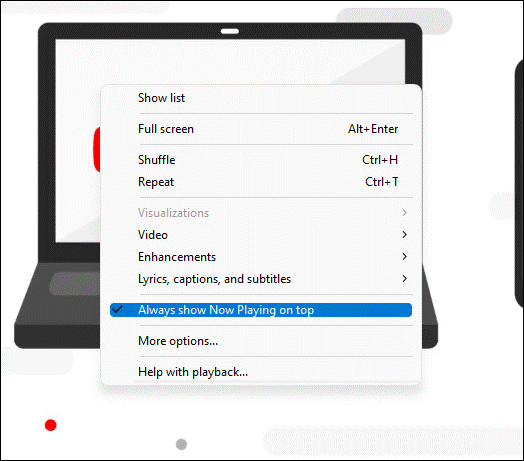
Como você pode ver, esta é uma excelente opção para assistir a vídeos do YouTube enquanto estiver em outra aba.
Como assistir vídeos do YouTube enquanto você navega em outro site no Android?
Tela dividida no Android
Alguns dispositivos Android têm um recurso chamado Tela dividida. Assim, você pode ativar esse recurso e dividir a tela do Android em duas, utilizando uma delas para assistir vídeos do YouTube e a outra para navegar em outros sites.
É fácil fazer isso.
- Abra o vídeo do YouTube que deseja assistir e depois role a tela de baixo para cima para visualizar os aplicativos abertos no momento. Em seguida, toque no menu de 2 pontos e selecione Tela dividida. O site do YouTube será reduzido à metade do tamanho e aparecerá na parte superior da tela.
- Toque no menu de 3 pontos ao lado da barra de endereço (não no site do YouTube) no navegador da Web e toque em Mover para outra janela para abrir uma nova janela, que aparecerá na outra metade da tela.
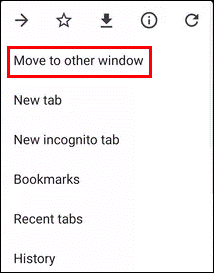
Use o Modo Desktop
Se você quer apenas ouvir um egun do YouTube enquanto visita outro site (ou seja, deseja reproduzir vídeos do YouTube em segundo plano no Android), pode usar o Modo Desktop no seu dispositivo Android. No entanto, observe que este modo só está disponível para assinantes do YouTube Premium. Confira o guia abaixo para usar o Modo Desktop e assistir a vídeos do YouTube enquanto estiver em outro site do YouTube.
- Abra o egun do YouTube que deseja reproduzir.
- Toque no menu de 3 pontos ao lado da barra de endereço do seu navegador da Web e selecione Site para desktop.
- Alterne para uma nova aba. Você também pode pressionar o botão Home para reproduzir o egun em egundo plano.
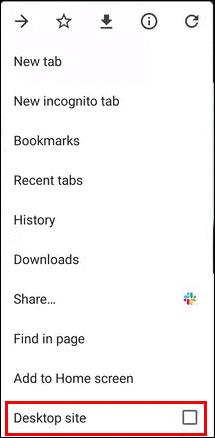
Como assistir vídeos do YouTube enquanto você navega em outro site no iPhone/iPad?
Use a versão do site para desktop
Da mesma forma, se você quiser usar o site para desktop no seu iPhone ou iPad, também é preciso assinar o YouTube Premium.
- Abra o isit do YouTube usando o Safari.
- Toque no ícone Compartilhar no canto superior direito.
- Uma isito aparecerá na parte inferior. Em seguida, selecione Solicitar Site da Área de Trabalho.
- Você pode abrir uma nova aba para isitor outro site.

2º exemplo: Assista ao YouTube enquanto usa outra aba (para PCs e dispositivos móveis)
Como assistir ao YouTube enquanto uso outra aba no Chrome/Firefox/Edge…?
O miniplayer do YouTube só fica no topo quando você estiver visitando outros sites no Chrome/Firefox/Edge. Se você alternar para outro site (que não seja o YouTube), o miniplayer desaparecerá. Se você quiser assistir vídeos do YouTube enquanto visita outro site em seu navegador da web, pode usar o recurso picture in picture.
Como usar o recurso Picture in Picture
O player do YouTube possui um recurso picture in picture que permite assistir a vídeos enquanto você visita outra aba ou usa outro aplicativo em seu computador. Esse recurso se encontra amplamente disponível em todos os navegadores.
- Abra o vídeo do YouTube que você quer assistir.
- Clique duas vezes com o botão direito do mouse no player do YouTube. Em seguida, selecione Picture in picture. O player do YouTube será minimizado e aparecerá no canto inferior direito. Após ativar esse recurso, o player ficará sempre no topo, independentemente de quantas novas janelas ou programas você abra depois.
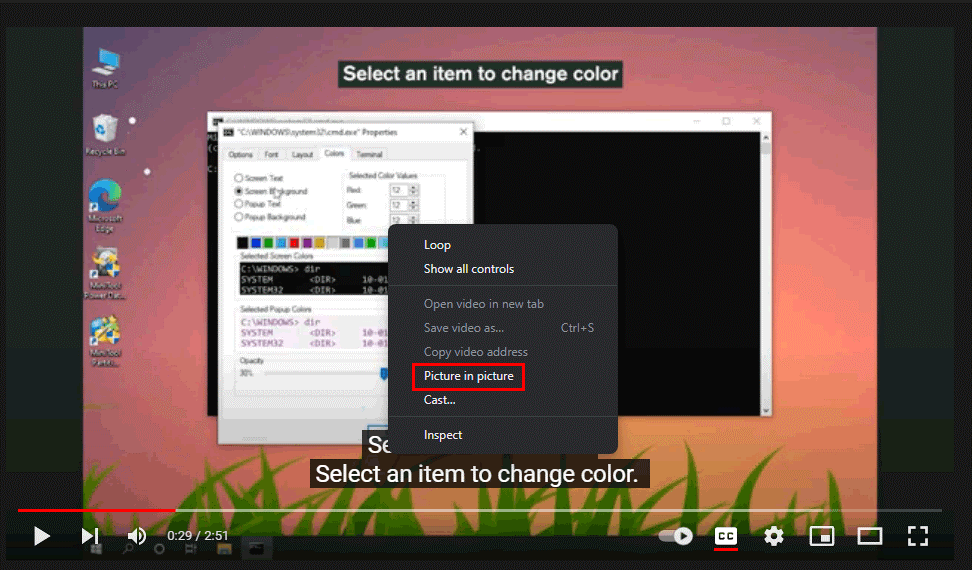
Claro, você também pode usar o MiniTool Video Converter para baixar vídeos do YouTube no seu computador, reproduzi-los com um programa de mídia e colocá-los no topo. Assim, é possível executar outras tarefas no PC sem cobrir o vídeo.
MiniTool Video ConverterClique para baixar100%Limpo e seguro
Como assistir ao YouTube enquanto você usa outra aba no Android?
Se você quiser assistir a vídeos do YouTube enquanto estiver em outra aba em um celular ou tablet Android, também pode experimentar o recurso de tela dividida ou o modo desktop. Mencionamos esses dois métodos na parte acima – portanto, não vamos repeti-los aqui.
Como assistir ao YouTube enquanto você usa outra aba no iPhone/iPad?
Da mesma forma, você pode usar o recurso de site para desktop para assistir vídeos do YouTube enquanto usa outra aba no Safari no seu iPhone ou iPad. Confira as etapas mostradasna parte acima.
3º exemplo: assista vídeos do YouTube enquanto usa outro aplicativo (para dispositivos móveis)
Como assistir ao YouTube enquanto você usa outro aplicativo no Android?
Use a janela flutuante no Android
Alguns dispositivos Android oferecem o recurso de janela flutuante. Se você quiser assistir ao YouTube enquanto usa outros aplicativos, pode abrir a janela flutuante com o vídeo do YouTube.
Abra o vídeo do YouTube que deseja assistir e depois role a tela de baixo para cima para ver os aplicativos abertos no momento. Em seguida, clique no menu de 2 pontos e selecione Janela flutuante.
Use o recurso Picture in Picture
Se você é assinante do YouTube Premium nos Estados Unidos com Android Oreo ou superior, também pode usar o recurso picture in picture para reproduzir vídeos do YouTube enquanto usa outros apps.
Como assistir ao YouTube enquanto você usa outro aplicativo no iPhone/iPad?
Use o recurso Picture in Picture
O recurso picture in picture também está disponível no iPhone e iPad, permitindo que você assista a vídeos do YouTube enquanto usa outros aplicativos em seu dispositivo. Confira este guia: Como assistir ao YouTube usando o Picture-in-Picture no iPhone e iPad?
Assista ao YouTube enquanto estiver em outra aba ou usando outro aplicativo
Como assistir ao YouTube enquanto você navega em outra aba ou usa outro aplicativo em seu computador, dispositivo Android, iPhone ou iPad? Após a leitura artigo, você já sabe como fazer isso em diferentes situações. É só escolher e aplicar o método mais adequado de acordo com suas necessidades.
Caso encontre problemas relacionados aos procedimentos mostrados, deixe um comentário abaixo nos informando sobre o ocorrido. Você também pode entrar em contato com nossa equipe através do e-mail [email protected].