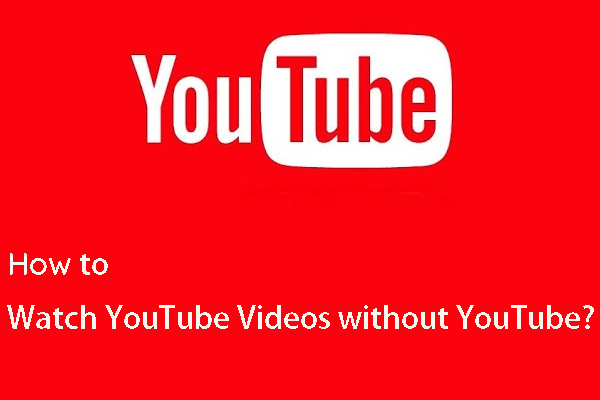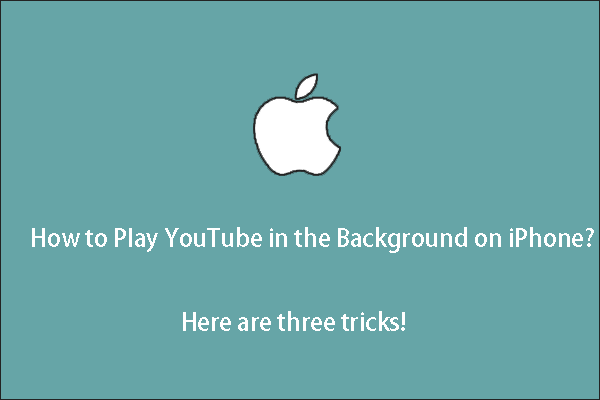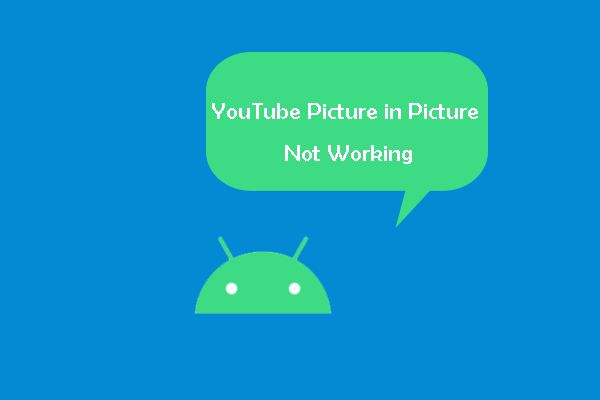Lorsque vous regardez des vidéos YouTube, il se peut que vous souhaitiez faire d'autres choses, par exemple consulter d'autres sites ou utiliser d'autres applications. Alors, comment regarder YouTube tout en étant sur un autre onglet ou en utilisant une autre application sur votre appareil? Dans ce post, MiniTool Video Converter vous montrera quelques méthodes simples pour différents cas.
Pourriez-vous regarder YouTube en étant sur un autre onglet ou en utilisant une autre application?
Il est possible que vous aimiez regarder des vidéos sur YouTube. YouTube est une bonne plateforme pour regarder et partager des vidéos. Il suffit de se rendre sur le site de YouTube pour regarder des vidéos. Par ailleurs, vous pouvez également utiliser l’application YouTube sur votre appareil mobile pour regarder des vidéos YouTube.
Il peut arriver que vous ayez besoin de regarder des vidéos YouTube tout en étant sur un autre onglet ou en utilisant une autre application sur votre appareil. Est-ce possible? Oui. Alors, comment regarder YouTube tout en étant sur un autre onglet ou en utilisant une autre application? Dans ce post, nous vous montrerons quelques méthodes simples dans différentes situations.
Cas 1 : Regarder des vidéos YouTube tout en consultant un autre site YouTube (pour les PC et les appareils mobiles)
Les ordinateurs et les appareils mobiles sont équipés de navigateurs Web. Le navigateur permet d’accéder au site YouTube pour regarder des vidéos. Par ailleurs, il est possible de regarder YouTube en même temps que d’autres sites YouTube, tant sur les ordinateurs que sur les appareils mobiles. Nous vous montrerons maintenant comment le faire sur PC, Android ou iOS.
Comment regarder des vidéos YouTube tout en naviguant sur d’autres sites YouTube sur votre PC?
Utiliser le mini-lecteur YouTube
Si vous souhaitez regarder YouTube tout en naviguant sur un autre onglet de votre ordinateur, utilisez le mini-lecteur de YouTube.
Comment obtenir le mini-lecteur sur YouTube? Voici un guide:
1. Ouvrez la vidéo YouTube pour la lire.
2. Cliquez sur l’icône Mini-lecteur dans le coin inférieur droit du lecteur YouTube.

3. Vous reviendrez à la page d’accueil de YouTube. La vidéo YouTube est en cours de lecture dans le coin inférieur droit de la page. Vous pourrez ensuite visiter d’autres sites YouTube.
4. Si vous souhaitez revenir à la vidéo YouTube, survolez le mini-lecteur YouTube et cliquez sur l’icône Développer (dans le coin supérieur gauche du mini-lecteur). Vous verrez immédiatement le site de lecture de la vidéo.
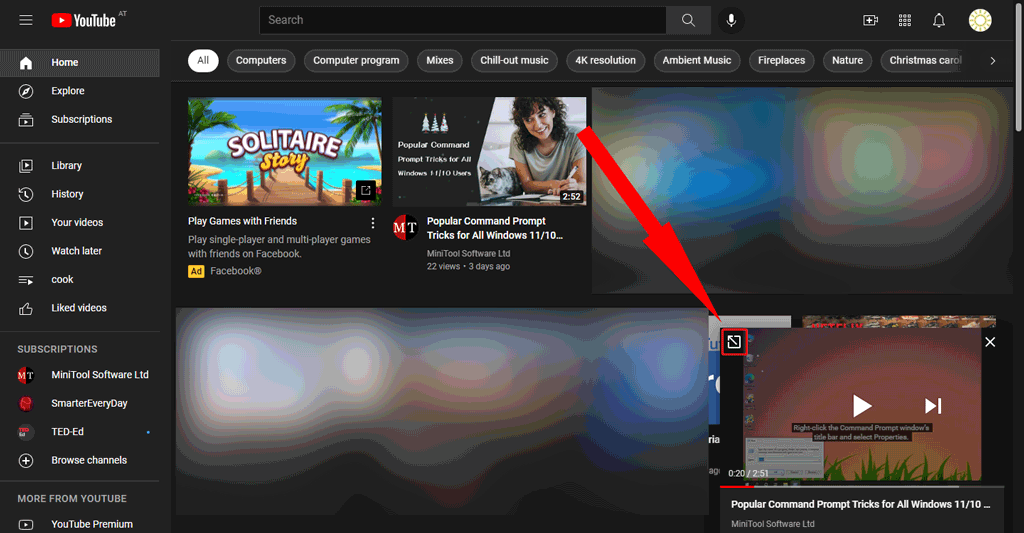
Télécharger des vidéos YouTube et les regarder hors ligne
L’autre méthode consiste à télécharger sur votre ordinateur les vidéos YouTube à regarder, puis à utiliser votre lecteur multimédia pour les lire. Pour regarder des vidéos YouTube lorsque vous êtes sur d’autres sites YouTube, réduisez la taille du lecteur multimédia et configurez-le pour qu’il apparaisse toujours en haut de l’écran.
Étape 1: Télécharger des vidéos YouTube sur votre ordinateur
MiniTool Video Converter est un logiciel gratuit de téléchargement de vidéos YouTube. Il permet de télécharger des vidéos YouTube en 4 formats: MP3, MP4, WAV et WebM. Vous pouvez également sélectionner la résolution vidéo souhaitée. Vous pouvez même télécharger les sous-titres de YouTube s’ils sont disponibles.
Ce logiciel fonctionne sur toutes les versions de Windows, y compris Windows 11, Windows 10.
MiniTool Video ConverterCliquez pour télécharger100%Propre et sûr
Cet outil est très puissant. Vous pouvez l’utiliser directement pour rechercher la vidéo YouTube dont vous avez besoin. De plus, vous pouvez vous connecter à votre compte YouTube sur ce logiciel pour voir votre historique de visionnement, les vidéos aimées, et plus encore. En d’autres termes, vous pouvez utiliser ce logiciel comme si vous utilisiez le site YouTube.
Voici comment télécharger des vidéos YouTube à l’aide de MiniTool Video Converter:
1. Téléchargez et installez ce logiciel sur votre ordinateur Windows.
2. Ouvrez le logiciel et vous verrez son interface principale comprenant quatre sections (Convertir une vidéo, Télécharger une vidéo, Enregistrement d’écran et Éditer une vidéo).
3. Cliquez sur la section Télécharger une vidéo. Utilisez le champ de recherche situé à côté du logo YouTube pour rechercher la vidéo à télécharger, puis cliquez sur la vidéo pour la lire. Vous pouvez également copier et coller directement l’URL de la vidéo YouTube cible dans la barre située à côté de l’icône Accueil en haut.
4. Cliquez sur le bouton Télécharger pour continuer.
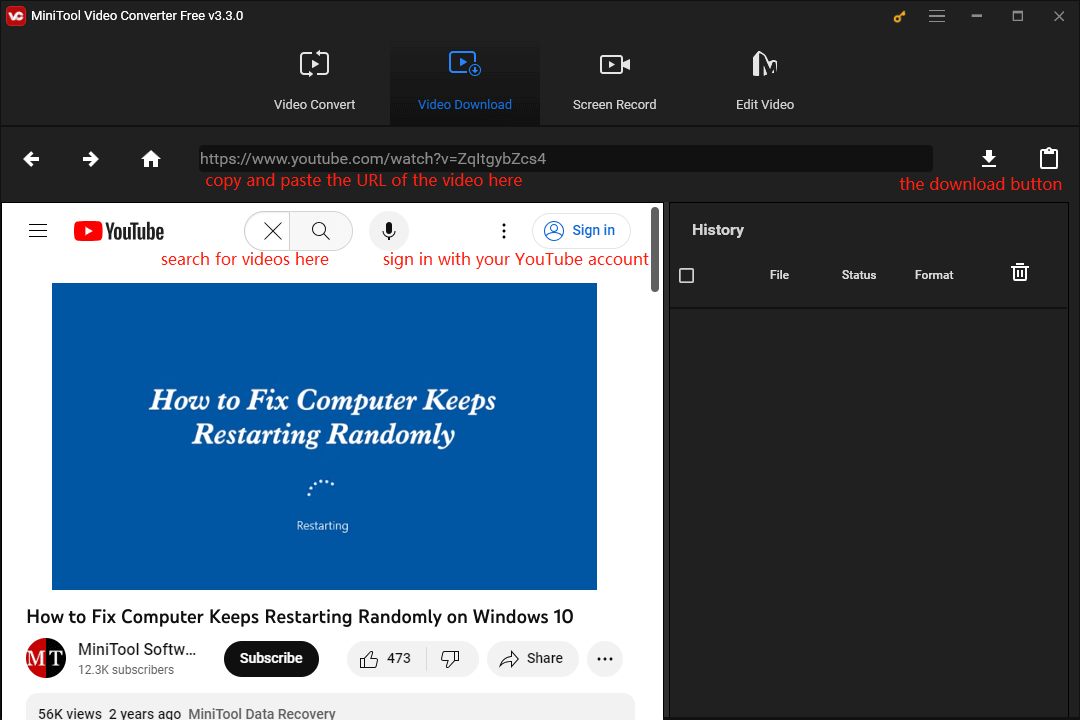
5. Une petite fenêtre s’affichera. Dans cette fenêtre, vous pourrez sélectionner le format vidéo de sortie et la résolution à utiliser. Si des sous-titres sont disponibles, vous pourrez également en sélectionner un en fonction de vos besoins.
6. Cliquez sur le bouton TÉLÉCHARGER pour commencer à télécharger la vidéo YouTube sur votre appareil.
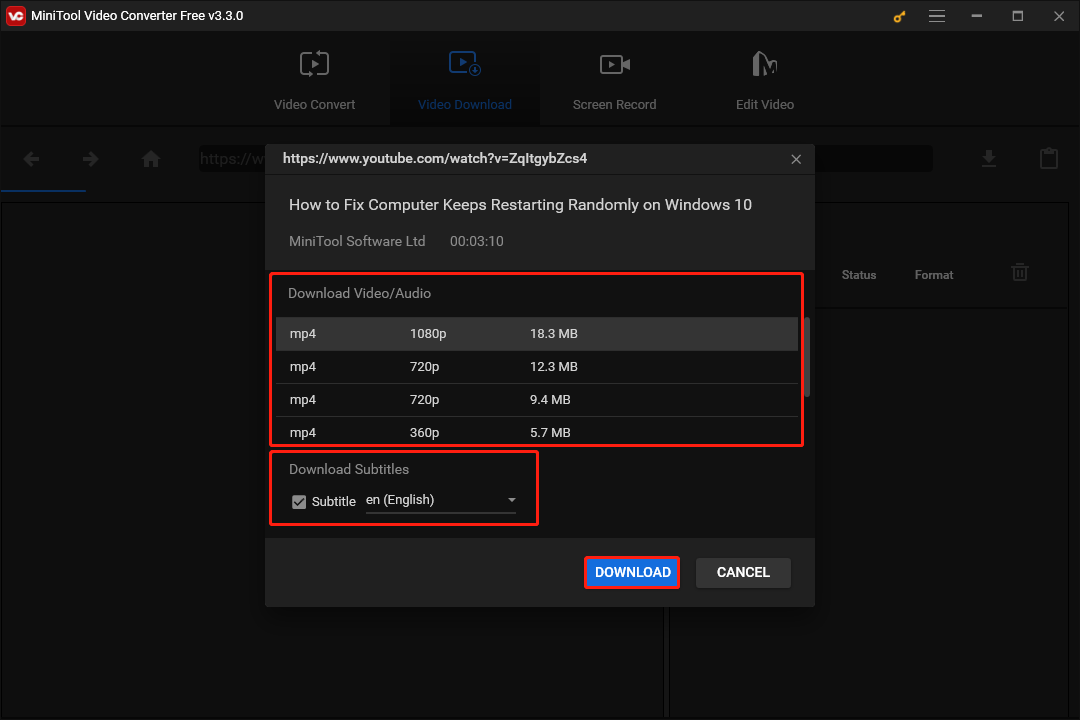
7. Le temps de téléchargement dépend de la taille du fichier et de votre vitesse Internet. Vous devez attendre la fin du processus. Ensuite, cliquez sur le bouton de lecture pour lire immédiatement la vidéo à l’aide de votre lecteur multimédia par défaut. Vous pouvez également cliquer sur le bouton Naviguer vers le fichier pour accéder directement à l’emplacement de stockage.
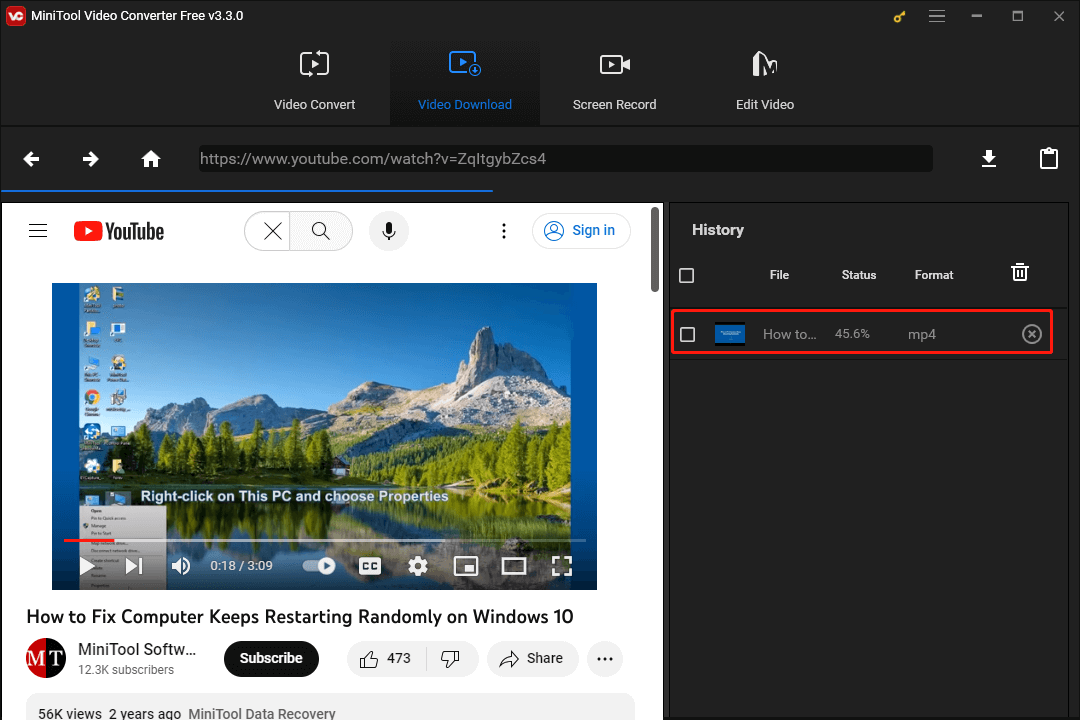
Si le format vidéo de sortie n’est pas celui que vous souhaitez utiliser ou n’est pas pris en charge par votre lecteur multimédia, utilisez la fonctionnalité Convertisseur de vidéo de ce logiciel pour convertir la vidéo dans le format souhaité.
MiniTool Video ConverterCliquez pour télécharger100%Propre et sûr
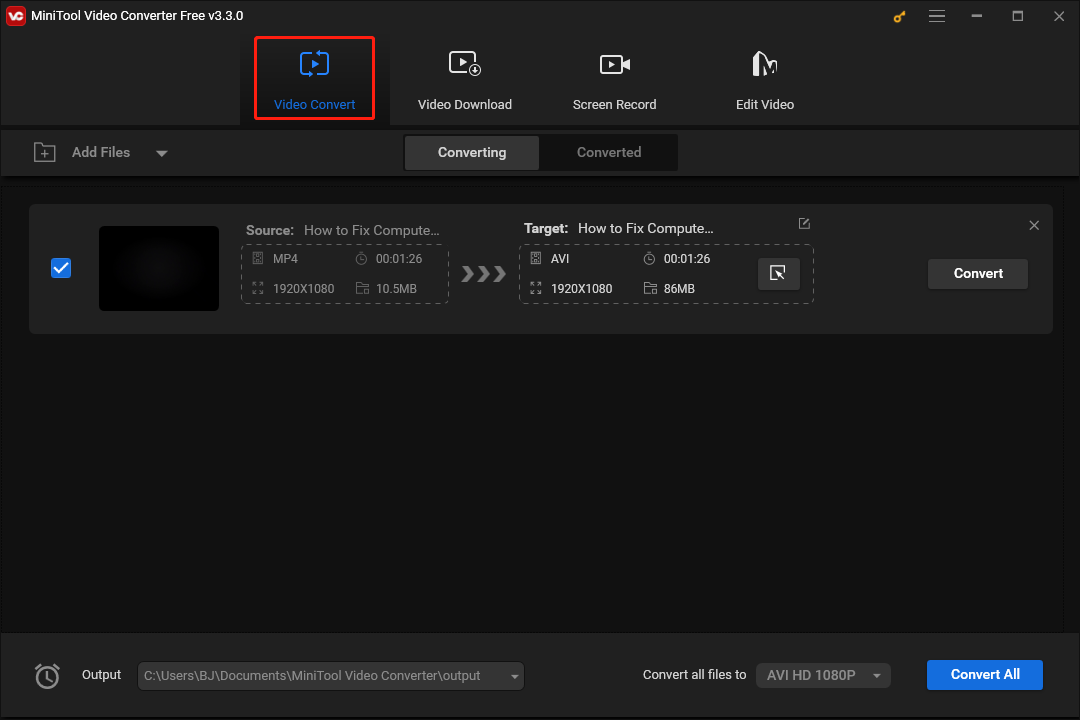
Étape 2: Lire des vidéos YouTube et configurer le lecteur multimédia pour qu’il soit toujours en haut de l’écran
La plupart des lecteurs multimédias vous permettent de configurer l’option « Toujours en haut » lors de la lecture de vidéos. Ainsi, vous pouvez regarder la vidéo tout en naviguant sur le Web ou en utilisant d’autres logiciels sur votre PC.
Par exemple, si vous utilisez Windows Media Player pour lire la vidéo YouTube téléchargée, cliquez sur Affichage dans la barre d’outils supérieure et sélectionnez Toujours en haut. Ensuite, il vous suffit de réduire la taille de VLC et de déplacer le lecteur vers un emplacement approprié. Quel que soit le site ou l’application YouTube que vous ouvrez, VLC restera toujours en haut.
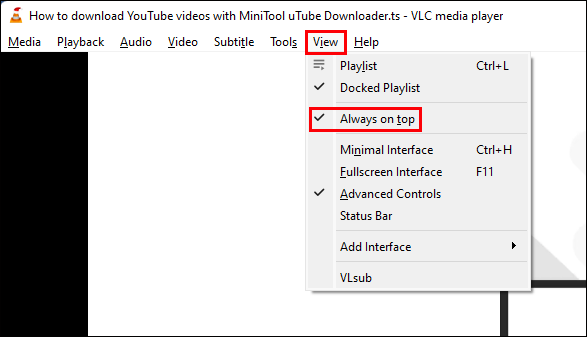
Si vous utilisez Windows Media Player, faites un clic droit sur la vidéo lue et sélectionnez Toujours afficher la lecture en cours en haut. Ensuite, vous devez réduire la taille du lecteur afin de ne pas affecter les autres sites Web ou programmes à consulter.
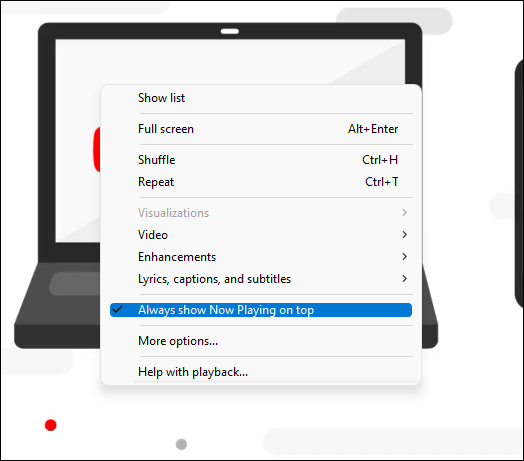
Vous voyez que c’est un excellent choix pour regarder des vidéos YouTube tout en étant sur un autre onglet.
Comment regarder des vidéos YouTube tout en naviguant sur un autre site YouTube sur Android?
Écran partagé sur Android
Certains appareils Android disposent d’une fonctionnalité appelée « écran partagé ». Celle-ci vous permet de diviser l’écran de votre appareil Android en deux. L’un sert à regarder des vidéos YouTube.
C’est facile à faire.
- Ouvrez la vidéo YouTube à regarder, faites défiler l’écran de bas en haut pour afficher les applications actuellement ouvertes. Appuyez ensuite sur le menu à 2 points et sélectionnez Écran partagé. Le site vidéo YouTube sera réduit à la moitié et apparaîtra en haut de l’écran.
- Appuyez sur le menu à 3 points situé à côté de la barre d’adresse (pas sur le site YouTube) dans le navigateur Web et appuyez sur Déplacer vers une autre fenêtre pour ouvrir une nouvelle fenêtre, qui apparaîtra sur l’autre moitié de l’écran.
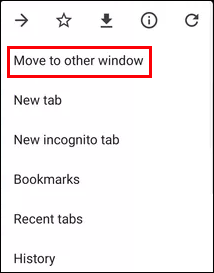
Utiliser le mode bureau
Si vous souhaitez uniquement écouter une vidéo YouTube tout en visitant un autre site YouTube (c’est-à-dire que vous souhaitez lire des vidéos YouTube en arrière-plan sur votre appareil Android), utilisez le mode Bureau sur votre appareil Android. Cependant, ce mode n’est disponible que si vous êtes abonné à YouTube Premium. Dans ce cas, suivez ce guide pour utiliser le mode Bureau afin de regarder des vidéos YouTube lorsque vous êtes sur un autre site YouTube.
- Ouvrez la vidéo YouTube que vous souhaitez lire.
- Appuyez sur le menu à 3 points situé à côté de la barre d’adresse de votre navigateur Web et sélectionnez Site de bureau.
- Passez à un nouvel onglet. Vous pouvez également appuyer sur le bouton Accueil pour lire la vidéo en arrière-plan.
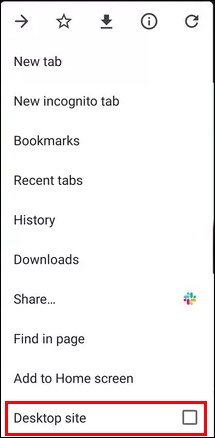
Comment regarder des vidéos YouTube tout en naviguant sur un autre site YouTube sur iPhone/iPad?
Utiliser le site de bureau
De même, si vous souhaitez utiliser le site de bureau sur votre iPhone ou votre iPad, vous devez également vous abonner à YouTube Premium.
- Ouvrez la vidéo YouTube à l’aide de Safari.
- Appuyez sur l‘icône Partager dans le coin supérieur droit.
- Une fenêtre s’ouvrira en bas. Sélectionnez ensuite Demander un site de bureau.
- Vous pouvez ouvrir un nouvel onglet pour visiter un autre site YouTube.

Cas 2: Regarder des vidéos YouTube en étant sur un autre onglet (pour les PC et les appareils mobiles)
Comment regarder YouTube tout en étant sur un autre onglet dans Chrome/Firefox/Edge…?
Le mini-lecteur YouTube ne peut rester en haut que lorsque vous visitez d’autres sites YouTube dans Chrome/Firefox/Edge. Si vous passez à un autre site (qui n’est pas un site YouTube), le mini-lecteur disparaîtra. Si vous souhaitez regarder des vidéos YouTube tout en visitant un autre site dans votre navigateur Web, utilisez la fonctionnalité « image sur image ».
Utiliser la fonctionnalité Image sur image
Le lecteur YouTube dispose d’une fonctionnalité « image sur image » qui vous permet de regarder des vidéos YouTube tout en visitant un autre onglet ou en utilisant une autre application sur votre ordinateur. Cette fonctionnalité est disponible quel que soit le navigateur utilisé.
- Ouvrez la vidéo YouTube que vous souhaitez regarder.
- Faites un double clic droit sur le lecteur YouTube. Sélectionnez ensuite « Image sur image« . Le lecteur YouTube sera réduit et apparaîtra dans le coin inférieur droit. Le lecteur restera toujours en haut, quel que soit le nombre de nouvelles fenêtres ou de nouveaux programmes que vous ouvrirez par la suite.
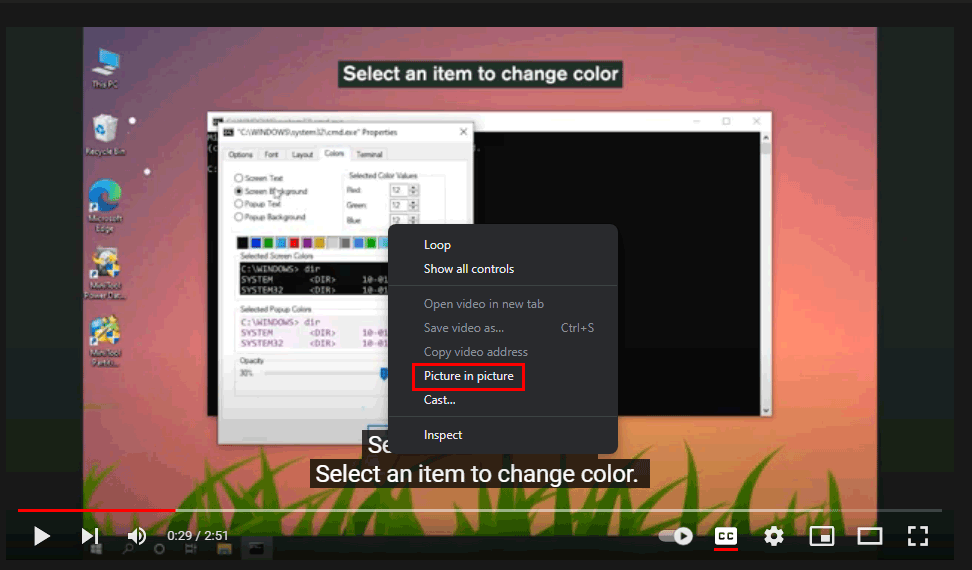
Bien sûr, vous pouvez aussi utiliser MiniTool Video Converter pour télécharger des vidéos YouTube sur votre ordinateur, les lire avec votre lecteur multimédia et placer le lecteur multimédia en haut. Vous pouvez alors faire d’autres choses sur votre ordinateur sans masquer la vidéo.
MiniTool Video ConverterCliquez pour télécharger100%Propre et sûr
Comment regarder YouTube tout en étant sur un autre onglet sur Android?
Si vous souhaitez regarder des vidéos YouTube tout en étant sur un autre onglet de votre téléphone ou tablette Android, vous pouvez également essayer la fonctionnalité d’écran partagé ou le mode bureau. Nous avons mentionné ces deux méthodes dans la partie précédente. Nous ne les répéterons donc pas ici.
Comment regarder YouTube tout en utilisant un autre onglet sur un iPhone/iPad?
De la même manière, vous pouvez utiliser la fonctionnalité Site de bureau pour regarder des vidéos YouTube tout en utilisant un autre onglet dans Safari sur votre iPhone ou iPad. Reportez-vous aux étapes présentées dans la partie ci-dessus.
Cas 3: regarder des vidéos YouTube tout en utilisant une autre application (pour les appareils mobiles)
Comment regarder YouTube tout en utilisant une autre application sur Android?
Utiliser la fenêtre flottante sur Android
Certains appareils Android prennent en charge la fonctionnalité de fenêtre flottante. Si vous souhaitez regarder des vidéos YouTube tout en utilisant d’autres applications, il vous suffit d’ouvrir la fenêtre flottante pour la vidéo YouTube.
Restez sur le site de la vidéo YouTube que vous souhaitez regarder, faites défiler l’écran de bas en haut pour afficher les applications actuellement ouvertes. Cliquez ensuite sur le menu à deux points et sélectionnez Fenêtre flottante.
Utiliser la fonctionnalité Image sur image
Si vous êtes membre de YouTube Premium aux États-Unis et que vous utilisez Android Oreo ou une version ultérieure, vous pouvez également utiliser la fonctionnalité d’image sur image pour lire des vidéos YouTube tout en utilisant d’autres applications.
Comment regarder YouTube tout en utilisant une autre application sur l’iPhone/iPad?
Utiliser la fonctionnalité « image sur image »
La fonctionnalité « image sur image » est également disponible sur l’iPhone et l’iPad. Elle vous permet de regarder des vidéos YouTube tout en utilisant d’autres applications sur votre appareil. Voici un guide: Comment regarder YouTube en utilisant la fonctionnalité Image sur image sur l’iPhone et l’iPad?
Regarder des vidéos YouTube en naviguant sur un autre onglet ou en utilisant une autre application
Comment regarder YouTube tout en naviguant sur un autre onglet ou en utilisant une autre application sur votre ordinateur, Android, iPhone ou iPad? Après avoir lu cet article, vous saurez ce qu’il faut faire dans différentes situations. Choisissez la méthode qui vous convient le mieux en fonction de vos besoins.
Si vous avez d’autres questions, veuillez nous en faire part dans les commentaires. Vous pouvez également nous contacter via [email protected].