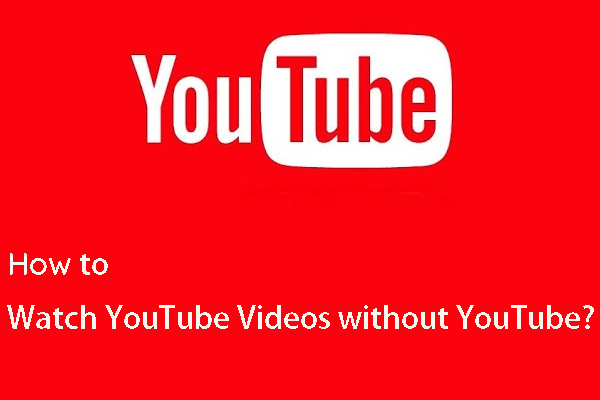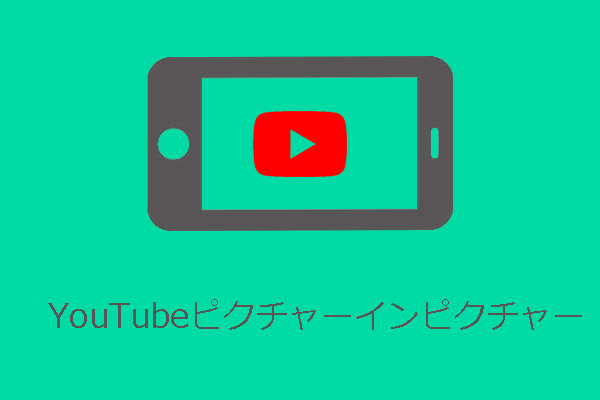YouTubeを見ながら他のタブまたはアプリを操作することは可能ですか?
YouTubeを使って動画を見るのが好きな方は多いようです。YouTubeは、動画を見たり共有したりするのに適したプラットフォームです。YouTubeのウェブサイトにアクセスすると、数多くの動画を見ることができます。なお、モバイルデバイスのYouTubeアプリを使用して、YouTubeの動画を見ることもできます。
時には、デバイス上の別のタブまたは別のアプリを使用している間に、YouTubeの動画を見たい場合があります。このようなことは可能でしょうか?答えは肯定的です。では、どのように実現するのでしょうか。この記事では、様々な状況下での簡単な方法を紹介します。
ケース1:YouTubeで他のコンテンツを閲覧しながらYouTube動画を見る(PCとモバイルデバイス)
パソコンにもモバイルデバイスにも、ウェブブラウザがあります。ブラウザでYouTubeのサイトにアクセスして、動画を見ることができます。また、パソコンとモバイルデバイスの両方でYouTubeで他のコンテンツを閲覧しながらYouTube動画を視聴することが可能です。では、PC、Android、iOSでの方法をご紹介します。
PCで他のコンテンツを閲覧しながらYouTube動画を見る方法
YouTubeミニプレーヤーを使用する
パソコンで他のYouTubeコンテンツを閲覧しながらYouTube動画を見たい場合、YouTubeのミニプレイヤーを利用することができます。
どのようにYouTubeのミニプレイヤーを取得するのですか?ここでは、その方法を説明します。
1.YouTubeの動画を開き、再生します。
2.YouTubeプレーヤーの右下にある「ミニプレイヤー」アイコンをクリックします。

3.YouTubeのトップページに戻ります。すると、ページの右下隅にYouTubeの動画が再生されていることが分かります。これで、他のYouTubeサイトへアクセスすることができます。
4.YouTubeの動画に戻りたい場合は、YouTubeのミニプレイヤーにカーソルを合わせて、拡大アイコン(ミニプレイヤーの左上)をクリックします。すぐに、動画の再生サイトが表示されます。
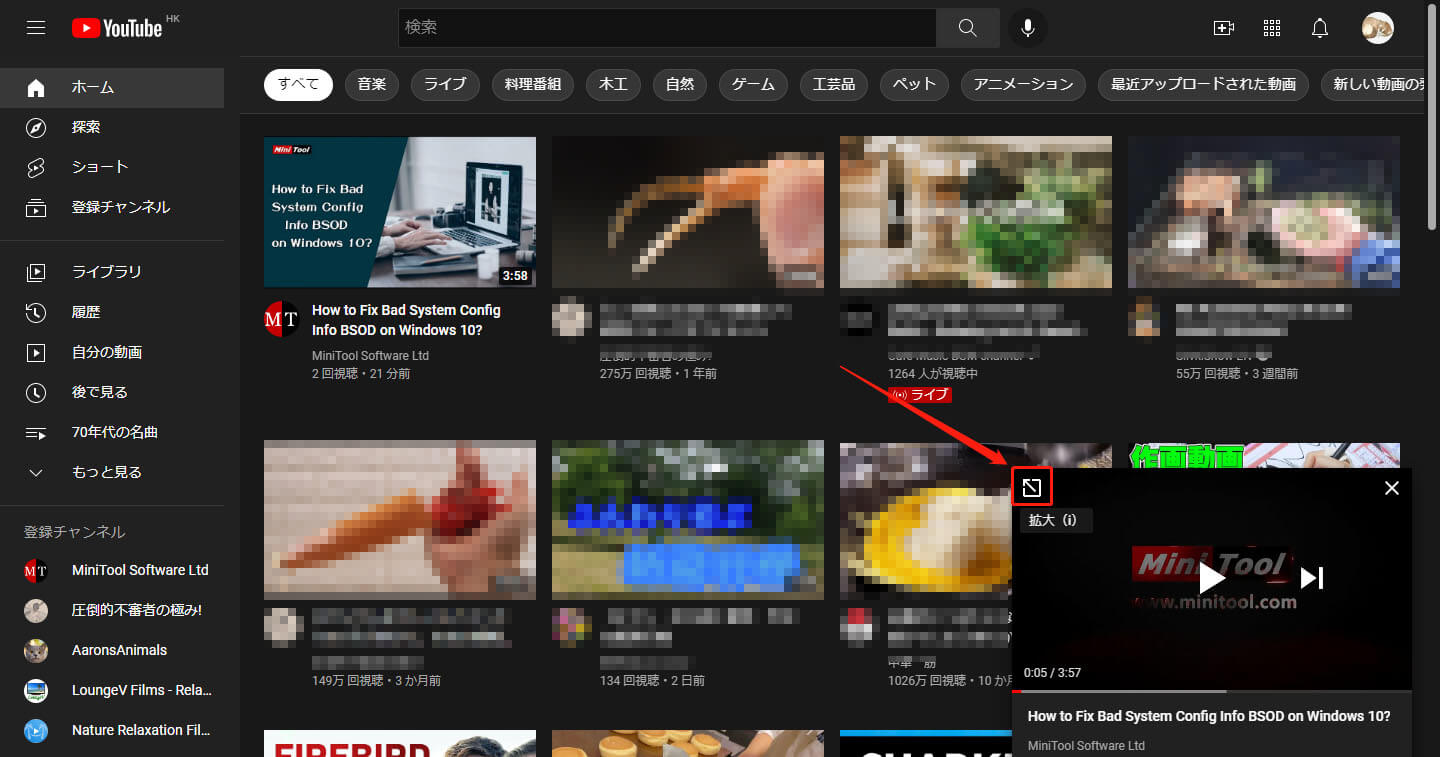
YouTubeの動画をダウンロードしてオフラインで見る
もうひとつの方法は、見たいYouTube動画をパソコンにダウンロードし、メディアプレーヤーで動画を再生することです。他のサイトを見ながらYouTube動画を見るには、メディアプレーヤーのサイズを小さくしてから、メディアプレーヤーを常にトップに設定するだけです。
ステップ1:パソコンにYouTubeの動画をダウンロードする
MiniTool uTube Downloaderは、無料のYouTube動画ダウンロード ソフトウェアです。それは、MP3、MP4、WAV、およびWebMを含む4つの形式にYouTubeの動画をダウンロードすることをサポートしています。また、ダウンロードしたい動画の解像度を選択することも可能です。さらに、利用可能なものがある場合は、YouTubeの字幕をダウンロードすることもできます。
そして、このソフトウェアは、Windows専用のツールで、Windowsで動作します。
MiniTool uTube Downloaderクリックしてダウンロード100%クリーン&セーフ
このツールは非常に強力です。直接ソフトウェア内で必要なYouTubeの動画を検索することができます。さらに、YouTubeのアカウントにサインインして、視聴履歴、高く評価した動画などを確認することができます。つまり、YouTubeのサイトを使用するように、このソフトウェアを使用することができます。
ここから、MiniTool uTube Downloaderを使ってYouTube動画をダウンロードする方法を紹介します。
1.Windowsパソコンにこのソフトウェアをダウンロードし、インストールします。
2.ソフトウェアを開くと、そのメインインターフェイスを取得できます。
3.YouTubeロゴの横にある検索ボックスでダウンロードしたい動画を検索し、動画をクリックすると再生されます。また、トップページのホームアイコンの横にあるバーに、目的のYouTube動画のURLを直接コピー&ペーストすることもできます。
4.次に、「ダウンロード」ボタンをクリックして続行します。
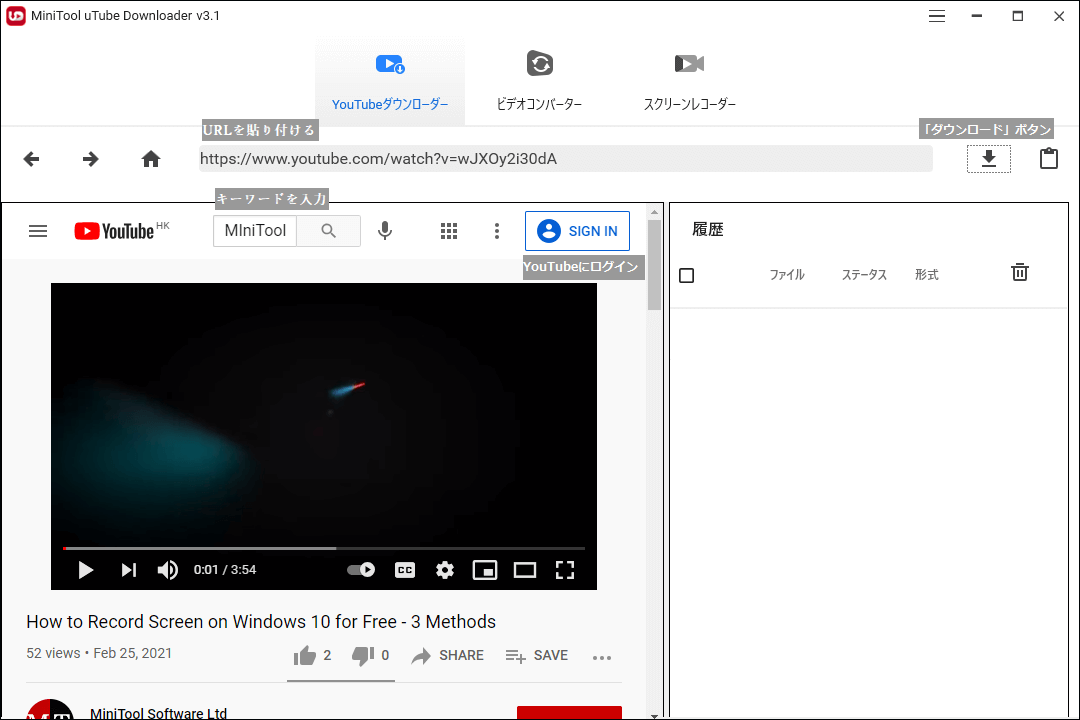
5.それから、小さなウィンドウがポップアップ表示されます。このウィンドウで、使用したい出力動画形式と解像度を選択することができます。もちろん、利用可能な字幕がある場合、あなたの必要に応じて選択することもできます。
6.「ダウンロード」ボタンをクリックして、デバイスにYouTube動画のダウンロードを開始します。
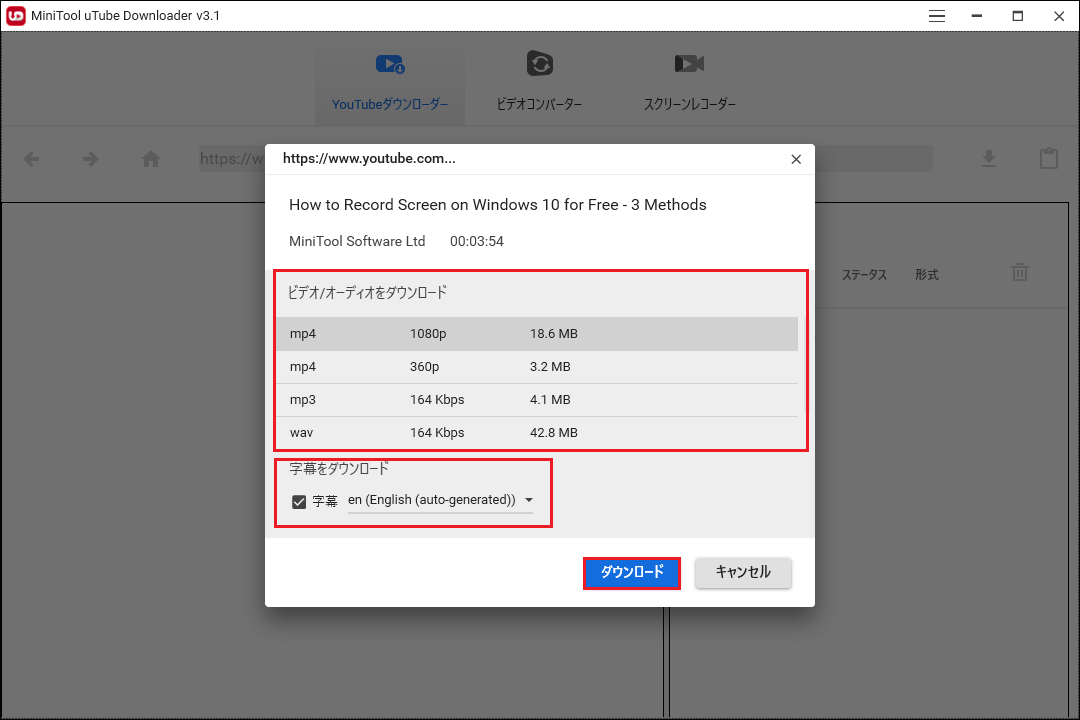
7.ダウンロードの時間はファイルのサイズとインターネットの速度に依存します。全体のプロセスが終了するまで、待つ必要があります。その後、「再生」ボタンをクリックして、デフォルトのメディアプレーヤーを使って、すぐに動画を再生することができます。あるいは、「ファイルに移動する」をクリックして直接ストレージの場所にアクセスすることができます。
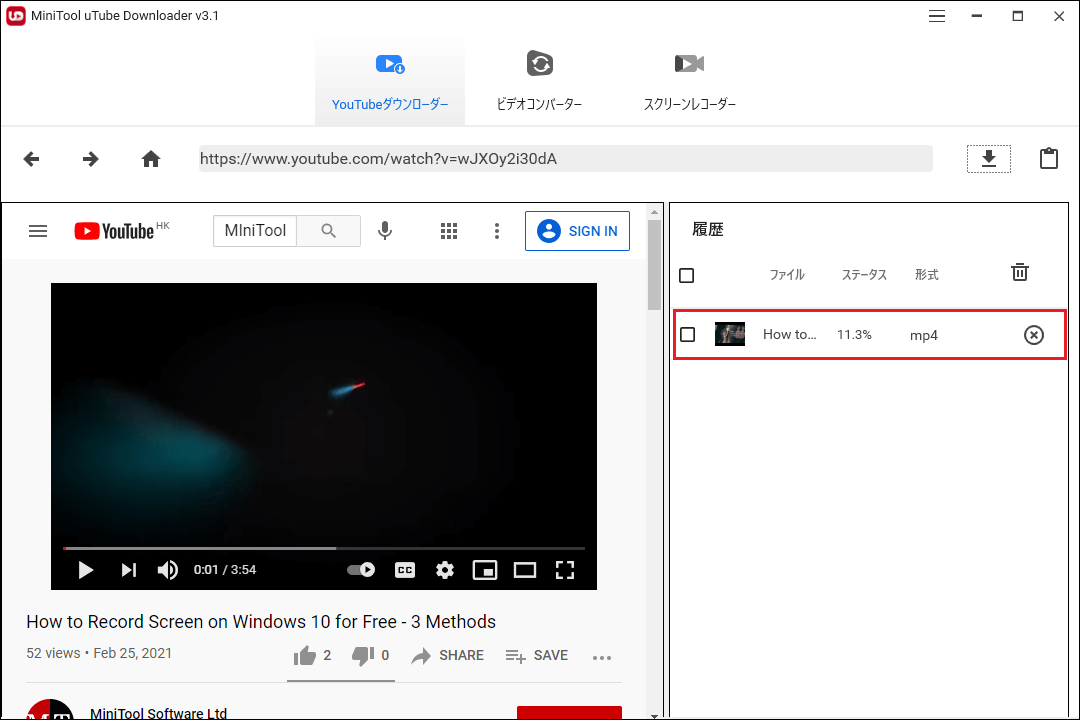
動画の出力形式に使用したいものがない場合、またはメディアプレーヤーによってサポートされていない場合、このソフトウェアの「ビデオコンバーター」機能を使用して、動画を必要な形式に変換することができます。
MiniTool uTube Downloaderクリックしてダウンロード100%クリーン&セーフ
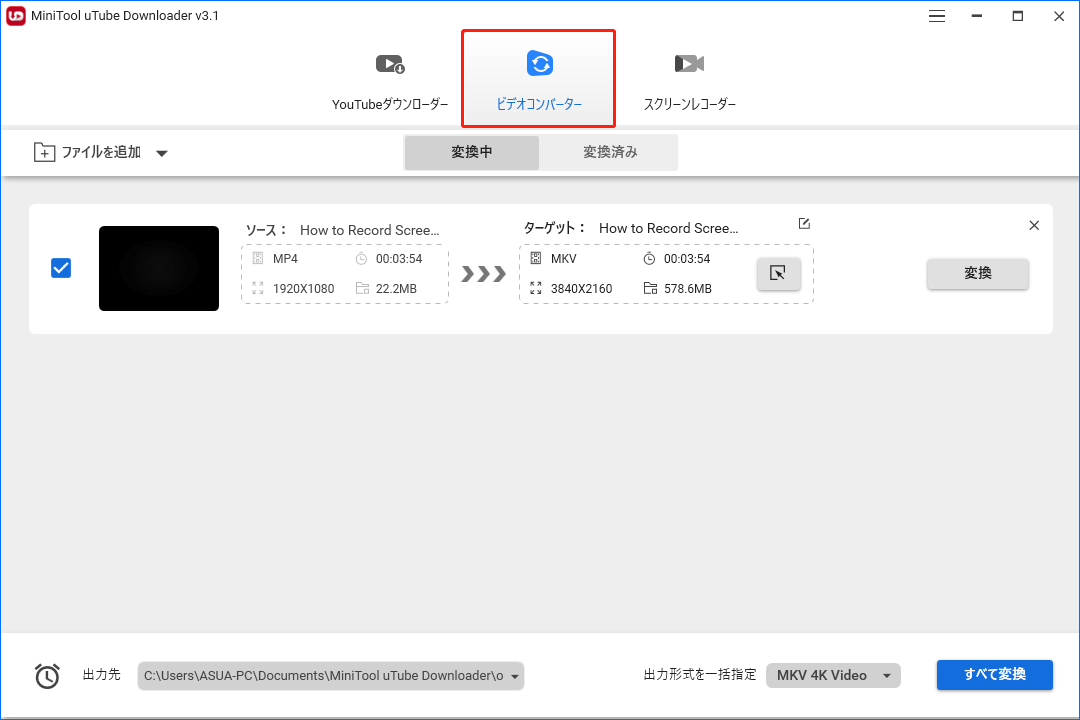
ステップ2:YouTube動画を再生して、メディアプレーヤーを常にトップに設定する
ほとんどのメディアプレーヤーは、動画再生中に常にトップに設定することができます。この機能により、ウェブを閲覧しながら、あるいはPCで他のソフトを使用しながら、動画を見ることができます。
例えば、ダウンロードしたYouTubeの動画をVLC Media Playerで再生する場合、上部のツールバーから「表示」をクリックし、「常に手前に表示」を選択すると実現できます。次に、VLCのサイズを小さくし、プレーヤーを適切な場所に移動させてください。その後、どのサイトやアプリを開いても、VLCは常に一番上に表示されます。
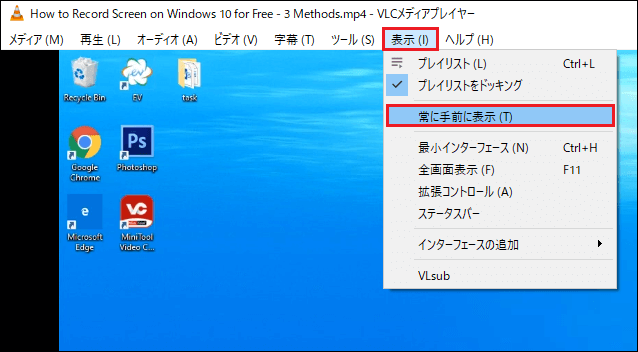
Windows Media Playerを使用している場合、再生された動画を右クリックし、「プレイビューを常に手前に表示」を選択する必要があります。その後、表示したい他のウェブサイトやプログラムに影響を与えないよう、プレーヤーのサイズを小さくする必要があります。
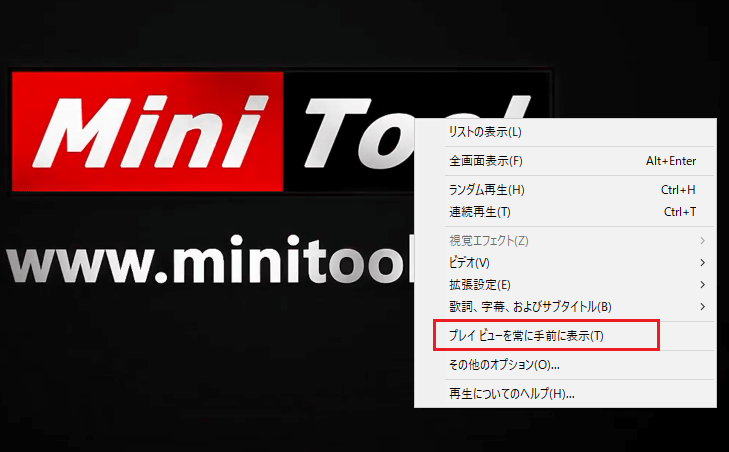
これは別の操作をしながら、YouTubeの動画を見るための優れた方法です。
MiniTool uTube Downloaderを使用して、必要なYouTube動画を無料でダウンロードすると、別のアプリを操作しながらそれらを見ることができます。Twitterでシェア
Androidで他のサイトを閲覧しながらYouTube動画を見る方法
Androidの画面分割
一部のAndroidデバイスには、画面分割と呼ばれる機能があります。この機能を有効にすると、Androidの画面を二つに分割することができます。一つはYouTubeの動画を見るために、もう一つは、他のサイトを閲覧するために使用できます。
やり方は簡単です。
- 見たいYouTubeの動画を開き、画面を下から上にスクロールして、現在開いているアプリを表示します。そして、2点メニューをタップし、「画面分割」を選択します。すると、YouTubeの動画サイトが半分のサイズに縮小され、画面上部に表示されます。
- Webブラウザーのアドレスバー横(YouTubeサイトではない部分)の3点メニューをタップし、「他のウィンドウに移動」をタップすると、新しいウィンドウが開き、もう一方の半画面に表示されます。
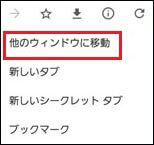
デスクトップモードを使う
他のサイトを見ながらYouTubeの動画をバックグラウンドで再生したい場合、Android端末のデスクトップモードを使用することができます。ただし、このモードはYouTube Premiumに加入している場合のみ利用可能です。それでは、詳しい方法を見てみましょう。
- 再生したいYouTube動画を開きます。
- Webブラウザーのアドレスバーの横にある3点メニューをタップし、「PC版サイト」を選択します。
- 新しいタブに切り替えます。「ホーム」ボタンを押すと、バックグラウンドで動画を再生することができます。
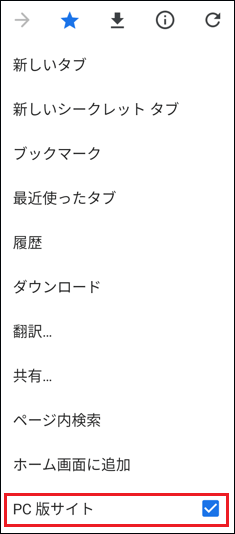
iPhone/iPadで他のYouTubeサイトを閲覧しながらYouTube動画を見る方法
PC版サイトを利用する
同様に、iPhoneやiPadでPC版サイトを利用する場合は、YouTube Premiumに加入する必要があります。
- SafariでYouTube動画を開きます。
- 右上にある共有アイコンをタップしてください。
- 下からウィンドウがポップアップします。そして、「デスクトップ用Webサイトを表示」を選択します。
- その後、新しいタブを開いて、別のYouTubeサイトにアクセスすることができます。
![]()
ケース2:別のタブでYouTubeの動画を見る(PCとモバイルデバイス)
Chrome/Firefox/Edgeで別のタブを閲覧しながらYouTubeを見る方法
YouTubeのミニプレイヤーは、Chrome/Firefox/Edgeで他のYouTubeサイトを訪問しているときのみ、手前に表示させることができます。YouTube以外の他のサイトに切り替えると、ミニプレーヤーは消えます。ウェブブラウザで他のサイトを訪問しながらYouTubeの動画を見たい場合は、ピクチャー イン ピクチャー機能を使用することができます。
ピクチャー イン ピクチャー機能を利用する
YouTubeプレーヤーにはピクチャー イン ピクチャー機能があります。この機能により、パソコンで別のタブにアクセスしたり別のアプリケーションを使用しながら、YouTubeの動画を見ることができます。どのブラウザを使用していても、この機能が利用可能です。
- 視聴したいYouTube動画を開きます。
- YouTubeプレーヤー上で右クリックを2回します。次に、「ピクチャー イン ピクチャー」を選択します。すると、YouTubeプレーヤーが最小化され、右下に表示されます。この後、新しいウィンドウまたはプログラムを何個開いても、プレーヤーは常に一番上に表示されます。
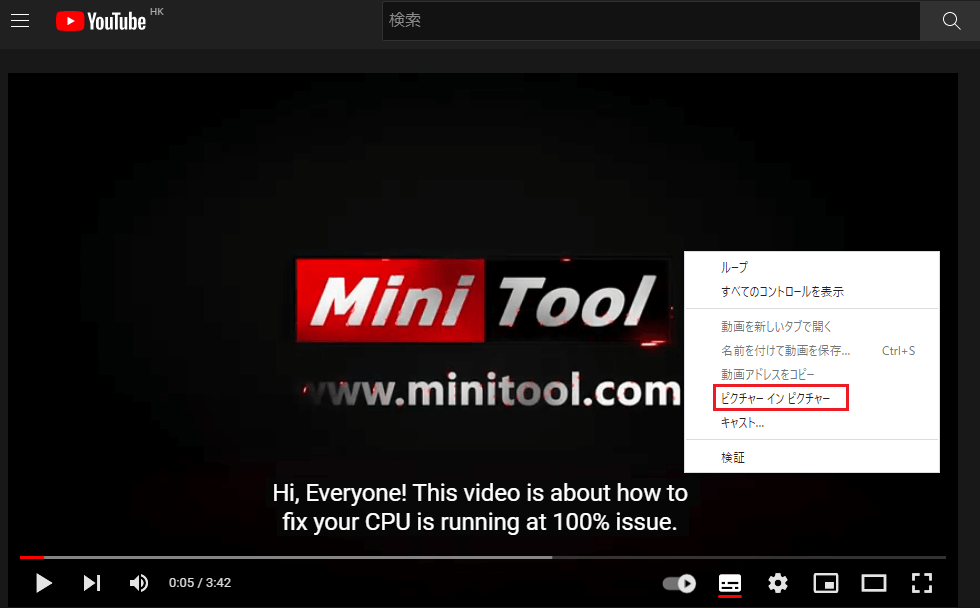
もちろん、MiniTool uTube Downloaderを使用してYouTube動画をパソコンにダウンロードしてから、メディアプレーヤーで再生し、メディアプレーヤーを手前に表示に設定することもできます。そうすれば、動画を表示しながら、パソコンで他の作業をすることができます。
MiniTool uTube Downloaderクリックしてダウンロード100%クリーン&セーフ
Androidで別のタブを閲覧しながらYouTubeを見る方法
Androidスマホまたはタブレットで別のタブを閲覧しながらYouTube動画を見たい場合、画面分割機能またはデスクトップモードを試すことができます。上記の部分で、この二つの方法をご紹介しました。ですから、ここでそれらを繰り返すことはありません。
iPhone/iPadで別のタブを閲覧しながらYouTubeを見る方法
同様に、iPhoneまたはiPadのSafariで別のタブを使いながら、「PC版サイト」機能を使ってYouTubeの動画を見ることができます。上の部分で紹介した手順を参考にしてください。
ケース3:別のアプリを使いながらYouTube動画を見る(モバイルデバイスの場合)
Androidで他のアプリを使いながらYouTubeを見る方法
Androidでフローティングウィンドウを使用する
一部のAndroidデバイスはフローティングウィンドウの機能をサポートしています。他のアプリを使いながらYouTube動画を見たい場合、YouTube動画のフローティングウィンドウを開くことができます。
見たいYouTube動画のサイトにとどまり、画面を下から上にスクロールして、現在開いているアプリを表示します。次に、2点メニューをクリックし、「フローティングウィンドウ」を選択します。
ピクチャー イン ピクチャー機能を利用する
Android Oreoまたはそれ以上のOS搭載のデバイスをお使いのYouTube Premiumメンバーの方は、ピクチャー イン ピクチャー機能を使って、他のアプリを使いながらYouTubeの動画を再生することが可能です。
iPhone/iPadで他のアプリを使いながらYouTubeを見る方法
ピクチャー イン ピクチャー機能を使う
ピクチャー イン ピクチャー機能は、iPhoneとiPadでも利用できます。これを使えば、端末で他のアプリを使いながら、YouTubeの動画を見ることができます。詳細については、「iPhone/iPadで[ピクチャ・イン・ピクチャ]を使ってYouTubeを見る」をご覧ください。
別のタブまたはアプリを使いながらYouTube動画を見る方法
パソコン、Android、iPhone、iPadで他のタブを閲覧したり、他のアプリを使ったりしながら、YouTubeを見るにはどうすればいいですか?ここまで読んで、様々な状況での実行方法が分かるのではないかと思います。実際の状況に応じて適切な方法を選んでください。
他の関連するご質問がある場合、お気軽に[email protected]までご連絡ください。