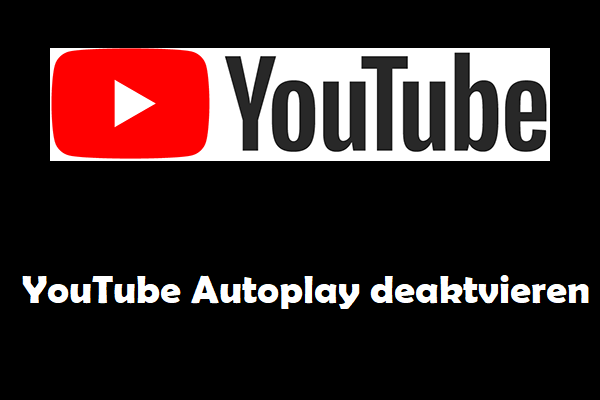Können Sie YouTube im Hintergrund auf einem anderen Tab oder einer anderen App abspielen?
Vielleicht möchten Sie sich Videos auf YouTube ansehen. YouTube ist eine gute Plattform, um Videos anzusehen und zu teilen. Sie können sich auf der YouTube-Website Videos ansehen. Außerdem können Sie auch die YouTube-App auf Ihrem mobilen Gerät verwenden, um YouTube-Videos anzusehen.
Es kann vorkommen, dass Sie YouTube-Videos ansehen müssen, während Sie einen anderen Tab oder eine andere App auf Ihrem Gerät verwenden. Ist es möglich, dies zu tun? Die Antwort ist ja. Wie können Sie dann YouTube in einem anderen Tab oder mit einer anderen App ansehen? In diesem Beitrag werden wir Ihnen einige einfache Methoden für verschiedene Situationen vorstellen.
Fall 1: Sehen Sie sich YouTube-Videos an, während Sie andere YouTube-Seiten aufrufen (für PCs und mobile Geräte)
Sowohl Computer als auch mobile Geräte verfügen über Webbrowser. Sie können den Browser verwenden, um die YouTube-Seite aufzurufen und Videos anzusehen. Außerdem ist es möglich, YouTube auf anderen YouTube-Seiten sowohl auf PCs als auch auf mobilen Geräten anzusehen. Jetzt zeigen wir Ihnen, wie Sie dies auf PC, Android oder iOS tun können.
Wie kann man YouTube-Videos ansehen, während man auf einer anderen YouTube-Seite auf dem PC surft?
YouTube MiniPlayer verwenden
Wenn Sie YouTube in einer anderen Registerkarte auf Ihrem Computer ansehen möchten, können Sie den Miniplayer von YouTube verwenden.
Wie bekomme ich den Miniplayer auf YouTube? Hier ist ein Leitfaden:
1. Öffnen Sie das YouTube-Video, um es abzuspielen.
2. Klicken Sie auf das Miniplayer-Symbolin der unteren rechten Ecke des YouTube-Players.

3. Sie kehren zur Startseitevon YouTube zurück. Das YouTube-Video wird in der unteren rechten Ecke der Seite abgespielt. Dann können Sie andere YouTube-Seiten besuchen.
4. Wenn Sie zum YouTube-Video zurückkehren möchten, können Sie mit dem Mauszeiger über den YouTube-Miniplayer fahren und auf das Symbol Erweitern(in der oberen linken Ecke des Miniplayers) klicken. Sie sehen sofort die Seite, auf der das Video abgespielt wird.
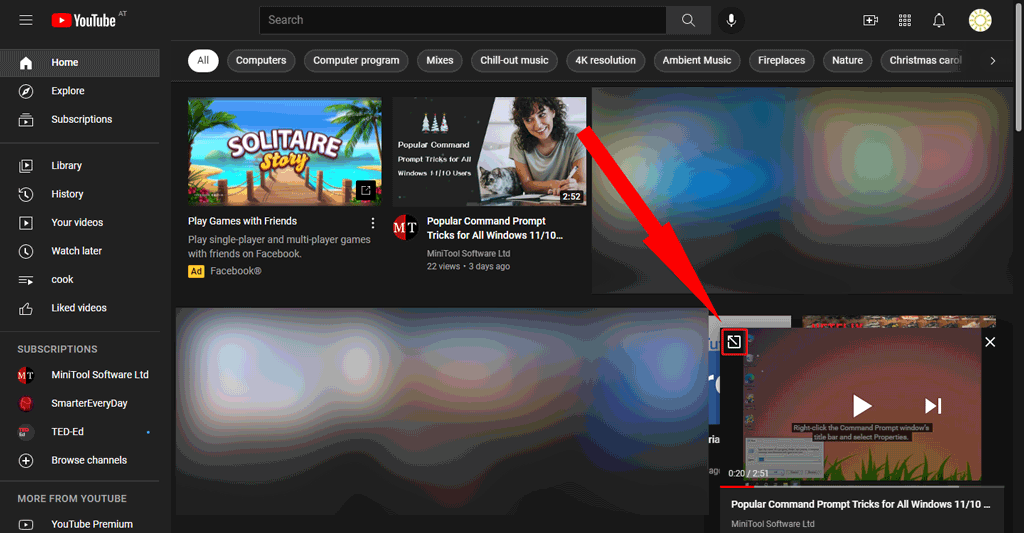
YouTube-Videos herunterladen und offline ansehen
Die andere Methode besteht darin, die YouTube-Videos, die Sie sich ansehen möchten, auf Ihren Computer herunterzuladen und dann Ihren Media Player zum Abspielen der Videos zu verwenden. Wenn Sie YouTube-Videos auf anderen YouTube-Seiten ansehen möchten, können Sie den Media Player verkleinern und ihn dann so einstellen, dass er immer oben angezeigt wird.
Schritt 1: YouTube-Videos auf Ihren Computer herunterladen
MiniTool uTube Downloader ist eine kostenlose Software zum Herunterladen von YouTube-Videos. Es unterstützt das Herunterladen von YouTube-Videos in 4 Formate, darunter MP3, MP4, WAV und WebM. Sie können auch die Videoauflösung auswählen, die Sie herunterladen möchten. Sie sind sogar berechtigt den YouTube-Untertitel herunterzuladen, wenn ein solcher verfügbar ist.
Diese Software funktioniert auf allen Versionen von Windows, einschließlich Windows 11, Windows 10.
MiniTool uTube DownloaderKlicken zum Download100%Sauber & Sicher
Dieses Tool ist sehr leistungsstark. Sie können es direkt verwenden, um nach dem gewünschten YouTube-Video zu suchen. Außerdem können Sie sich mit dieser Software bei Ihrem YouTube-Konto anmelden, um Ihre Beobachtungshistorie, gelikte Videos und mehr einzusehen. Das heißt, Sie können diese Software auch wie die YouTube-Website verwenden.
Hier erfahren Sie, wie Sie YouTube-Videos mit MiniTool uTube Downloader herunterladen können:
1. Laden Sie diese Software herunter und installieren Sie sie auf Ihrem Windows-Computer.
2. Öffnen Sie die Software und Sie sehen die Hauptschnittstelle.
3. Verwenden Sie das Suchfeld neben dem YouTube-Logo, um nach dem Video zu suchen, das Sie herunterladen möchten, und klicken Sie dann auf das Video, um es abzuspielen. Sie können die URL des gewünschten YouTube-Videos auch direkt kopieren und in die Leiste neben dem Home-Symbol im oberen Bereich einfügen.
4. Klicken Sie auf die Schaltfläche Download, um fortzufahren.
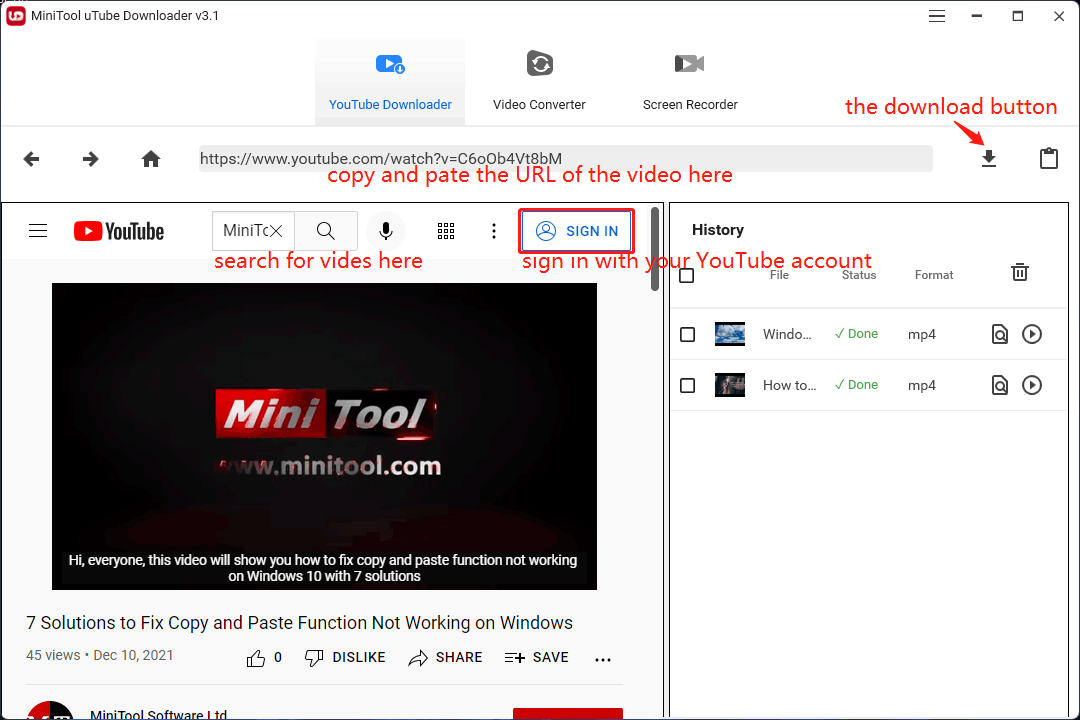
5. Es öffnet sich ein kleines Fenster. In diesem Fenster können Sie das gewünschte Ausgabevideoformat und die gewünschte Auflösung auswählen. Wenn Untertitel verfügbar sind, können Sie auch einen nach Ihren Wünschen auswählen.
6. Klicken Sie auf die Schaltfläche DOWNLOAD, um den Download des YouTube-Videos auf Ihr Gerät zu starten.
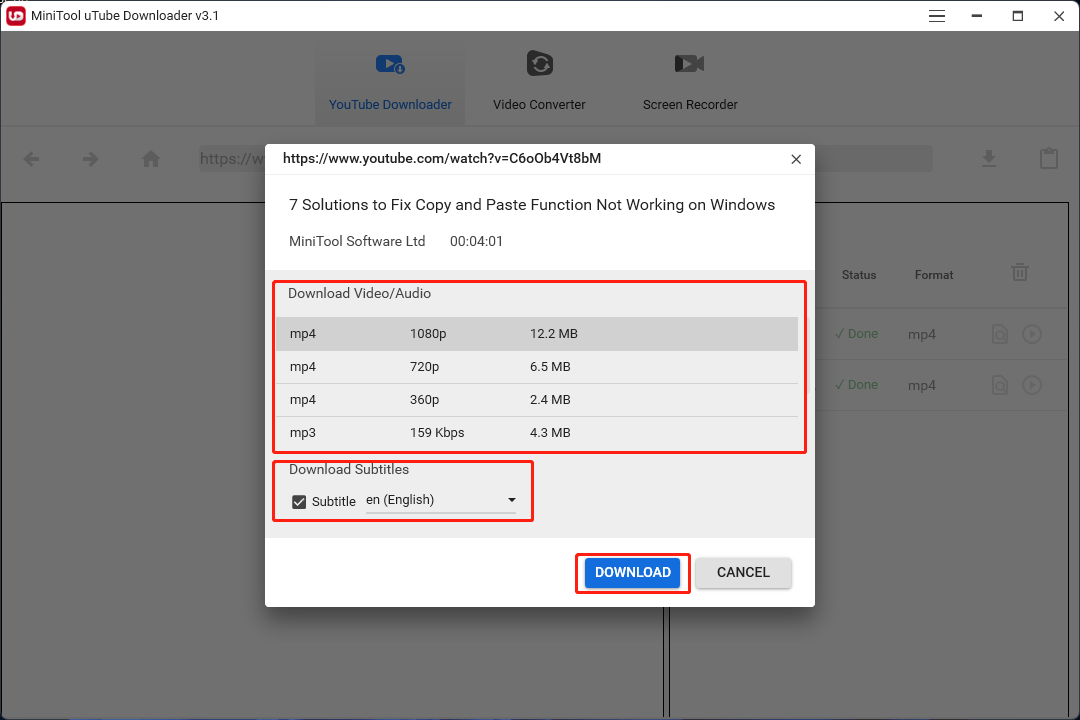
7. Die Dauer des Herunterladens hängt von der Größe der Datei und Ihrer Internetgeschwindigkeit ab. Sie sollten warten, bis der gesamte Vorgang abgeschlossen ist. Dann können Sie auf die Schaltfläche Abspielen klicken, um das Video sofort mit Ihrem Standard-Medienplayer abzuspielen. Sie können auch auf die Schaltfläche Zu Datei navigierenklicken, um direkt auf den Speicherort zuzugreifen.
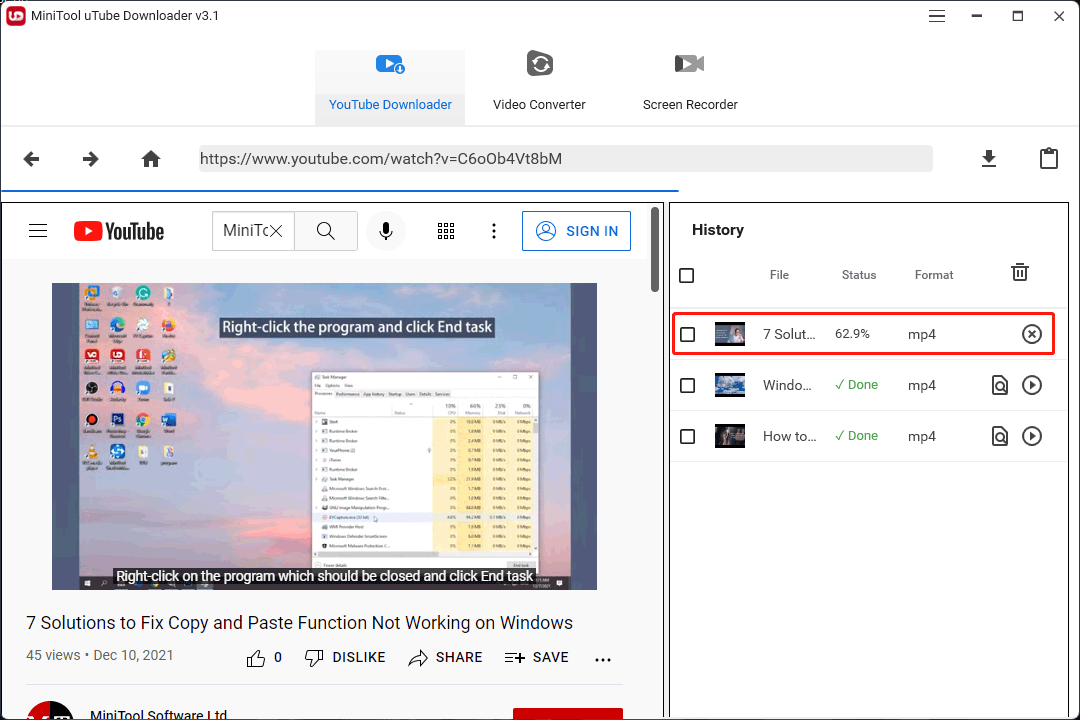
Wenn das Ausgabevideoformat nicht das gewünschte ist oder von Ihrem Media Player nicht unterstützt wird, können Sie den Video-Konverter dieser Software verwenden, um das Video in das von Ihnen gewünschte Format zu konvertieren.
MiniTool uTube DownloaderKlicken zum Download100%Sauber & Sicher
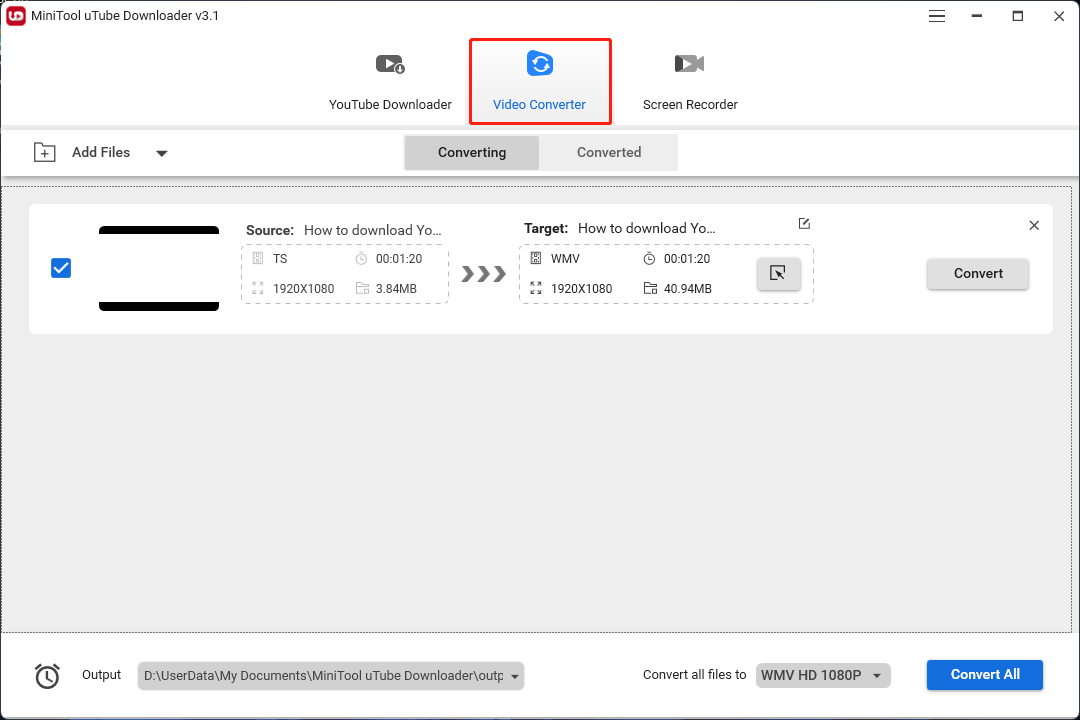
Schritt 2: YouTube-Videos abspielen und den Media Player immer im Vordergrund anzeigen
Bei den meisten Mediaplayern können Sie einstellen, dass Videos immer im Vordergrund angezeigt werden. So können Sie das Video ansehen, während Sie im Internet surfen oder andere Software auf Ihrem PC verwenden.
Wenn Sie zum Beispiel den Windows Media Player zum Abspielen des heruntergeladenen YouTube-Videos verwenden, können Sie in der oberen Symbolleiste auf Ansicht klicken und Immer im Vordergrund wählen. Danach können Sie die Größe von VLC reduzieren und den Player an einen geeigneten Ort verschieben. Egal, welche YouTube-Seite oder App Sie öffnen, VLC bleibt immer ganz vorne.
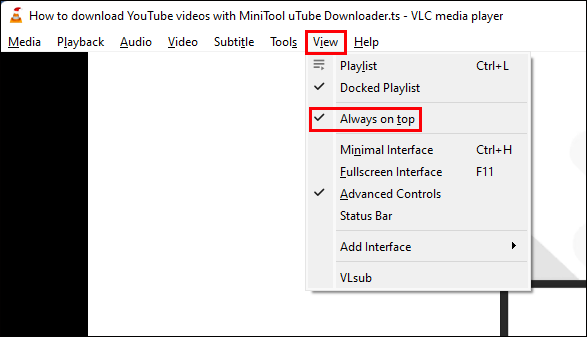
Wenn Sie den Windows Media Player verwenden, müssen Sie mit der rechten Maustaste auf das abgespielte Video klicken und die Option Aktuelle Wiedergabe immer im Vordergrund anzeigen wählen. Dann müssen Sie die Größe des Players reduzieren, um andere Websites oder Programme, die Sie anzeigen möchten, nicht zu beeinträchtigen.
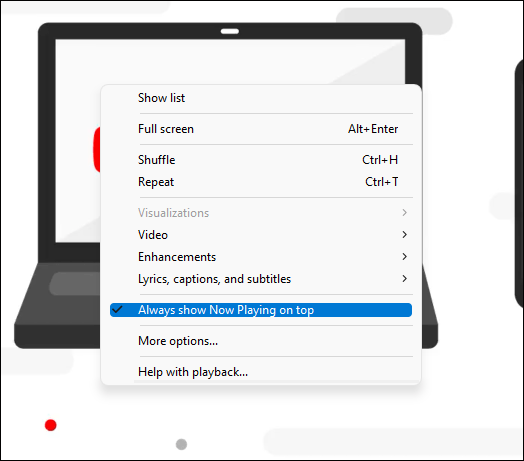
Sie sehen, dass dies eine ausgezeichnete Wahl ist, um YouTube-Videos in einem anderen Tab zu sehen.
Wie kann ich YouTube-Videos ansehen, während ich eine andere YouTube-Seite auf Android besuche?
Geteilter Bildschirm auf Android
Einige Android-Geräte verfügen über eine Funktion namens Split Screen. Sie können diese Funktion aktivieren und Ihren Android-Bildschirm in zwei Teile teilen. Eine ist für das Ansehen von YouTube-Videos. Die andere ist zum Durchsuchen anderer YouTube-Seiten.
Es ist ganz einfach, dies zu tun.
- Öffnen Sie das YouTube-Video, das Sie sich ansehen möchten. Scrollen Sie auf dem Bildschirm von unten nach oben, um die derzeit geöffneten Apps anzuzeigen. Tippen Sie dann auf das 2-Punkte-Menü und wählen Sie Geteilter Bildschirm. Die YouTube-Videoseite wird auf die halbe Größe verkleinert und am oberen Rand des Bildschirms angezeigt.
- Tippen Sie im Webbrowser auf das 3-Punkte-Menü neben der Adressleiste (nicht auf der YouTube-Website) und dann auf In anderes Fenster verschiebenum ein neues Fenster zu öffnen, das auf der anderen Bildschirmhälfte erscheint.
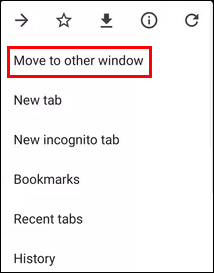
Desktop-Modus verwenden
Wenn Sie nur ein YouTube-Video anhören möchten, während Sie eine andere YouTube-Seite besuchen (d.h. Sie möchten youTube-Videos im Hintergrund auf Ihrem Android-Gerät abspielen), können Sie den Desktop-Modus auf Ihrem Android-Gerät verwenden. Dieser Modus ist jedoch nur verfügbar, wenn Sie YouTube Premium abonniert haben. Dann können Sie diese Anleitung befolgen, um den Desktop-Modus zu verwenden, um YouTube-Videos anzusehen, während Sie auf einer anderen YouTube-Seite sind.
- Öffnen Sie das YouTube-Video, das Sie abspielen möchten.
- Tippen Sie auf das 3-Punkte-Menü neben der Adressleiste Ihres Webbrowsers und wählen Sie Desktop-Site.
- Wechseln Sie zu einer neuen Registerkarte. Sie können auch die Home-Tastedrücken, um das Video im Hintergrund abzuspielen.
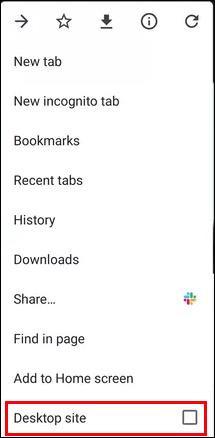
Wie kann ich YouTube-Videos ansehen, während ich eine andere YouTube-Seite auf dem iPhone/iPad besuche?
Desktop-Site verwenden
Wenn Sie die Desktop-Site auf Ihrem iPhone oder iPad nutzen möchten, müssen Sie ebenfalls ein YouTube Premium-Abonnement abschließen.
4 Gründe, warum Sie ein YouTube Premium brauchen
Mit YouTube Premium können Sie 1080p-Videos offline ansehen. Wenn Sie Ihr Lieblings-YouTube-Video offline ansehen möchten, ist YouTube Premium genau das Richtige für Sie.
LESEN SIE MEHR
- Öffnen Sie das YouTube-Video mit Safari.
- Tippen Sie auf das Teilen-Symbolin der oberen rechten Ecke.
- Es öffnet sich ein Fenster am unteren Rand. Wählen Sie dann Desktop-Site anfordern.
- Sie können eine neue Registerkarte öffnen, um eine andere YouTube-Seite zu besuchen.
![]()
Fall 2: YouTube-Videos auf einem anderen Tab ansehen (für PCs und mobile Geräte)
Wie kann ich YouTube in Chrome/Firefox/Edge auf einer anderen Registerkarte ansehen…?
Der YouTube-Miniplayer kann nur im Vordergrund bleiben, wenn Sie andere YouTube-Seiten in Chrome/Firefox/Edge besuchen. Wenn Sie zu einer anderen Seite wechseln (nicht zu einer YouTube-Seite), verschwindet der Miniplayer. Wenn Sie YouTube-Videos ansehen möchten, während Sie eine andere Website in Ihrem Webbrowser besuchen, können Sie die Bild-in-Bild-Funktion verwenden.
Verwenden Sie die Bild-in-Bild-Funktion
Der YouTube-Player verfügt über eine Bild-im-Bild-Funktion mit der Sie YouTube-Videos ansehen können, während Sie eine andere Registerkarte besuchen oder eine andere Anwendung auf Ihrem Computer verwenden. Unabhängig davon, welchen Browser Sie verwenden, ist diese Funktion verfügbar.
- Öffnen Sie das YouTube-Video, das Sie sich ansehen möchten.
- Klicken Sie zweimal mit der rechten Maustaste auf den YouTube-Player. Wählen Sie dann Bild im Bild. Der YouTube-Player wird minimiert und erscheint in der unteren rechten Ecke. Der Player wird immer ganz vorn stehen, egal wie viele neue Fenster oder Programme Sie später öffnen.
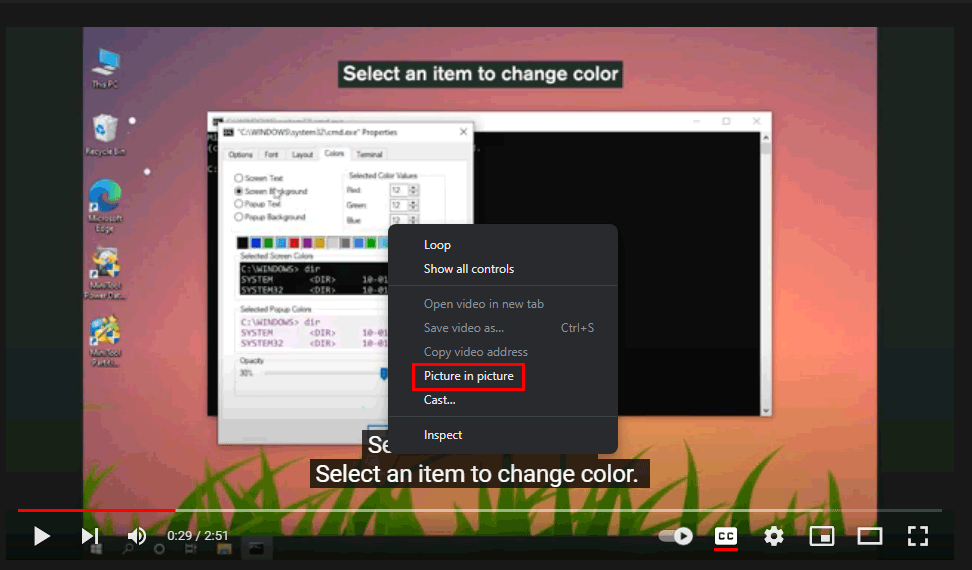
Natürlich können Sie auch MiniTool uTube Downloader verwenden, um YouTube-Videos auf Ihren Computer herunterzuladen, sie mit Ihrem Media Player abzuspielen und den Media Player oben einzustellen. Dann können Sie andere Dinge an Ihrem Computer tun, ohne das Video zu verdecken.
MiniTool uTube DownloaderKlicken zum Download100%Sauber & Sicher
Wie kann ich YouTube auf einem anderen Tab unter Android ansehen?
Wenn Sie YouTube-Videos in einem anderen Tab auf Ihrem Android-Telefon oder -Tablet ansehen möchten, können Sie auch die Funktion des geteilten Bildschirms oder den Desktop-Modus verwenden. Wir haben diese beiden Methoden im obigen Teil erwähnt. Daher werden wir sie hier nicht wiederholen.
Wie kann ich YouTube in einem anderen Tab auf dem iPhone/iPad ansehen?
Ebenso können Sie die Desktop-Site Funktion verwenden, um YouTube-Videos anzusehen, während Sie einen anderen Tab in Safari auf Ihrem iPhone oder iPad verwenden. Sie können sich an den Schritten orientieren, die im obigen Teil vorgestellt wurden.
Fall 3: YouTube-Videos ansehen, während Sie eine andere App verwenden (für mobile Geräte)
Wie kann ich YouTube ansehen, während ich eine andere App auf Android verwende?
Schwebendes Fenster auf Android verwenden
Einige Android-Geräte unterstützen die Funktion des schwebenden Fensters. Wenn Sie YouTube-Videos ansehen möchten, während Sie andere Anwendungen verwenden, können Sie das schwebende Fenster für das YouTube-Video öffnen.
Bleiben Sie auf der YouTube-Videoseite, die Sie sich ansehen möchten, und scrollen Sie den Bildschirm von unten nach oben, um die derzeit geöffneten Apps anzuzeigen. Klicken Sie dann auf das 2-Punkte-Menü und wählen Sie Schwebendes Fenster.
Verwenden Sie die Bild-in-Bild-Funktion
Wenn Sie ein YouTube Premium-Mitglied in den Vereinigten Staaten sind und Android Oreo oder höher verwenden, können Sie auch die Bild-in-Bild-Funktion nutzen nutzen, um YouTube-Videos abzuspielen, während Sie andere Apps verwenden.
Wie kann ich YouTube ansehen, während ich eine andere App auf dem iPhone/iPad verwende?
Verwenden Sie die Bild-in-Bild-Funktion
Die Bild-in-Bild-Funktion ist auch auf iPhone und iPad verfügbar. So können Sie YouTube-Videos ansehen, während Sie andere Apps auf Ihrem Gerät verwenden. Hier ist ein Leitfaden: Wie kann man YouTube mit Picture-in-Picture auf iPhone und iPad ansehen?
YouTube-Videos auf einem anderen Tab oder mit einer anderen App ansehen
Wie können Sie YouTube ansehen, während Sie in einer anderen Registerkarte surfen oder eine andere App auf Ihrem Computer, Android, iPhone oder iPad verwenden? Nachdem Sie diesen Artikel gelesen haben, wissen Sie, was Sie in verschiedenen Situationen tun müssen. Sie können je nach Ihren Anforderungen eine geeignete Methode auswählen.
Sollten Sie weitere Probleme haben, können Sie uns dies in den Kommentaren mitteilen. Sie können uns auch kontaktieren über [email protected].