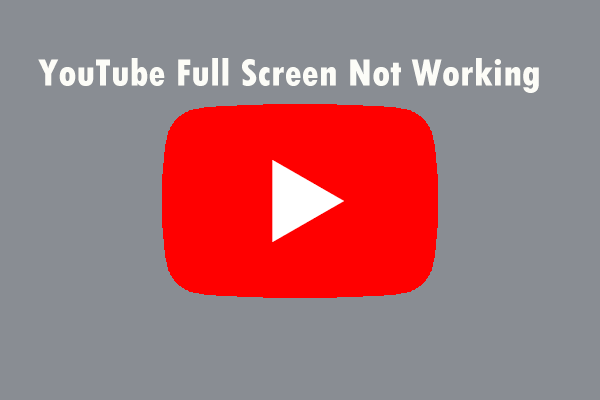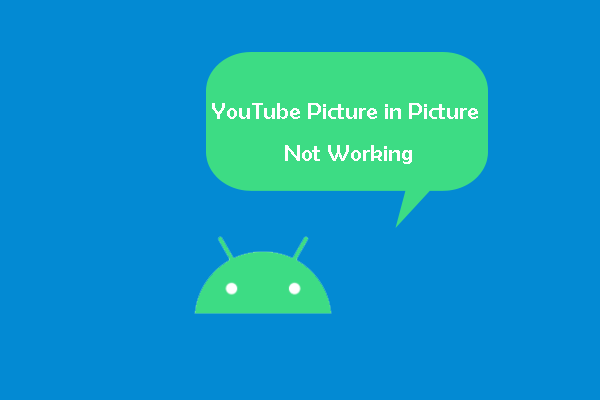Why Can’t You Use Picture-in-Picture in the YouTube App?
Picture-in-picture is a very popular and convenient feature in iPhone and iPad, especially considering that iPad owners have been able to use this feature since the release of iOS 9. However, iOS users cannot use this feature to watch YouTube videos.
What’s more, it’s unlikely to change when iOS 14 is officially released later this year. That is, although picture-in-picture feature is available on iOS 14 iPhones, you also can’t use this feature on iPhone and iPad. Unless application developers of YouTube add support for this feature.
Judging from the current situation, Google has yet to update its iPad app to take advantage of this feature.
How to Watch YouTube Using Picture-in-Picture on iPhone and iPad?
We have no idea why Google is against this feature on iPhone and iPad. But it doesn’t matter. There are 2 ways to watch YouTube using picture-in-picture mode.
Use Safari to Watch YouTube Videos in Picture-in-Picture
The easiest way to use the picture-in-picture mode on your iOS 14-enabled iPhone or iPad running iOS 9 or later is to use Safari.
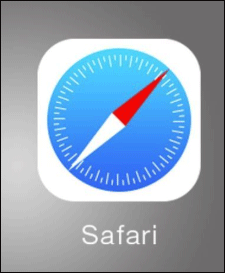
Step 1: Open the Safari app.
Step 2: Go to YouTube website.
Step 3: Log in or search for the video you’d like to watch.
Step 4: Tap on the full-screen icon at the bottom to put the YouTube media player in full-screen mode.
Step 5: Swipe to get to the Home Screen to enjoy the picture-in-picture video.
When your video shrinks and enters the picture-in-picture mode, you can swipe the window to move it to any corner of the screen, or you can double-tap to adjust the video size on the iPhone. Besides, you also can slide it to the edge of the screen to hide it without affecting playback.
Use PiP-it! to Watch YouTube Videos in Picture-in-Picture
PiP-it! Is an extension for YouTube app. If you would really prefer to use the YouTube app, you can combine it with an app like PiP-it! to make picture-in-picture possible. PiP-it! is free to download and try for three days, then $1.99 to unlock for good.
After installing PiP-it! on your device, please follow these steps:
Step 1: Open the YouTube app and start a video.
Step 2: Tap the Share button, then tap More.
Step 3: Select picture-in-picture with PiP-it!
Sometimes, you may want to do other thing while watching YouTube videos. You can use the picture-in-picture feature, or you can also minimize YouTube videos in the background. If you want to know how to minimize YouTube videos, please read: How to Minimize YouTube on iOS, Android and Computers?