YouTubeは、ユーザーがオンライン動画を簡単に作成、視聴、共有できる人気の動画共有プラットフォームです。膨大な動画コンテンツを効率的に管理し、楽しむために、多くのユーザーはプレイリスト(再生リスト)を作成します。これらのリストは、個人の好みや特定のトピックに応じて動画を整理するだけでなく、順次再生やランダム再生もサポートし、視聴体験を大幅に向上させます。例えば、ユーザーは「学習チュートリアル」、「旅行Vlog」、「音楽セレクション」といった異なるテーマの再生リストを作成して、いつでも簡単に再生できるようにしています。
注意すべき点は、これらの再生リストはユーザーのYouTubeアカウントと密接に関連していることです。つまり、再生リストの保存やアクセスは特定のアカウントに依存しています。
しかし、場合によっては、再生リストを別のYouTubeアカウントに移行したいと考えることがあります。よくある状況には、以下のようなケースがあります。
- 個人アカウントと仕事用アカウントの動画コンテンツを分けたい場合
- Googleアカウントを変更したため、元の再生リストを移行する必要がある場合
- データの安全性を考慮し、大切な再生リストのバックアップを取りたい場合
YouTubeプラットフォーム自体には再生リストを移行する機能が備わっていないため、ユーザーはこの目的を達成するために何らかの間接的な方法を使用する必要があります。試してみるとよい効果的な方法をいくつか紹介します。
方法1:YouTube Musicを利用する
先ず、YouTube Musicを経由でYouTubeの再生リストを別のアカウントに移行できます。YouTubeと深く統合された音楽ストリーミング サービスであるYouTube Musicは、ユーザーがYouTube上のプレイリストにアクセスすることを可能にします(逆も可)。この仕組みにより、YouTube Musicを使用してYouTubeのプレイリストをあるアカウントから別のアカウントに巧みに移行できます。
ステップ1:ブラウザで元のYouTubeアカウントにログインします。
ステップ2:転送したいプレイリストに移動し、アドレス バーからそのURLをコピーします。
ステップ3:新しいアカウントでYouTube Musicにログインします。
ステップ4:ブラウザで新しいタブを開き、先ほどコピーしたURLを貼り付けます。URLのwww部分をmusicに置き換えます。例:URLがhttps://www.youtube.com/playlist?list=PL… の場合は、https://music.youtube.com/playlist?list=PL… に変更します。

ステップ5:Enterキーを押すと、再生リストが自動的にYouTube Musicで開きます。
ステップ6:縦3点「︙」アイコンをクリック して「再生リストに保存」を選択します。
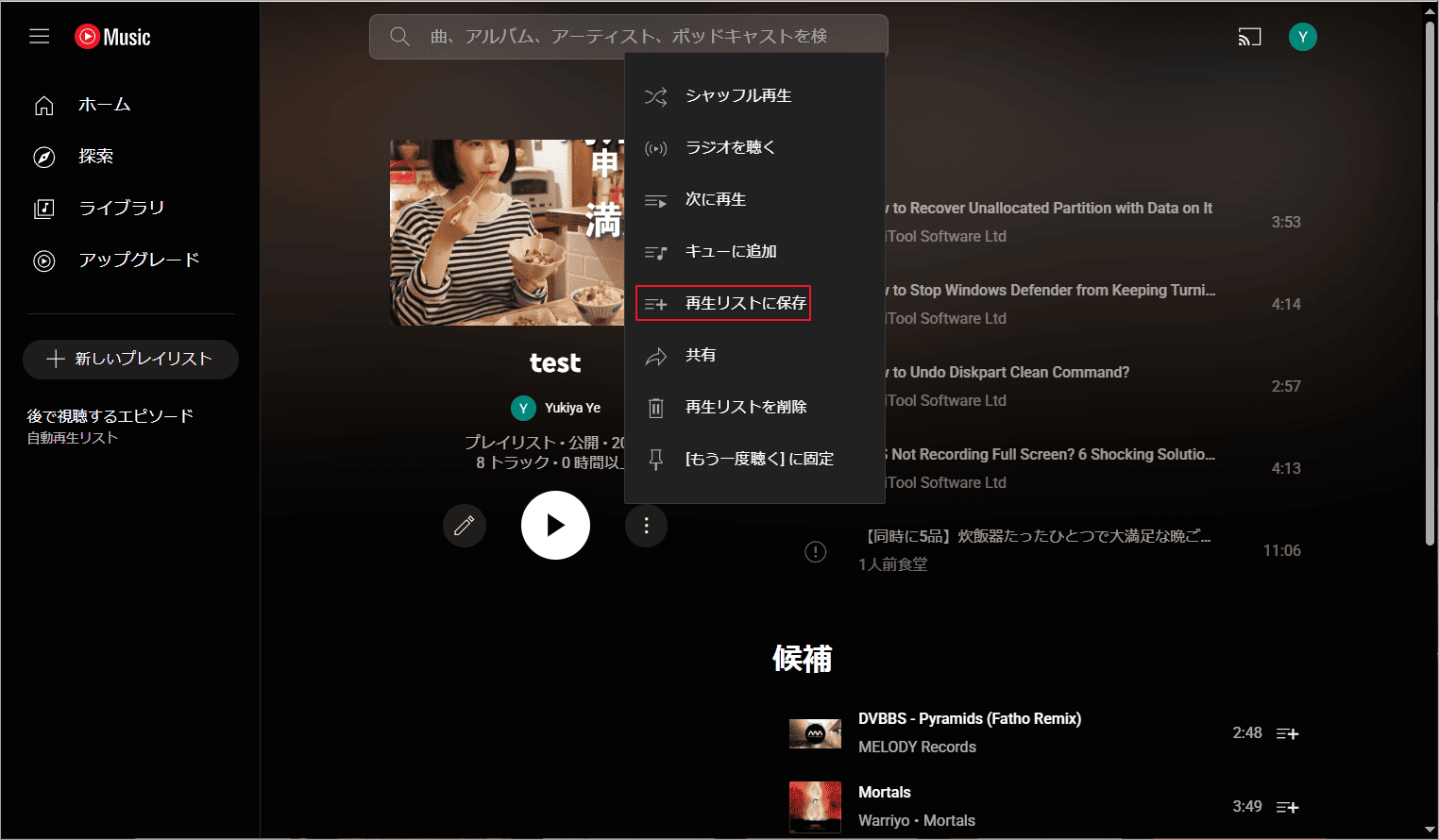
ステップ7:既存の再生リストを選択するか、「+ 新しい再生リスト」をクリックして新しいプレイリストを作成します。
YouTube Musicを使用したこの移行方法では、元のプレイリストにあるすべての公開動画が新しいアカウントの新しいプレイリストにコピーされます。ただし、この方法には2つの重要な制限もあります。まず、再生リストごとにコピーできる動画は最大5,000本までです。次に、プライベートプレイリストやプライベートビデオをコピーすることはできません。
方法2:Google Takeoutを使用する
Google Takeoutは、YouTubeを含むGoogleのあらゆる製品からデータをダウンロードできるサービスです。 YouTubeにアップロードされた動画、登録リスト、再生リスト、コメント、チャット ログなどのデータをJSONまたはCSV形式でダウンロードできます。エクスポートされるプレイリスト ファイルには、実際の動画ファイルではなく、動画ID、タイトル、順序などのプレイリストのメタデータが主に含まれていますが、ユーザーはスクリプトまたはサードパーティ製ソフトを使用して、新しいアカウントでこれらのプレイリストを再構築できます。
ステップ1:ブラウザで元のYouTubeアカウントにログインします。
ステップ2:https://takeout.google.com/settings/takeoutにアクセスします。
ステップ3:表示されるページで、データをエクスポートできるすべてのGoogleを確認できます。「選択をすべて解除」をクリックして、すべての項目のチェックを外します。

ステップ4:サービス一覧を下にスクロールして、「YouTubeとYouTube Music」が表示されたら選択します。
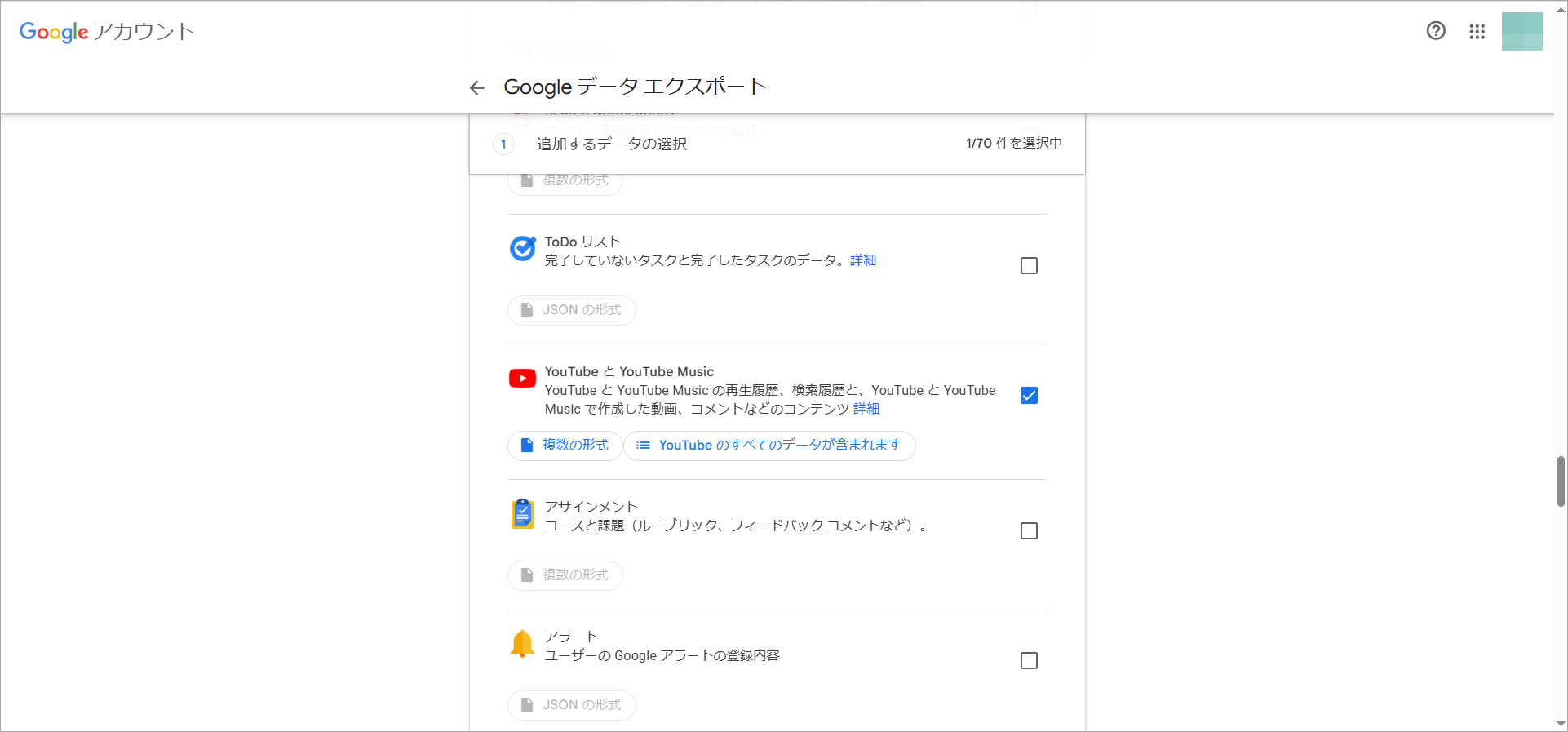
ステップ5:「YouTubeのすべてのデータが含まれます」をクリックし、「再生リスト」以外のすべての選択を解除します。
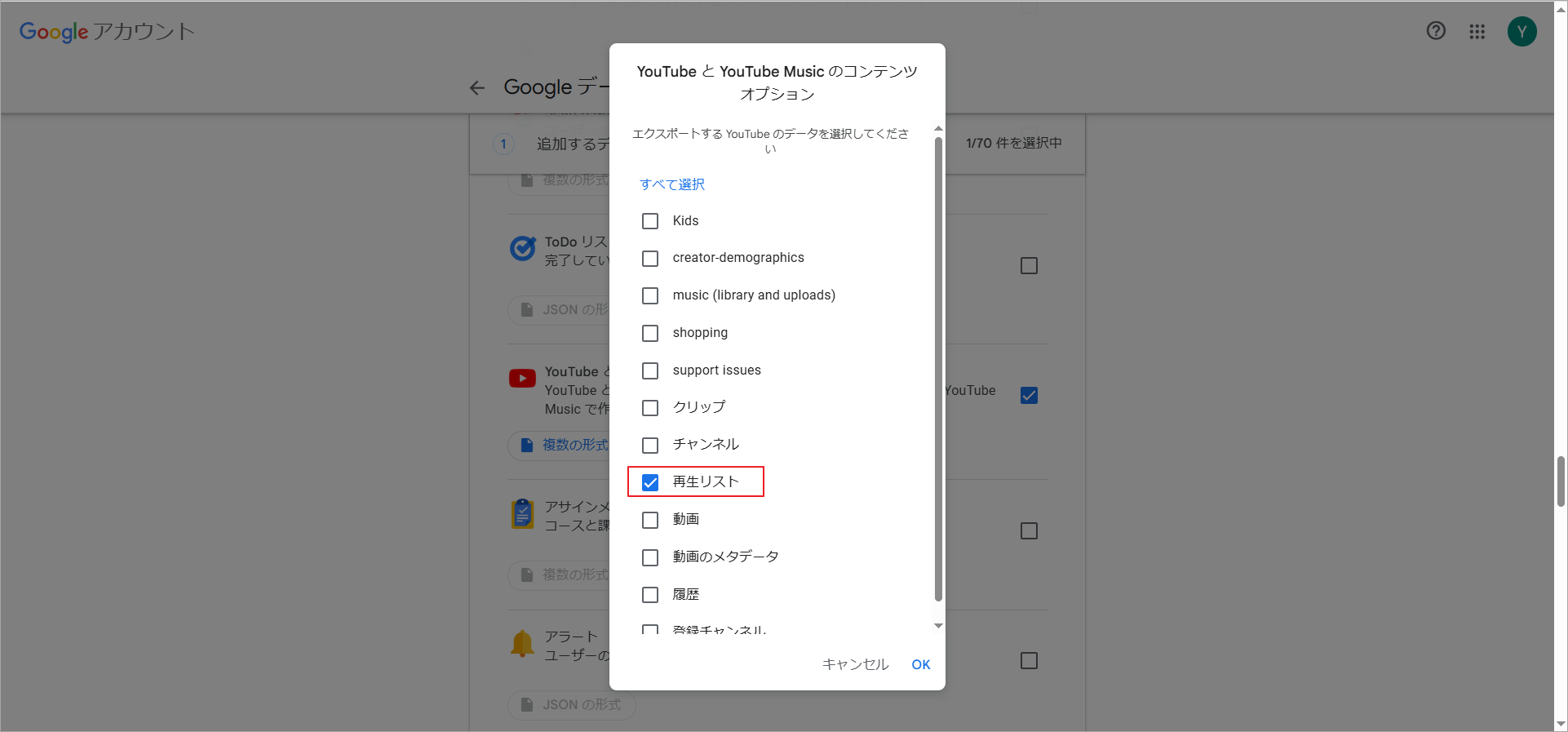
ステップ6:「OK」→「次のステップ」をクリックします。
ステップ7:エクスポートするファイルの形式、頻度、およびエクスポート先を選択します。
エクスポート先として、「ダウンロードリンクをメールで送信」、「ドライブに追加」、「Dropboxに追加」、「OneDriveに追加」、「Boxに追加」のいずれかを選択できます。
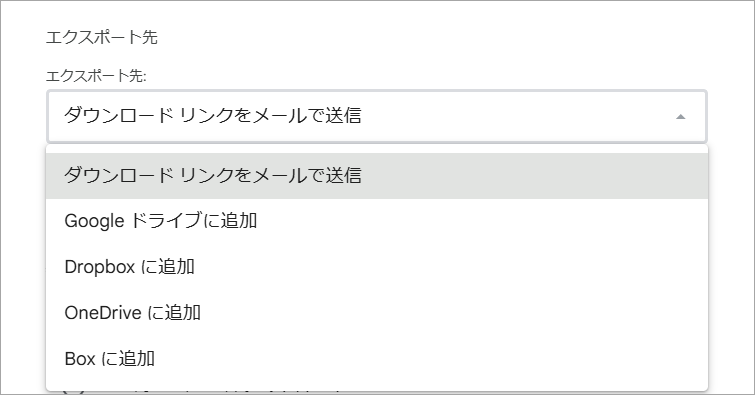
頻度を選択する際に、「1回エクスポート」または「2か月ごとに1年間エクスポート」を選択できます。
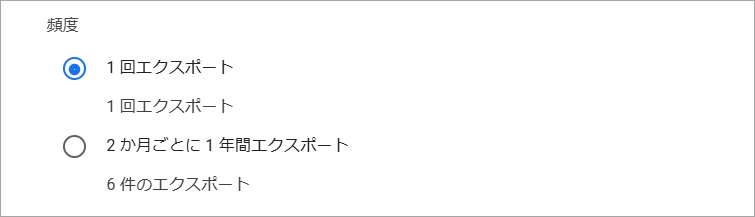
ファイルの形式とサイズを選択する場合:ファイルの形式として、zipまたは .tgzを選択できます。また、ファイル サイズは1/2/4/10/50GBから選択できます。
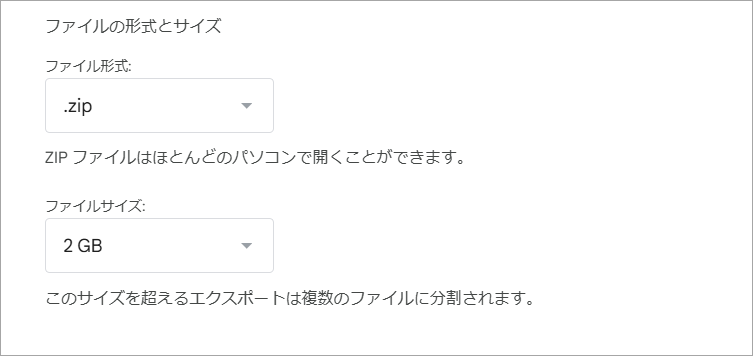
ステップ8:「エクスポートを作成」をクリックし、エクスポート プロセスが完了するまで待ちます。エクスポートが完了したら、「ダウンロード」をクリックします。
ステップ9:ダウンロードしたZIPファイルを解凍し、プレイリスト フォルダーでプレイリストのJSONファイルを見つけます。
ステップ10:ブラウザで新しいYouTubeアカウントにサインインします。
ステップ11:Soundiizなどのサードパーティ ツールを使用して、JSONファイルからプレイリストをインポートします。
Soundiizを使用してJSONファイルからYouTubeプレイリストをさらにインポートするには、このチュートリアルを参照してください。
方法3:サードパーティ製ソフトを使用する
YouTubeのプレイリストを別のアカウントに簡単にコピーしたい場合、サードパーティ製のツールの使用を検討することができます。 これらのツールは通常、より直感的なインターフェイスと、プレイリストの移行プロセスを簡素化することができるより強力な機能を提供しています。数多くのサードパーティツールの中で、MobileTransとFreeYourMusicが推奨されます。
MobileTrans
MobileTransは、連絡先、音楽、写真、動画、WhatsAppメッセージなど、スマホ間でのシームレスなデータ転送を可能にするだけでなく、Apple Music、Spotify、YouTubeなどのさまざまなオンライン ストリーミング サービス間でのプレイリストの移行もサポートする強力なデータ転送ツールです。
このツールを使用してYouTubeプレイリストを異なるアカウント間で移行しましょう。
ステップ1:まず、MobileTransをPCにダウンロードしてインストールします。
ステップ2:アプリを開き、「もっと見る」をクリックして、「プレイリストの転送」に進みます。
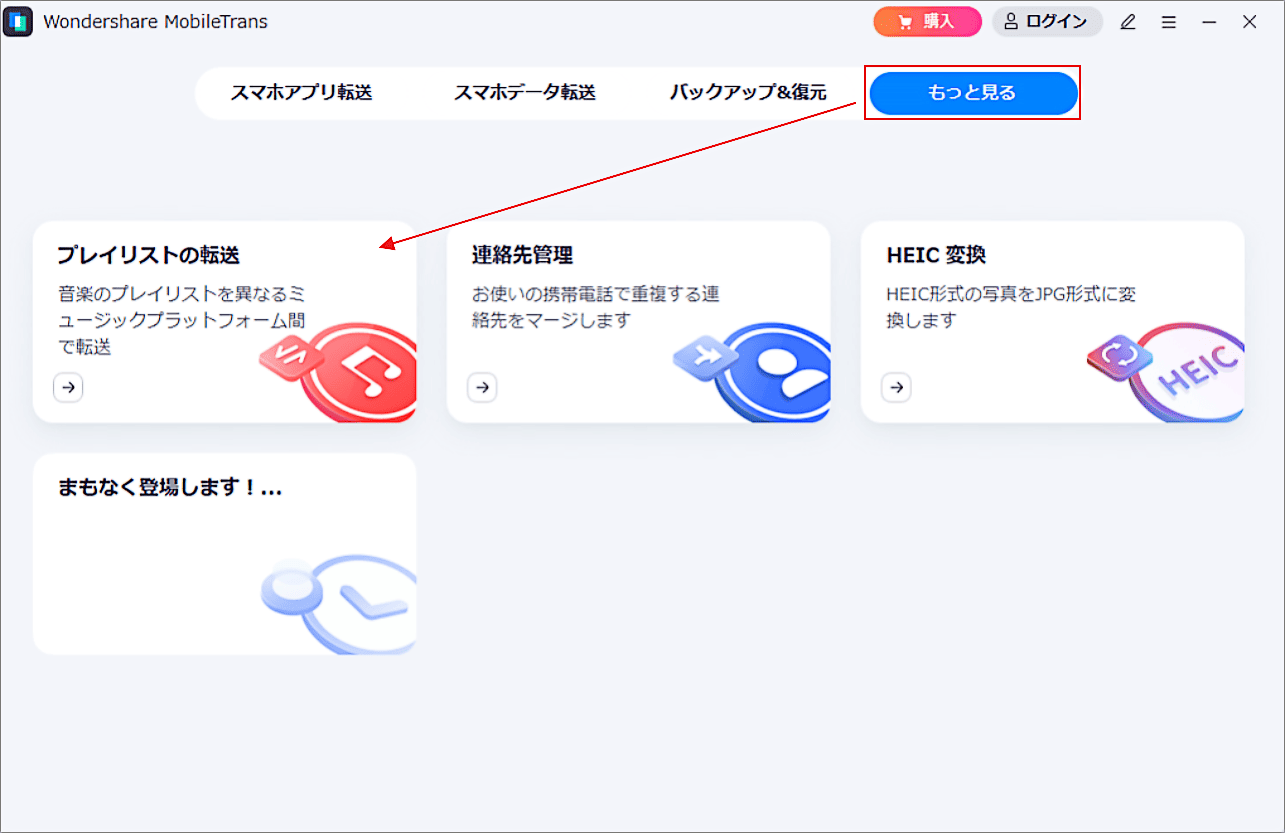
ステップ3:「開始」をクリックしてプロセスを開始します。
ステップ4:転送元と転送先を選択します。ここでは、それぞれのプラットフォームにログインする必要があります。
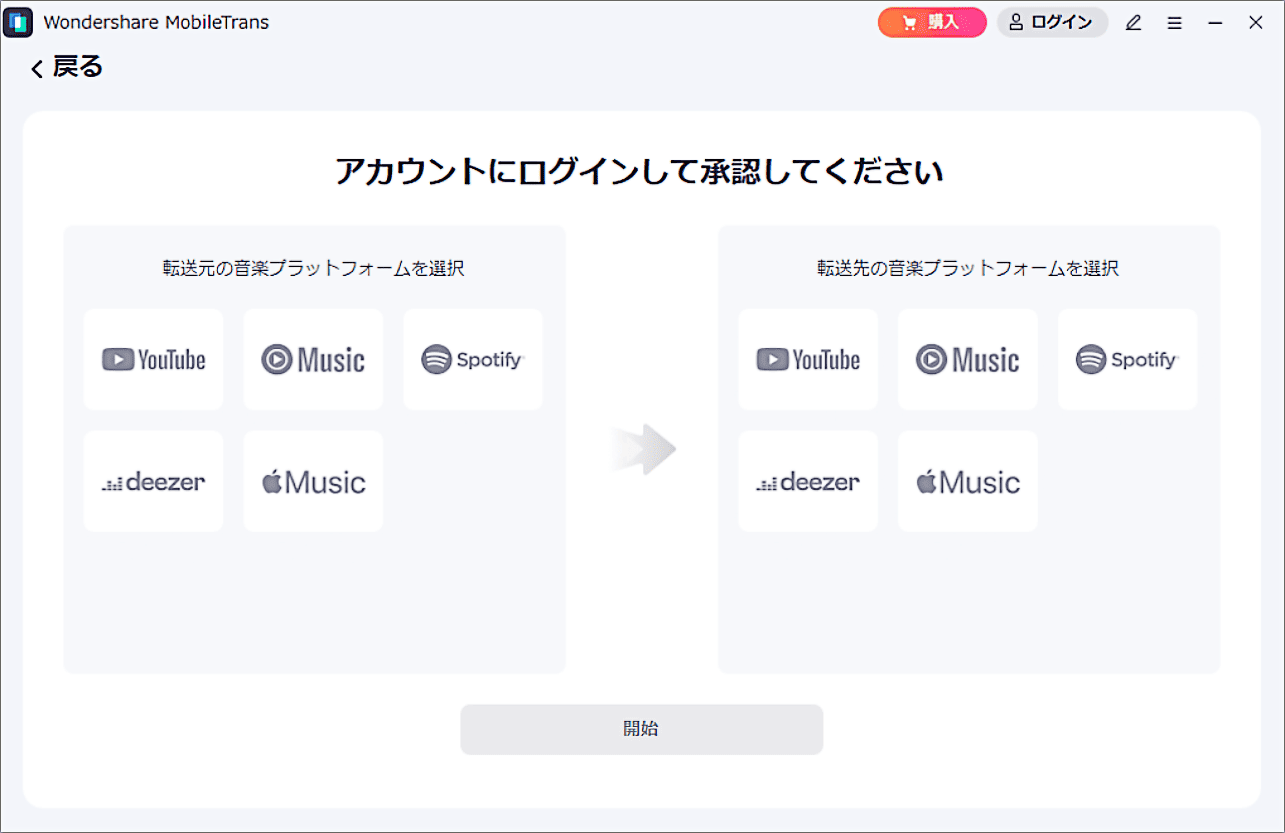
ステップ5:転送したいプレイリストまたは曲を選択し、「転送」をクリックします。
ステップ6:転送プロセスが完了するまで待ち、「OK」をクリックします。
FreeYourMusic
FreeYourMusic は、さまざまな音楽ストリーミング サービス間でプレイリストを転送するのに役立つもう1つのサードパーティ ツールです。 YouTube Music、Spotify、Apple Music、Amazon Musicなど、8,000以上のデバイスとプラットフォームをサポートし、幅広い互換性を備えています。このツールを使用すると、お気に入りの曲やアルバムをあるサービスから別のサービスに簡単に転送でき、データの整合性と音質を損なうことなく確保できます。
ステップ1:FreeYourMusicをパソコンにダウンロードしてインストールします。
ステップ2:FreeYourMusicを起動し、「転送」タブに移動します。
ステップ3:転送元と転送先の両方もYouTubeを選択し、それぞれ元のアカウントと新しいアカウントにログインします。
ステップ4:転送するプレイリストを選択します。
ステップ5:「転送の開始」ボタンをクリックして、YouTubeアカウント間でプレイリストの転送を開始します。
方法4:YouTubeプレイリストをダウンロードして別のアカウントに転送する
YouTubeプレイリストをローカルにダウンロードしてから新しいアカウントにアップロードすることで移行することもできます。これを行うには、YouTube再生リスト ダウンロードツールを利用する必要があります。
数多くのダウンロード ツールの中で、MiniTool Video Converterが推奨される選択肢です。無料で、機能が豊富で使いやすく、YouTubeプレイリストから動画をダウンロードし、YouTube互換のフォーマットに変換して、新しいYouTubeアカウントに迅速にアップロードできるようにします。また、YouTubeからの動画、音楽、字幕のダウンロードもサポートしており、異なるシナリオやデバイスのニーズを満たすためにさまざまな形式に出力できます。
MiniTool Video Converterには、YouTubeコンテンツのダウンロードに加えて、オーディオやビデオ ファイルを他の形式にすばやく変換できる便利なフォーマット変換機能もあります。幅広い形式をサポートしており、一般的に使用されるほぼすべてのファイル形式をカバーしています。バッチ変換も可能なので、操作時間を大幅に節約できます。
ここでは、MiniTool Video Converterを使用して、YouTubeアカウント間でプレイリストを転送する方法を説明します。
ステップ1:WindowsパソコンにMiniTool Video Converterをダウンロードしてインストールします。
MiniTool Video Converterクリックしてダウンロード100%クリーン&セーフ
ステップ2:本ソフトのメイン画面に入ったら、左側の機能パネルから「動画ダウンロード」をクリックします。
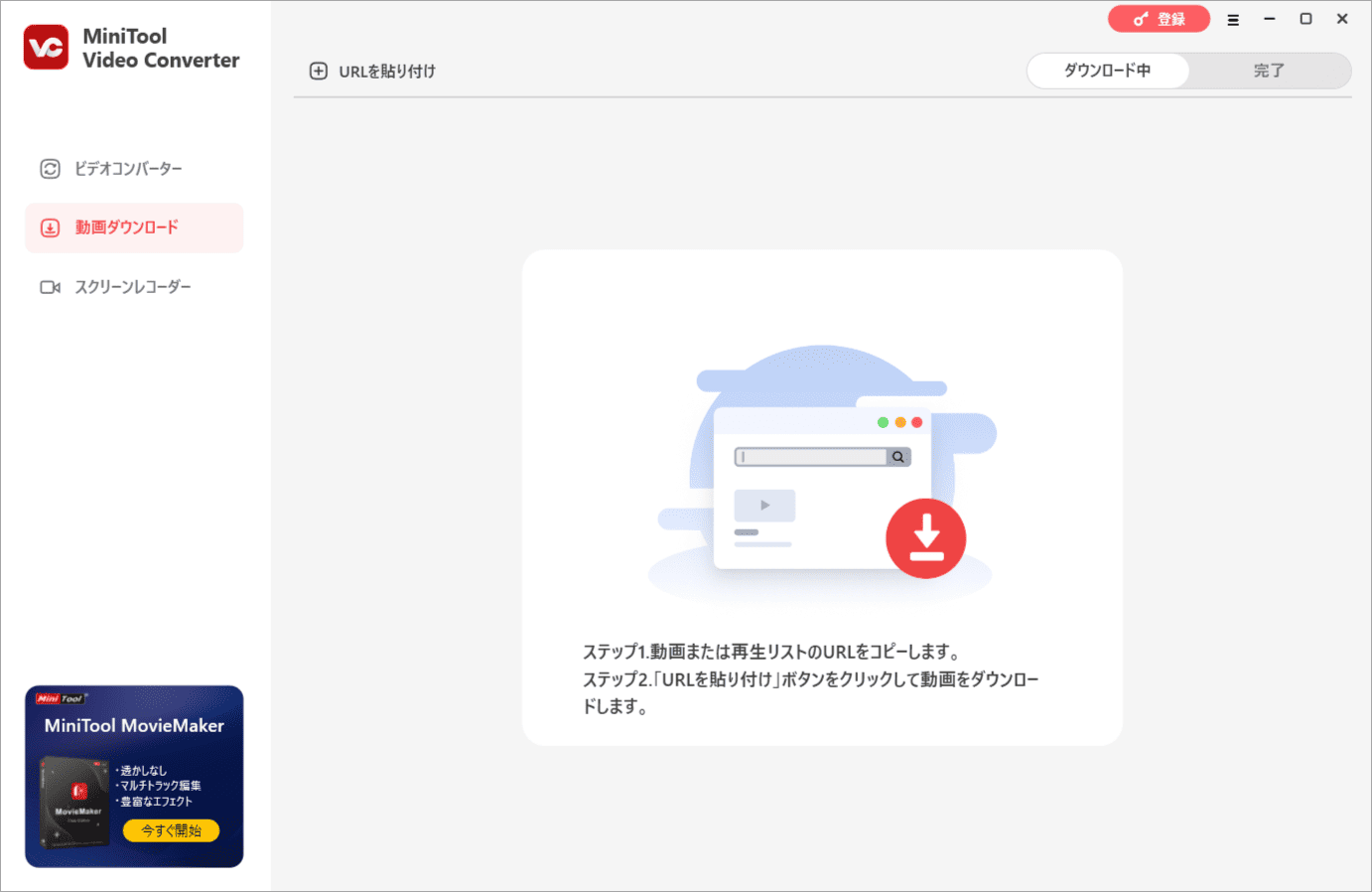
ステップ3:初めて使用する場合は、画面右上のハンバーガー メニュー「≡」→「設定」→「ダウンロード」をクリックして、ダウンロード設定を行います。ここでは、ダウンロードしたファイルの保存先を設定したり、バッチダウンロードで一度に処理するタスク数を指定できます。
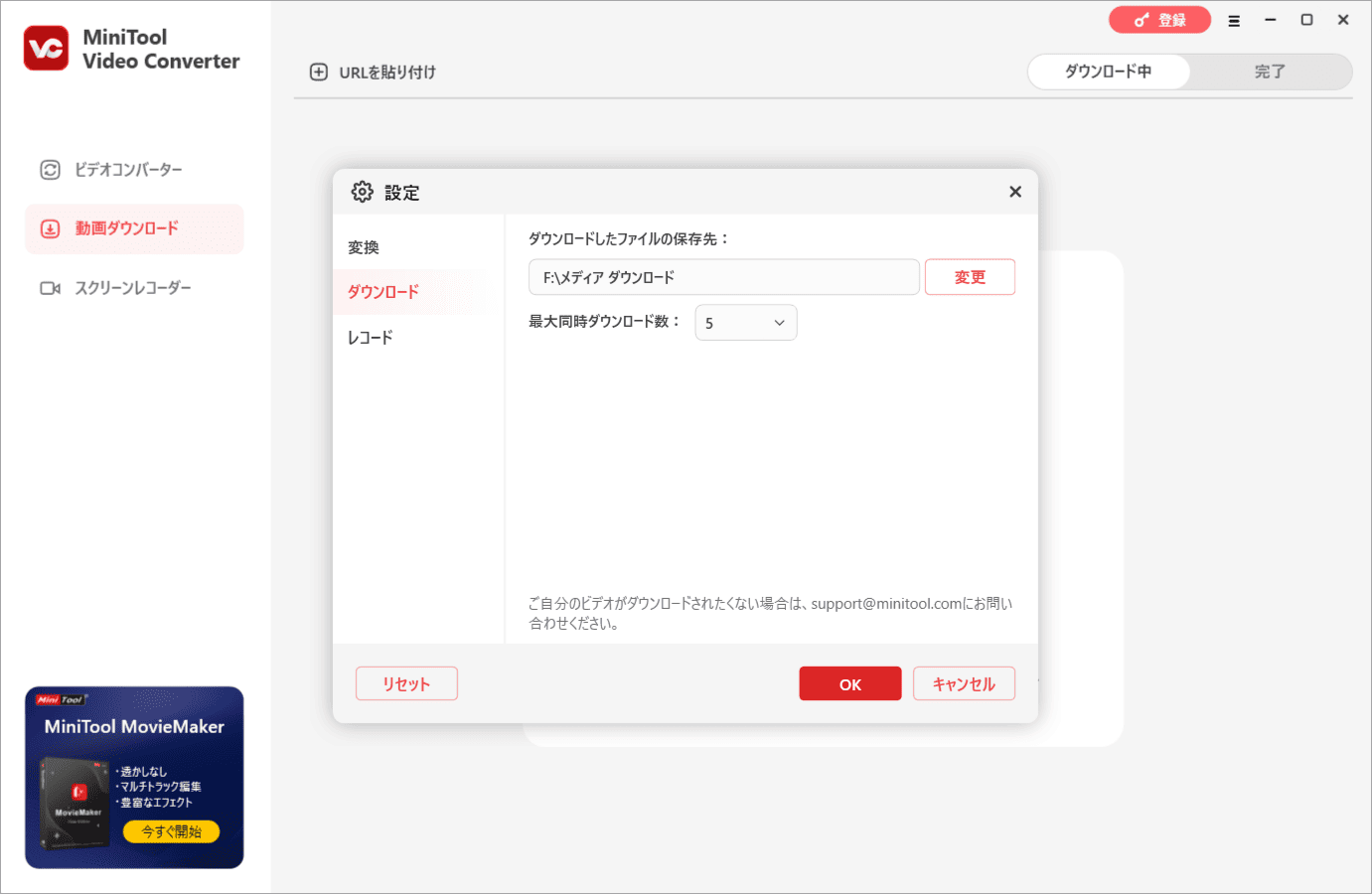
ステップ4:ブラウザでYouTubeサイトにアクセスし、ダウンロードしたいプレイリストを見つけて、そのリンクをコピーします。
ステップ5:MiniTool Video Converterに戻り、「URLを貼り付け」または画面真ん中の領域をクリックしてプレイリストのURLを貼り付けます。
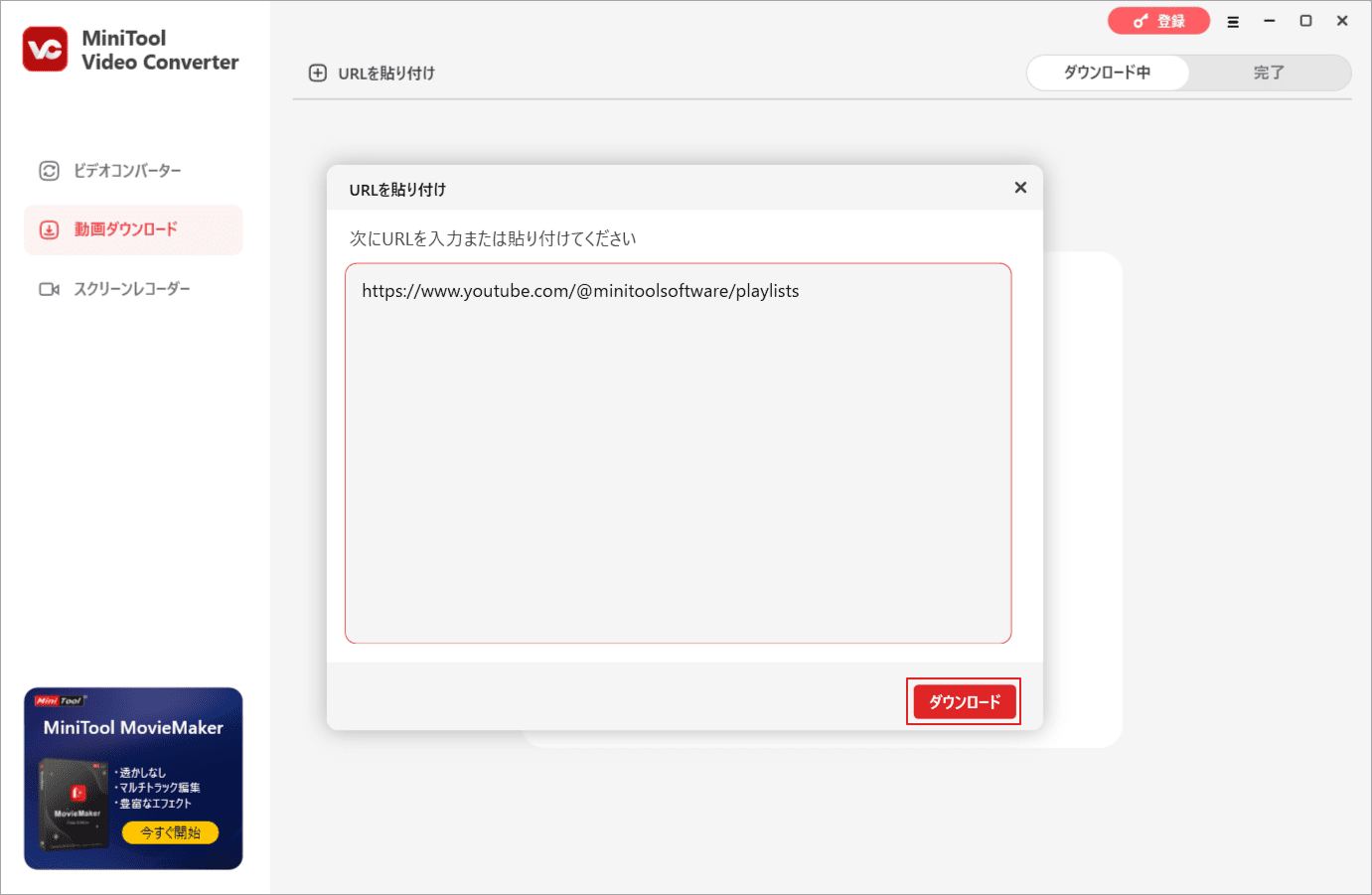
ステップ6:「ダウンロード」ボタンをクリックすると、ソフトはリンクを自動的に解析します。完了したら、ポップアップウィンドウで検出された再生リスト内のすべてのコンテンツが表示されます。ここでは、ダウンロードしたい動画を選択して、出力形式と解像度を指定することができます。
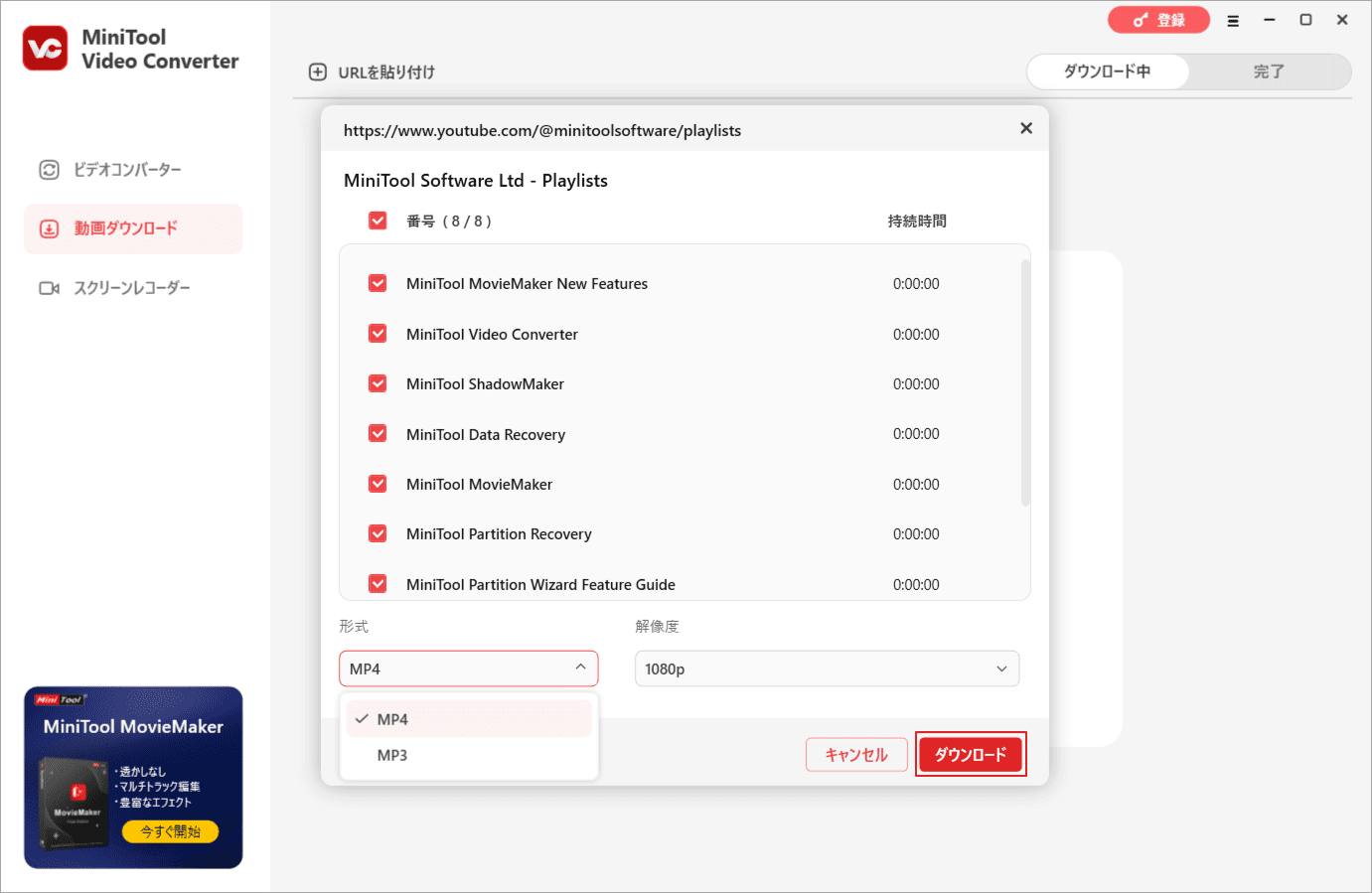
ステップ7:ダウンロード プロセスが完了したら、ソフト内ダウンロードした動画を再生したり、保存先に移動したりできます。
ステップ8:ブラウザで新しいYouTubeアカウントにサインインし、YouTube Studioページに移動します。
ステップ9:右上隅の「作成」ボタンをクリックし、「動画をアップロード」を選択します。
ステップ10:ダウンロードしたプレイリストをパソコンからドラッグ&ドロップするか、エクスプローラーで選択します。
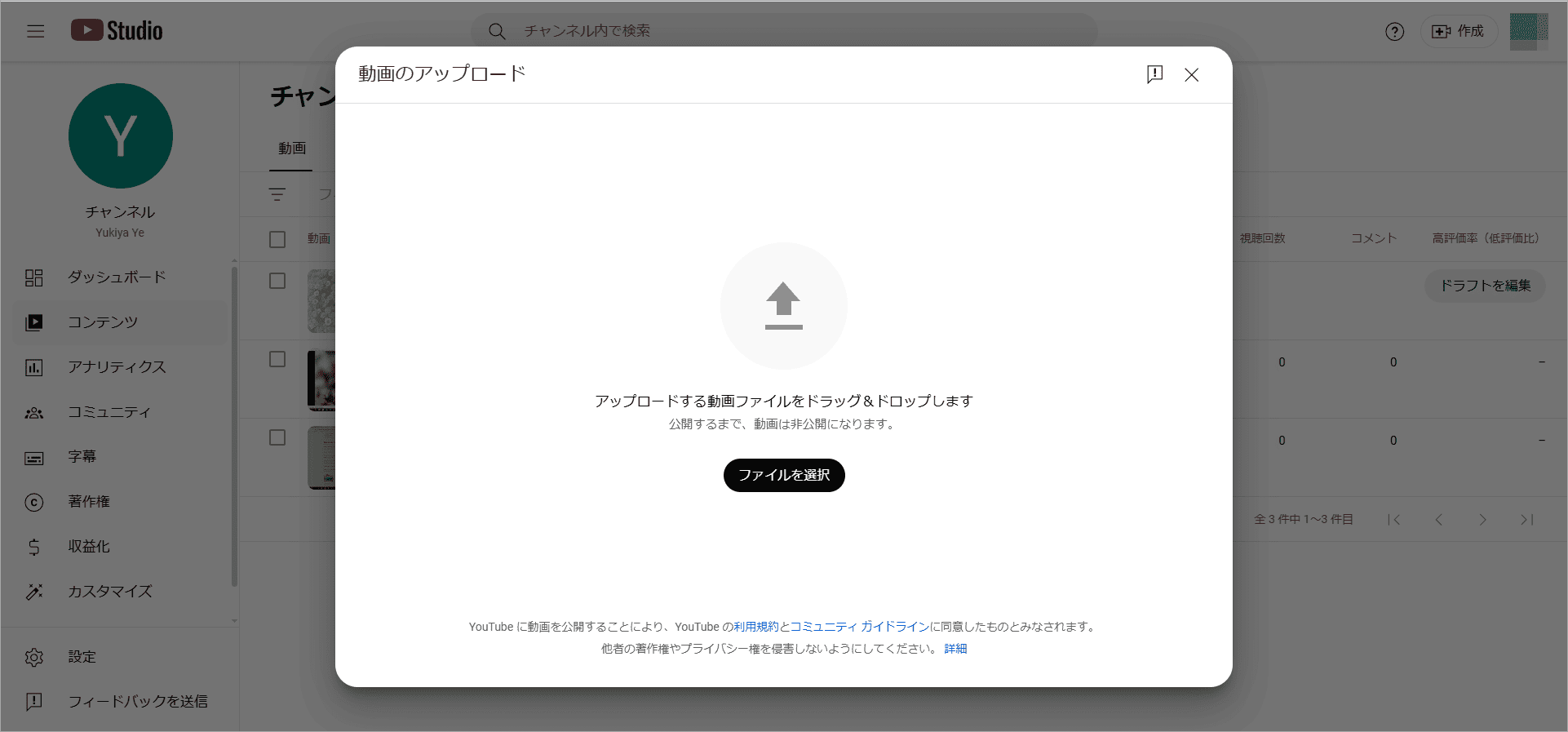
ステップ11:1つの再生リストに動画を追加し、各動画のタイトル、説明、タグ、サムネイルなどの詳細を入力します。
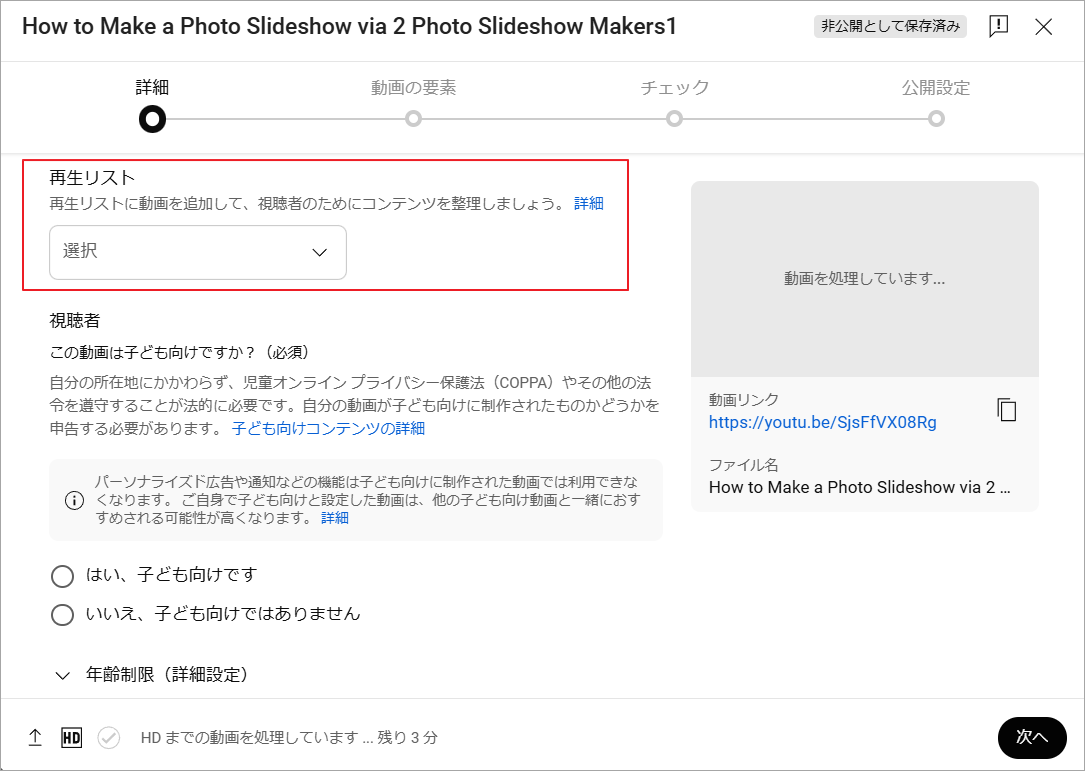
ステップ12:「保存」または「公開」をクリックして、動画を新しいアカウントに保存またはアップロードします。
方法5:YouTubeプレイリストを別のアカウントに手動で転送する
最後の方法は、YouTubeプレイリストを別のアカウントに手動で転送することです。この方法は簡単なように見えますが、実際にはユーザー側でより多くの時間と労力を必要とします。 手動で転送する利点は、ユーザーが転送プロセスを完全にコントロールでき、すべての動画が新しいアカウントのプレイリストに正確に追加されることです。
ステップ1:転送したいプレイリストがあるアカウントでサインインします。
ステップ2:プレイリスト ページに移動し、プレイリスト タイトルの横にある3つのドットのアイコンをクリックします。
ステップ3:「共有可能なリンクを取得」ボタンを選択し、プレイリストのURLをコピーします。
ステップ4:現在のアカウントからサインアウトし、プレイリストを転送したいアカウントでサインインします。
ステップ5:ブラウザのアドレス バーにプレイリストのURLを貼り付け、Enterキーを押します。
ステップ6:「再生リストを保存」をクリックして、このプレイリストを新しいYouTubeアカウントに保存します。
これで、YouTubeプレイリストを別のアカウントに正常に転送しました。YouTubeライブラリにアクセスすると、そのプレイリストを見つけることができます。
YouTubeプレイリストを別のアカウントに転送したいですか?この記事では、それを実現するための5つの方法を説明しました。Twitterでシェア
結語
上記の5つの方法を使用すると、YouTubeプレイリストを別のアカウントに簡単に転送できます。アカウントを切り替えたい場合でも、プレイリストを他のユーザーと共有したい場合でも、解決策があります。このガイドがプレイリストをスムーズに転送するのにお役に立てれば幸いです。
また、MiniTool Video Converterの使用中に何かご不明な点やご意見がございましたら、お気軽に[email protected]までご連絡ください。


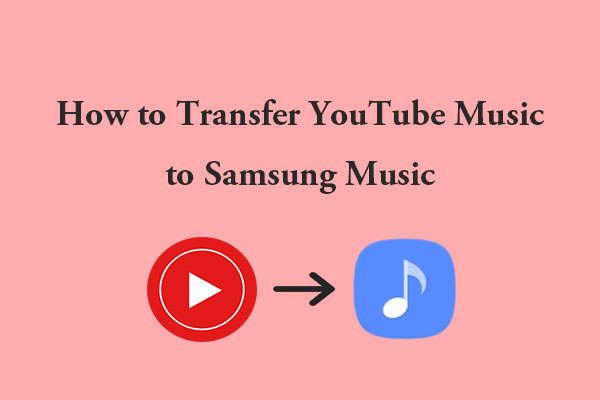
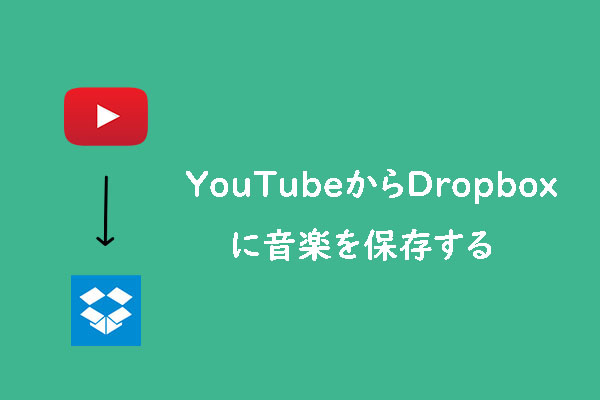

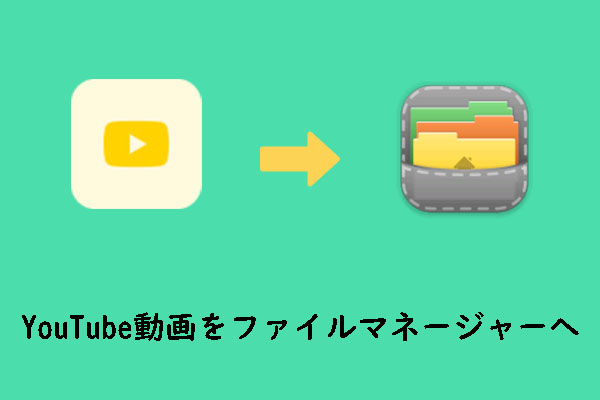
![YouTubeで複数の動画を再生リストに保存する方法 [完全ガイド]](https://images.minitool.com/youtubedownload.minitool.com/images/uploads/2023/12/how-to-save-multiple-videos-to-a-playlist-on-youtube-thumbnail.png)