In order to make the PowerPoint more eye-catching and more persuasive, people often visually enrich PowerPoint with charts, images, and videos. Therefore, YouTube has to be mentioned here, a popular website full of education and entertainment videos (To create a YouTube video, you can use MiniTool Movie Maker released by MiniTool), and this post will show you how to embed a YouTube video in PowerPoint.
Why embed Video in PowerPoint?
As an important part of people’s work and life, PowerPoint plays an important role in the fields of working report, enterprise propaganda, product promotion, wedding ceremony, project bidding, management consulting, education training and so on.
However, people who attend these occasions are often unable to focus on PowerPoint, even on the speaker because of a lot of internal factors (fatigue) or external factors (a large number of people, boring topics).
Inserting videos is particularly important at this time. Videos can make boring topics interesting, keep the noisy crowd quiet, and make the speaker’s speech contents more vivid and easy to understand.
How to Embed a YouTube Video in PowerPoint Using the Search YouTube Feature?
Embedding YouTube videos in PowerPoint has become more and more popular so that Microsoft PowerPoint has offered a Search YouTube feature. This function makes locating and embedding a video in your PowerPoint really simple. Here are the steps you’ll need to take.
1. Open your PowerPoint and select the slide you want to embed the YouTube video in, and then click Insert tab in the top ribbon.
2. There is a Video option on the Insert menu. Please click it and select Online Video… from the drop-down menu.
3. A dialog box will pop up, and you’ll see a Search YouTube. Type in the key words of the video you need and hit Enter.
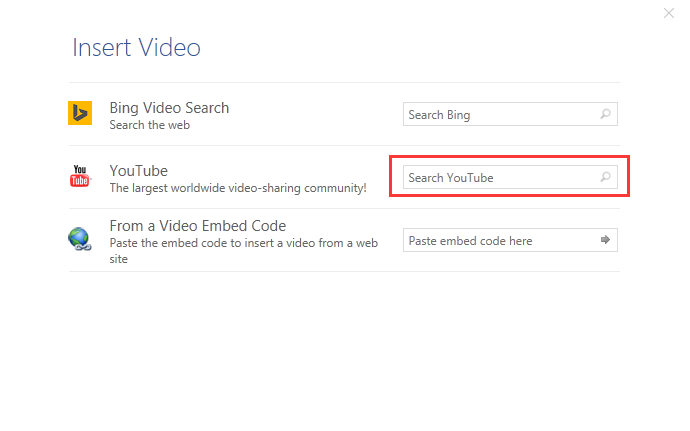
4. A list of videos related to your search will appear. Find the video you need, select it, and then click the Insert button at the bottom.
5. PowerPoint will add the video to your slide, and you can move and resize the video or add your desired transition and animation effects.
6. If you want to preview the video, right-click it and select Preview from the menu. Then click the play arrow.
How to Embed a YouTube Video in PowerPoint Using the URL?
If your PowerPoint does not support Search YouTube feature and you don’t want to upgrade your
PowerPoint, you’ll need to take the following steps to embed a YouTube in PowerPoint.
1. Copy the URL of the YouTube video you would like to embed in your PowerPoint.
2. Select the slide and click Insert tab from the top ribbon.
3. On the Insert menu, you’ll see a Video icon with a drop-down arrow. Click the icon and select Online Video… from the drop-down menu.
4. Paste the URL into the box that pops up and click Insert.
5. PowerPoint will insert the video in the selected slide, and you can move and resize the video or add your desired transition and animation effects.
6. If you want to preview the video, right-click it and select Preview from the menu. Then click the play arrow.
How to Embed a YouTube Video in PowerPoint Using an Embed Code?
The last option is to embed a YouTube video using an embed code. This method also allows you to adjust the video’s attributes. Here are the steps:
1. Find the video you want to embed on YouTube, click Share under the video, and then click Embed from the list of sharing options.
2. A new window will open with an embed code and several embed options. Select and copy the entire embed code at the top.
3. Enter the interface of PowerPoint, select your slide and click Insert tab at the top.
4. There is a Video option on the Insert Please click it and select Online Video… from the drop-down menu.
5. A dialog box will pop up, and you’ll see a Paste embed code here. Please paste your code in the box and press Enter.
6. PowerPoint will add the video to your slide, and you can move and resize the video or add your desired transition and animation effects.
7. If you want to preview the video, right-click it and select Preview from the menu. Then click the play arrow.
How do you embed a YouTube video in PowerPoint? Next time when you are asked such a question, you can answer it in these three ways with confidence.
Related article: How to Embed a YouTube Video in Google Slides Quickly.
Bottom Line
No matter if you’re in a lecture or a meeting, embedding a YouTube video in your PowerPoint is sure to help capture your audience’ attention. And after reading this post, you can embed YouTube videos in various approaches.
If you have any question about embedding YouTube videos, please let us know via [email protected] or share it in the comments section below.

