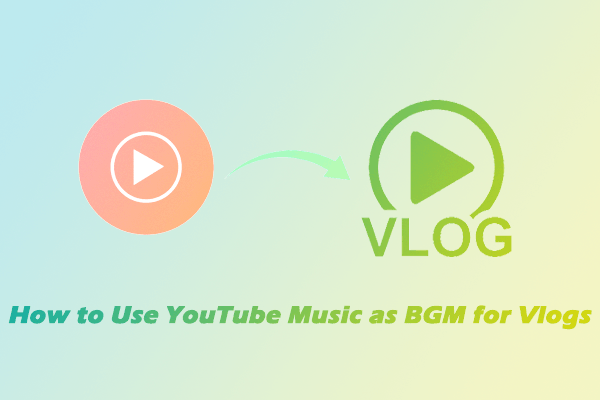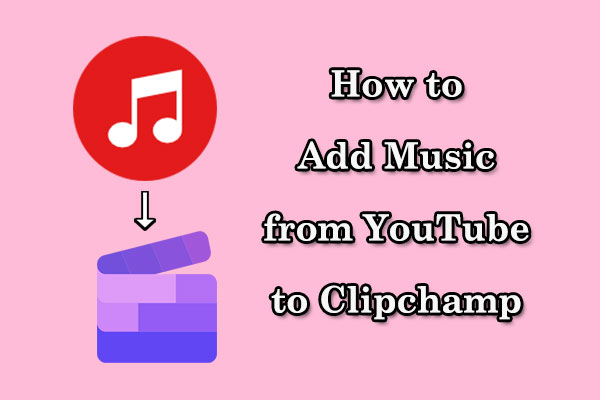When you edit a video with Filmora, adding background music is an essential step to set the mood. Can you add music to Filmora from YouTube, which has a vast library of music tracks? Unlock the answer by reading this article from a free video saver, MiniTool Video Converter. Here, you will find a detailed guide on how to add music to Filmora from YouTube.
Get to Know Wondershare Filmora
Wondershare Filmora is a powerful and easy-to-use video editor that comes with preset templates, royalty-free stock assets, and effective AI tools. Its simple interface and wide range of features make it suitable for users at all skill levels, from total beginners to seasoned content creators.
Whether you’re editing a YouTube vlog, a school project, a business promo, or a social media clip, Filmora makes it easy. It has a free trial that has all the same functions as the paid version. The difference is that the exported videos in the free trial will be watermarked.
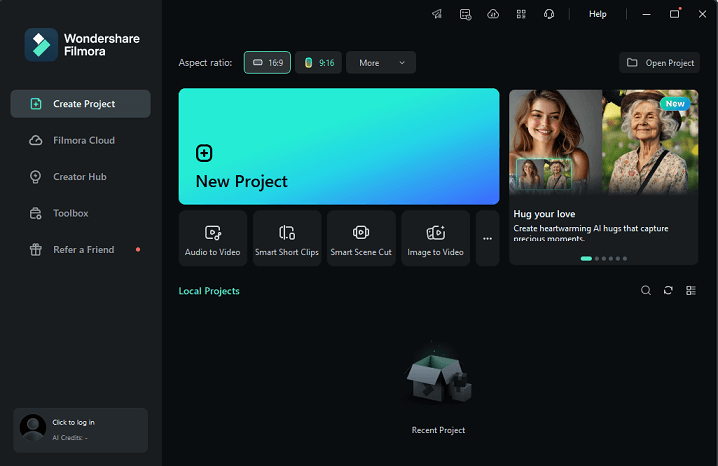
Key features of Wondershare Filmora:
- Come with a clean timeline layout and drag-and-drop functionality.
- Built-in library of music and sound effects.
- Thousands of visual effects, transitions, and filters.
- Support advanced editing like keyframe animation and multi-camera editing.
- Record your PC screen, webcam, and voiceover.
- AI tools like AI speech-to-text and AI object remover.
- Available for Windows, macOS, Android, and iOS.
All in all, Filmora is a powerful video editing program with rich features, even with the free plan. So, it’s ideal for users to edit their YouTube videos.
Can You Add YouTube Music to Filmora
Adding the perfect background music to your video can take it from good to unforgettable. The music you choose should match the style and topic of your video. For example, if you’re producing a gaming video, it’s best for the background music to be energetic and rhythmic.
If you’re using Wondershare Filmora to edit your videos, you might be wondering if it’s possible to add music from YouTube to your video projects. While Filmora has a built-in music library, it doesn’t offer as many music tracks as YouTube.
The good news is that you can add YouTube music to Filmora! However, there isn’t a direct method for doing so. Fortunately, there is a workaround that you can try. Keep reading to discover what this workaround is!
How to Add Music to Filmora from YouTube
How to add music from YouTube to Wondershare Filmora? The workaround is to save music from YouTube to your computer and then add the saved music to Filmora for editing.
Before starting, you should first know what audio input formats are supported by Filmora. It supports MP3, M4A, WAV, WMA, OGG, AIFF, and FLAC. This means you should save YouTube music in these formats.
Now, let’s delve into the following guide to add music from YouTube to Filmora:
Part 1: Save Music from YouTube
To add YouTube music to Filmora, you’ll need to download the audio in a format that Filmora supports. In this part, I will introduce two of the best tools to help you save YouTube music to your device. One is a desktop tool, and the other is an online tool. You can choose whichever option best suits your needs.
#MiniTool Video Converter
Compared to online YouTube video savers, a desktop tool may offer more features and have more stable performance. MiniTool Video Converter is a highly recommended choice. It has a clean and simple interface, making it easy to use, even for those without any experience in audio downloading.
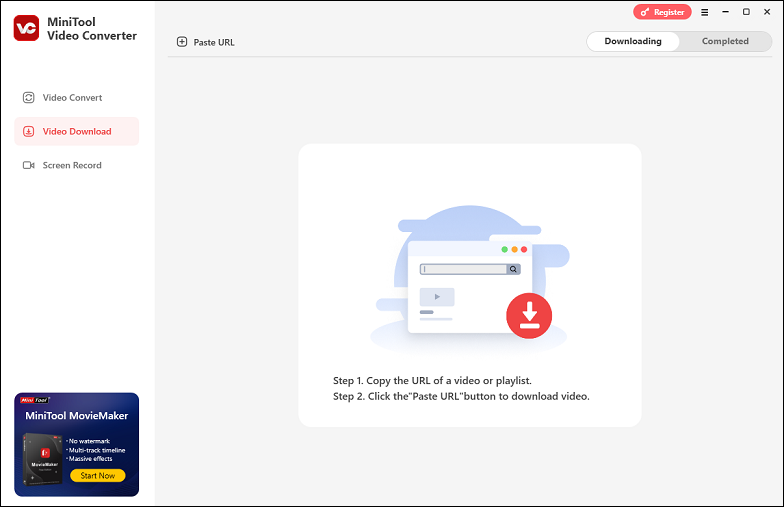
MiniTool Video Converter allows you to download content from YouTube in MP3, WAV, MP4, and WebM formats. To add to Filmora, you have to save the music as MP3 or WAV files. In addition to music, you can also use it to download YouTube videos, playlists, Shorts, audiobooks, podcasts, movies, subtitles, etc.
When it comes to downloading YouTube playlists, the supported output formats are MP4 and MP3. If you choose MP4, you can set the resolution as high as 2160p. For MP3, you can select the bitrate of up to 320kbps. More importantly, up to 10 files can be saved at the same time.
Key features of MiniTool Video Converter in terms of video downloading:
- Free, easy to use, and no ads or viruses.
- Download YouTube music, videos, Shorts, and anything else you like.
- Save YouTube content in multiple formats.
- Download up to 10 videos in bulk.
Now, let’s have a look at how to save YouTube music with MiniTool Video Converter:
Step 1. Click the download button below to download and install MiniTool Video Converter. Once installed, open it and go to the Video Download module on the left sidebar.
MiniTool Video ConverterClick to Download100%Clean & Safe
Step 2. To change the default save folder for the downloaded files and adjust the maximum number of files that can be saved at once, click the more icon in the top right corner and select Settings from the menu. In the Settings window, navigate to the Download tab on the left. After making your changes, click on OK to save them.
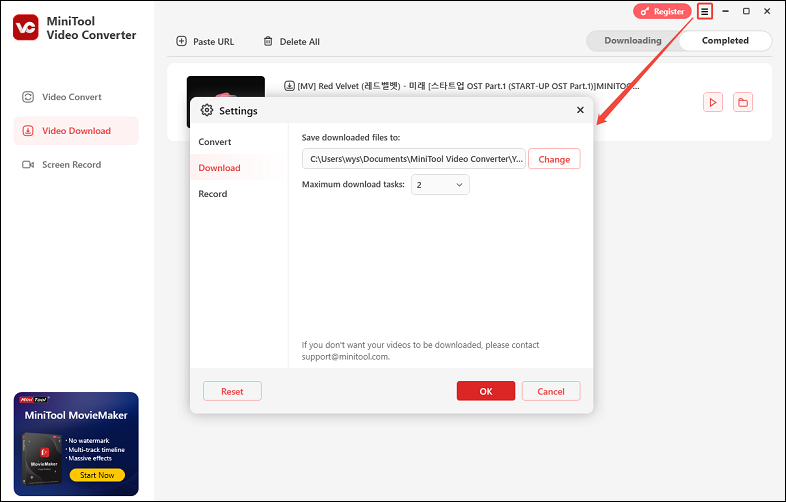
Step 3. Navigate to YouTube on your browser, find the music you want to use in your videos, and copy the link to it from the address bar.
Step 4. Back to MiniTool Video Converter, click on the Paste URL button. In the pop-up, paste the copied link into the box and click Download. Then, wait a few seconds for the link to be analyzed.
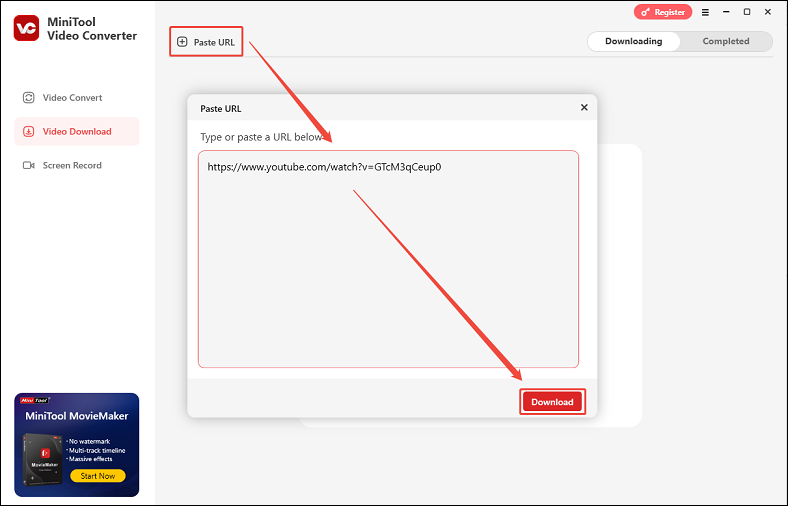
Step 5. Choose MP3 or WAV as the download format in the pop-up window. If you want to save the lyrics as a separate file, tick the box under Download Subtitles. Click on Download to start downloading the music.
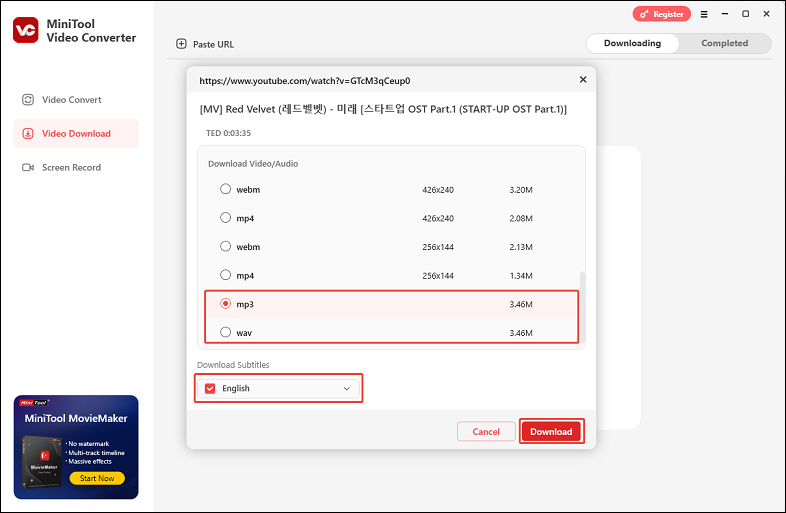
Step 6. When it’s done, switch to the Completed tab next to Downloading. You can click the play icon to play the song offline on your device’s media player, or click the folder icon to locate the folder of the downloaded song.
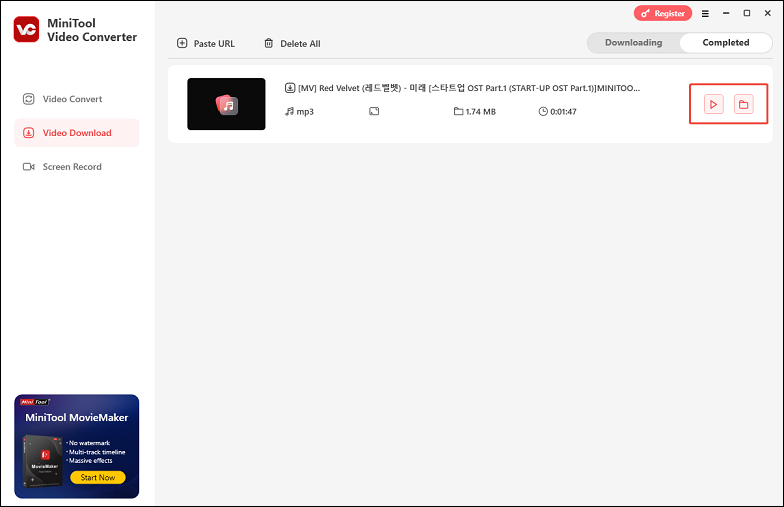
Other great features of MiniTool Video Converter:
- Convert downloaded files to other formats with several clicks.
- Support 1,000+ popular video and audio formats.
- Batch convert up to 5 files at once.
- Adjust the video encoder, frame rate, channel, sample rate, etc.
- Record the computer screen in full screen or a selected region.
- No water and time limit on screen recording.
#OnlyMP3
OnlyMP3 is a simple and web-based tool designed to convert YouTube videos into high-quality MP3 audio files. Unlike some online YouTube converters, OnlyMP3 doesn’t have annoying ads and won’t redirect you to another web page. You don’t need to download or install anything – just paste the YouTube video URL, hit convert, and download your MP3 file within seconds.
To use OnlyMP3, you don’t have to register or sign up for an account. Plus, there are no limits on how many videos can be converted to audio files and saved to your computer. It’s completely free with no hidden restrictions.
Because it’s browser-based, OnlyMP3 works seamlessly on Windows, macOS, Linux, iOS, and Android. All you need is a fast Internet connection and a browser. It also supports direct saving to Dropbox, allowing users to store their audio files in the cloud for easy access across devices.
Key features of OnlyMP3:
- No need to sign in or log in.
- Convert YouTube videos to high-quality MP3 files.
- Use a fast encoder to convert videos faster.
- Upload converted videos to Dropbox directly.
- Compatible with all devices.
- Support about 20 languages.
Next, follow the guide step by step to save music from YouTube via OnlyMP3:
Step 1. Open your web browser and visit https://en.onlymp3.co/x24/.
Step 2. Navigate to https://www.youtube.com/ or open the YouTube app to copy the link to the song you’d like to use in your videos.
Step 3. Paste the music link into the address box and click on the Convert button. It will then parse the link.
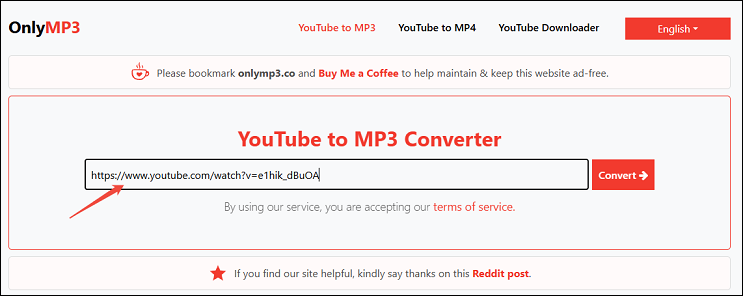
Step 4. Click the Download button and then click on Download MP3 in the pop-up window.
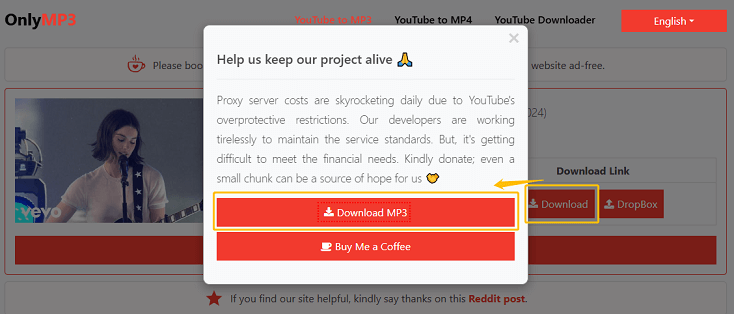
Step 5. After downloading, you can go to your browser’s Downloads section to check the download task and click the Show in folder icon to find its save location.
If you’re looking for an online YouTube to MP4 converter, viddown.net is worth trying. The Online Video Downloader on viddown.net lets you download videos from YouTube, Instagram, Vimeo, X, Facebook, and TikTok as high-quality MP4 files. Similar to OnlyMP3, there is no registration or login required, no limit on the number of uses, and no interrupted ads.
Part 2: Add YouTube Music to Filmora
Once the YouTube music you want is saved to your local folder, you can easily import it to Filmora. The following is a guide on how to import YouTube music to Filmora:
Step 1. Open Wondershare Filmora
- Launch Wondershare Filmora on your computer.
- Click on New Project to create a new project or click the Open Project button to open an existing project.
Step 2. Import the audio file
- In the Media tab in the top left, click the Import button and browse the audio files on your computer.
- When you find the downloaded song from YouTube, select it and click Open to import it to Filmora’s media library.
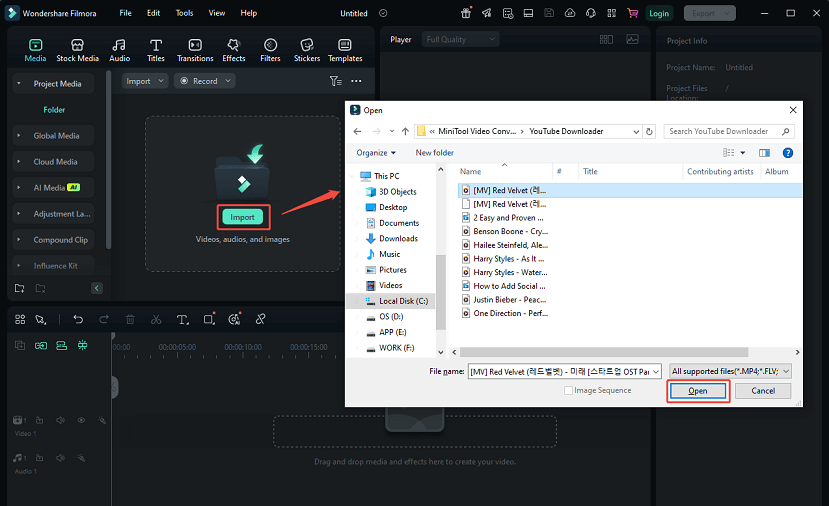
You can also drag and drop the downloaded YouTube music into the media library of Filmora. If you’ve used OnlyMP3 to save YouTube music to your Dropbox, Filmora allows you to import directly from Dropbox. You just need to expand the Import menu, click on Import from other Apps, and select Dropbox.
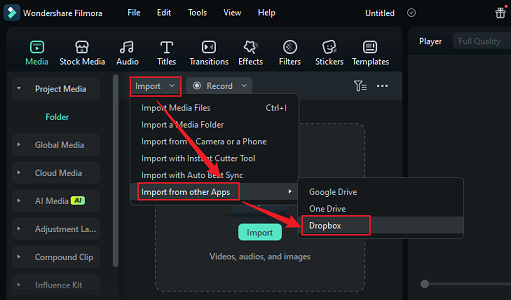
Step 3. Add to the timeline
Once the song is in the media library, you can add it to the timeline by clicking the + icon in its bottom right corner or by dragging and dropping it to an audio track in the timeline.
Step 4. Edit the music
Trim: If the music is longer than your video clips, you can trim the music to fit the length of the scene. To do this, select the audio clip and drag the playhead to the end of the video clip. Then, right-click on the audio clip and choose Trim end to playhead.
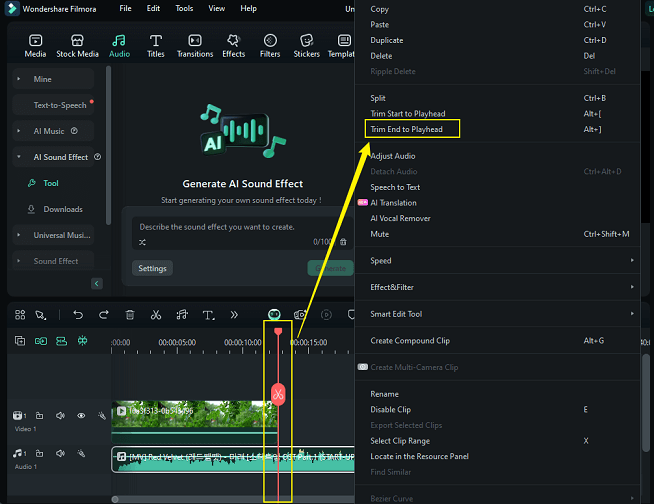
Fade in/out: To smoothly transition music at the beginning or end of the video, select the audio clip to open the Audio panel on the right. Set the fade-in and fade-out duration by dragging the corresponding sliders or entering the seconds of duration.
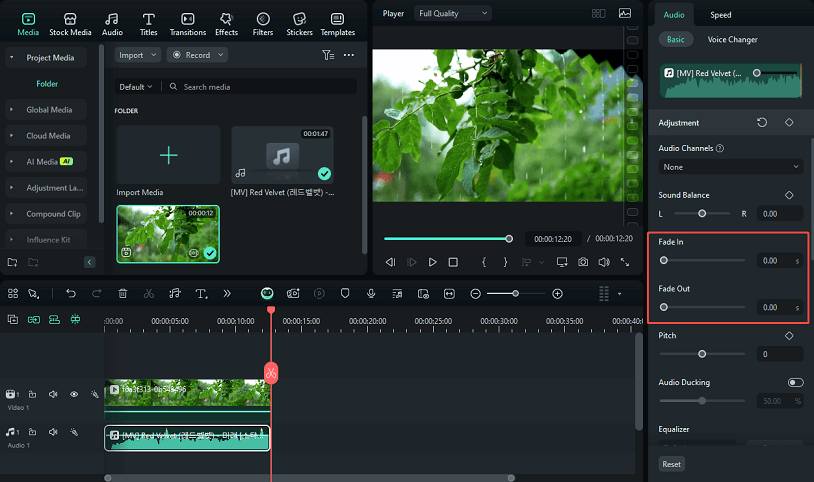
Volume adjustment: If you’d like to lower the volume of the music to avoid interfering with your voiceovers, drag the Volume slider in the Audio panel.
Apart from these basic audio editing, you can also do some advanced audio editing, such as audio ducking, audio equalizer, audio mixer, etc.
To Wrap Things Up
Adding music from YouTube to your Filmora projects is possible, but only if you do it carefully and legally. If you’re wondering how to add music to Filmora from YouTube, our detailed guide will help you. You need to save music from YouTube to your device and import the music into your Filmora projects. By selecting the right tools and following the guide, you can easily accomplish this.
While using MiniTool Video Converter, if you have any questions or suggestions, please feel free to contact us via [email protected] or contact me directly on X.