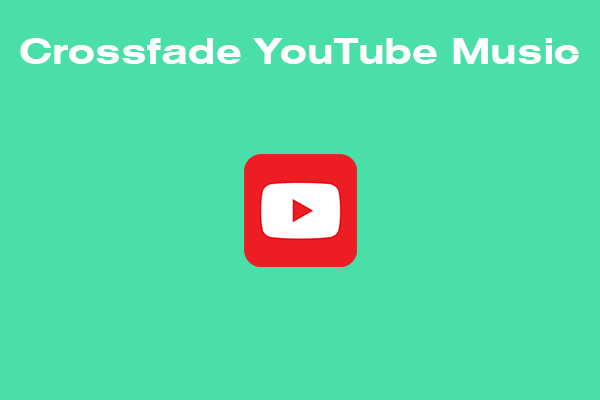YouTubeからWeVideoに音楽を追加する方法を知りたいですか?この記事では、WeVideoの概要と、MiniTool Video Converterや他のいくつかの実用的なツールを使用してYouTubeからWeVideoに音楽を追加する方法を説明します。
音楽と動画はリスナーや視聴者に情報や感情を伝えるのに最適なメディアであり、両者は多くの場合、相互に充実した関係を築いています。動画に適切なバックグラウンド音楽を追加すると、雰囲気がより良く表現され、感情が伝わります。
多くの場合、動画のBGMは、動画の具体的な内容に基づいて作成者によって特別に編集されます。そして、音楽の編集は、WeVideoのような音楽編集ツールを使用する必要があります。
今日は、YouTubeからWeVideoに音楽を追加してさらに編集する方法を紹介します。詳しくは以下の内容をお読みください。
パート1:WeVideoの簡単な紹介
WeVideoは、ビデオ編集、音声処理、特殊効果の追加、テキストオーバーレイ、エクスポートなどの操作を実行できるクラウド ビデオ/オーディオ編集および制作ツールです。このソフトウェアは、Windows、Mac、Android、iOSプラットフォームを含む複数のオペレーティング システムとデバイス上で実行されます。
また、オーバーレイ、グリーン スクリーン、スロー モーションなどの機能も提供し、高度な編集操作を完了するのに役立ちます。さらに、このオンライン ビデオ エディターは、YouTube、Dailymotion、Google Driveなどのインスタント共有先をサポートしています。
その他の主な機能も紹介します。
- 使いやすいインターフェース
- GIF、絵文字、テキストなどを追加します。
- テンプレートをカスタマイズします。
- ソーシャルメディアに直接エクスポートします。
WeVideoには、無料と有料の 2 つのサービス プランがあります。無料ユーザーの場合、WeVideoは基本的なロイヤリティフリーの音楽リソースのみを提供します。有料ユーザーの場合、WeVideoは無制限の125K以上の音楽リソースを提供しています。このため、YouTubeの音楽をWeVideoに追加することは、より多くの音楽リソースを取得する良い方法かもしれません。ご存知のように、YouTubeには膨大な量の音楽リソースがあります。次のセクションででは、YouTubeの音楽をWeVideoに追加する詳細手順をご案内したいと思います。また、操作を完了するには、オーディオ/ビデオ ダウンロード ツール、音楽コンバーター、またはオーディオ キャプチャーが必要です。
パート2:YouTubeからWeVideoに音楽を追加する手順
YouTubeからWeVideoに音楽を追加するにはどうすればよいですか?具体的な操作を行う前に、WeVideoがサポートするすべてのオーディオフォーマットを確認する必要があります。調査によると、WeVideoは MP3、WAV、M4A、WMA などの複数のオーディオ形式をサポートしていることがわかりました。
したがって、オーディオをWeVideoに対応させるために、MiniTool Video Converter、NoteBurner YouTube Music Converter、DRmare Audioなどのユーティリティを使用して、YouTube音楽を WeVideoでサポートされているローカル オーディオ ファイルに変換してください。変換されたオーディオ ファイルはオンライン ビデオ エディターに追加して、さらに編集することができます。
#1. MiniTool Video Converter
MiniTool Video Converterは、Windows向けの多機能ソフトウェアです。YouTubeダウンローダーとして機能すると、YouTubeから音楽やビデオを簡単にダウンロードし、WeVideoでサポートされている形式に出力できます。また、字幕のダウンロードやプレイリストの一括ダウンロードにも対応しています。
一方、MiniTool Video Converterは、複数のオーディオ/オーディオ形式間で簡単に変換できるビデオ/オーディオコンバータとしても使用できます。最後に、このソフトはスクリーン録画ツールでもあり、高画質でWindows PCを様々なフォーマットで録画できます。
その他の注目すべき機能
- 直感的なユーザーインターフェースで簡単に操作できます。
- YouTube MusicまたはYouTubeから音楽やビデオをMP3、WAV、MP4、WebMにダウンロードします。
- YouTubeから4K品質でミュージック ビデオをダウンロードできます。
- 1000を超える形式の間でオーディオ ファイルとビデオ ファイルをバッチ変換します。
- ウォーターマークなし、時間制限なしで、コンピューター画面上のアクティビティをキャプチャーします。
以下では、MiniTool Video Converterを使用してYouTubeからWeVideoに音楽を追加する手順をご案内します。
ステップ1:MiniTool Video Converterをダウンロードしてインストールします。
下のボタンをクリックしてMiniTool Video Converterを入手します。その後、このソフトウェアをPCにインストールして起動します。
MiniTool Video Converterクリックしてダウンロード100%クリーン&セーフ
ステップ2:ダウンロード設定をカスタマイズします。
画面右上隅にある3本線「≡」ボタンをクリックして「設定」オプションを選択します。ポップアップ ウィンドウで「ダウンロード」タブに切り替え、次のようなダウンロード設定を調整します。
- ダウンロードしたファイルの保存先:「参照」ボタンをクリックして出力したファイルの保存場所を設定します。
- 最大同時ダウンロード数:一度にダウンロードできる動画の数を設定します。
すべての設定が完了したら、「OK」ボタンをクリックして、調整したダウンロード設定を保存します。
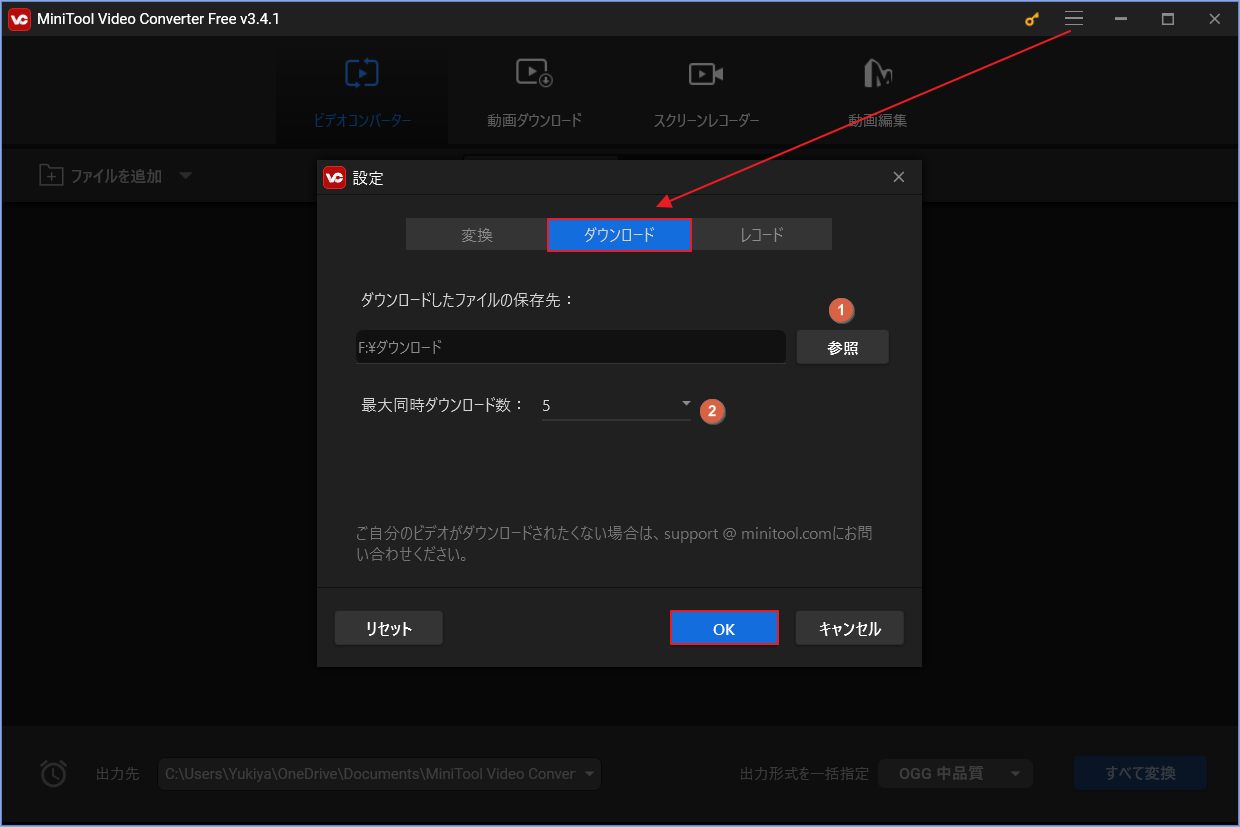
ステップ3:YouTubeから必要な音楽をMP3/WAV形式にダウンロードします。
- メインインターフェースの上部にある「動画ダウンロード」タブをクリックします。
- YouTube Webサイトにアクセスし、ダウンロードしたい音楽を見つけて、そのURLをコピーします。
- コピーしたURLをソフトウェアの上部の検索バーに貼り付け、「ダウンロード」ボタンをクリックします。
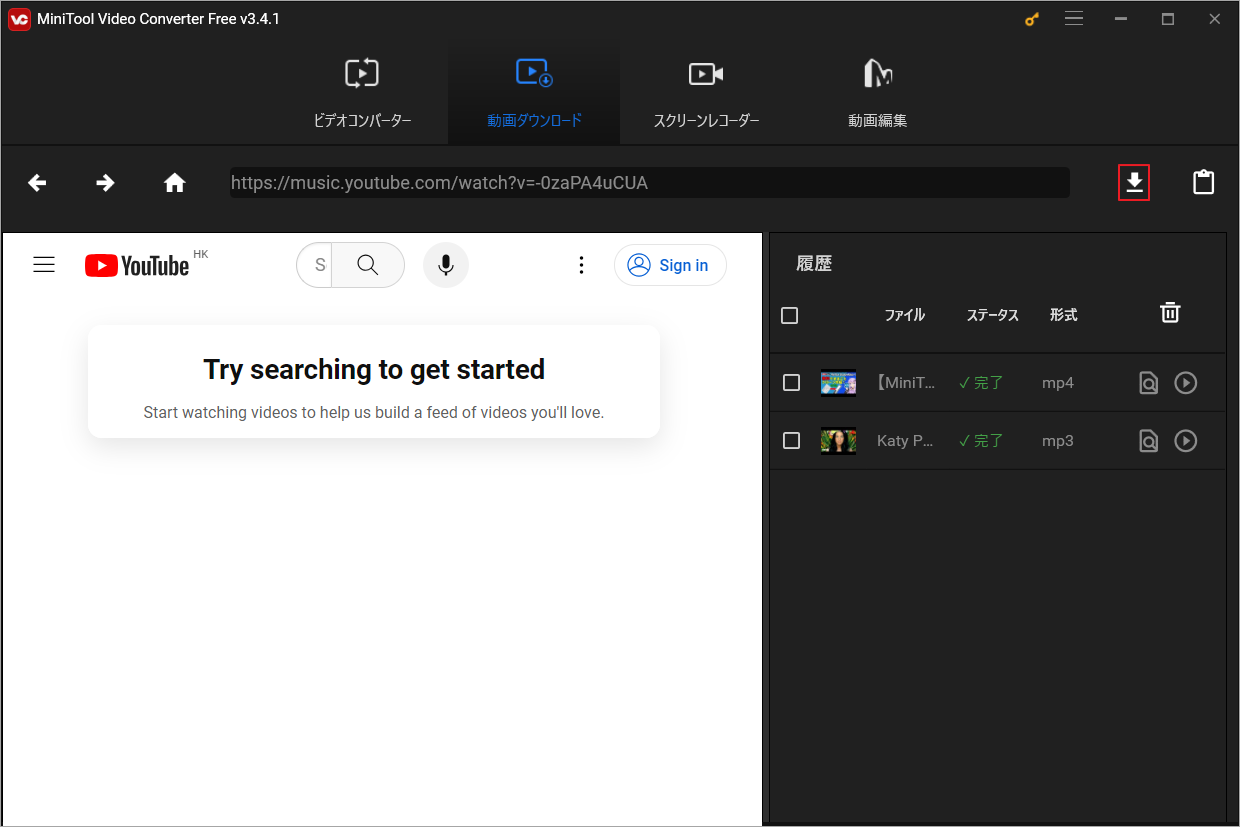
新しいポップアップウィンドウから、出力形式としてMP3/WAV を選択して「ダウンロード」ボタンをクリックします。すると、目的の音楽のダウンロードが開始されます。
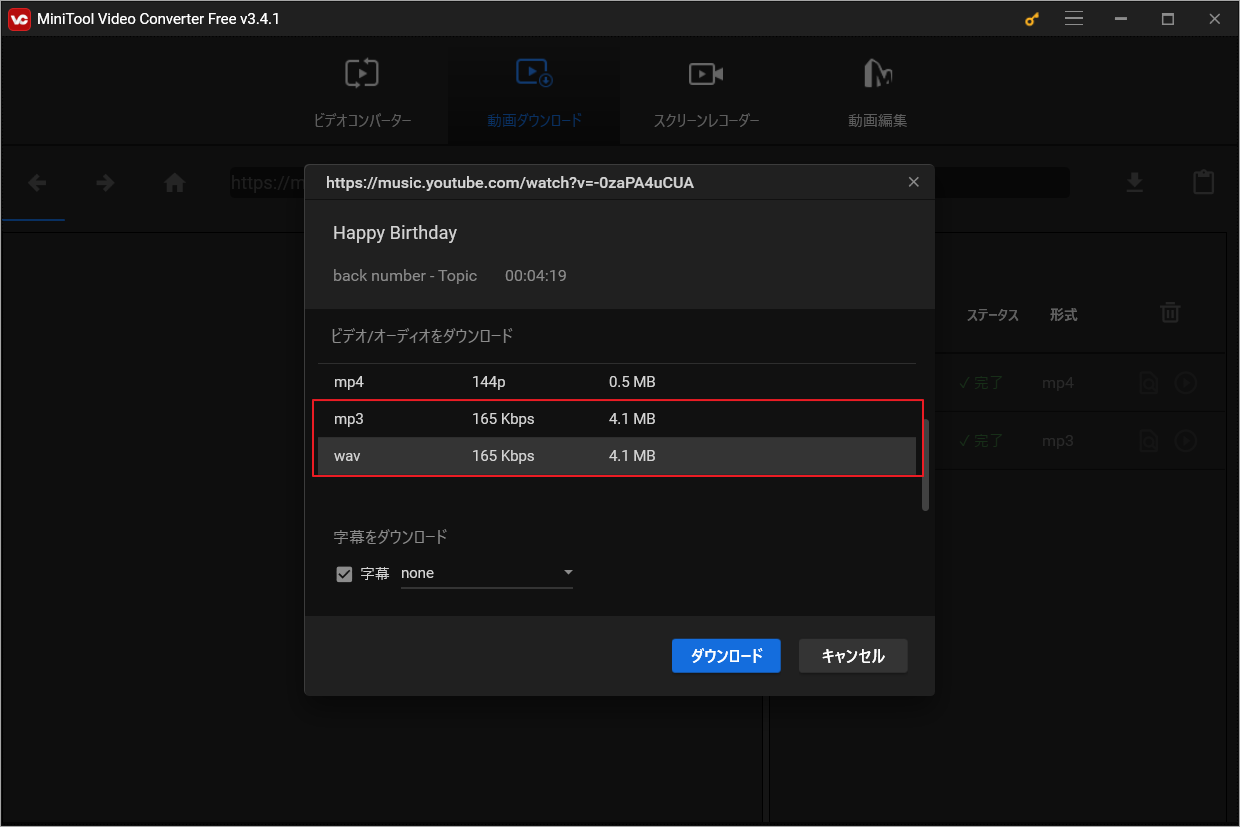
ステップ4:ダウンロードしたYouTube音楽を確認します。
ダウンロードした音楽は「履歴」セクションで確認できます。「ファイルに移動する」アイコンをクリックすると、ダウンロードしたファイルの保存先として設定したフォルダーが開きます。また、「再生」アイコンをクリックすると、オフラインで音楽を再生できます。
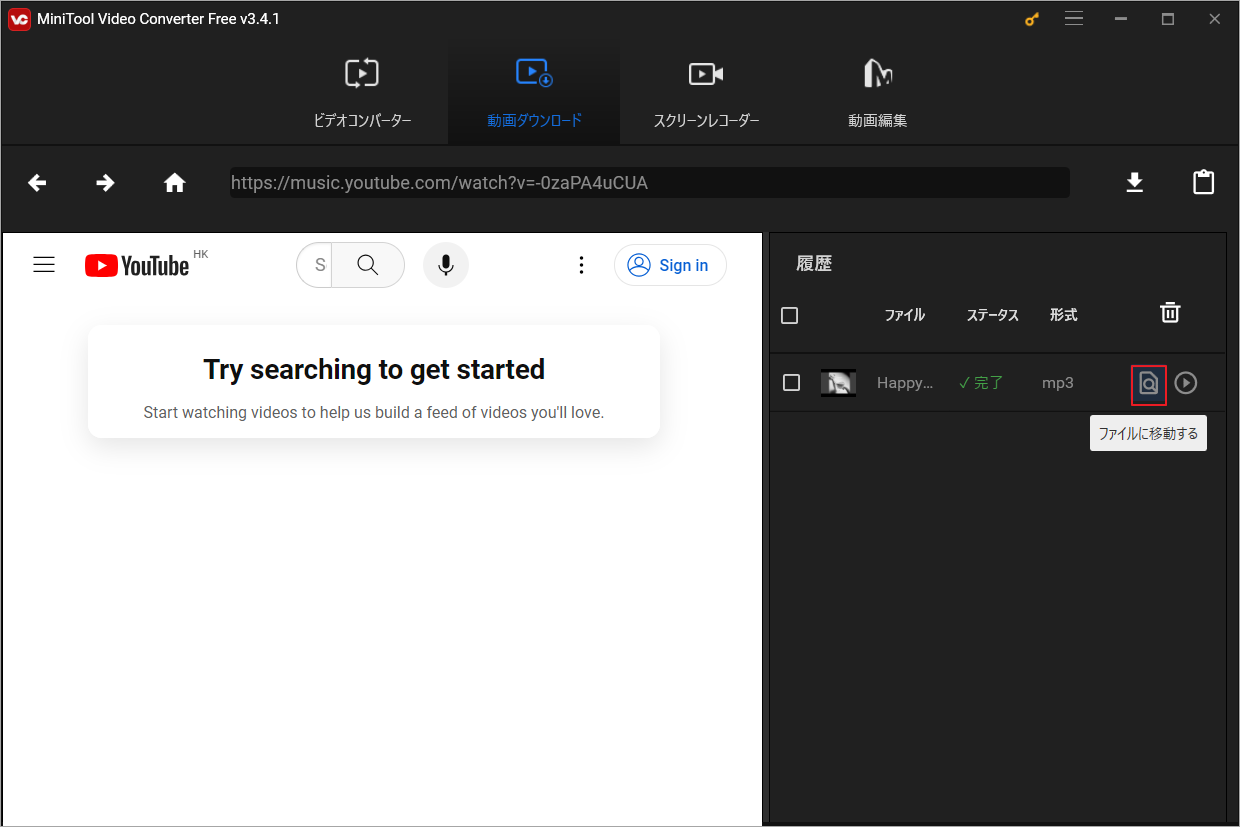
ステップ5:YouTubeからダウンロードした音楽をWeVideoに追加します。
1. コンピューターのWebブラウザを使用して、WeVideoの公式Webサイトにアクセスします。
2. 新しいWeVideoアカウントを登録するか、既存のアカウントにログインします。
3. 表示されたページで、「Create」ドロップダウン メニューを展開し、「Video」オプションを選択して新しいプロジェクトを開始します。
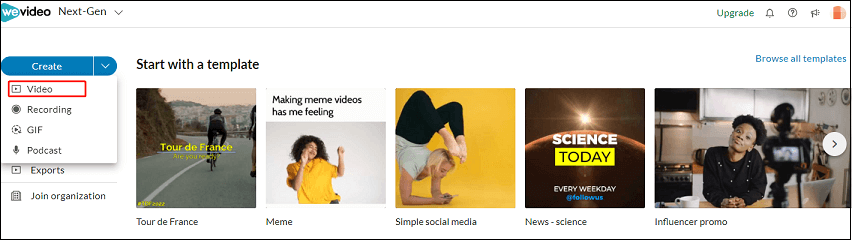
4. 上部の「Import」をクリックして「Import media」ウィンドウを表示します。
5. 「Browse to select」ボタンをクリックしてビデオをインポートしたり、ダウンロードしたばかりの音楽を追加します。
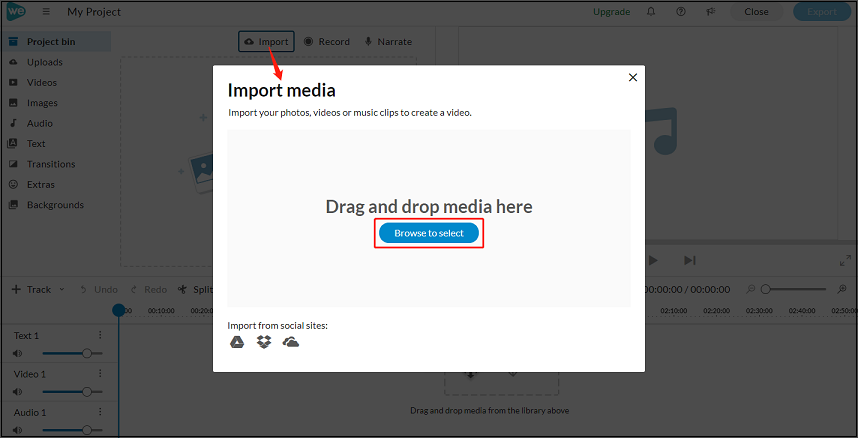
インポートしたビデオと音楽を自分のニーズに応じて編集できます。最後に、個別に編集したプロジェクトをコンピューターにエクスポートします。
#2. NoteBurner YouTube Music Converter
NoteBurner YouTube Music Converterは、YouTube Musicサービスから WeVideoがサポートするオーディオ形式に音楽を簡単にダウンロードできるソフトウェアです。 また、個別の音楽ファイルだけでなく、アルバムや再生リストに基づいての一括ダウンロードも可能です。
このソフトウェアのその他の主な機能は次のとおりです。
- シンプルなユーザーインターフェースによる便利な操作
- YouTube Musicの音楽をMP3、WAV、AAC、FLAC、ALAC、AIFFに変換します。
- YouTubeから4K画質でミュージック ビデオをダウンロードします。
- YouTube Music FreeまたはPremiumアカウントからトラックを録音します。
以下は、NoteBurner YouTube Music Converterを使用してYouTubeからWeVideoに音楽を追加する方法をご紹介します。
ステップ1:YouTube Musicのアカウントにログインします。
NoteBurner YouTube Music Converterをコンピューターにダウンロードしてインストールします。その後、このソフトウェアを起動して、YouTube Musicアカウントにサインインします。
ステップ2:出力形式としてMP3/WAVを選択します。
メイン インターフェースの左下隅にある「設定」をクリックして、「変換設定」セクションに移動します。次に、「出力形式」ドロップダウン メニューを展開して、出力オーディオ形式として MP3/WAV を選択します。
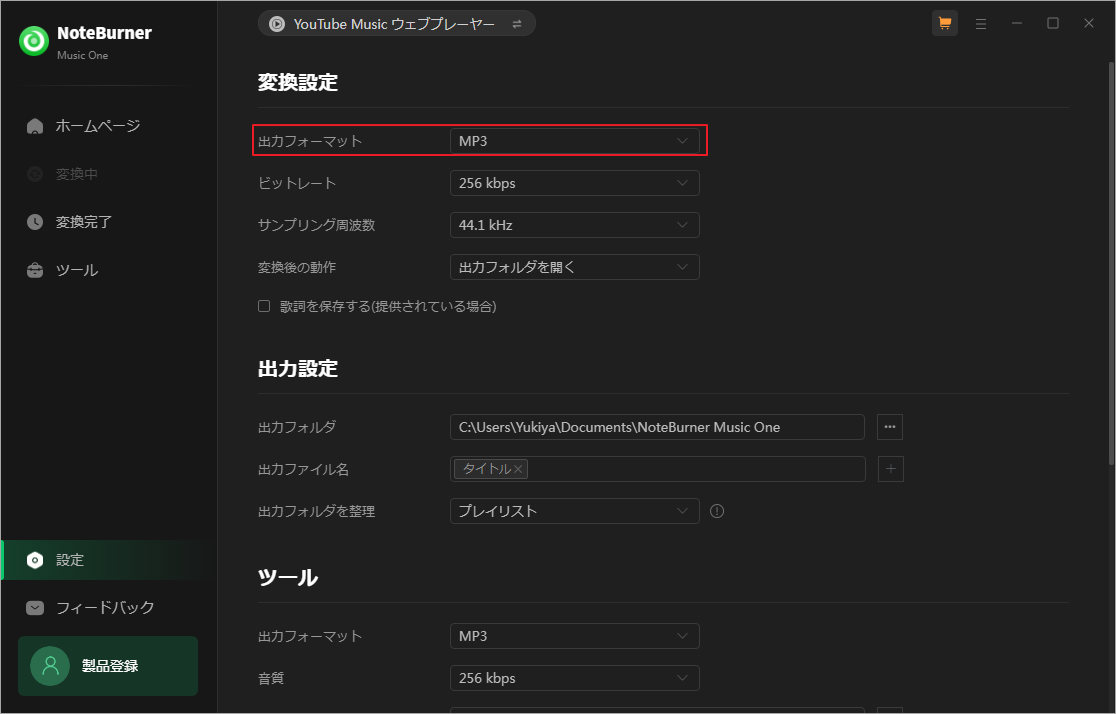
この上、出力パス、ビット レート、サンプル レートなどの追加の出力設定をカスタマイズすることもできます。
ステップ3:YouTube MusicをNoteBurnerに追加します。
YouTube Music Webプレーヤー ウィンドウに移動します。ダウンロードしたい音楽を開き、右下の「追加」アイコンをクリックします。
ステップ4:YouTube音楽をコンピューターにダウンロードします。
ポップアップ ウィンドウでは、追加された音楽がデフォルトで選択されています。「追加」ボタンをクリックして続行します。 次に、「変換」ボタンをクリックして、追加した音楽の変換を開始します。しばらくするとプロセスが完了します。
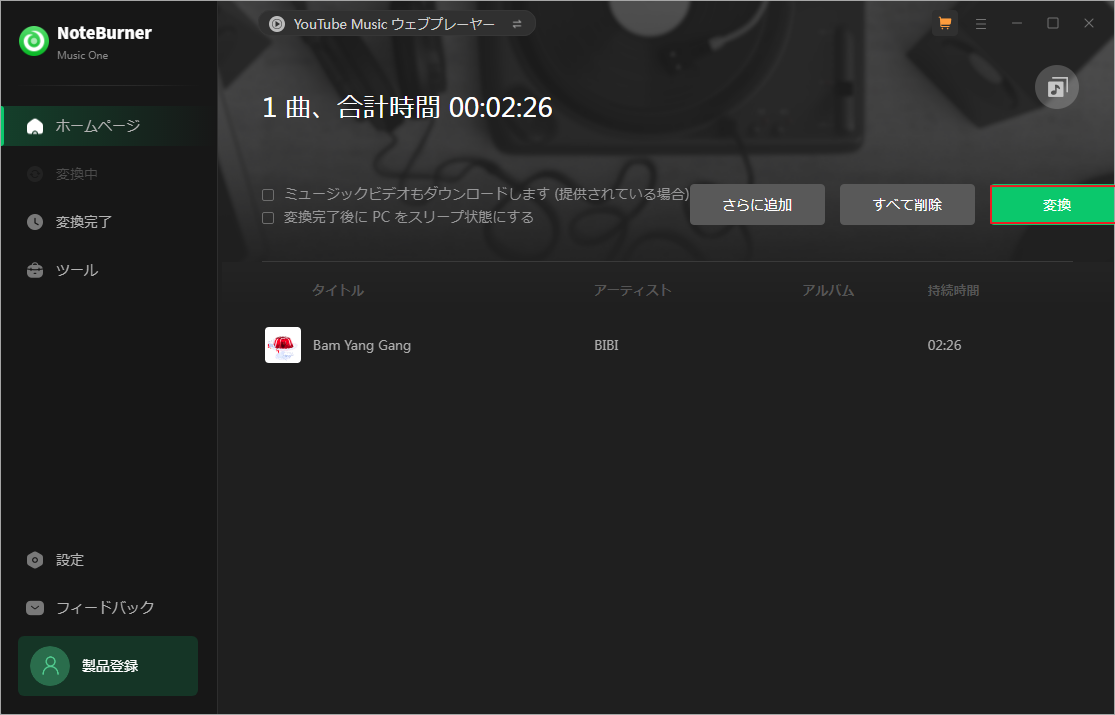
完了したら、「変換完了」タブに切り替え、ファイル アイコンをクリックしてダウンロードした音楽を見つけます。
ステップ5:YouTube MusicをWeVideoに統合します。
WeVideoの公式サイトにアクセスし、新しいWeVideoアカウントを作成するか、既存のアカウントにログインします。
表示されるページで、「Create」プルダウン メニューを展開し、「Video」オプションを選択して新しいプロジェクトを開始します。
「Import」をクリックして「Import media」ウィンドウを開きます。ここで、「Browse to select」ボタンをクリックしてビデオをアップロードし、ダウンロードした音楽を WeVideo に統合します。
これで、自分のニーズに応じて、アップロードされたビデオと音楽を編集できます。最後に、カスタマイズしたプロジェクトをコンピューターにエクスポートします。
#3. DRmare Audio Capture
DRmare Audio Captureは、YouTubeサービスから音楽をWeVideoがサポートするオーディオ形式にダウンロードできるもう一つの便利なツールです。ロスレス キャプチャー テクノロジーを備えており、元のファイルの品質を最大100%提供できます。 アルバム、アーティスト、カバー、タイトル、ジャンルなどのメタデータ情報はすべて保持されます。
このツールのその他の主な機能は次のとおりです。
- シンプルなユーザーインターフェースで操作が簡単です。
- YouTube音楽をMP3、WAV、AAC、M4A、M4B、FLACにエクスポートできます。
- YouTubeオーディオをバックグラウンド ミュージックとしてWeVideoに追加します。
- WeVideo用にYouTube 音楽をすばやくキャプチャーするバッチ録音機能があります。
次に、DRmare Audio Captureを使用してYouTubeからWeVideoに音楽を追加する方法をご案内します。
ステップ1;DRmare Audio Captureをダウンロードしてインストールします。
DRmare Audio CaptureをPCにインストールして起動します。次に、プラス「+」アイコンをクリックして、音楽を録音するためのWebブラウザまたは YouTube アプリを追加します。
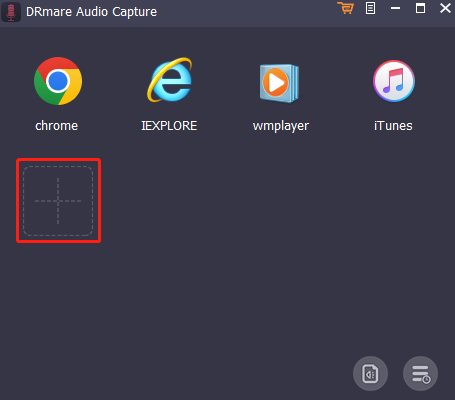
ステップ2:出力パラメータを設定します。
右下にある「Format」アイコンをクリックして、MP3やWAVなどのWeVideo対応の出力形式を設定します。DRmare Audio Captureでは、コーデック、チャンネル、サンプル レート、ビット深度などの他のパラメータを変更することもできます。設定が完了したら、「OK」をクリックして変更を保存します。
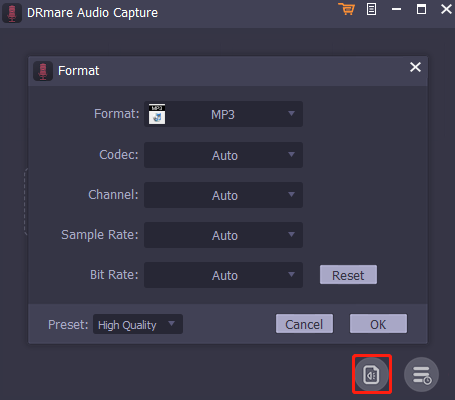
ステップ3:WeVideo用にYouTube音楽を再生および録音します。
WebブラウザまたはYouTubeアプリを開き、WeVideoに追加したい YouTube音楽を再生します。オーディオ キャプチャーはそれをすぐに検出し、ファイルを自動的に録音します。
ステップ4;録音したYouTube音楽を見つけます。
録音プロセスが終了したらすぐに、「Save」タブをクリックして、録音されたYouTube音楽をコンピューターに保存します。「Converted」アイコンアイコンをクリックすると、該当ファイルを確認できます。
ステップ5:YouTube MusicをWeVideoに統合します。
WeVideoの公式サイトにアクセスし、新しいアカウントを登録するか、既存のアカウントにログインします。
開いたページで、「Create」プルダウン メニューを展開し、「Video」を選択して新しいプロジェクトを開始します。
「Import」をクリックして、「Import media」ウィンドウをポップアップ表示します。次に、「Browse」をクリックしてビデオをアップロードし、ダウンロードした音楽を WeVideo に統合します。
アップロードしたビデオや音楽を自分の好みに合わせて編集できます。最後に、パーソナライズされたプロジェクトを PC にエクスポートします。
結語
この記事では、YouTubeからWeVideoに音楽を追加する方法を紹介します。上記で紹介された実用的なツールのおかげで、YouTubeまたはYouTube MusicからWeVideoがサポートするオーディオ形式で音楽をダウンロードできます。これらの音楽を好きにして編集したりWeVideoに追加できます。
MiniTool Video Converterの使用中に何かご不明な点やご意見がございましたら、お気軽に[email protected]までご連絡ください。
おすすめ記事: