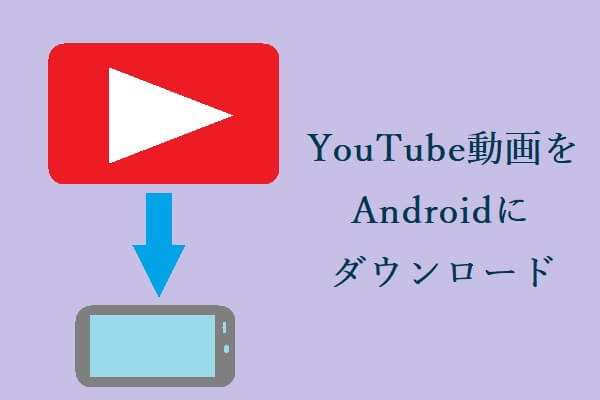YouTubeで配信している動画も音楽だけで聴くことが出来る「YouTube Music」はYouTubeアプリと違って、音楽のダウンロードをサポートしています。今回はYouTube Musicから音楽をダウンロードする方法を紹介していきます。
YouTube Musicは、YouTubeが開発した音楽ストリーミングサービスです。 ユーザーがジャンル、プレイリスト、YouTubeおすすめに基づいて曲を聴くことができる、サービス指向のカスタマイズされたインターフェースを備えています。YouTube Musicでは、ユーザーは心ゆくまでさまざまな曲を楽しむことができます。
YouTube Musicは無料プランと有料プランが存在します。有料プランのYouTube Music Premiumに参加している場合、広告なしで音声のみのバックグラウンド音楽を再生することができます。さらに重要なのは、YouTube Musicからモバイルデバイスに曲をダウンロードして、オフラインで聴くことができることです。 一方、、YouTube Music Premiumに参加していない場合、プロのYouTube Musicダウンローダーを使用して、好きな曲をPCにダウンロードしてから、モバイルデバイスに転送することができます。
この投稿では、Androidスマートフォン/タブレット、iPhone / iPad、PCでYouTube Musicから音楽を取得する方法を紹介します。
YouTube Musicから音楽をダウンロードする方法は?
- AndroidでYouTube Musicから音楽をダウンロードする方法
- iPhone / iPadでYouTube Musicから音楽をダウンロードする方法
- PCのYouTube Musicから音楽をダウンロードする方法
AndroidでYouTube Musicから音楽をダウンロードする方法
AndroidフォンまたはタブレットでYouTube Musicから曲をダウンロードし、オフラインで聴くには2つの方法があります。
ダウンロード用のストレージスペース
YouTube Musicからダウンロードできる曲の数は、Androidデバイスで利用できるスペースの量と、保存する曲または音楽動画の長さと品質によって異なります。
スマートダウンロードの曲数を設定できます。 さらに、必要に応じてオーディオまたは動画をダウンロードすることを選択できます。「プロフィール」> 「設定」> 「ライブラリとダウンロード」に移動して、設定を変更できます。
スマートダウンロードを有効にして音楽を自動的にダウンロードする
スマートダウンロードを使用する場合は、YouTube Musicアプリでこの機能を有効にする必要があります。
YouTube Musicアプリでスマートダウンロードを有効にする方法
詳しい手順は以下の通りです
- AndroidデバイスでYouTube Musicアプリを開きます。
- 右上隅にあるプロフィール写真をタップします。
- 「ダウンロード」オプションをタップします。
- トップメニューの「設定」(歯車のアイコン)をタップします。
- 下にスクロールして、スマートダウンロードのボタンをオンにします。
スマートダウンロード機能をオンにすると、YouTube Musicは聴取履歴に基づいて音楽のダウンロードを自動的に開始します。
ダウンロードされた特定の再生リストやアルバムが欲しくない場合は、削除できます。ダウンロードに移動して、削除する再生リストまたはアルバムを見つけます。 次に、対応する3ドットメニューをタップしてから、「ダウンロードの削除」をタップします。 YouTube Musicは、削除された再生リストまたはアルバムをAndroidデバイスに再ダウンロードしません。
ダウンロードされた音楽は、最大30日間オフラインで再生できます。ダウンロードした音楽をより長い時間を維持するには、少なくとも30日に1回はインターネットに再接続する必要があります。ただし、ミュージック動画の作成者が元のコンテンツに変更や制限を加えた場合、インターネットに再接続すると、ダウンロードした音楽を利用できる場合があります。
AndroidでYouTube Musicから音楽を手動でダウンロードする
YouTube Musicから再生リストとアルバムをダウンロードする
再生リストまたはアルバムをダウンロードするには、プレイリストまたはアルバムの後ろにある3ドットメニューをタップしてから、「ウンロード」をタップします。
アルバムまたは再生リストの詳細ページに入り、ダウンロードボタンをタップしてダウンロードすることもできます。
YouTube Musicから音楽を1曲ずつダウンロードする
YouTube Musicから個々の曲をダウンロードする場合は、その再生ページに移動して、曲のカバーアートをタップしてから、「ダウンロード」をタップします。 3ドットメニューをタップしてから、「ダウンロード」オプションをタップしてその曲をダウンロードすることもできます。
iPhone / iPadでYouTube Musicから音楽をダウンロードする方法は
iPhoneまたはiPadでYouTube Musicから音楽をダウンロードする方法も2つあります。
iPhone / iPadでダウンロード用のストレージスペース
Androidデバイスと同じ、iPhone / iPadで利用可能な空き容量と、ダウンロードする音楽の長さと品質が、デバイスにダウンロードできる曲の数に影響を与える可能性があります。「プロフィール」> 「設定」> 「ダウンロードと保存」に移動して、オフラインミックステープの曲番号を変更し、オーディオファイルまたは動画ファイルのダウンロードを選択できます。
オフラインミックステープを有効にして音楽を自動的にダウンロードする
オフラインミックステープ機能が有効にすると、YouTube Musicアプリは以前のリスニング履歴に基づいて音楽を自動的にダウンロードできます。
YouTube Musicアプリでオフラインミックステープを有効にする方法
次の手順に従って、iPhoneまたはiPadでオフラインミックステープを有効にします。
- iOSデバイスでYouTube Musicアプリを開きます。
- 右上隅にあるプロフィール写真をタップします。
- ポップアップメニューから「ダウンロード」をタップします。
- トップメニューから「設定」(歯車のアイコン)をタップします。
- 「オフラインミックステープをダウンロードする」ボタンをオンにします。
ダウンロードしたミュージック動画が気に入らない場合は、削除することもできます。 さらに、ダウンロードしたコンテンツを維持するには、少なくとも1回はネットワークに再接続する必要があります。
iPhone / iPadのYouTube Musicから音楽を手動でダウンロードする
YouTube Musicから再生リストとアルバムをダウンロードする
再生リストやアルバムをダウンロードしたい場合は、その後ろにある3ドットメニューをタップしてから、「ダウンロード」をタップします。
一方、アルバムまたは再生リストの詳細ページに入り、ダウンロード矢印をタップしてダウンロードすることもできます。
YouTube Musicから音楽を1曲ずつダウンロードする
個々の曲をダウンロードする場合は、そのウォッチページに移動し、そのカバーアートをタップしてから、「ダウンロード」をタップする必要があります。 3ドットメニューをタップしてから、ポップアップメニューから「ダウンロード」をタップすることもできます。
PCでYouTube Musicから音楽をダウンロードする方法
PCでYouTube Musicから音楽をダウンロードする場合は、プロのYouTube MusicダウンローダーであるMiniTool uTube Downloaderを試すことができます。このソフトウェアを利用して、好きな音楽または動画をすばやく検索し、MP3、MP4、WAV、およびWebMなどの形式に変換できます。動画の場合は、8K、5K、4K、1080P、720Pなど様々な品質を選択できます。
さらに、このソフトウェアは完全に無料で、次のボタンを押すと入手できます。
MiniTool uTube Downloaderクリックしてダウンロード100%クリーン&セーフ
関連記事:
- YouTubeビデオをMP3に変換する最も便利な方法 – 2019 [MiniTool]
- 品質損失なくYouTube動画をMP4に変換する方法
- YouTube動画をWAVファイルに変換する方法
- 簡単でYouTube動画をWebMに変換する方法
また、YouTube Musicからの音楽のダウンロードすることにおいては、このソフトウェアはMP3、MP4、Wavの3つの出力形式をサポートしています。つまり、必要に応じてYouTube Musicから音楽をオーディオファイルまたは音楽動画の形式にダウンロードすることを選択できます。 。
続いて、MiniTool uTube Downloaderを使用してYouTube Musicから音楽をダウンロードする方法を紹介します。
- MiniTool uTube Downloader起動してメインインターフェースに入ります。
- ソフトウェア内のYouTube検索ボックスを使用してYouTube Musicを検索し、「YouTube Music」を選択して続行します。
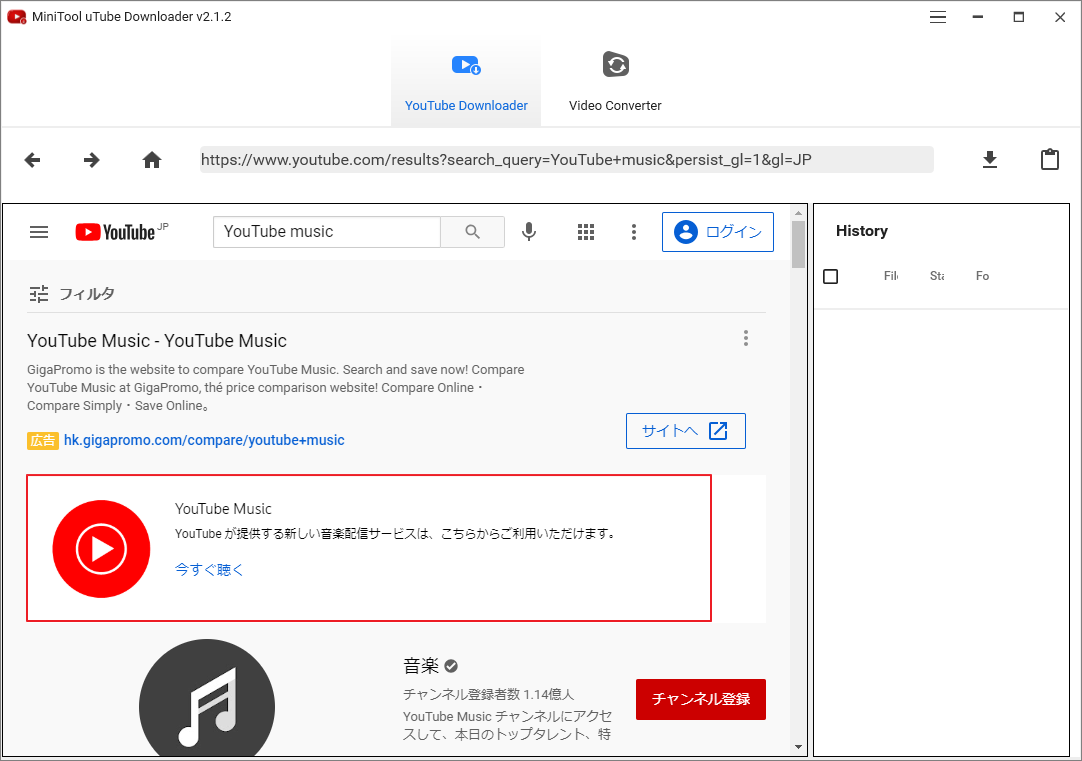
3.トップメニューの検索アイコンをクリックして、好きな音楽またはアーティストを検索します。 次に、検索結果からターゲットを選択して、再生リストまたはアルバムを入力します。
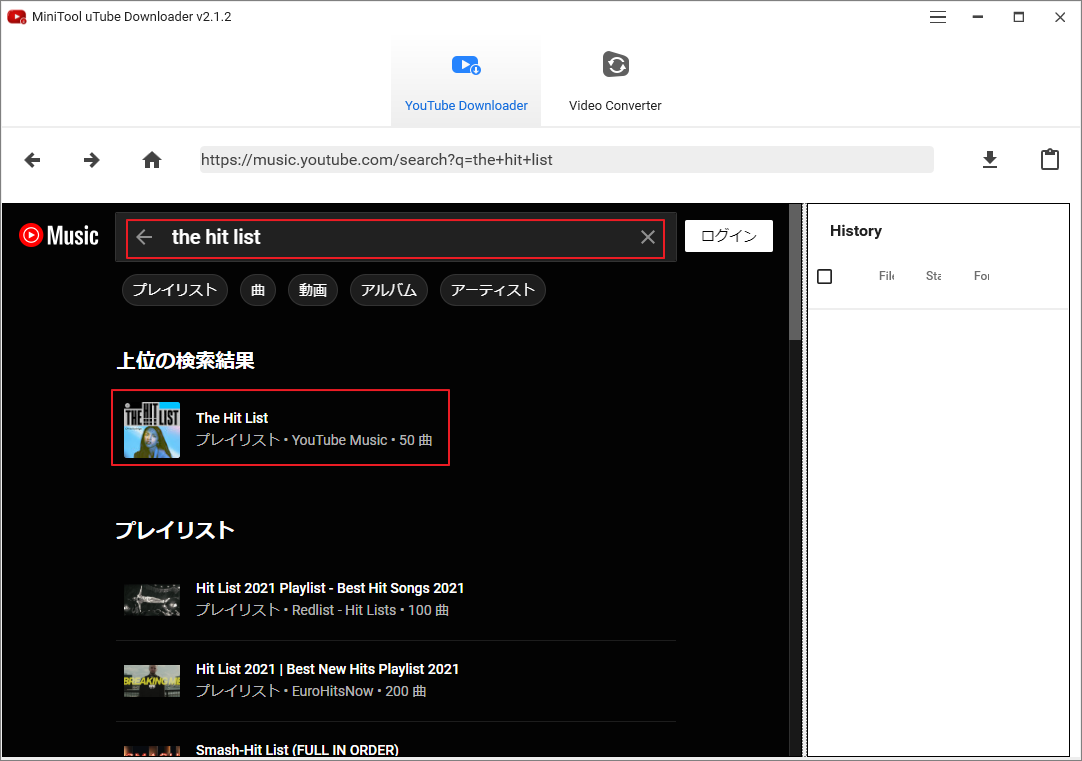
4.音楽リストページに入ります。 次に、「ダウンロード」ボタンをクリックして続行しま
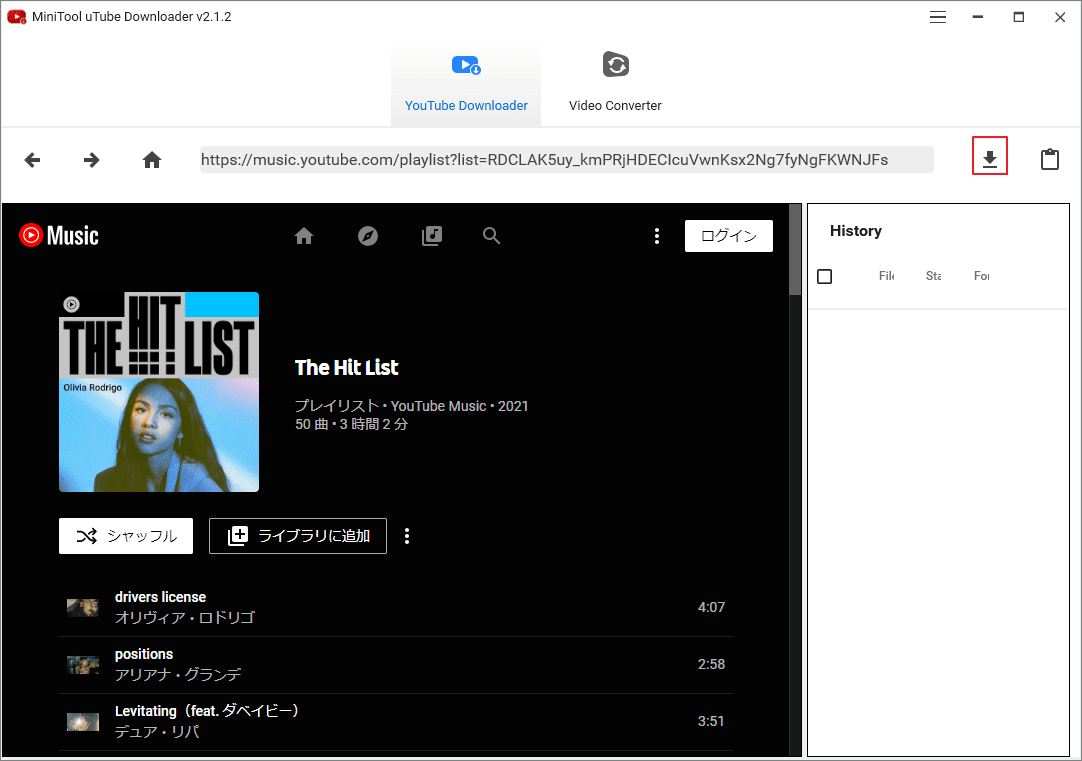
5.ポップアップウィンドウでは、プレイリスト内のすべての曲がデフォルトで選択されています。 これらの曲の1つだけをダウンロードしたい場合は、他の曲の前のチェックを外します。
6.次に、出力形式の選択画面が現れたら、欲しい形式を選択します。
7.「ダウンロード」ボタンをクリックして続行します。
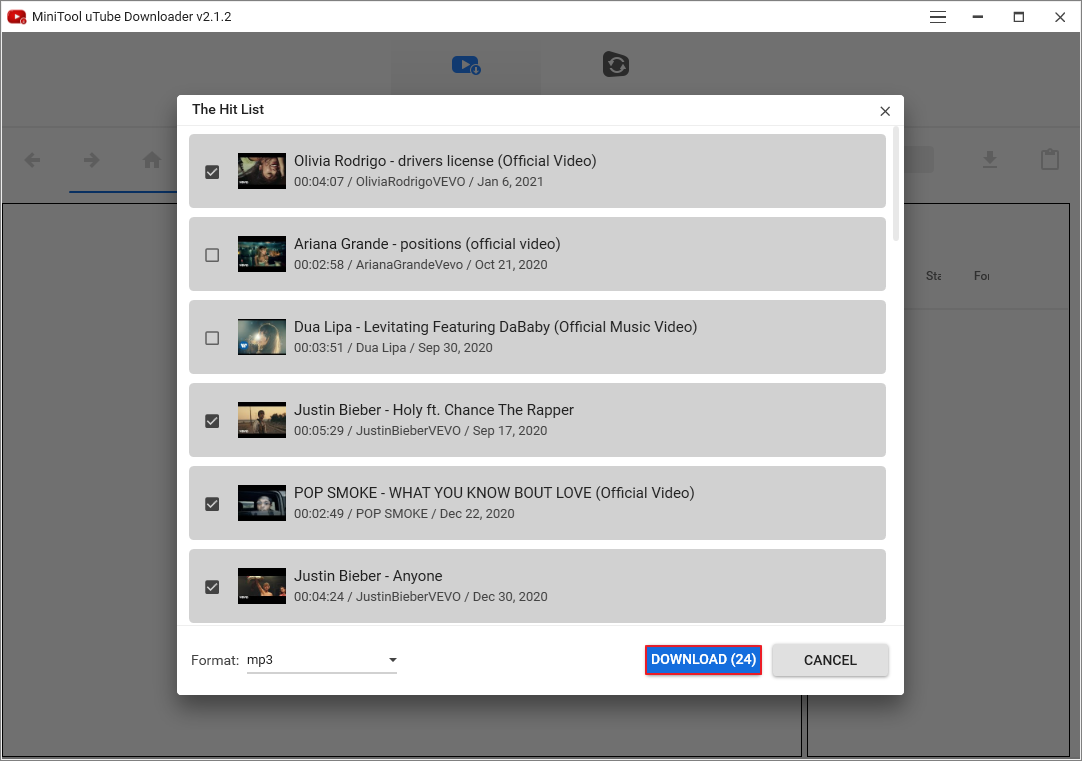
8.フォルダの選択画面に入ります。ここはダウンロードされた音楽の保存先を選択するので、適切な場所を選んで続行します。
9.これで、選択された音楽をダウンロード開始します。プロセスが終了すると、タスクバーのステータスは「完了」と表示されます。 すると、「ファイルに移動」ボタンをクリックして、宛先フォルダーに直接アクセスできます。 また、「再生」ボタンをクリックして、その曲を再生することもできます。
必要に応じて、ダウンロードしたオーディオファイルや音楽動画をAndroidまたはiPhone / iPadに転送できます。
ファイルをオーディオまたはビデオ形式変換する方法
ローカルファイルを他の形式に変換したい場合は、プロのビデオコンバーターを使用することができます。ここはMiniTool Video Converterをお勧めします。このソフトウェアは完全無料で MiniToolダウンロードセンターにアクセスして入手できます。
このソフトウェアにより、色んなファイル形式の間で自由に変換できます。たとえば、MP4をAVIに、MP3をAIFFに、WebMをMP4に変換できます。
ソースオーディオ/ビデオファイルをソフトウェアにドラッグまたは追加し、適切な出力形式を選択しした、変換ボタンをクリックすることで変換作業をすばやく開始できます。
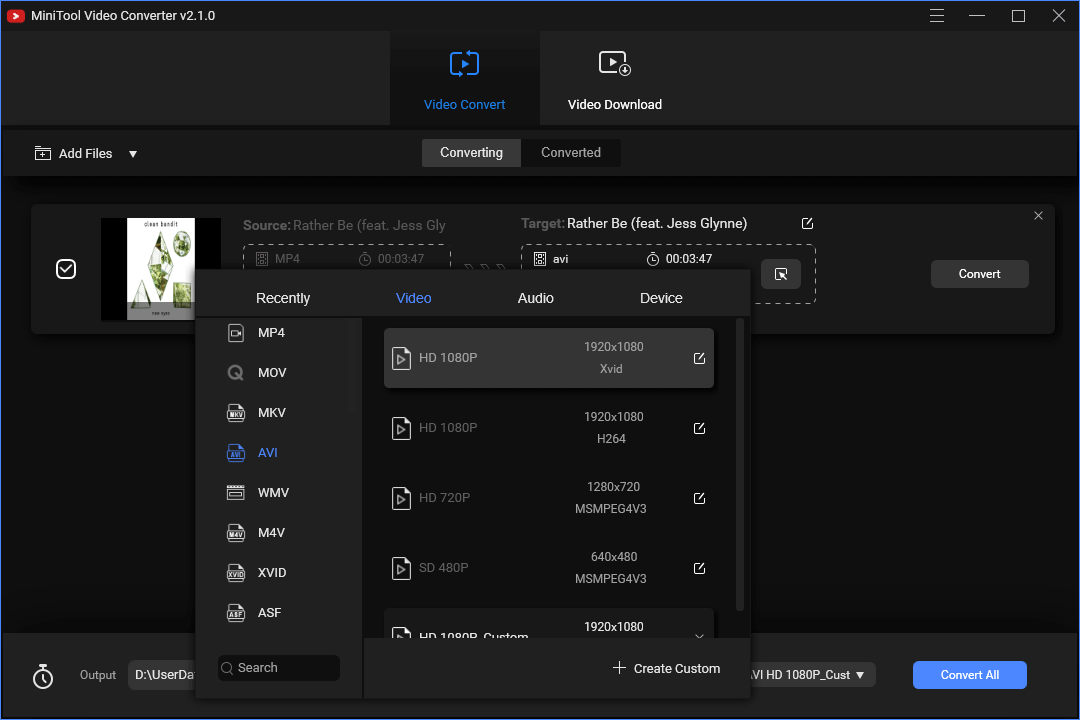
結語
この記事はYouTube Musicから音楽をダウンロードする方法を紹介しました。少しでもお役に立ちましたら幸いでございます。また、もしMiniToolについて何かご質問/ご意見がありましたら、お気軽に[email protected] までご連絡ください。