YouTubeでは、ユーザーがお気に入りの動画をプレイリストに追加して、すぐにアクセスできるようにします。再生リスト内の動画を一括ダウンロードしたい場合はどうすればよいでしょうか?MiniTool Video Converterの記事では、YouTubeの再生リストをPCに保存する方法を紹介します。
YouTubeは世界最大の動画共有プラットフォームとして、膨大な量の動画や音楽を提供し、人々の娯楽生活を大いに豊かにしています。YouTubeでは、お気に入りの動画を見つけたら、特定の再生リストに追加して、後で素早く再生したり、他のアクションを実行したりすることができます。一方、YouTubeの動画をPCや他のローカルストレージにダウンロードしてオフラインで視聴したい人も多いでしょう。では、再生リスト内の動画を一括ダウンロードすることは可能ですか?以下にこれを行う方法を紹介します。
YouTube再生リストの動画をPCに一括ダウンロードする方法
YouTubeはあらゆるジャンルの動画や音楽を集めたリソース ライブラリであり、その数は日々増え続けています。YouTubeからお気に入りの動画/音楽をPCにダウンロードしてオフラインで楽しみたいという人も多いでしょう。複数の動画をダウンロードしたい場合、時間と手順を節約するために、再生リストを直接ダウンロードすることをお勧めします。ここでは、この目的を達成するための 2 つの無料のデスクトップ ソフトウェアを紹介します。
#1. MiniTool Video Converter
最初に紹介するYouTube再生リスト ダウンロード ツールはMiniTool Video Converterです。直感的な操作インターフェイスを備えており、すべての機能が一目でわかります。YouTubeから動画や音声をすばやくダウンロードできるだけでなく、再生リスト内のコンテンツを一括でダウンロードすることもできます。また、字幕がある場合は、それをダウンロードするかどうかも選択できます。さらに、広告やバンドルインストールがないので、信頼できるソフトウェアです。
バッチダウンロードについては、MiniTool Video Converterでは再生リスト内の最大10本の動画をダウンロードでき、MP3、MP4、WAVなどの形式への出力をサポートしています。字幕付き動画をダウンロードする場合、自動的にオリジナル字幕をダウンロードしてSRT形式で保存することもできます。
YouTube字幕をダウンロードする方法の詳細については、こちらの記事「YouTube動画から字幕を抽出してダウンロードする方法」をご覧ください。
MiniTool Video Converterはファイル形式変換ソフトとしても使えます。 MP4、MOV、MKV、WEBM、MP3、AAC、WAVなど1,000以上の形式のビデオファイルやオーディオファイルの変換をサポートしています。また、バッチファイル変換をサポートし、一度に最大5つのファイルを変換できます。
最後に、MiniTool Video Converterには画面録画機能が搭載されており、コンピューター上で発生するすべてのアクションをを録画し、ウォーターマークなしの1080p MP4動画に出力できます。しかも、録画時間に制限はありません。
MiniTool Video Converterの主な特徴
- 動画、音声、再生リストをMP4、WEBM、MP3、WAV形式にダウンロード可能
- 再生リスト内の動画を最大10本まで一度にダウンロード可能
- ビデオとオーディオを1,000を超える出力形式に変換可能
- 複数ファイルの一括変換をサポート
- 透かしなしでMP4形式で画面を録画
- 画面録画に時間制限なし
全体として、MiniTool Video Converterは、ファイル変換、YouTubeダウンロード、画面録画機能を統合した多用途のソフトウェアです。次に、MiniTool Video Converterを使用してYouTubeの再生リストをコンピューターにダウンロードする方法を学びましょう。
ステップ1:MiniTool Video Converterをダウンロードし、画面の指示に従ってWindows PCにインストールします。
MiniTool Video Converterクリックしてダウンロード100%クリーン&セーフ
ステップ2:本ソフトを起動してメインインターフェースに入ったら、画面上部の「動画ダウンロード」ボタンをクリックします。
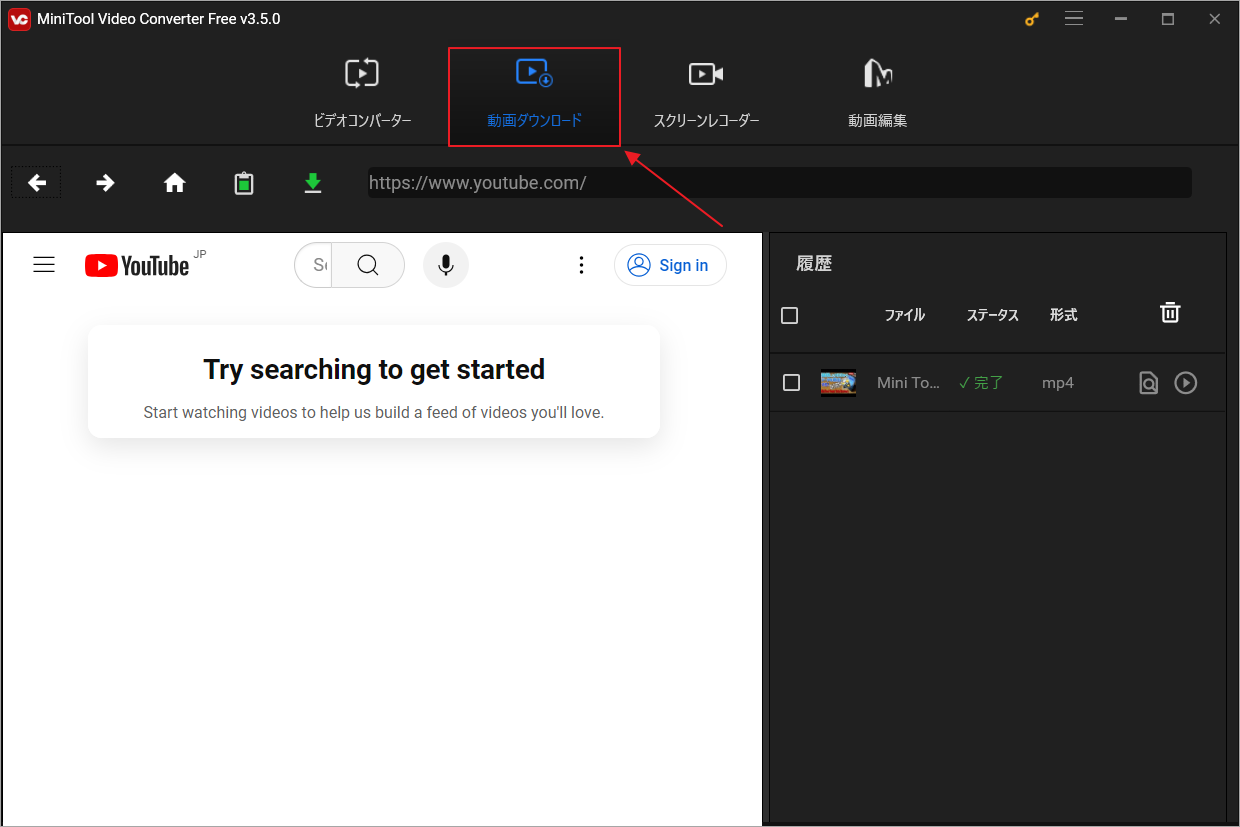
ステップ3:右上の3本線「≡」アイコンをクリックして、「設定」を選択します。
ステップ4:「ダウンロード」タブに切り替え、ダウンロードした動画の保存先を選択して、一度にダウンロードできる動画の数を設定できます。
ステップ5:すべての設定が完了したら、「OK」をクリックして保存します。
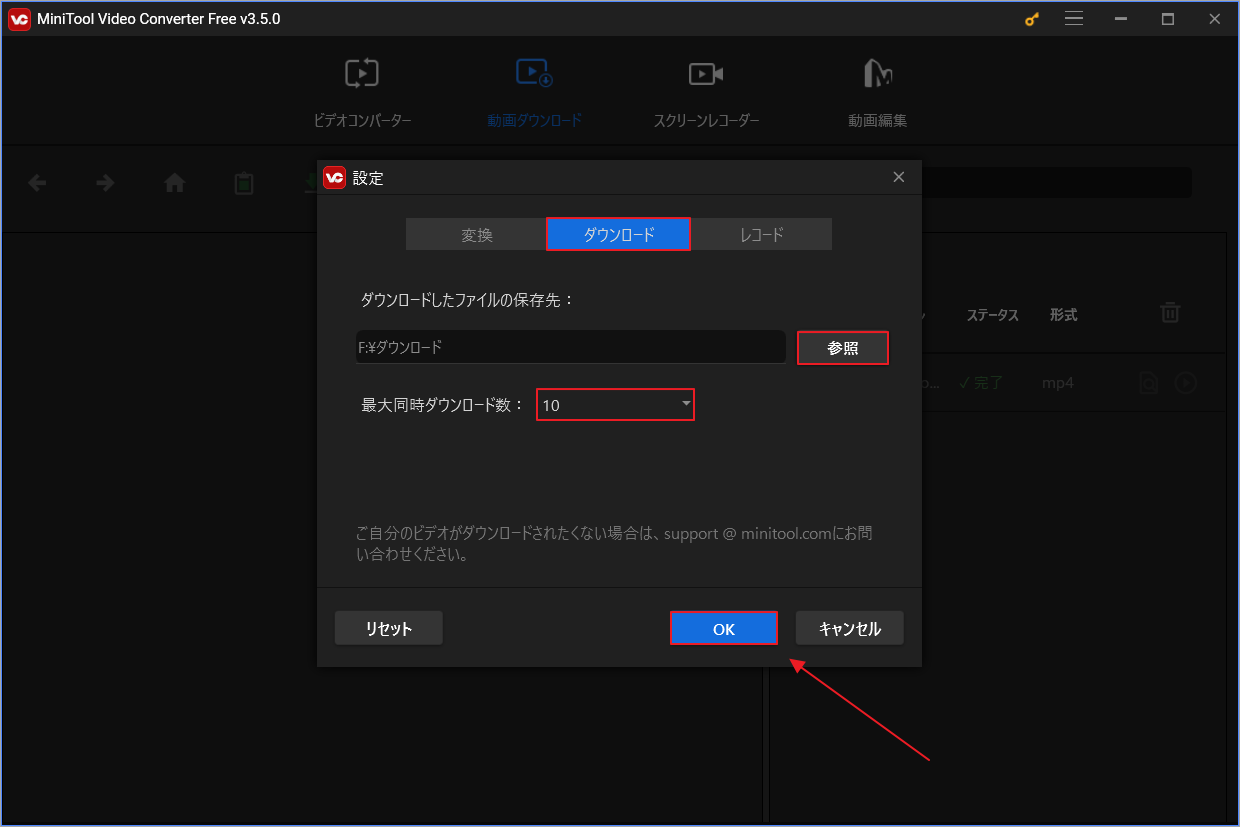
ステップ6:YouTubeサイトにアクセスして、ダウンロードしたい再生リストのURLをコピーし、MiniTool Video Converterのアドレスバーに貼り付けます。
或いは、MiniTool Video Converterに内蔵されているYouTubeサイトで直接に再生リストを検索して開くこともできます。自分の再生リストの場合は、YouTubeアカウントにサインインして見つけることもできます。
ステップ7:アドレスバーの隣にある緑の「ダウンロード」ボタンをクリックします。
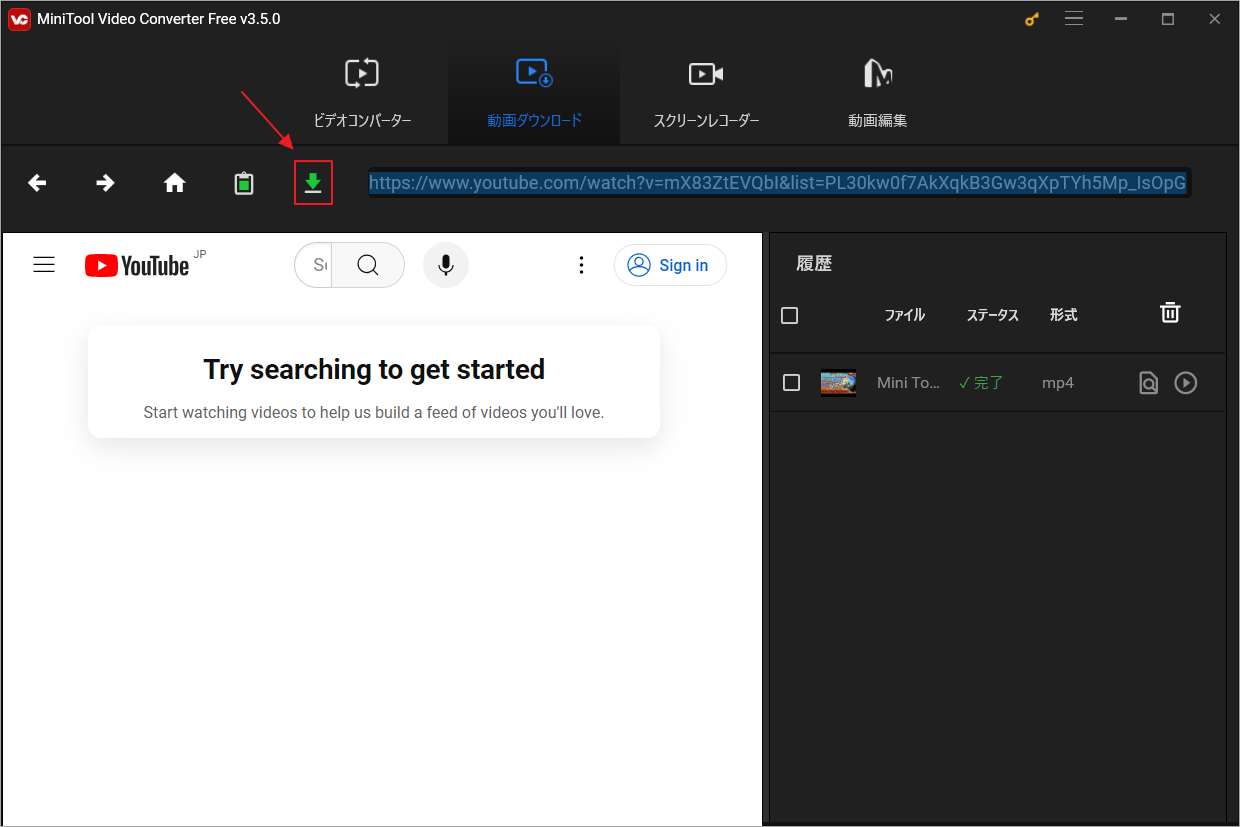
ステップ8:すると、リンクの解析が開始されます。解析成功したら、以下のようなポップアップが表示されます。「再生リスト」を選択して続行します。
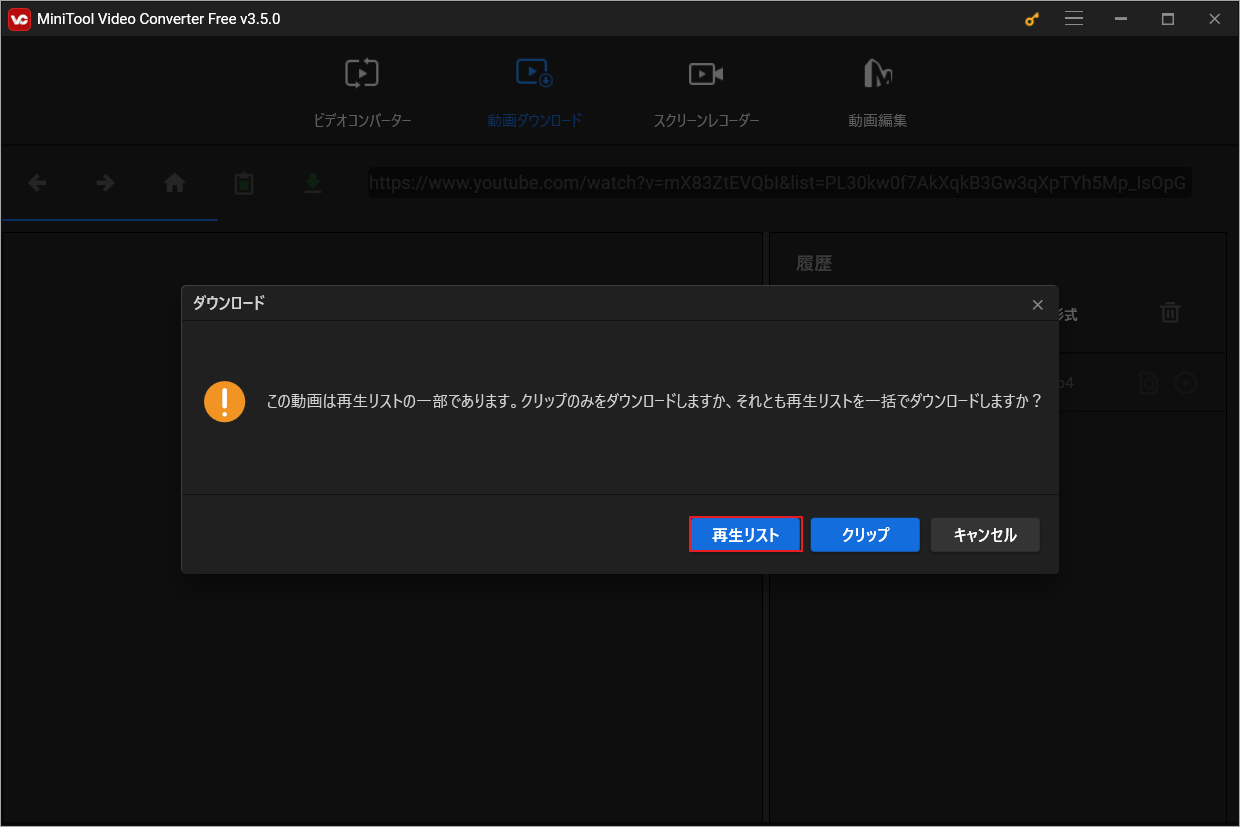
ステップ9:出力形式としてmp4、mp3、wavを選択し、「ダウンロード」をもう一度押します。
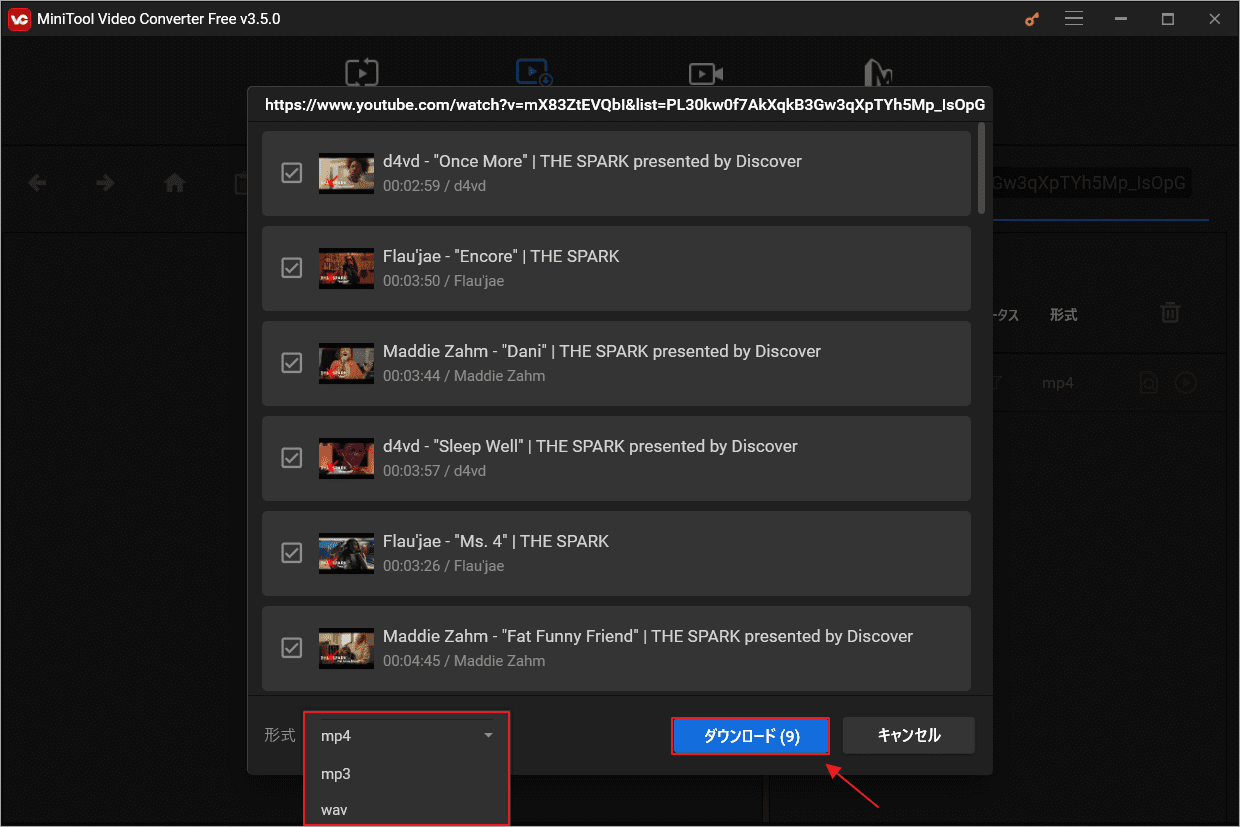
ステップ10:ダウンロードが完了したら、「再生」をクリックして動画を直接再生したり、「ファイルに移動する」をクリックしてファイルを確認したりできます。
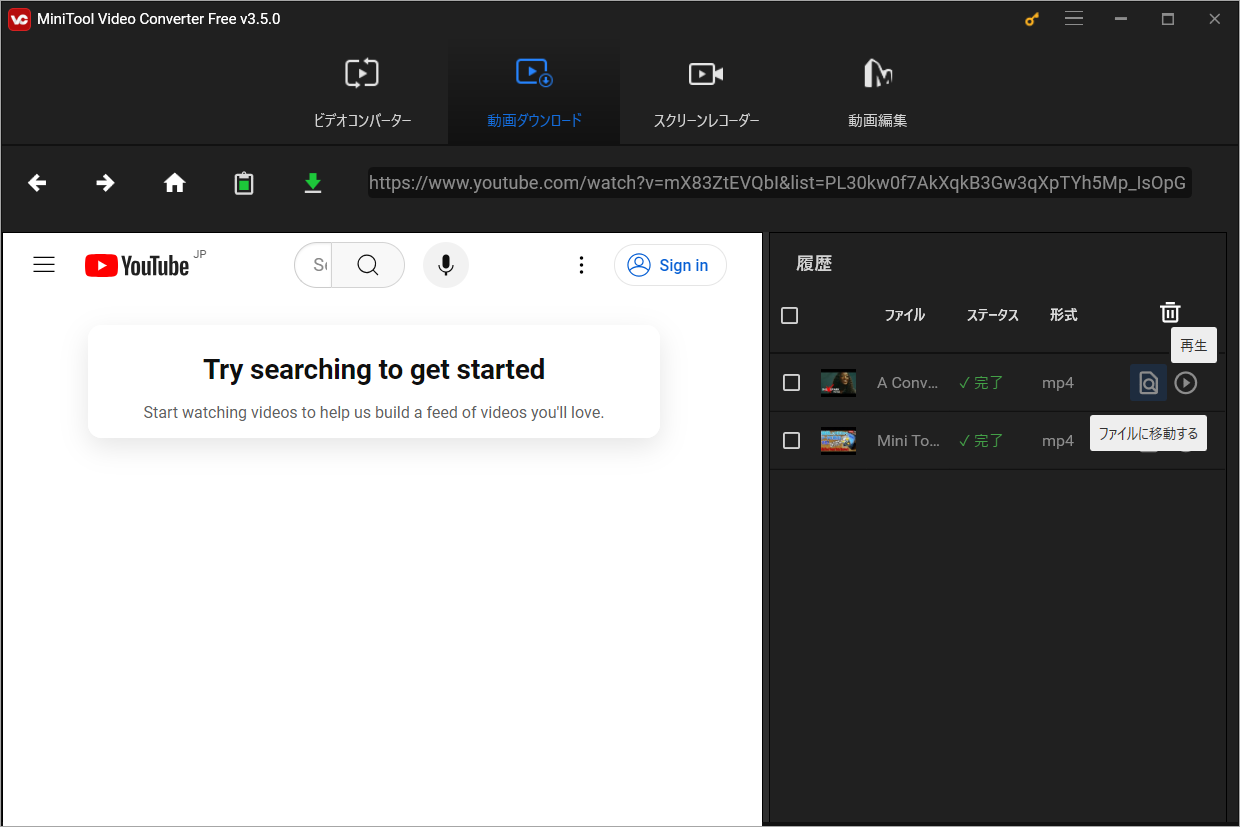
#2. iTubeGo
もう一つのYouTube再生リストダウンロード ツールはiTubeGoです。 これは、強力な動画ダウンロード機能を備えたMac、WindowsおよびAndroidデバイス用のマルチプラットフォームソフトウェアです。YouTubeの動画や再生リストを高画質でMP3、WAV、MP4、MOV、その他の出力形式にダウンロードできます。
YouTubeに加えて、iTubeGoはFacebook、Instagram、Dailymotion、SoundCloudなどのプラットフォームからのメディア ファイルのダウンロードもサポートしています。同時に、さまざまな言語の字幕と歌詞をダウンロードできます。
iTubeGoの主な特徴
- 直感的でクリーンなインターフェイス
- MP3、MP4、MKV、FLVなど、さまざまな出力形式をサポート
- 4Kや8Kなどの高解像度をサポート
- 複数の動画、再生リスト、アルバムのダウンロードが可能
- InstagramやFacebookなどの他のプラットフォームから動画をダウンロード可能
iTubeGoでYouTubeから再生リストをダウンロードする手順は以下のとおりです。
ステップ1:お使いのコンピューターにiTubeGoをダウンロードしてインストールします。
ステップ2:本ソフトのメイン画面に入ったら、右上隅にある「環境設定」アイコンをクリックしてダウンロード設定を行います。
「ダウンロード」タブで、「ダウンロードタスクの最大数」を「10」に設定し、ダウンロードファイルの種類を「ビデオ」または「オーディオ」に選択し、ダウンロード先を適切に変更し、「適用」をクリックします。
ステップ3:インターフェイスに戻り、右上隅で出力形式としてMP4またはMP3を選択できます。
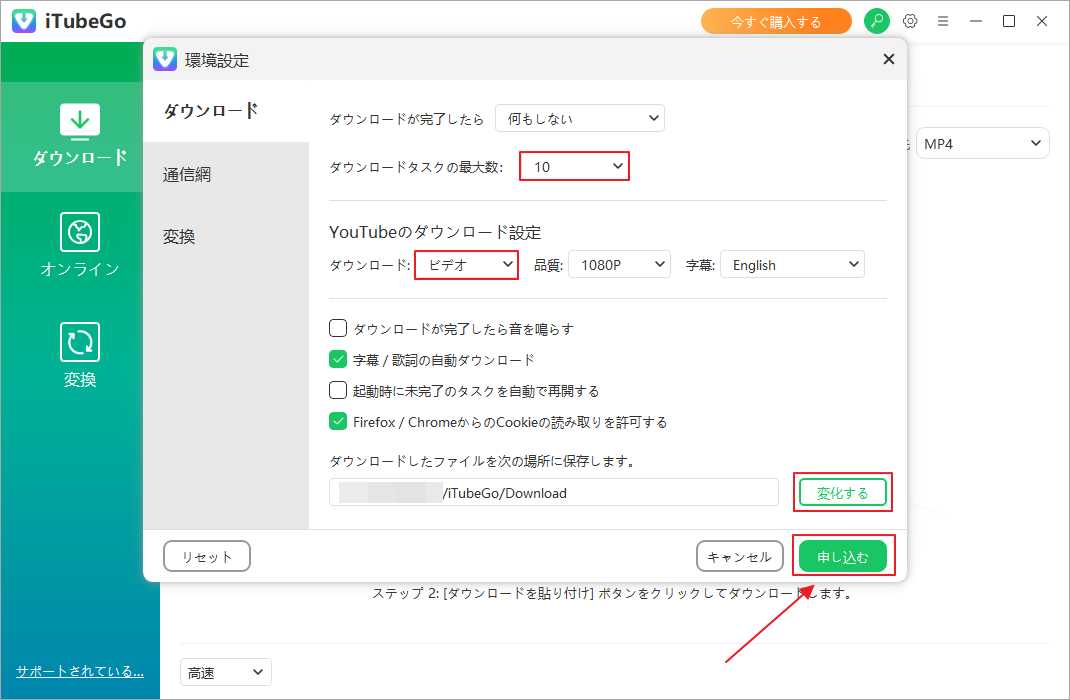
ステップ4:YouTubeサイトでダウンロードしたい再生リストのリンクをコピーします。その後、iTubeGoの「ダウンロードを貼り付ける」ボタンをクリックし、テキストボックスにリンクを貼り付けます。
ステップ5:「ダウンロード」をクリックすると、リンクの解析処理が開始されます。
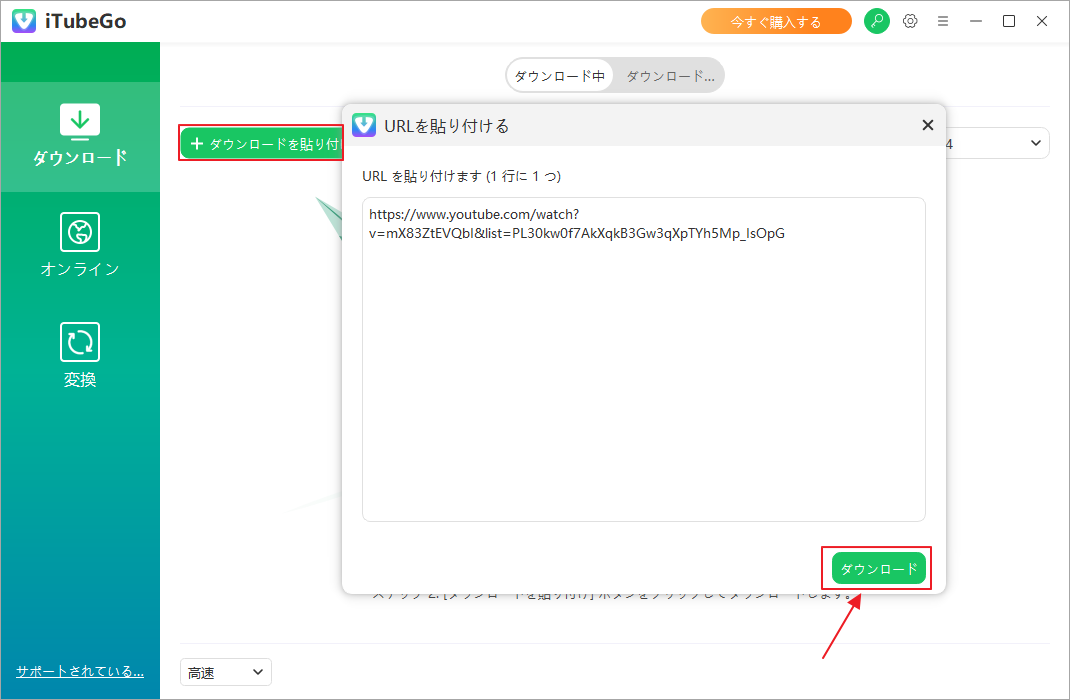
ステップ6:新しいポップアップで「プレイリストのダウンロード」を選択します。
ステップ7:「プレイリストのダウンロード」ウィンドウで、「タイプ」ドロップダウンを展開して「ビデオ」または「オーディオ」を選択し、「品質」リストを開いて必要な品質を選択し、「ダウンロード」をクリックしてプレイリストのダウンロードを開始します。
ステップ8:プレイリスト全体のダウンロードが完了したら、「ダウンロード済み」タブに移動し、「再生」をクリックしてビデオを再生し、「ファイルを表示する」をクリックしてダウンロードしたファイルを見つけます。
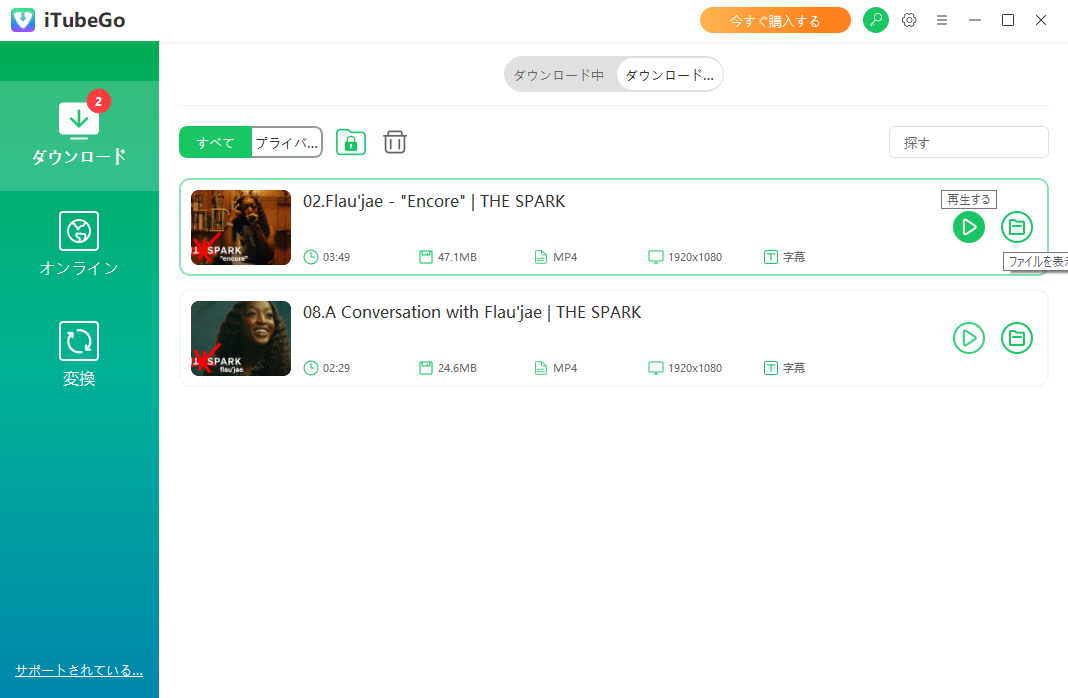
オンラインYouTube再生リストダウンロード ツール
デスクトップアプリを使ってYouTube再生リストをダウンロードする以外、様々な強力なオンラインツールを利用することもできます。サインインしたりプログラムをインストールしたりすることなく、お気に入りの再生リストを素早くダウンロードしたい場合は、ぜひオンランツールを使用してください。
それでは、無料で高速のオンラインYouTube再生リストダウンローダーであるOnline Video Downloaderをご紹介します。
Online Video Downloaderは無料のオンラインYouTubeおよびFacebookダウンロード ツールです。このツールの使用には登録が不要で、安定したネットワーク接続があれば、誰でも簡単にビデオを簡単にダウンロードできます。
このオンライン ツールはYouTube動画、ショート動画、プレイリストだけでなく、Facebook動画、リール、プライベート動画のダウンロードもサポートしています。一度に再生リスト内の20本までの動画をダウンロードでき、ダウンロードした動画はMP4として保存されます。Online Video Downloaderを使ってYouTube再生リストをダウンロードするには、以下の手順に従ってください。
ステップ1:Online Video Downloaderの公式サイトにアクセスします。
ステップ2:YouTubeサイトでダウンロードしたい再生リストのリンクをコピーして、Online Video Downloader画面真ん中の編集ボックスに貼り付けます。
ステップ3:「Download」をクリックしてリンクの解析を行います。
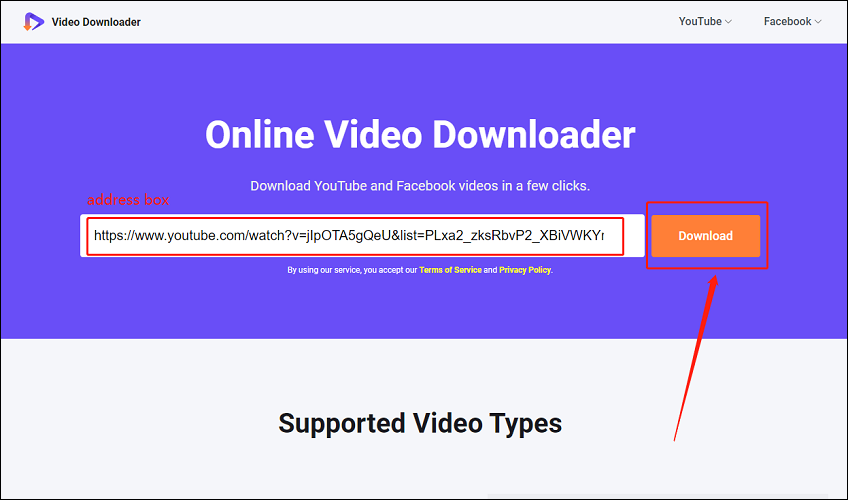
ステップ4:解析結果によってリストされたダウンロードオプションの横にある「Download」ボタンをクリックすると、新しいウィンドウタブが表示されます。動画の画質を選択し、もう一度「Download」をクリックして動画のダウンロードを開始します。
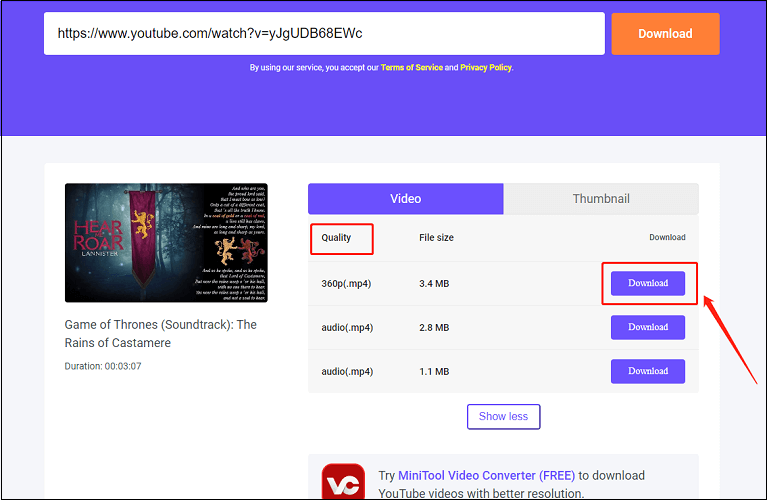
ステップ5:ダウンロードが完了したら、「フォルダを開く」をクリックして、ダウンロードしたファイルを確認できます。
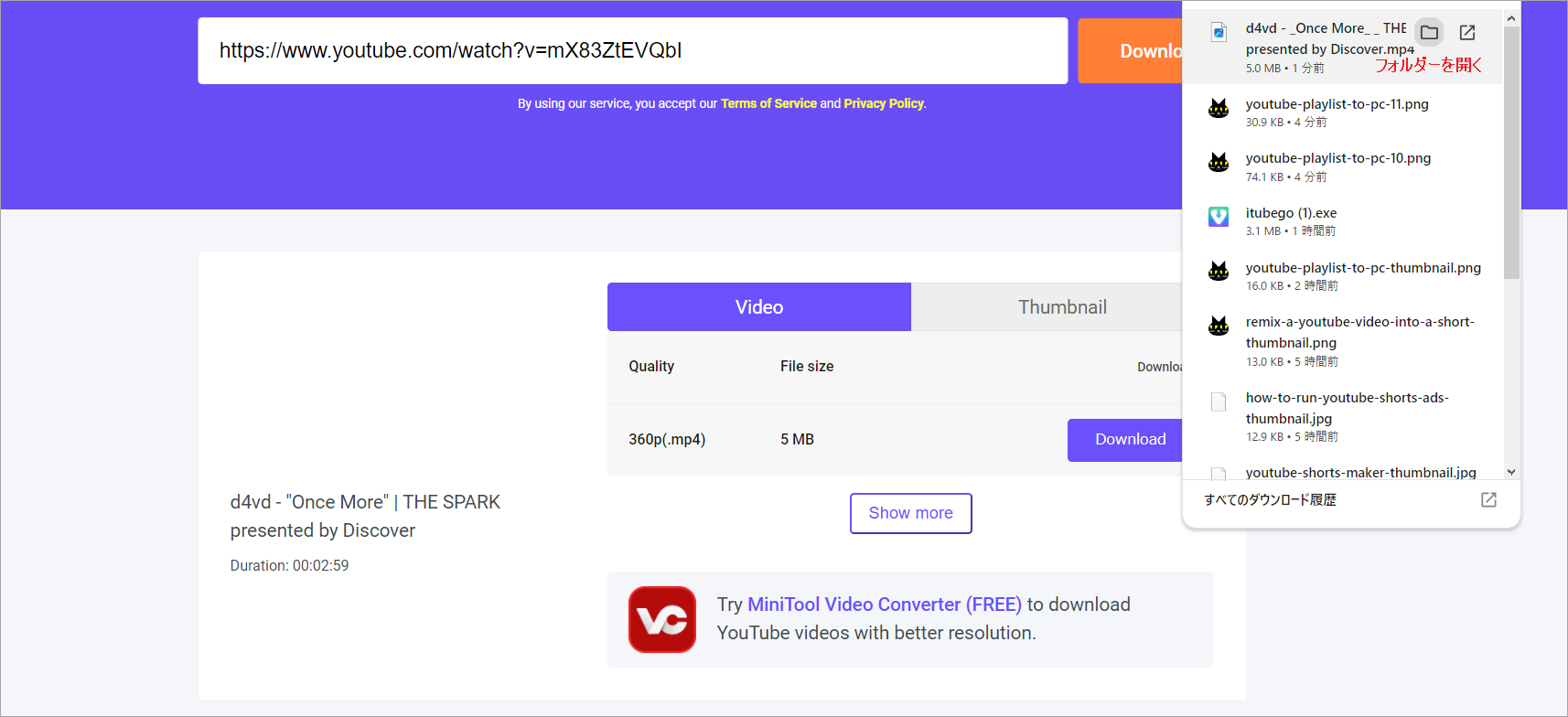
補足:ダウンロードした動画の形式を変換する方法
デスクトップまたはオンラインのダウンロード ツールを使用して YouTube再生リストをダウンロードする場合、出力形式としてMP3またはMP4などの汎用な形式に限られていることが多いです。ダウンロードした再生リスト内の動画を他の形式に変換したい場合はどうすればよいでしょうか?ここでは、ビデオまたはオーディオをある形式から別の形式に変換するビデオコンバーターを2 つ紹介します。
#1. MiniTool Video Converter
前述したように、MiniTool Video Converterフォーマット変換機能を備えており、ビデオおよびオーディオ変換ソフトとして使用できます。オーディオをビデオに変換したり、ビデオからオーディオを抽出したりできます。MiniTool Video Converterは様々形式をサポートし、ファイルをバッチ変換することが可能です。MiniTool Video Converter を使用してビデオまたはオーディオを変換する手順は次のとおりです。
ステップ1:MiniTool Video Converterを起動してメインインターフェースに入ります。
ステップ2:画面右上の3本線「≡」アイコンをクリックし、「設定」を選択します。次に、「最大同時変換数」を5に設定して、「OK」をクリックします。
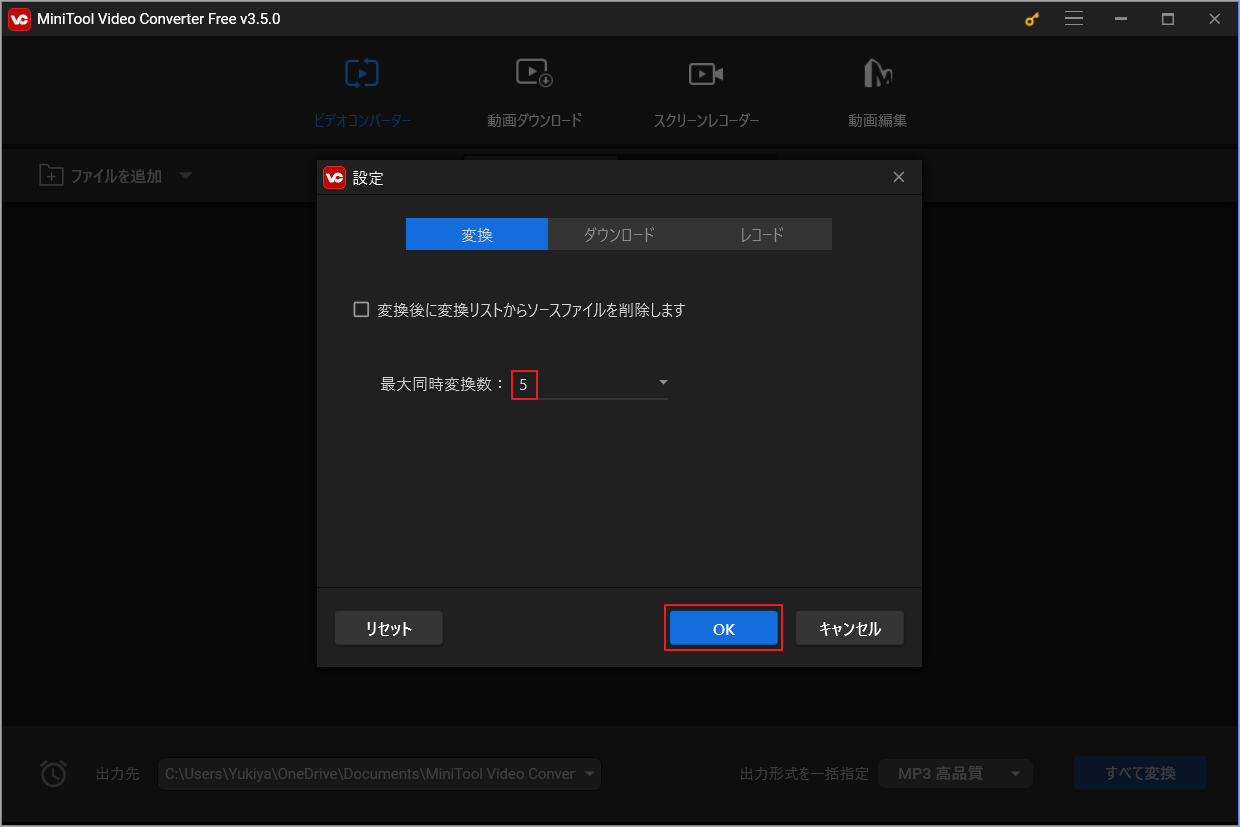
ステップ3:「ファイルを追加」をクリックして変換したいファイルをインポートします。
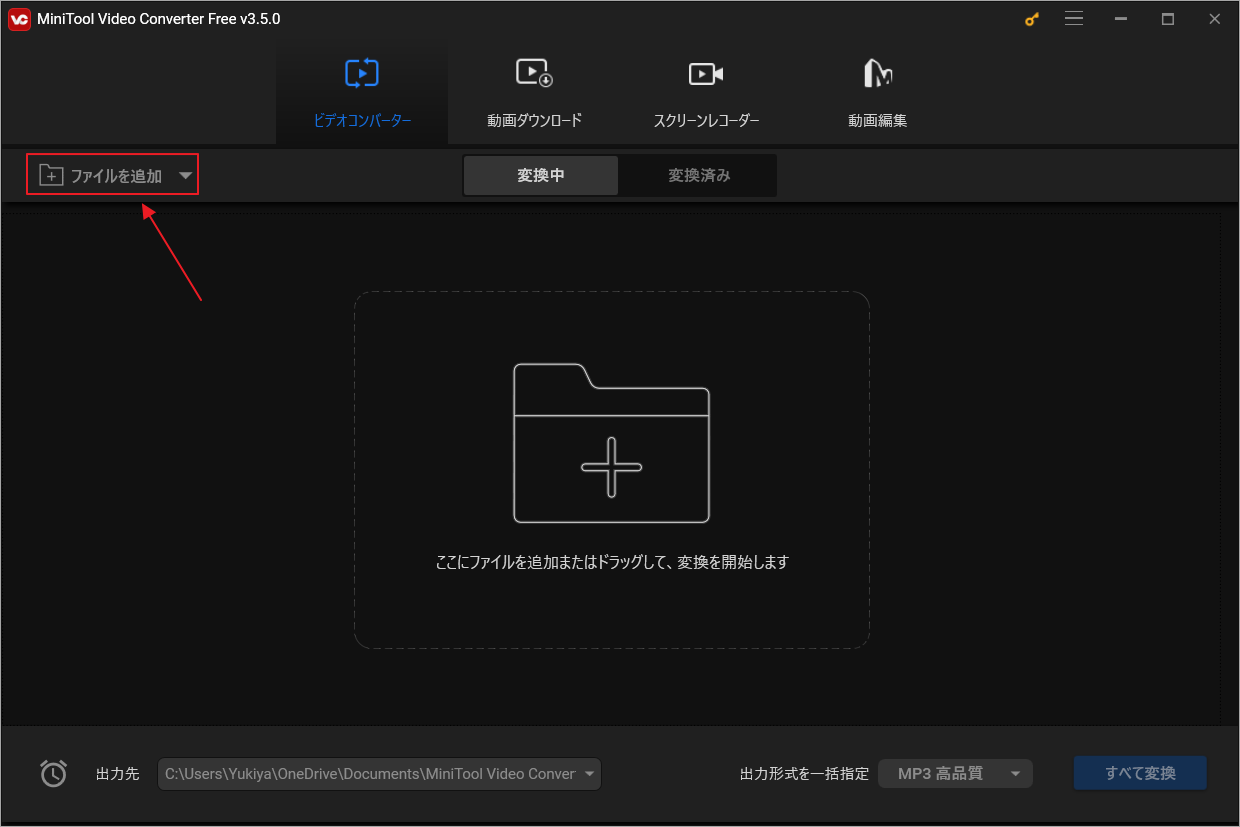
ステップ4:「出力先」で変換済みのファイルを保存する場所を選択します。「出力形式を一括指定」で出力形式と品質を選択します。すべての設定が完了したら、「すべて変換」をクリックして処理を開始します。
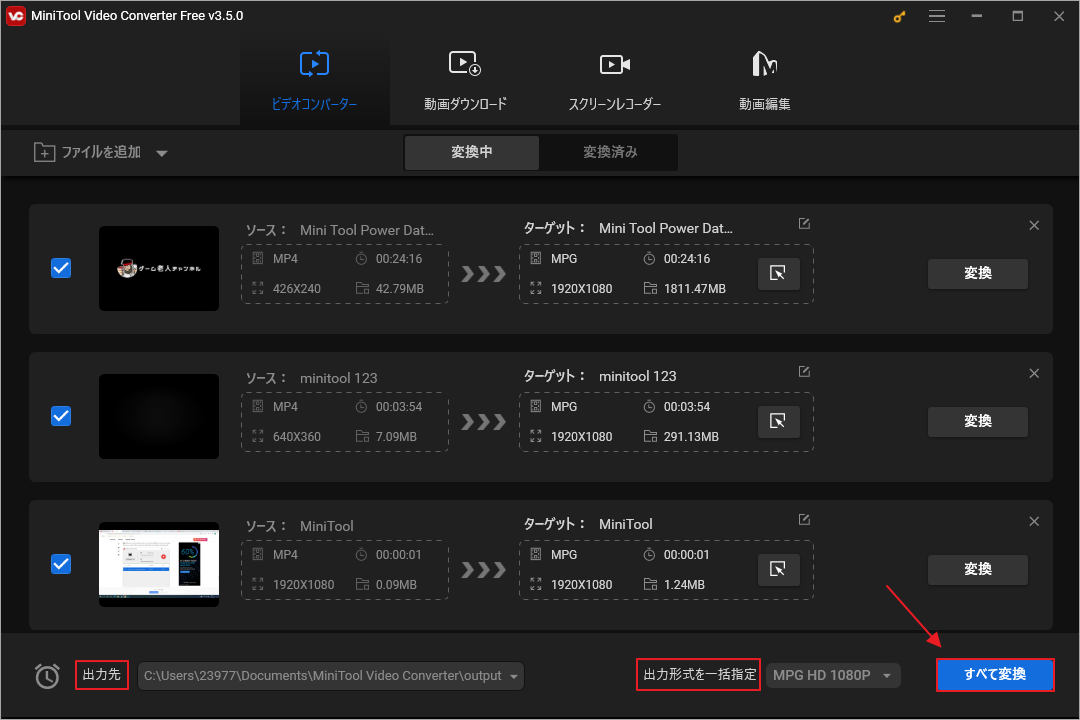
ステップ5:変換が完了した後、「変換済み」タブに移動し、「フォルダに開く」をクリックして変換されたファイルを見つけます。
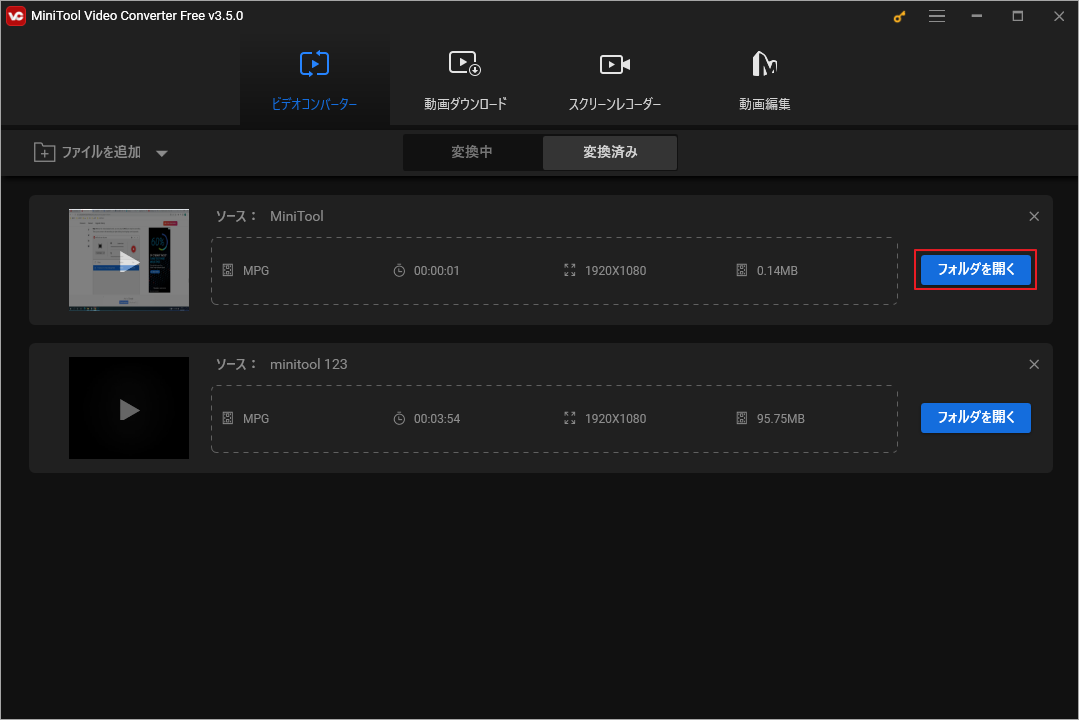
#2. CloudConvert
CloudConvertは、さまざまな形式のファイルをすばやく変換できるオンラインファイルコンバータです。PDF、DOCX、GIF、JPG、MP3、MP4、AVIなど、200以上のファイル形式をサポートしています。
CloudConvertは一度に複数のファイルを変換することをサポートし、時間を大幅に節約します。また、ユーザーは自分のニーズに応じて変換設定をカスタマイズすることもできます。CloudConvertはWindows、MacOS、Linux、iOS、Androidなど様々なシステムやデバイスで利用できます。
CloudConvertを使ってYouTube再生リストの動画の形式を変換する方法を学びましょう。
ステップ1:CloudConvertにアクセスし、「Select File」をクリックして変換したいファイルをインポートします。
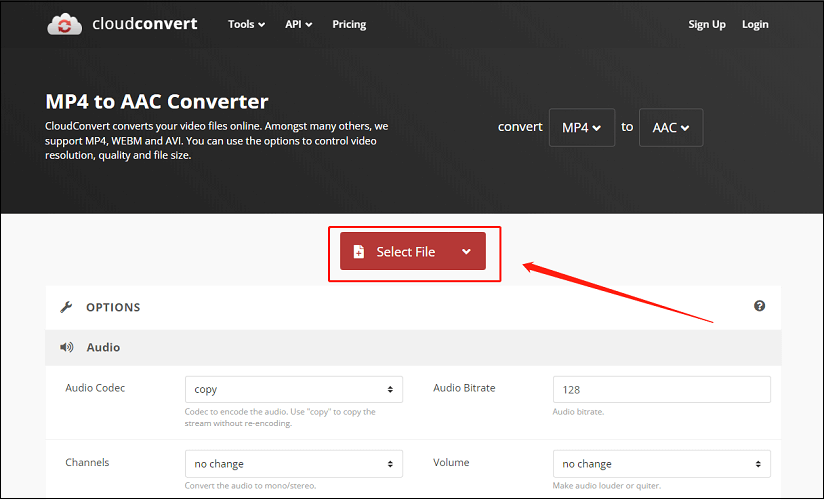
ステップ2:「Convert to」ボタンをクリックして出力形式を選択します。
ステップ3:「Convert」をクリックして変換プロセスを開始します。
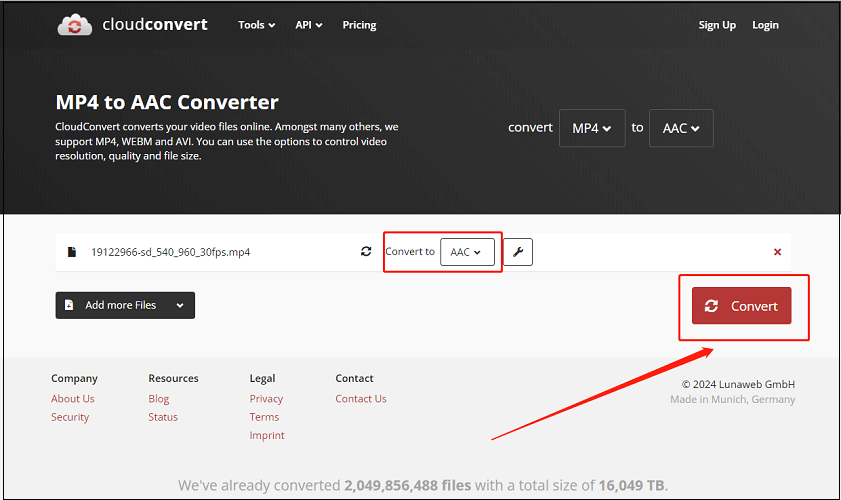
ステップ4:変換プロセスが完了したら、「Download」をクリックして変換したファイルを保存します。
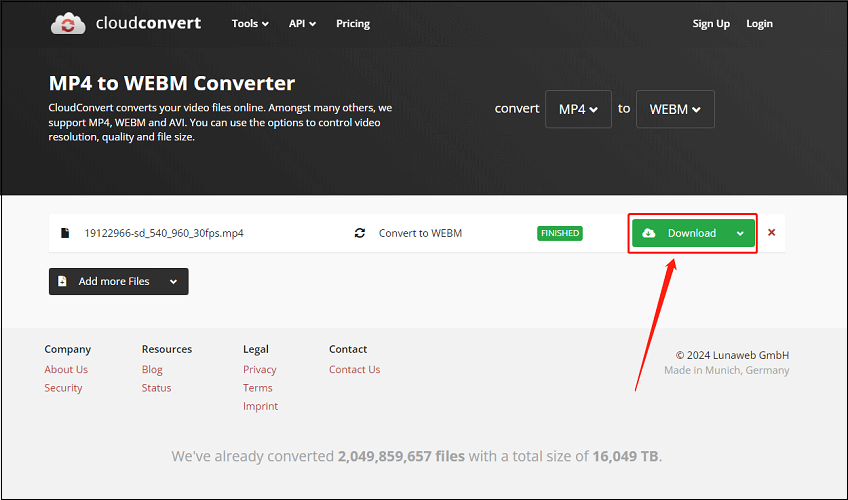
結語
お気に入りのYouTube再生リストをダウンロードして、中身の動画をオフラインで視聴したい場合は、MiniTool Video Converterなどの再生リストダウンロード ツールを使用することができます。この記事では、YouTubeの再生リスト内の動画を一括ダウンロードできる2つのデスクトップアプリと2つのオンラインツールを紹介しました。このようなニーズがある場合は、ぜひ試してください。
また、MiniTool Video Converter の使用中に質問がある場合は、[email protected]までお問い合わせください。


