30fpsは、ニュースやスポーツ中継に最適です。動きの早いコンテンツに詳細を追加するのにも役立ちます。一方、60fpsはゆっくり動くコンテンツの撮影に最適で、高画質の動画に滑らかな効果を作り出します。MiniTool uTube Downloaderのこの記事では、YouTubeの30fpsと60fpsに焦点を当て、どちらのフレームレートが良いか、YouTubeの低fps動画をオフラインで再生する方法、低fps動画を60fpsに変換する方法、そして動画を推奨フレームレートにする方法について解説します。
YouTubeでは30fpsと60fpsのどちらが良い?
コンテンツは録画時と同じフレームレートでエンコード・アップロードする必要があります。一般的なフレームレートは24fps、25fps、30fps、48fps、50fps、60fpsですが、その他のフレームレートでも構いません。インターレースされたコンテンツをアップロードする前に、インターレースを解除しなければなりません。例えば、1080i60は1080p30にします。
多くのゲーマーは、30fpsと60fpsでも、それ以上のフレームレートでも変わりはないと考えています。フレームレートが30fps前後を維持していれば、スムーズで快適な体験ができます。
60fpsの方が30fpsよりきれいに見えるのはなぜでしょうか?フレームレートは映像が画面上でどれだけ速く変化するかを示すもので、フレームレートが高いほど、映像がより滑らかで流動的に見えます。簡単に言えば、30fpsは1秒に30枚、60fpsは1秒に60枚の静止画像が表示されるのです。
30fpsと60fpsのどちらがYouTubeに適しているかについては、ご覧の通り、フレームレートが高いほど1秒あたりのフレーム数が増え、滑らかに見えますが、ファイルサイズが大きくなり、ネットワークへの負荷がかかります。30fpsと60fpsのどちらを選ぶかは、主に録画・編集機器と映像品質の要件によって決まります。
1080p/24~30fpsと720p/60fpsなら、間違いなく720p/60fpsを選択します。ゲームをスムーズに楽しみたいのであれば、720pから1080pに上げて約30fpsを犠牲にするのは割に合いません。
YouTubeでの1080p/30fpsと1080p/60fpsに関しては、30fps以上のフレームレート、特に最も人気のある60fpsは、動きの多いシーンに最適であることを知っておきましょう。スポーツイベントを60fpsで撮影すれば、動きをスローモーションで再生できます。
YouTubeでの4K/30fpsと4K/60fpsに関しては、30fpsの各フレームは60fpsの2倍もの間、光にさらされているので、より明るくなります。もちろん、フレームレートが低いほど、カメラが各フレームでさらに長い時間光を拾うことができる(より多くの光を取り込む)ため、露出が高くなります。カメラはすべてこのように動作しているのです。
速度については、1080p/60fpsは4K/30fpsより優れています。1080p/60fpsは1080p/40fpsに劣りますが、4K/30fpsほどぎこちなくは見えません。
YouTubeでは30fpsと60fpsのどちらが良い?一般的に、30fps動画は最高画質と省スペースを両立させていますが、60fps動画はより滑らかな映像を保持します。
低fpsのYouTube動画をオフラインで保存する方法
YouTubeにおける30fpsと60fpsの違いをご理解いただいたところで、コンピューターでオフライン再生するために60fps以下のYouTube動画を保存する方法をみていきましょう。これには、無料で広告のないマルチメディアソフトウェアであり、どんな種類のYouTube動画も保存できるMiniTool uTube Downloaderが役に立ちます。YouTubeのプレイリストや音楽、さらには字幕を保存することができる多目的なツールです。
複数の音声ファイルや動画ファイルを一括変換することも可能です。主要なデジタル音声形式や動画ファイル形式すべてのインポートに対応し、1,000種類以上の出力形式を簡単に編集できます。これを使用して、コンピューター画面上のすべての作業を無料かつ高画質で録画できます。
コンピューターのストレージスペースを大きく取らずに動画を保存したい場合は、次のガイドを参照して、MiniTool uTube Downloaderで低fpsのYouTube動画を保存して下さい。
低fpsのYouTube動画をオフラインで再生する方法
ステップ1: 以下の「ダウンロード」ボタンをクリックして、このソフトをコンピューターにインストールします。
MiniTool Video Converterクリックしてダウンロード100%クリーン&セーフ
ステップ2: MiniTool uTube Downloaderを起動してメイン画面に入ると、YouTubeダウンローダー、ビデオコンバーター、スクリーンレコーダー、ビデオエディターの4つのオプションが表示されます。デフォルトでは起動時にYouTubeダウンローダーが選択されています。
ステップ3: 保存したい動画のURLを検索バーにコピー&ペーストして、「ダウンロード」ボタンをクリックします。
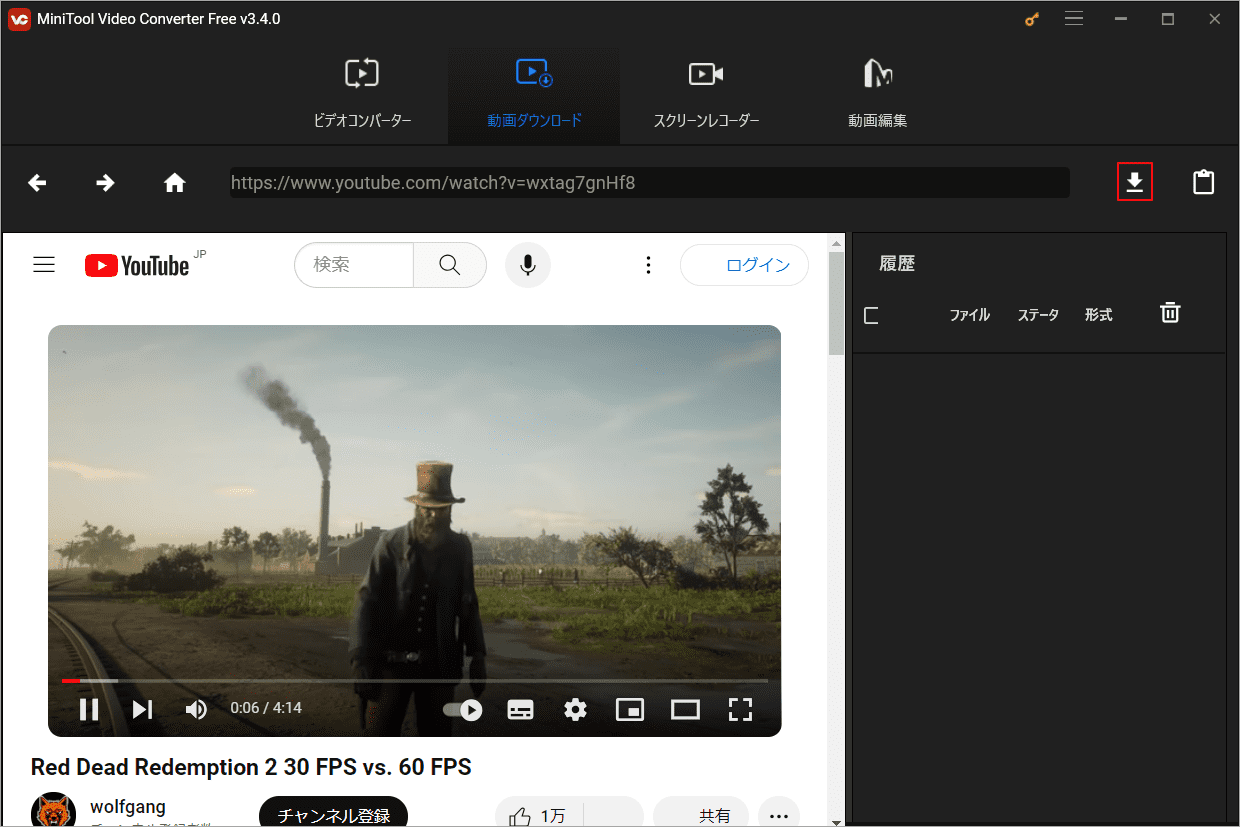
ステップ4: 低フレームレートの動画形式を選択して、「ダウンロード」ボタンをクリックします。
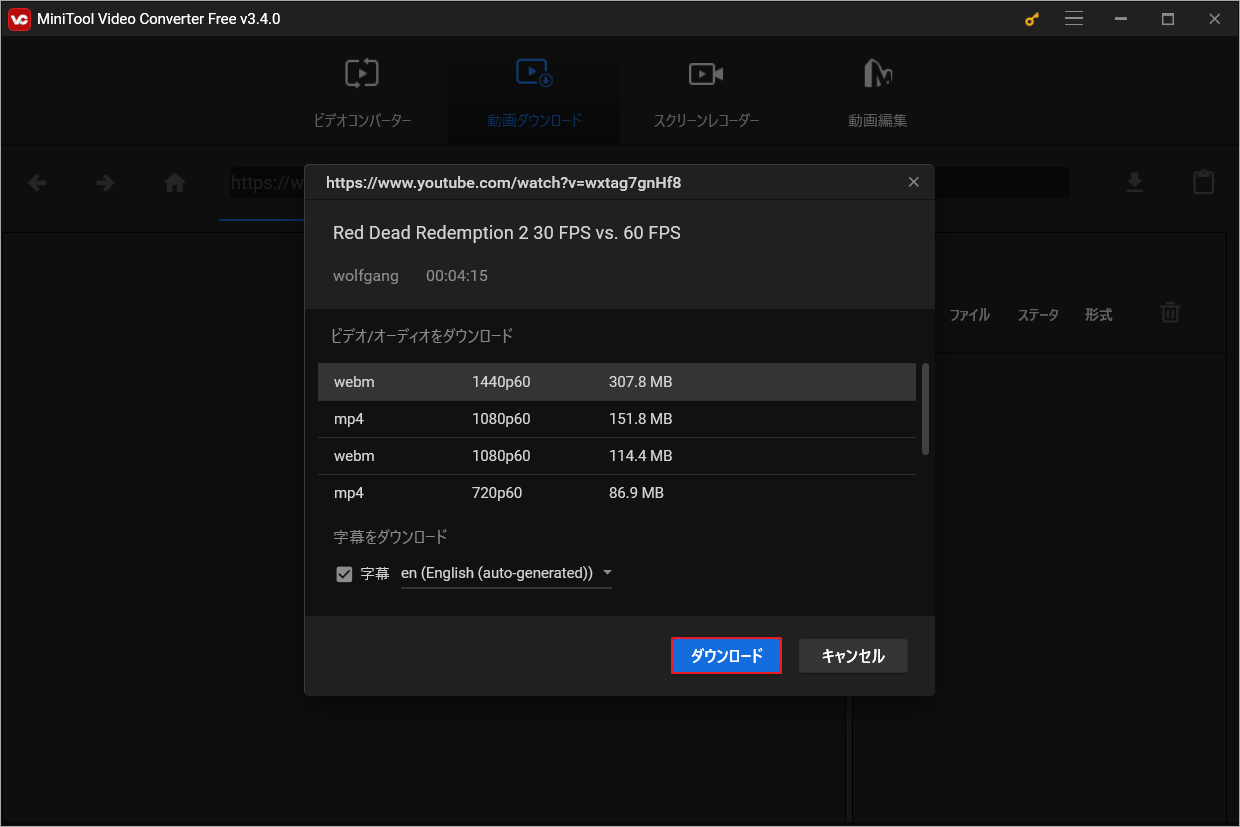
ステップ5: ダウンロードした低フレームレートの動画を直接再生するか、「ファイルに移動する」をクリックして再生します。
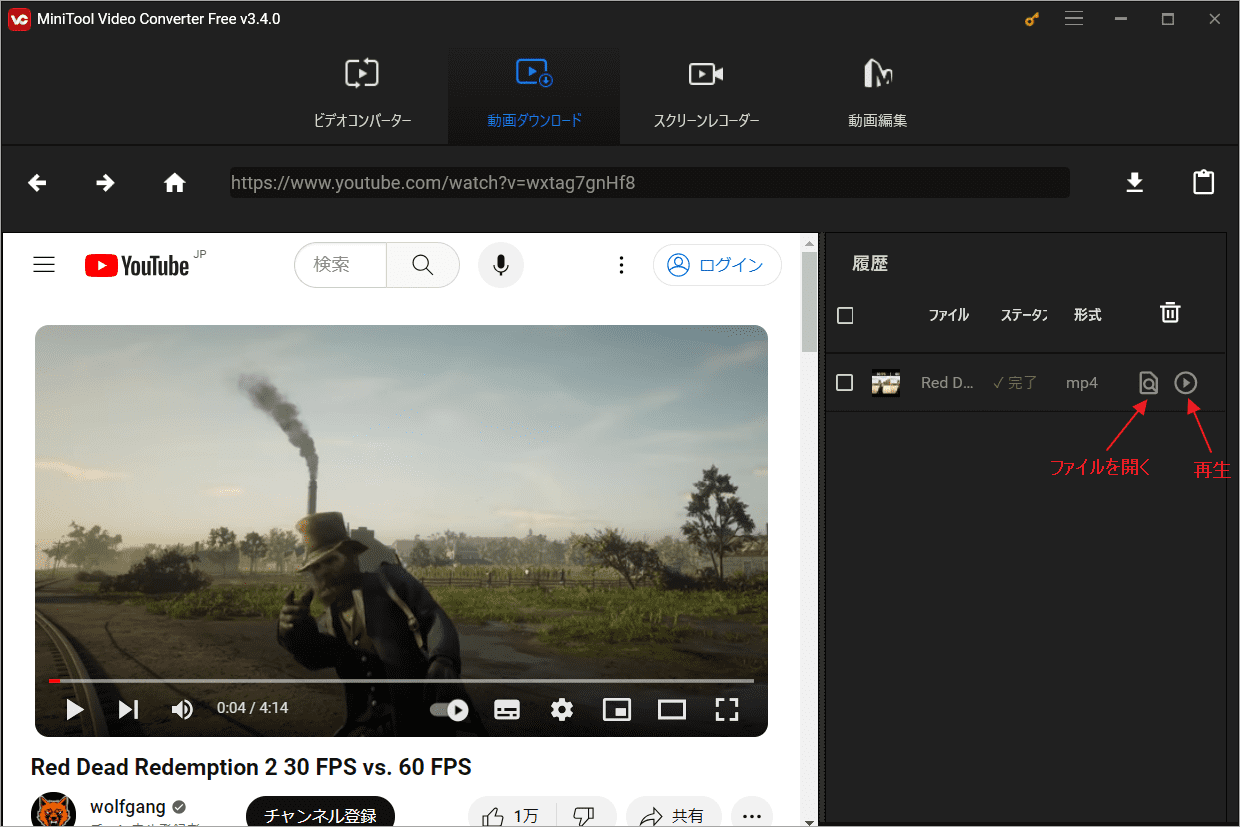
YouTubeの動画を低fpsから60fpsに変換して、滑らかな映像にする
60fpsはフレームレート規格としては最大のもので、YouTubeのほとんどの動画はまだその規格に達していません。MiniTool uTube Downloaderで低フレームレートの動画を保存したら、次はそれを60fpsに変換します。
低fpsのYouTube動画を60fpsに変換する方法
ステップ1: MiniTool uTube Downloaderのメイン画面から直接ビデオコンバーターに移動します。
ステップ2: 「ファイルの追加」または「ここにファイルを追加またはドラッグして、変換を開始します」をクリックして、低fpsの動画をインポートします。
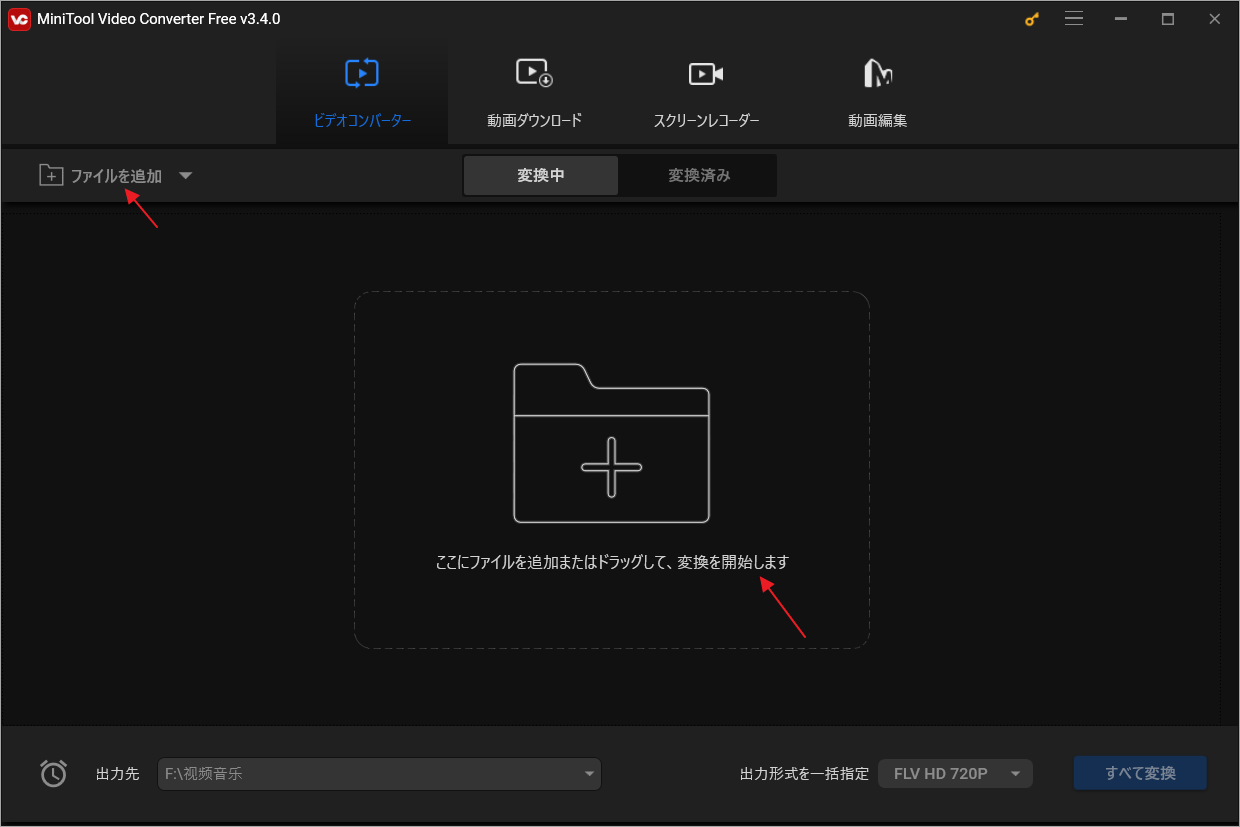
ステップ3: 低fpsの動画をインポートしたら、「ターゲット」の「編集」アイコンをクリックして、出力設定を開きます。
ステップ4: 「動画」タブで、MP4、MKV、AVI、MOV、WMV、M4V、XVID、ASF、DVなどの動画形式を表示します。
ステップ5: 必要に応じて、元の動画と同じまたは異なる出力形式を選択します。ターゲット出力形式の隣にある編集アイコンをクリックし、フレームレートのドロップダウンメニューを展開して「60」を選択します。その後、「作成」をクリックして変更を保存します。
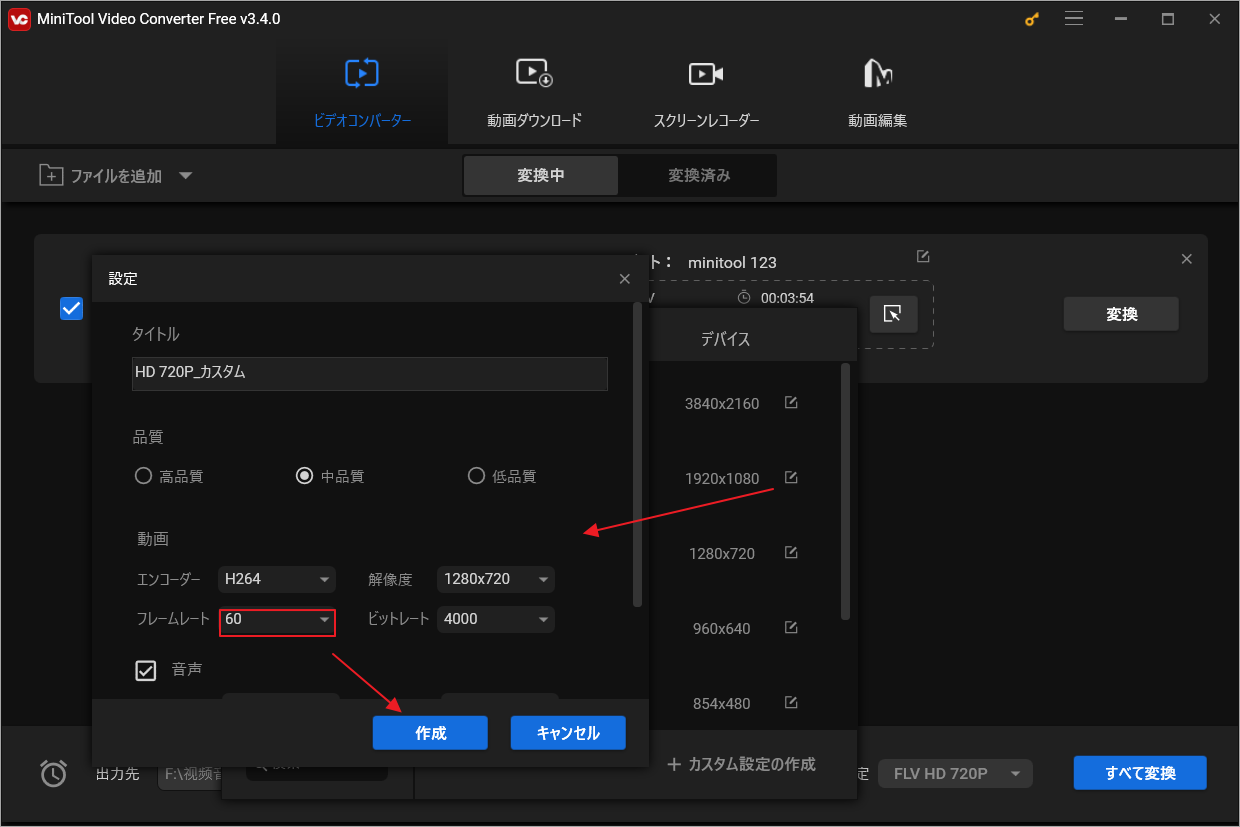
ステップ6: 左下の「出力先」メニューをクリックして、変換後の動画の保存先を選択します。
ステップ7: 「変換」をクリックして変換します。
ステップ8: 完了後、「変換済み」タブに切り替え、「フォルダを開く」ボタンをクリックして変換済みの動画ファイルを確認します。
推奨フレームレートの動画を作成する優れた動画編集ソフト
フレームレートを正しく設定すること(例えば、YouTubeは30fpsか60fps)は重要です。このパートでは、推奨フレームレートで動画を作成・編集するのに役立つプロ仕様のパワフルな動画編集ツール、MiniTool MovieMakerをご紹介します。
動画のトランジション、モーション、フィルター、タイトル、キャプション、クレジット、アニメーションステッカーなど、多くの優れた機能を搭載しています。高度な機能を利用して、動画の分割・トリミング・クロップ、動画の反転・回転、動画の高速再生・スロー再生、動画の逆再生で魅力的な動画に仕上げることもできます。
推奨フレームレートで動画を作成する手順は以下の通りです。
ステップ1: 以下の「ダウンロード」ボタンをクリックして、MiniTool MovieMakerをインストール・起動します。
MiniTool MovieMakerクリックしてダウンロード100%クリーン&セーフ
すでにインストール済みの場合は、MiniTool uTube Downloaderのメイン画面から直接、ビデオエディターに移動します。
ステップ2: プロジェクトライブラリウィンドウの左上隅にあるアスペクト比のドロップダウンメニューをクリックして、適切なアスペクト比を選択し、「New Project」ボタンをクリックして動画編集を開始します。
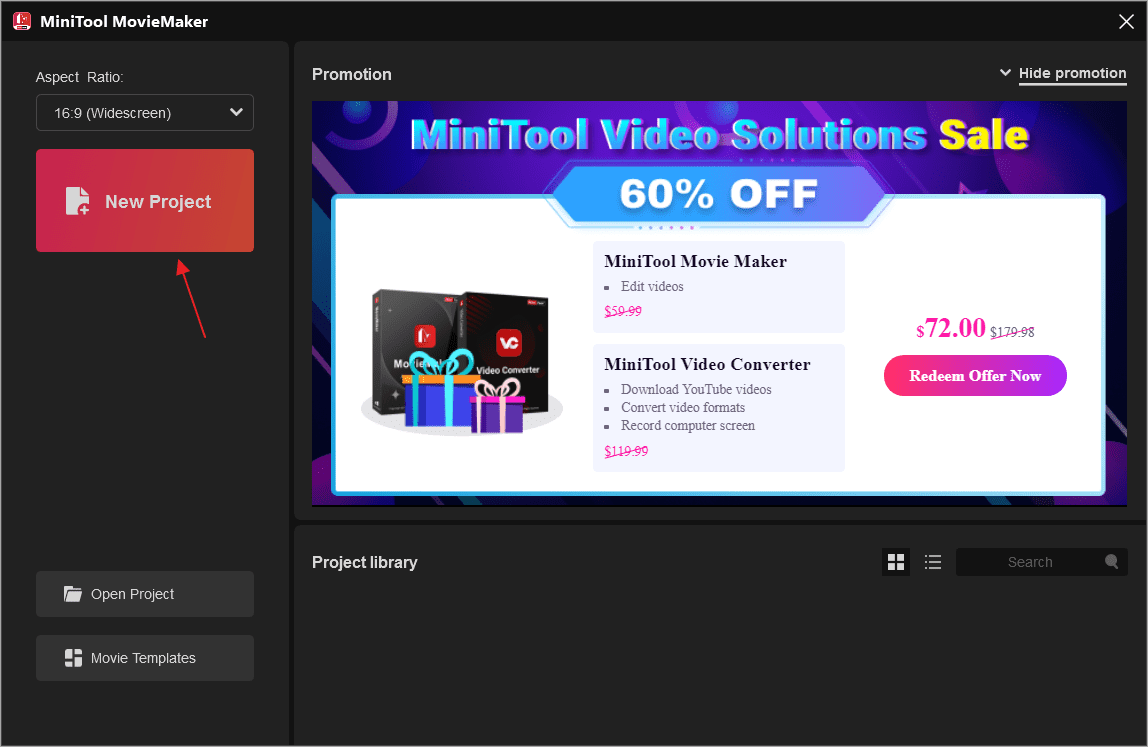
ステップ3: 「Media」タブの下にある「Import Media Files」をクリックして動画を開き、タイムラインにドラッグ&ドロップします。
ステップ4: 動画にエフェクトを適用したり、音楽を追加したり、速度を変更したり、長さを決めたりといったカスタマイズを行います。
ステップ5: 動画の編集が完了したら、「Export」ボタンを押してエクスポートウィンドウを開きます。その後、「Settings」ボタンをクリックして設定ウィンドウを開き、フレームレートのドロップダウンメニューを展開して「60fps」を選択します。「OK」をクリックして変更を保存します。最後に「Export」ボタンをクリックすると、推奨フレームレートの動画がコンピューターに保存されます。
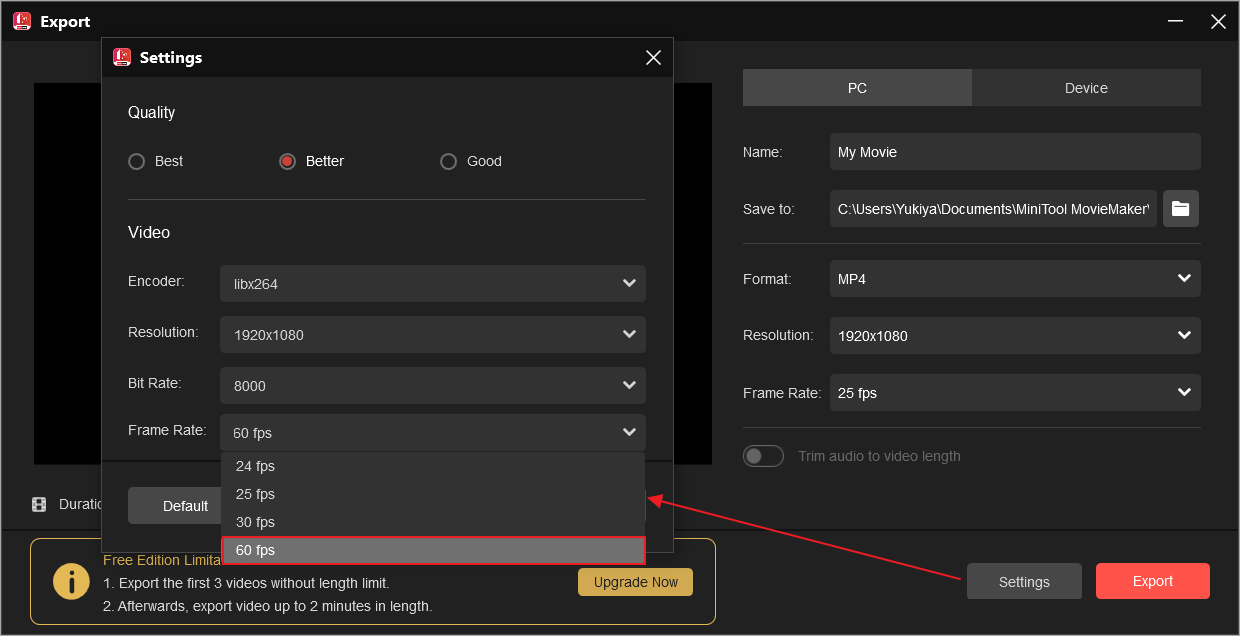
最後に
この記事では、YouTubeでは30fpsと60fpsのどちらが良いか、YouTubeの低fps動画をオフラインで再生する方法、MiniTool uTube Downloaderで低fpsの動画を60fpsに変換する方法、MiniTool MovieMakerで推奨フレームレートの動画を作成する方法についてご紹介しました。
MiniTool uTube DownloaderとMiniTool Video Converterについてご不明な点や問題がございましたら、[email protected]までお問い合わせ下さい。
30fpsと60fps よくある質問
関連記事:





