BGMを追加したり、非表示にしたい顔/オブジェクトをぼかしたりするなどのことを忘れてしまいまして、YouTube動画を編集せずに誤ってアップロードすると困る場合があるでしょう。そのため、アップロードされたYouTube動画を削除しなければなりません。ですが、YouTubeの動画エディタを使用すると、物事が簡単になります。
YouTubeの動画エディタを使用して動画を編集する
YouTubeの動画エディタは、YouTubeのクリエイターが迅速に自分の動画を編集するのに役立つオンライン動画メーカーです。それがあれば、いくつかの使いやすいオンライン動画エディタを検索してダウンロードする必要はありません。
アップロードされたYouTube動画を修正したいときは、YouTubeの動画エディタを見逃すことはできません(無料の動画エディタを使用して動画を編集したい場合は、MiniToolソフトウェア – MiniTool Movie Makerを使用してみてください)。
ステップ 1 :YouTubeアカウントにログインして、右上のアバターをクリックします。
ステップ 2 :「YouTube Studio」オプションを選択して、そのメインインターフェースにアクセスします。
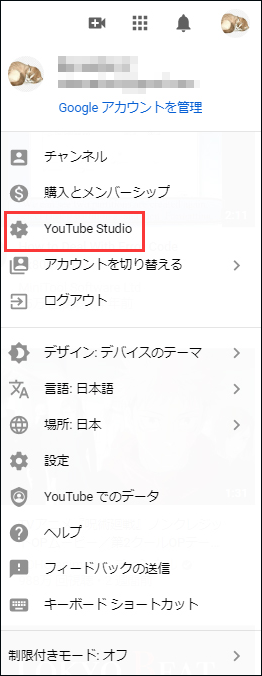
ステップ 3 :左側のパネルで「コンテンツ」を選択して、修正したい動画をクリックします。
ステップ 4 :左側のパネルにある三つ目のオプション「エディタ」をタップすると、YouTube動画をオンラインで編集することができます。
YouTube動画エディタのメインインターフェイスにアクセスした後、好きなようにYouTube動画を編集することができます。
ここでは、YouTubeで動画を編集するためのいくつかのヒントを示していきます。
BGMの変更
YouTube動画のBGMが不適切であると思っている場合、何をすべきですか?動画を削除してから、再度アップロードすることができますが、より簡単な方法があります。それはYouTubeの動画エディタを使用することです。このツールは、動画用に何千もの曲を提供しています。
さらに、これらの曲はすべて著作権・ロイヤリティフリーの音楽なので、著作権の問題を心配する必要はありません。
ステップ 1 :「音声」ボックスの右にある「+( トラックを追加 )」をクリックします。
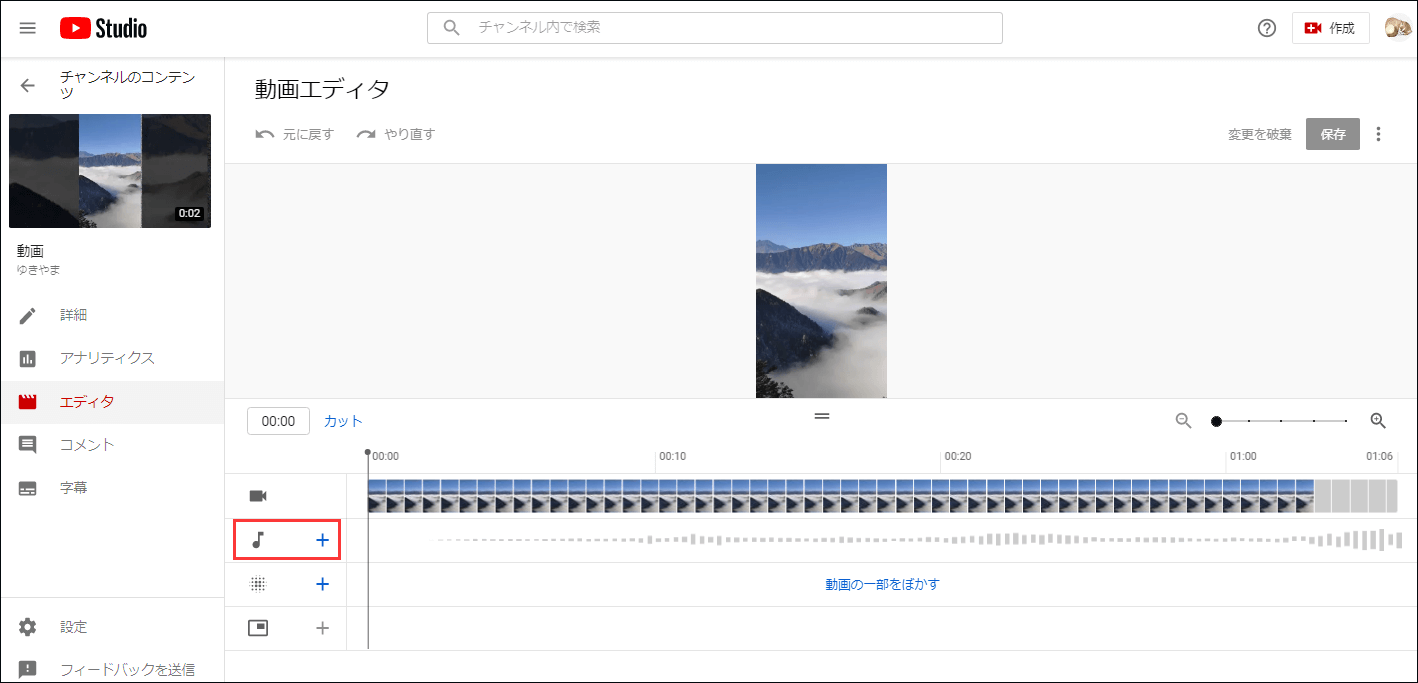
ステップ 2 :気に入った曲を選択して「追加」をクリックしてから、「保存」をタップして操作を確認します。
ステップ 3 :BGMの変更が終わったら、YouTube Studioに戻ることができます。
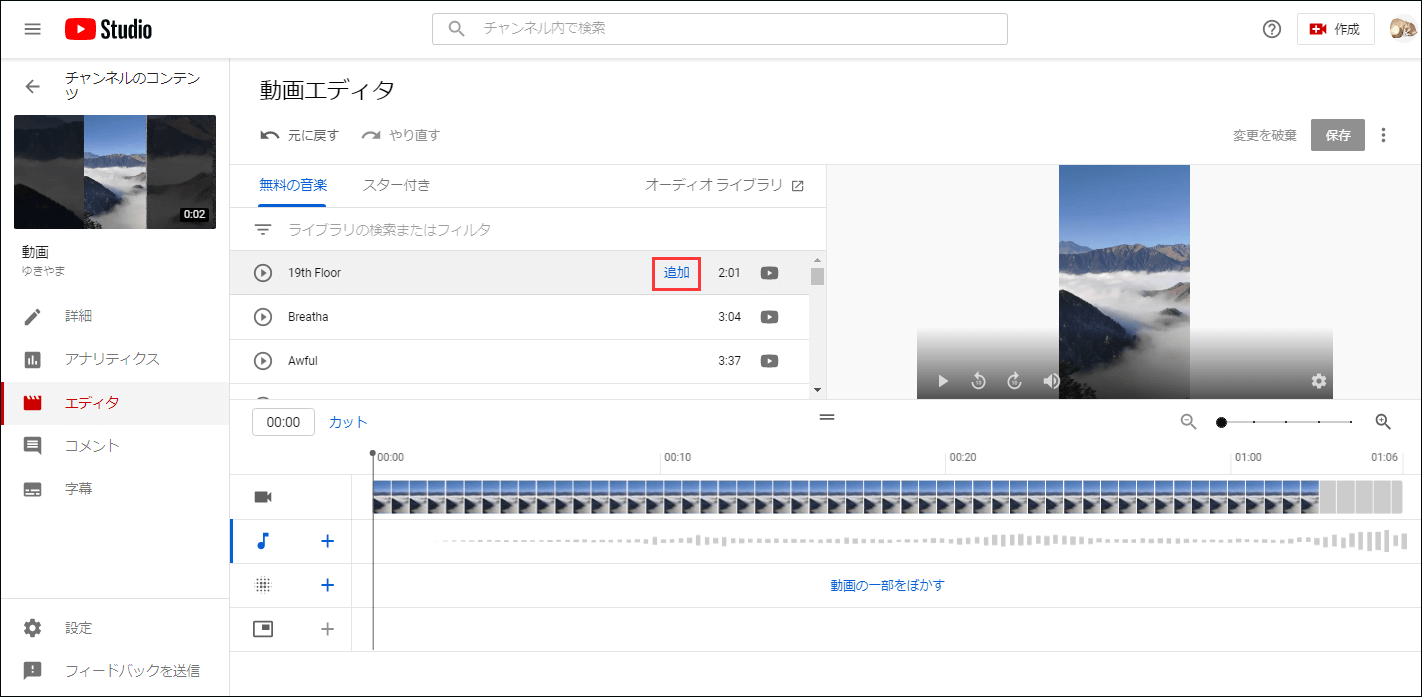
関連記事:動画用の音声を編集する方法
動画のカット
動画の始まりと終わりの部分を移動したい場合は、YouTube動画エディタで動画をトリミングすることができます。
ステップ 1 :「カット」をタップして、青いボックスの側面をクリックしてドラッグして、動画先頭と最後を切り取ります。
ステップ 2 :次に「分割」をクリックしてから、「プレビュー」を選択して、トリミングされた動画をプレビューします。
ステップ 3 :変更を保存するには、「保存」をクリックしてください。すると、変更を適用するのに数時間かかり、動画に他の変更を加えることができないことを通知するためのポップアップ ウィンドウが表示されます。その後、「保存」をクリックして変更を適用します。
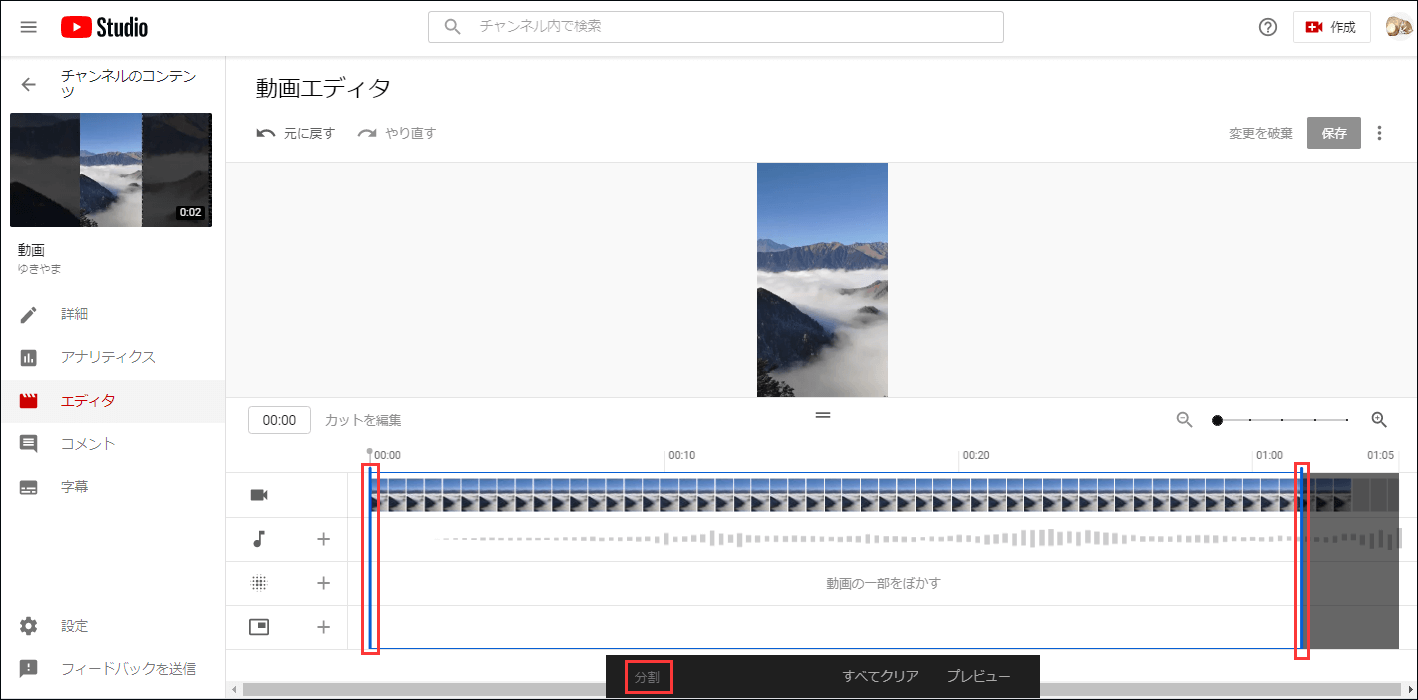
関連記事:動画を簡単にトリミングする方法(写真付きのステップバイステップガイド)
顔や他のオブジェクトをぼかす
プライバシーを守るために、機密情報を隠したり、顔を匿名化にしたりする必要があります。それらをぼかさずに誤ってYouTubeに動画をアップロードしてしまったらどうしますか?心配しないで、YouTubeで直接動画をぼかすことができます。
ステップ 1 :「ぼかしを追加」をクリックし、「カスタムぼかし」を選択してオブジェクトまたは人物をぼかします。
ステップ2 :ポップアップ ウィンドウでは、ぼかしたいオブジェクトの上にボックスをクリックしてドラッグすることができます。すると、ぼかしツールがオブジェクトの動きに合わせて自動的にぼかしてくれます。
ステップ 3 :その後、変更を適用するために「保存」をタップします。しばらく時間がかかりますが、処理が完了するまでお待ちください。
結語
結論として、アップロードされたYouTube動画を編集するには、YouTubeの動画エディタは、より良いオプションです。それを使用すると、動画編集ソフトウェアなしで動画を編集することができます。
YouTube動画エディタについてご質問がありましたら、コメントにてお知らせください。

