動画の制作では、細かい編集を実現するために、ターゲット動画をフレームごとに再生する必要があることがよくあります。 したがって、YouTube動画の場合、フレームごとに視聴する場合はどうすればよいですか。今回はそれを行う方法を紹介したいと思います。
あるYouTube動画でとっても素晴らしいシーンを見て、それを静止画として動画から抽出したい場合があります。しかし、このシーンはにすぐに逃げられ、通常の再生ではキャプチャーできません。この時点でフレームごとに動画を再生することを検討すると、必要なシーンを見つけることができます。
おすすめ記事:PCやモバイルデバイスでYouTube動画の速度を落とす方法
フレームごとにYouTubeを再生する方法
では、YouTubeでフレームごとに動画を観るにはどうすればよいですか?この投稿では、2つの方法を紹介していきます。
YouTubeの組み込みキーボードショートカット
ステップ1.YouTubeアカウントにログインして、ホームページに入ります。
ステップ2.動画を検索するか、「後で見る」や「高く評価」動画などの再生リストを開いて、ターゲット動画を見つけます。
ステップ3.ターゲット動画が見つかったら、適切な場所に早送りし、スペースキーを押して一時停止します。
ステップ4.すると、キー「<」または「、」を押して1フレーム進みます。または、キー「>」または「。」を押して、1フレーム後方に移動します。これにより、該当動画はフレームごとに表示できます。
download-music-from-youtube
Watch Frame by Frame
Watch Frame by Frameは、無料のオンラインWebアプリケーションです。その名前が示すように、フレームごとに動画を再生することができます。
YouTubeとは別に、Vimeo動画をフレームごとに視聴し、フレームとFPS(フレーム/秒)をカスタマイズすることもできます。 ちなみに、Vimeoから動画をダウンロードしたい場合は、この投稿を参照してください
ステップ1.YouTubeでターゲット動画にアクセスし、アドレスバーにそのURLをコピーします。
ステップ2. Watch Frame by Frameにアクセスし、ボックスに動画リンクを貼り付けます。 次に、「WATCH VIDEO」をクリックして続行します。
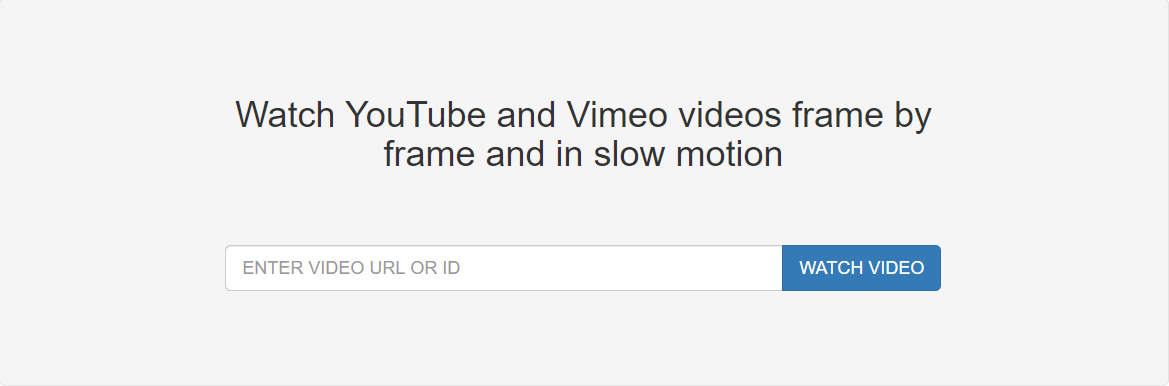
ステップ3.動画を一時停止し、フレームとFPSのカスタマイズを開始します。
ステップ4.完了したら、動画を再生し、フレームごとに視聴します。
方法1と異なり、YouTube動画を再生するためにフレームごとのホットキーを押し続ける必要はありません。 設定を行うだけで、YouTubeがフレームごとに自動的に再生されます。
おすすめ記事:オンラインで友達と映画を見る方法4つ
結語
この記事はYouTube動画をフレームごとに再生する方法2つを紹介しました。少しでもお役に立ちましたら幸いでございます。また、もしMiniToolについて何かご質問/ご意見がありましたら、お気軽に[email protected]までご連絡ください。

