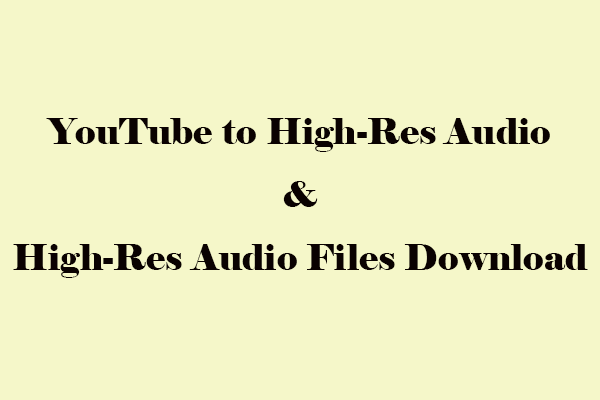A configuração de 30 FPS (quadros por segundo) é ideal para notícias ao vivo e transmissões esportivas, além de ser útil quando é preciso adicionar detalhes extras a um conteúdo com movimentos em alta velocidade. Por outro lado, 60 fps é uma ótima opção para gravar conteúdos de velocidade mais lenta, pois cria um efeito de suavização da imagem para vídeos de alta qualidade. Neste artigo, a equipe do MiniTool Video Converter traz uma comparação entre o uso de 30 fps e 60 fps para YouTube. Você aprenderá qual taxa de quadros é melhor, como reproduzir um vídeo do YouTube com FPS baixo offline, como converter um vídeo de FPS baixo para 60 FPS e como fazer um vídeo com a taxa de quadros recomendada.
30 FPS x 60 FPS: qual é melhor para vídeos no YouTube?
O conteúdo de um vídeo deve ser codificado e enviado para upload na mesma taxa de quadros de quando foi gravado. As taxas de quadros comuns contêm 24 fps, 25 fps, 30 fps, 48 fps, 50 fps e 60 fps (outras taxas de quadros também são utilizadas em certos casos). Antes de fazer upload de qualquer conteúdo entrelaçado, ele precisa ser desentrelaçado primeiro. Por exemplo, uma filmagem em 1080i60 deve ser desentrelaçada para 1080p30.
Muitos gamers dizem que não há diferença entre 30 fps e 60 fps, ou qualquer outra taxa de quadros superior a 30 fps. Contanto que a taxa de quadros seja estável a 30 fps ou em um valor próximo, as imagens terão uma reprodução suave e de qualidade, proporcionando uma experiência agradável.
Você sabe por que 60 fps parece ter uma qualidade melhor do que 30 fps? Essa taxa mostra a rapidez com que a imagem muda na tela; portanto, uma taxa de quadros mais alta significa que a filmagem parece mais fluida. De forma mais simples, 30 fps significa que 30 imagens estáticas serão exibidas por segundo e 60 fps significa que 60 imagens estáticas serão exibidas por segundo.
Assim, como é possível concluir, quanto maior a taxa de quadros, mais quadros são mostrados por segundo e mais suaves são as transições entre imagens. No entanto, isso também significa arquivos de tamanho maior que exigem mais recursos de rede para fazer upload. No final das contas, a escolha entre 30 fps e 60 fps é determinada principalmente pelo seu dispositivo de gravação e edição, bem como pelos requisitos de qualidade do vídeo.
Você prefere jogar em 1080p com 24-30fps ou em 720p com 60fps? Sem dúvida, a melhor opção nesse caso seria 720p e 60fps. Aumentar a qualidade de 720p para 1080p e sacrificar cerca de 30 fps não vale a pena se você busca uma experiência visual melhor em seus jogos e vídeos.
Artigo relacionado: O melhor tamanho para vídeos do YouTube + 9 dicas
Para conteúdos no YouTube, também há casos em que você pode precisar escolher entre 1080p com 30fps ou 1080p com 60fps. Aqui, cabe ressaltar que taxas de quadros acima de 30fps, principalmente os 60fps mais populares, devem ser reservadas para conteúdos com muito movimento. Por exemplo, é uma boa ideia filmar eventos esportivos a 60fps, pois isso permite desacelerar a ação nos replays.
Quanto às configurações para YouTube de 4K com 30fps ou 4K com 60fps, devemos observar que cada quadro de 30fps é exposto à luz duas vezes mais que 60fps, por isso a imagem será mais clara. Obviamente, uma taxa de quadros mais baixa equivale a uma exposição mais alta (mais luz), pois a câmera tem mais tempo para captar mais luz em cada quadro. É assim que funcionam todas as câmeras do mundo.
Se você está preocupado com a velocidade, os vídeos em 1080p e 60fps são melhores que aqueles feitos em 4K e 30fps. 1080p a 60fps é inferior a 1080p a 40fps, mas a imagem não parece tão instável quanto em 4K a 30fps.
Qual é a melhor taxa de quadros para vídeos do YouTube: 60 fps ou 30 fps? Em geral, os vídeos de 30 fps oferecem um equilíbrio maior entre qualidade e economia de espaço, mas os vídeos de 60 fps possuem melhores gráficos em movimento.
com FPS baixo para ver offline no computador
Após conferir algumas diferenças e especificações das taxas de 30 fps e60 fps para o YouTube, vamos ver como salvar vídeos do YouTube abaixo de 60 fps para ver offline em seu computador. É aqui que entra o MiniTool Video Converter, um software multimídia gratuito e sem anúncios capaz de salvar todos os tipos de vídeos do YouTube. Além disso, esse downloader de vídeo grátis permite que você salve listas de reprodução, músicas e legendas de vídeos do YouTube.
Este programa também conta com suporte à conversão em lote de vários arquivos de áudio ou vídeo ao mesmo tempo. Com ele, você pode importar todos os formatos de arquivo de áudio ou vídeo digital mais utilizados e editar mais de 1.000 formatos de saída facilmente. Por fim, ele também permite que os usuários gravem tudo o que acontece na tela de seus computadores de forma gratuita e com alta qualidade.
Se você não tem muito espaço em seu computador para salvar vídeos grandes, confira o guia a seguir e aprenda a salvar vídeos do YouTube com fps baixo usando o MiniTool Video Converter.
Como salvar um vídeo do YouTube com fps baixo para assistir offline:
Passo 1: clique no botão de Download abaixo para instalar esse software multimídia gratuito em seu computador.
MiniTool Video ConverterClique para baixar100%Limpo e seguro
Passo 2: inicie o MiniTool Video Converter para entrar na tela principal. Você verá quatro seções na parte superior da tela principal: Converter vídeo, Baixar vídeo, Gravar tela e Editar vídeo. Vá para a seção Baixar vídeo.
Passo 3: agora, copie a URL do vídeo do YouTube que você quer salvar, cole a URL na barra de pesquisa e clique no ícone Download.
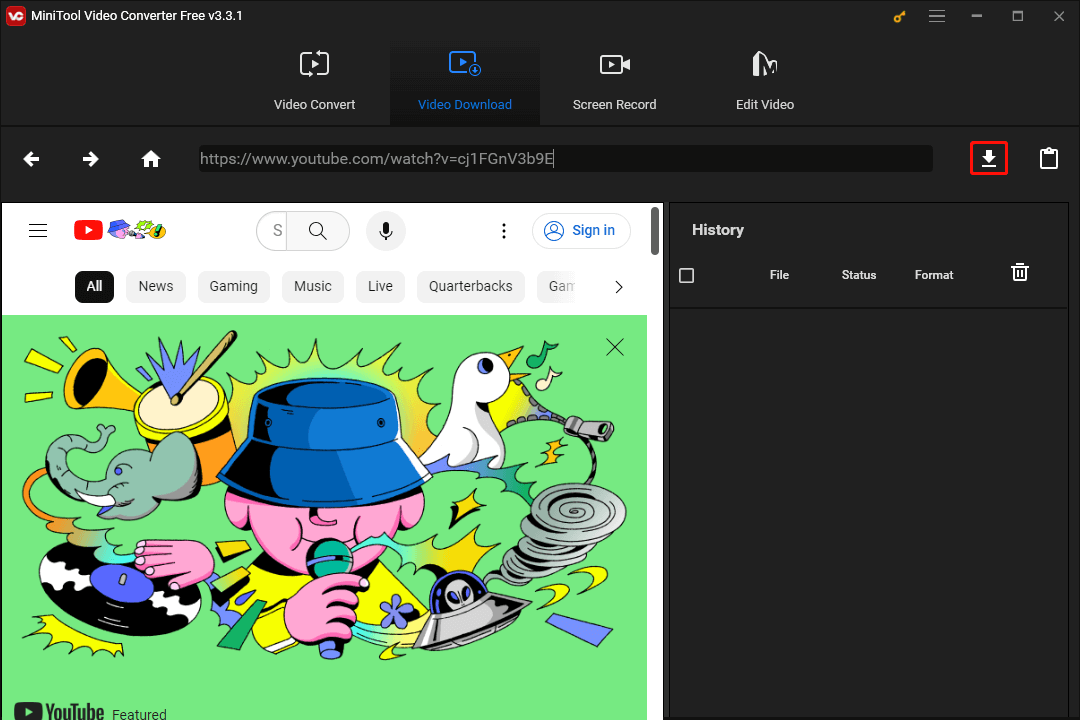
Passo 4: selecione um formato de vídeo com baixa taxa de quadros e clique no botão DOWNLOAD.
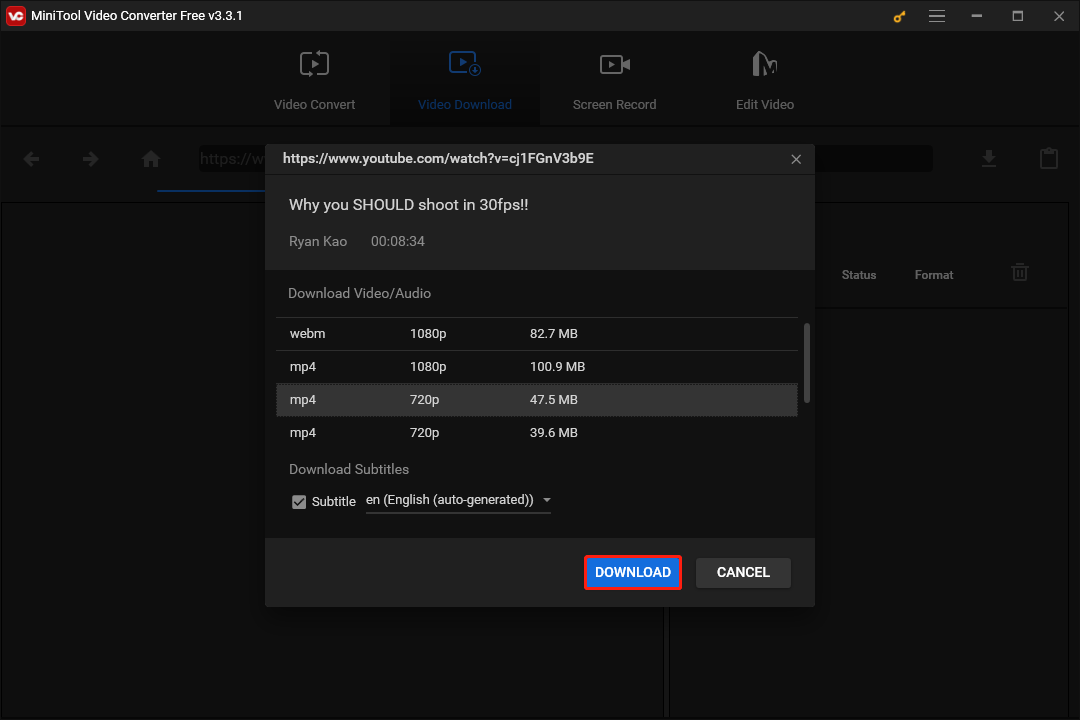
Passo 5: após o download, você pode clicar na opção Reproduzir para ver diretamente o vídeo baixado do YouTube com fps baixo, ou clicar na opção Navegar até o arquivo para localizar o vídeo e reproduzi-lo offline.
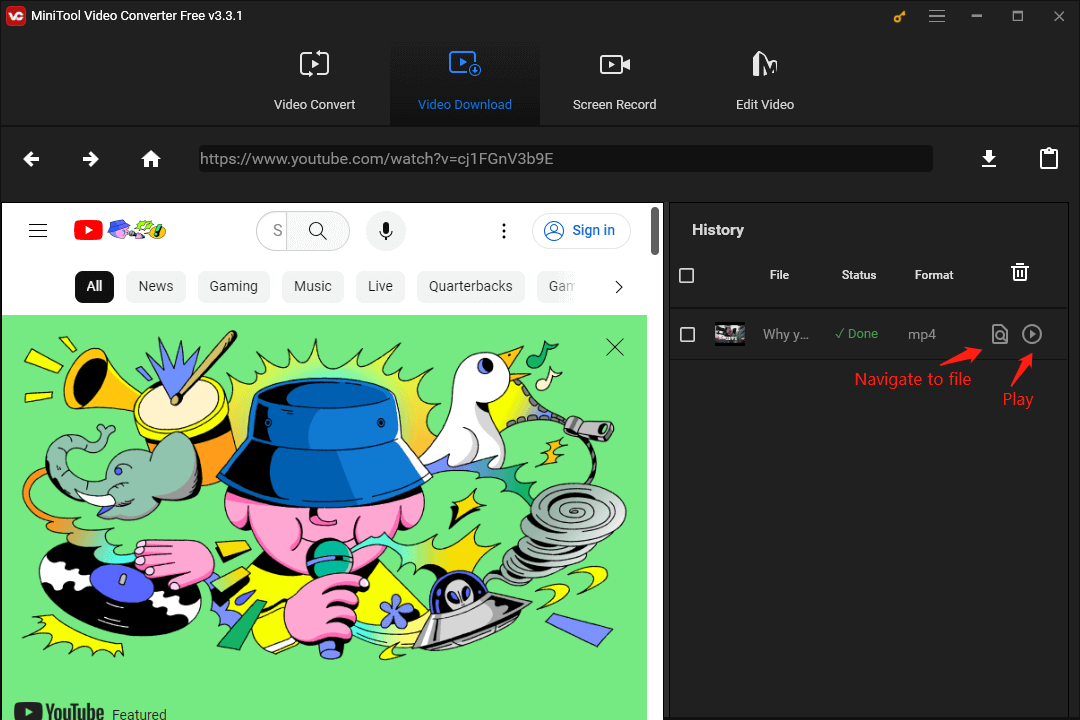
Como converter vídeos do YouTube com FPS baixo para 60 FPS
60 fps é o padrão de taxa de quadros mais alto, mas a maioria dos vídeos no YouTube ainda não possui essa configuração. Ao salvar um vídeo do YouTube com baixo fps usando o MiniTool Video Converter, você pode seguir o guia abaixo para aprender como convertê-lo para um vídeo de 60fps e melhorar sua qualidade visual.
Guia: como converter um vídeo do YouTube com baixo fps em 60fps:
Passo 1: Vá direto para a seção Converter vídeo na tela principal do MiniTool Video Converter.
Passo 2: Clique em Adicionar arquivos ou Adicione ou arraste arquivos aqui para iniciar a conversão. Agora, você vai importar o vídeo com baixo fps para este conversor de vídeos do YouTube.
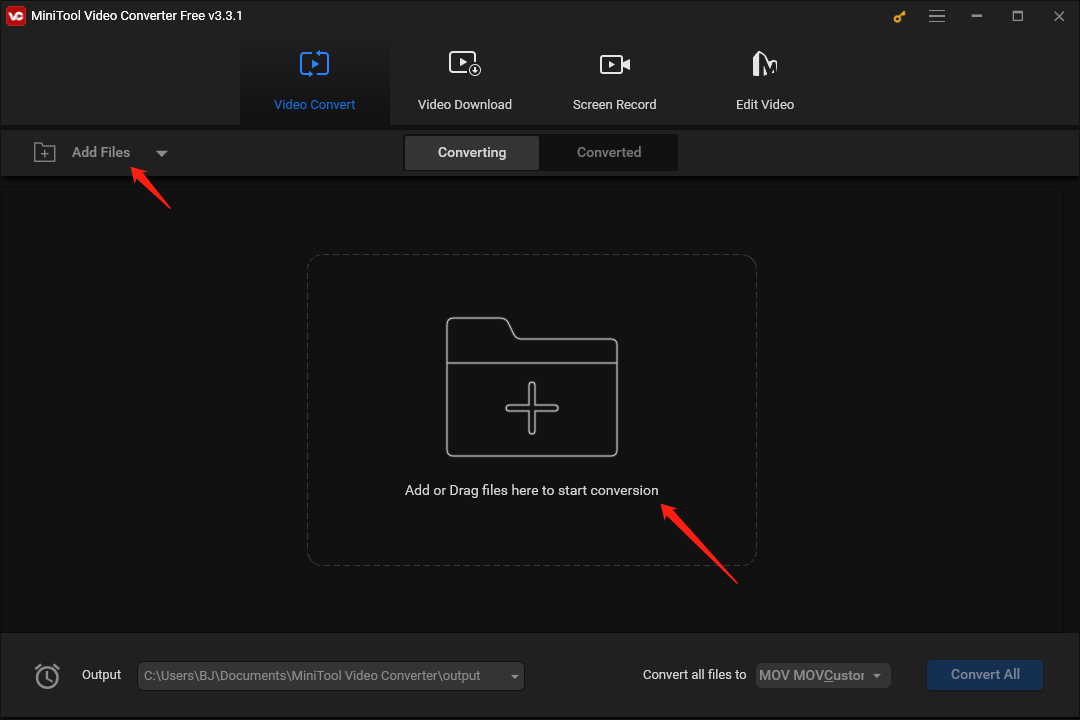
Passo 3: Clique no ícone editar na área Resultado para abrir a janela de configurações de saída após importar o vídeo do YouTube em fps baixo.
Passo 4: Clique na aba Vídeo para visualizar todos os formatos de saída de vídeo, como MP4, MKV, AVI, MOV, WMV, M4V, XVID, ASF, DV, etc.
Passo 5: Selecione um formato de saída igual ou diferente do formato de vídeo de origem, conforme necessário. Clique no ícone editar próximo ao formato de saída do vídeo desejado.
Na janela pop-up, expanda o menu suspenso Taxa de quadros e selecione 60. Clique no botão Criar para salvar as alterações. Role para baixo para encontrar o vídeo que você acabou de editar e clique nele.
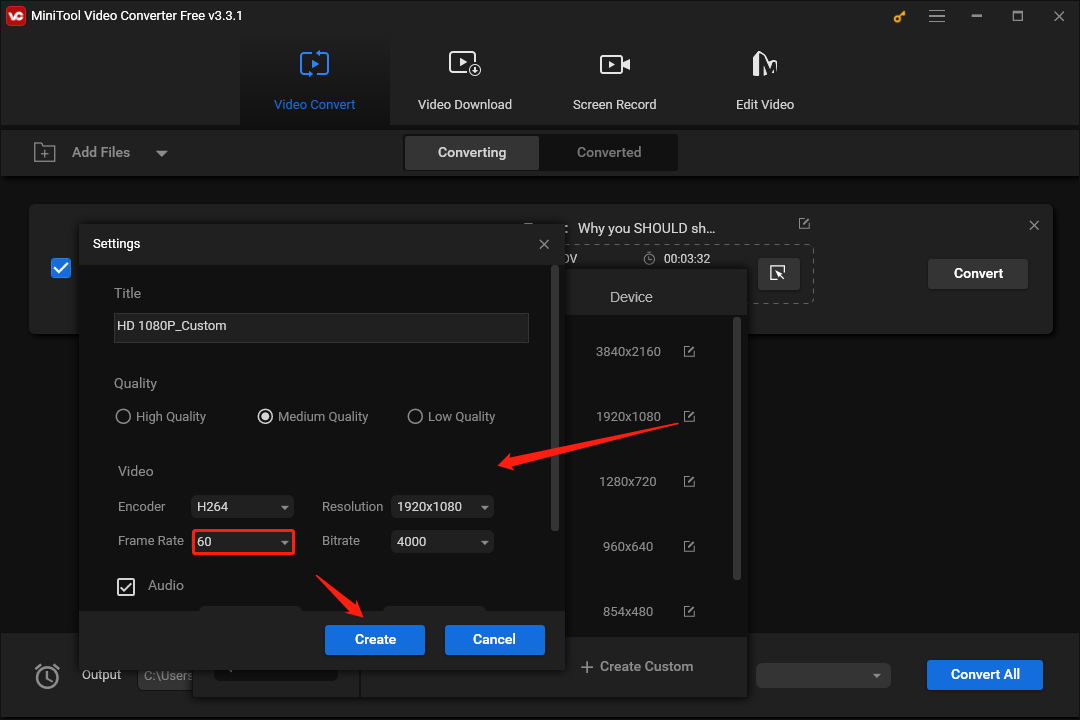
Passo 6: Clique no menu Saída no canto inferior esquerdo da tela para definir a pasta de destino do vídeo convertido.
Passo 7: Clique no botão Converter para iniciar o processo de conversão.
Passo 8: Por fim, vá para a aba Convertido e clique no botão Mostrar na pasta para localizar o vídeo convertido.
Um excelente software de edição para criar vídeos com a taxa de quadros recomendada
Definir a taxa de quadros correta (por exemplo, 30 fps ou 60 fps no YouTube) é essencial na hora de criar e compartilhar seus vídeos. Nessa parte, falaremos sobre um editor de vídeo profissional e robusto: MiniTool MovieMaker. Com esse programa, os usuários podem criar e editar vídeos facilmente nas taxas de quadros recomendadas.
Este software de edição de vídeo conta com vários recursos e ferramentas excelentes, permitindo adicionar transições de vídeo, movimentos, filtros, títulos, legendas, créditos e stickers animados. Além disso, você pode aproveitar as vantagens das funções avançadas para incrementar seus vídeos, por exemplo, dividir/cortar vídeos, inverter/girar vídeos, acelerar/desacelerar vídeos, reverter vídeos e muito mais.
Confira os passos para criar um vídeo com a taxa de quadros recomendada:
Passo 1: clique no botão de Download abaixo para instalar o software de edição de vídeo em seu computador e inicie o MiniTool MovieMaker.
MiniTool MovieMakerClique para baixar100%Limpo e seguro
Se você já tem o programa, acesse diretamente a seção Editor de Vídeo na tela principal do MiniTool Video Converter.
Passo 2: clique no menu suspenso Taxa de proporção no canto superior esquerdo da janela da biblioteca de projetos para escolher uma proporção adequada. Em seguida, clique no botão Novo projeto para iniciar o fluxo de trabalho de edição de vídeo com a taxa de quadros recomendada.
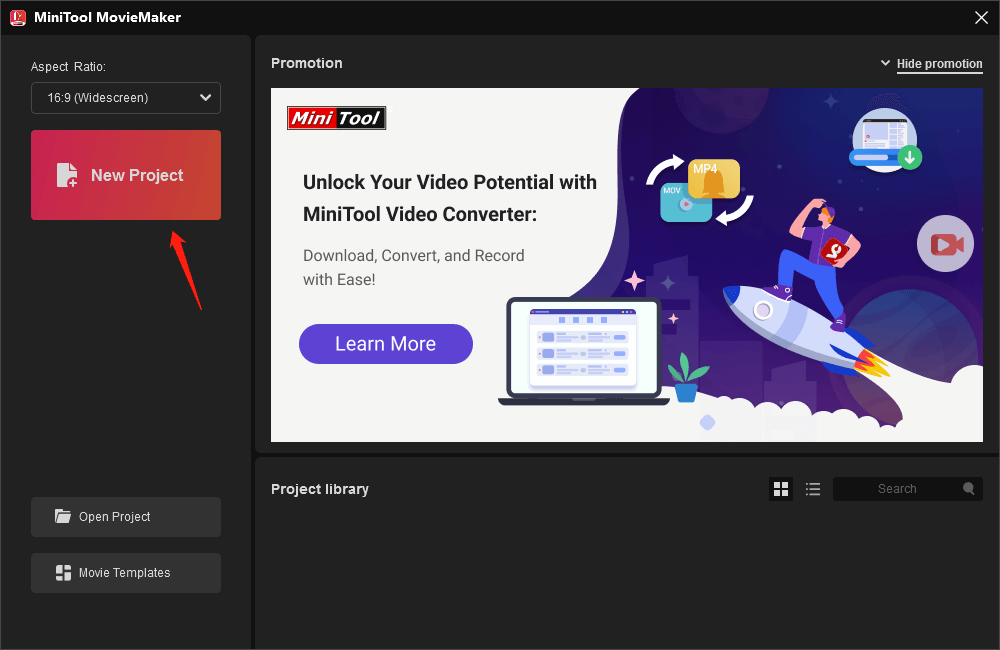
Passo 3: clique na opção Importar arquivos de mídia na aba Mídia para abrir seu vídeo. Em seguida, arraste e solte o vídeo na linha do tempo.
Passo 4: agora você pode personalizar seu vídeo aplicando vários efeitos, adicionando música, alterando a velocidade ou determinando a duração do vídeo.
Você pode se interessar por esse artigo: Como editar vídeos com o Editor de vídeos do YouTube – 3 dicas
Passo 5: concluída a edição, é hora de exportar o vídeo. Clique no botão Exportar na parte superior para abrir a janela Exportar. Depois disso, clique no botão Configurações para acessar a janela de configurações, expanda o menu suspenso Taxa de quadros e selecione 60 fps. Clique no botão OK para salvar as alterações. Por último, clique no botão Exportar para salvar o vídeo com a taxa de quadros recomendada em seu computador.
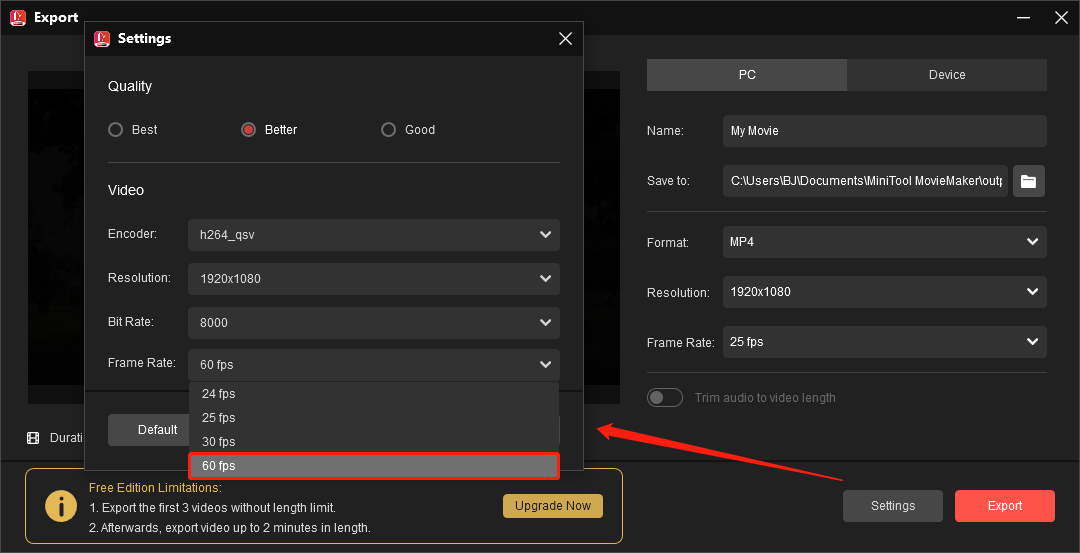
Conclusão
Resumindo, este artigo analisou as vantagens e desvantagens das taxas de 30 fps e 60 fps para o YouTube, mostrou como assistir um vídeo do YouTube em baixo fps offline e explicou como converter vídeos de baixo fps para 60 fps com o MiniTool Video Converter. Por fim, mostramos também um guia detalhado sobre como converter um vídeo para a taxa de quadros recomendada com o MiniTool MovieMaker.
Se você tiver alguma dúvida ou problema ao usar o MiniTool Video Converter ou MiniTool MovieMaker, entre em contato com nossa equipe pelo e-mail [email protected] para que possamos ajudá-lo(a).
Perguntas frequentes sobre 30 FPS ou 60 FPS
Do Not Miss: