YouTube TV est une application commerciale qui vous permet d’utiliser Internet pour diffuser en streaming un grand nombre de chaînes télévisées. Il s’agit d’une nouvelle méthode pour regarder la TV, sans passer par les opérateurs traditionnels du câble. De plus, elle inclut toutes les grandes chaînes de télévision, telles que ESPN, Discovery, Fox, AMC, etc.
À lire aussi: HBO, HBO Max et Cinemax vont arriver sur YouTube TV.
Cependant, vous pourriez rencontrer plusieurs cas où les applications YouTube TV n’ont tout simplement pas fonctionné : l’application est incapable de lire la vidéo, la qualité du playback est médiocre, la chaîne particulière ne peut pas être lue, elle a eu des problèmes avec la mise en miroir, ou un message d’erreur s’affiche tel que le playback a échoué.
Vous pourriez vous demander « pourquoi YouTube TV ne fonctionne pas »? Voici une liste des causes possibles de ce problème:
- Mauvaise connexion internet
- YouTube TV est en panne
- Mise à jour disponible
- La TV est incompatible
- Problème de chaîne spécifique
- Mauvaises configurations
- Enregistrements longs
- Vérification de la connexion internet
- Problème de plateforme
Ce post traitera de toutes les solutions alternatives possibles pour résoudre ce problème. Si vous en avez besoin, continuez la lecture.
Comment corriger le problème de YouTube TV qui ne fonctionne pas?
- Vérifier la connexion Internet
- Vérifier le statut de YouTube TV
- Mettre à jour l’application YouTube TV
- Mettre votre périphérique sous tension – TV/Chromecast/ordinateur
- Se connecter à nouveau à votre compte
- Vérifier le modèle spécifique de TV/Chromecast/Roku
- Attendre que les enregistrements longs soient accessibles
- Utiliser une alternative si une chaîne spécifique ne fonctionne pas
- Mettre à jour le périphérique hôte de YouTube TV
Ce sujet pourrait vous intéresser: Voici les meilleurs services de streaming vidéo
Solution 1: Vérifier la connexion Internet
Comme pour toute autre plateforme de streaming, YouTube TV a également besoin d’une bonne connexion Internet qui vous permet de lire des vidéos statiques sur YouTube normal. Lorsque vous disposez d’un tel niveau de connexion Internet, vous pouvez faire du streaming sans aucun problème, faute de quoi vous n’aurez pas cette situation: La TV sur YouTube ne cesse de se mettre en mémoire tampon.
Tout d’abord, vous devez vérifier si votre connexion réseau répond à la norme « rapide ». Ensuite, vérifiez si votre routeur fonctionne correctement. Si ce n’est pas le cas, vous devez effectuer les étapes suivantes pour le réinitialiser.
Wi-Fi
Étape 1: Éteignez le routeur et la TV/l’ordinateur.
Étape 2: Retirez le câble d’alimentation de chaque périphérique. Maintenez le bouton d’alimentation de chaque périphérique enfoncé pendant environ 4 secondes, afin de vider toute l’énergie.
Étape 3: Attendez 2 ou 3 minutes avant de tout rebrancher. Redémarrez maintenant votre ordinateur et lancez l’application YouTube TV. Vérifiez si le problème a été résolu.
Une connexion Ethernet
Étape 1: Débranchez le fil Ethernet de votre TV ou de votre ordinateur.
Si le câble Ethernet est connecté à un routeur, réinitialisez le routeur comme indiqué dans la solution précédente.
Étape 2: Éteignez maintenant l’un ou l’autre des périphériques et attendez 2 à 3 minutes.
Étape 3: Rebranchez tout et vérifiez si le problème de YouTube TV qui ne fonctionne pas est résolu.
Solution 2: Vérifier le statut de YouTube TV
Il se peut que vous rencontriez plusieurs scénarios différents, selon lesquels YouTube TV connaît une mauvaise journée du côté du serveur. Il s’agit d’un scénario très courant qui se produit tout le temps (surtout sur YouTube TV, car la maintenance est laborieuse). Tout ce que vous pouvez faire, c’est quitter la plateforme pendant 10 à 25 minutes, puis revenir vérifier.
Vous pouvez également consulter d’autres forums pour vérifier si d’autres utilisateurs rencontrent le même problème. Si c’est le cas, cela peut signifier qu’il n’y a pas de problème de votre côté et que vous devez simplement attendre. S’il s’agit simplement d’un problème lié à votre situation, attendez un jour ou deux pour voir si le problème de YouTube TV qui ne fonctionne pas est résolu. Il existe également des problèmes géographiques spécifiques.
Solution 3: Mettre à jour l’application YouTube TV
Si vous utilisez une version de l’application YouTube TV disponible pour plusieurs plateformes différentes, il est recommandé de la mettre à jour dès maintenant. Il arrive que YouTube TV connaisse des dysfonctionnements ou reste coincé par des bogues. Les ingénieurs de YouTube publieront une mise à jour pour corriger ces problèmes. Le problème que vous rencontrez peut être global et peut être corrigé par une mise à jour.
Prenons l’exemple de l’application YouTube qui ne fonctionne pas sur Samsung TV. Pour corriger ce problème, mettez à jour l’application YouTube sur Samsung TV.
Étape 1: Appuyez sur la touche du concentrateur Smart et allez à Applications à la une.
Étape 2: Maintenant, trouvez l’application YouTube TV. Appuyez et maintenez la touche Enter jusqu’à ce qu’un sous-menu apparaisse.
Étape 3: Lorsque le sous-menu s’affiche, cliquez sur Mettre à jour les applications.
Étape 4: Ensuite, cliquez sur Tout sélectionner.
Étape 5: Cliquez sur Tout mettre à jour et attendez que votre TV mette à jour les applications. Une fois toutes les applications mises à jour, redémarrez votre TV et essayez à nouveau de démarrer YouTube TV. Vérifiez si le problème de YouTube TV qui ne fonctionne pas a été résolu.
Solution 4: Mettre votre périphérique sous tension – TV/Chromecast/ordinateur
Il se peut que vous rencontriez plusieurs situations où le périphérique utilisé pour le streaming est en état d’erreur. Cela arrive souvent dans le secteur de l’électronique. Il n’y a pas lieu de s’inquiéter. Ces plateformes créent des données temporaires et les utilisent pour leurs opérations. Si ces données sont corrompues, vous aurez des difficultés à faire fonctionner l’application YouTube.
Étape 1: Dans ce cas, vous devez éteindre correctement le périphérique, puis retirer tous les fils.
Étape 2: Après cela, retirez correctement la batterie et démontez-la.
Étape 3: Appuyez sur le bouton d’alimentation pendant 1 minute et attendez 2 à 3 minutes avant de tout rebrancher.
Lorsque vous avez terminé, toutes les données temporaires du périphérique sont supprimées et de nouvelles données sont créées avec des valeurs par défaut et stockées dans le nouvel emplacement. Cela permettra de corriger le problème s’il y a des problèmes de configuration.
Solution 5: Se connecter à nouveau à votre compte
Un autre problème notable auquel vous pourriez être confronté est la corruption des données du compte ou une mauvaise configuration de l’utilisateur dans l’entrée de l’application YouTube TV. Il s’agit d’un problème très courant rencontré dans une application normale de YouTube.
Étape 1: Cliquez sur l’icône de l’application YouTube TV dans le coin supérieur droit.
Étape 2: Une nouvelle liste déroulante s’affiche. Sélectionnez Déconnexion.
Étape 3: Une fois déconnecté, effectuez la solution 4 mentionnée ci-dessus.
Étape 4: Allez à nouveau sur l’application YouTube TV et une demande de connexion apparaîtra. Saisissez vos informations d’identification et vérifiez si le problème « YouTube TV ne fonctionne pas » est résolu.
Solution 6: Vérifier le modèle spécifique de votre TV/Chromecast/Roku
Une autre raison pour laquelle YouTube TV ne fonctionne pas est que votre TV ou le périphérique sur lequel vous essayez de faire du streaming est obsolète. Pour les périphériques qui prennent en charge YouTube TV, il existe plusieurs directives essentielles.
L’application utilise uniquement une connexion Internet pour transmettre la TV en direct. Certains modules utilisés par Google lui-même ne sont donc pas compatibles avec les anciennes versions des périphériques. Si vous avez un ancien périphérique/TV, vous devez envisager de le changer en conséquence.
Si vous disposez de la dernière TV ou application disponible, veillez à mettre à jour toutes les applications. Si votre TV est obsolète, utilisez Chromecast ou Roku comme alternative au streaming YouTube. Après avoir été absolument sûr qu’il n’y a aucun problème avec votre périphérique, continuez.
Vous pourriez être intéressé par ce post: Comment regarder YouTube TV sur le lecteur Roku – une méthode utile.
Solution 7: Attendre que les enregistrements longs deviennent accessibles
Les enregistrements longs sur YouTube mettent un certain temps à être diffusés en streaming ou visualisés par les utilisateurs. Cela s’explique par le fait que YouTube doit traiter les enregistrements et les sauvegarder pour que vous puissiez y accéder ultérieurement. En général, un enregistrement court, de moins de 4 heures, est acceptable.
Cependant, les enregistrements plus longs ont tendance à entraîner plusieurs problèmes différents: ils ne sont pas lus du tout, ou certains le sont, et d’autres refusent tout simplement. Pour éviter ce problème, il suffit d’attendre que le problème se résolve. Normalement, la vidéo sera lue au bout d’un ou deux jours.
Solution 8: Utiliser une alternative si une chaîne spécifique ne fonctionne pas
Il peut arriver qu’une chaîne particulière ne soit pas diffusée en streaming sur votre YouTube TV. C’est un problème très courant sur les grandes chaînes comme ESPN. YouTube TV a officiellement reconnu le problème par le biais des chaînes officielles.
Selon YouTube, ils enquêtent sur le problème et proposent également une solution alternative pour que vous ne manquiez pas votre émission. Vous pouvez télécharger l’application d’une chaîne particulière, puis vous connecter à cette chaîne avec vos informations d’identification YouTube TV. Après cela, vous pouvez regarder l’émission temporairement jusqu’à ce qu’elle soit réparée en coulisses par les ingénieurs de YouTube TV.
Solution 9: Mettre à jour le périphérique hôte de YouTube TV
Une autre situation à laquelle de nombreux utilisateurs sont confrontés est que leurs périphériques hôtes comme Chromecast, Roku, entre autres, ne peuvent pas diffuser en streaming YouTube TV. Si le problème n’a pas atteint YouTube, l’entreprise publiera une déclaration officielle indiquant que le périphérique hôte, comme Roku, est conscient du problème et est en train de le corriger.
Vous devez prêter attention aux mises à jour. Le périphérique hôte publie généralement une petite mise à jour pour corriger les bogues. La partie suivante explique comment mettre à jour la TV Samsung sur Internet. Si vous avez d’autres périphériques, effectuez ces étapes en fonction de leur architecture.
Étape 1: Cliquez sur le bouton Paramètres, puis sur Assistance et choisissez Mise à jour du logiciel.
Étape 2: Une fois qu’une nouvelle fenêtre apparaît, choisissez Mise à jour automatique pour installer toutes les mises à jour dès qu’elles sont publiées ou cliquez simplement sur Mettre à jour maintenant.
Après avoir terminé l’installation de la mise à jour, vous devez redémarrer votre périphérique hôte et accéder à nouveau à YouTube TV. Maintenant, vérifiez si le problème est résolu.
Si vous utilisez Roku, suivez ces étapes pour mettre à jour votre logiciel.
Étape 1: Allez dans le menu principal et choisissez Paramètres.
Étape 2: Allez dans Système, puis naviguez jusqu’à Mise à jour du système.
Étape 3: Cliquez sur Vérifier maintenant. Après cela, Roku va maintenant communiquer avec les serveurs de mise à jour et vous aider à télécharger toutes les mises à jour.
Une fois la mise à jour installée, vous devez redémarrer votre périphérique et accéder à YouTube TV. Ensuite, vérifiez si le problème disparaît.
Ce post pourrait vous intéresser: Comment puis-je annuler mon abonnement à YouTube TV avec succès?
Suggestion utile: Procurez-vous un excellent téléchargeur de YouTube – MiniTool uTube Downloader
Des problèmes surviennent toujours lorsque vous essayez de regarder des vidéos en ligne. Heureusement, il y a une suggestion très utile pour vous: procurez-vous un téléchargeur YouTube pour télécharger les vidéos que vous voulez voir. Ensuite, vous pourrez regarder ces vidéos à tout moment et n’importe où sans aucun problème.
Article connexe: Comment regarder YouTube hors ligne: Télécharger des vidéos YouTube gratuitement.
Ainsi, quel téléchargeur YouTube devriez-vous choisir? Il est fortement recommandé d’utiliser ce logiciel utile : MiniTool uTube Downloader. C’est le meilleur téléchargeur YouTube gratuit disponible. Doté d’une interface simple, il est compatible avec Windows 7/8/10.
Grâce à lui, vous pouvez télécharger des vidéos YouTube avec un grand choix de formats de sortie (MP4, MP3, WAV et WEBM) de la manière la plus rapide et la plus facile. Bien sûr, il fait plus que cela.
Lectures complémentaires:
Convertir gratuitement YouTube en MP4 sans perte de qualité
YouTube en WebM – Comment convertir YouTube en WebM
Si vous en avez besoin, essayez-le maintenant en cliquant simplement sur le bouton de téléchargement suivant. Ensuite, suivez les instructions ci-dessous pour télécharger des vidéos YouTube avec MiniTool uTube Downloader sans effort.
MiniTool uTube DownloaderCliquez pour télécharger100%Propre et sûr
Étape 1: Ouvrir MiniTool YouTube Downloader.
- Téléchargez et installez MiniTool uTube Downloader sur votre périphérique.
- Ouvrez-le pour accéder à son interface principale.
Étape 2: Démarrer le téléchargement des vidéos YouTube.
- Copiez le lien de la vidéo YouTube à regarder et collez le lien dans le champ de recherche. Sinon, tapez simplement le lien de la vidéo. Ensuite, appuyez sur Enter pour ouvrir cette vidéo.
- Cliquez sur le bouton Télécharger pour continuer.
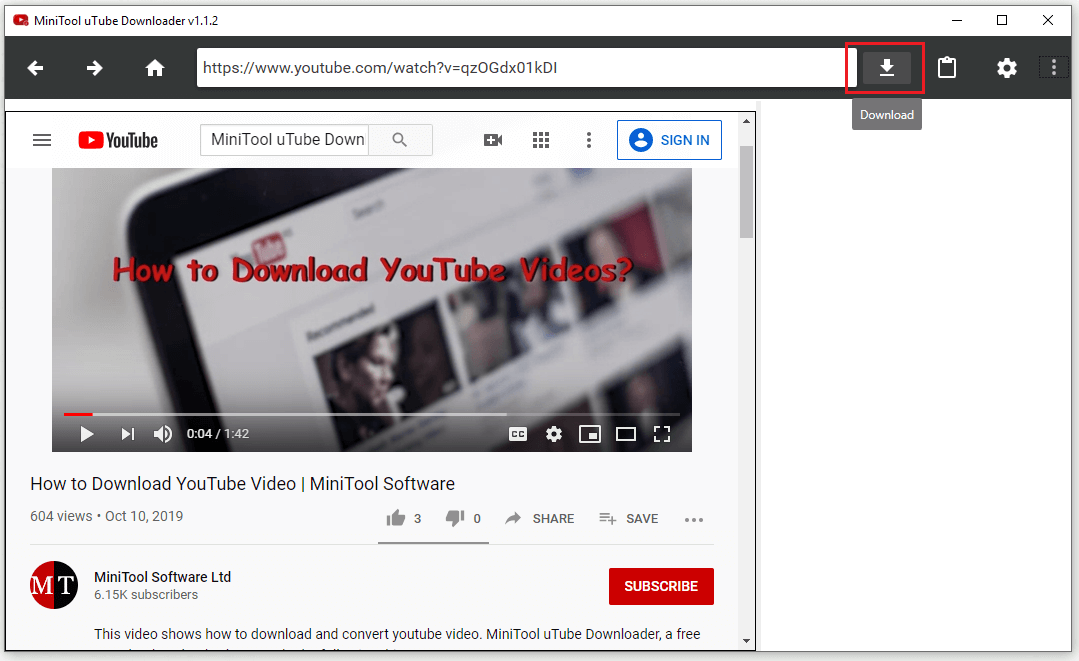
Étape 3: Enregistrer les vidéos YouTube.
1. Sélectionnez le format de sortie de la vidéo: MP3, MP4, WAV, ou WEBM. Pendant ce temps, vous pouvez choisir de télécharger les sous-titres de la vidéo ou non.
À lire aussi: Comment télécharger les sous-titres de YouTube – 2 solutions
2. Après cela, cliquez sur TELECHARGER pour démarrer le processus de téléchargement.
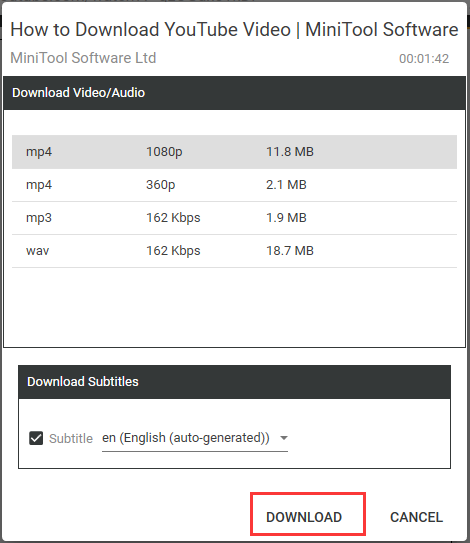
Enfin, vous pourrez accéder au dossier de téléchargement et regarder directement les vidéos YouTube téléchargées.
Conclusion
Après avoir lu ce post, je crois que vous savez comment corriger le problème de YouTube TV qui ne fonctionne pas. De plus, il présente également une excellente application de téléchargement de YouTube, MiniTool uTube Downloader, qui peut télécharger des vidéos et des audios depuis YouTube.
Si vous avez des questions ou des suggestions, veuillez laisser un commentaire ci-dessous ou nous contacter via [email protected].

