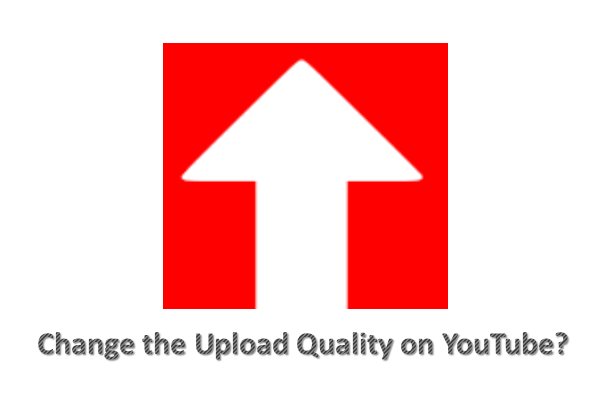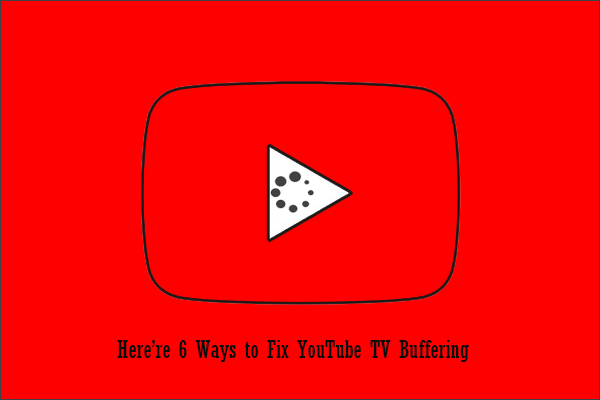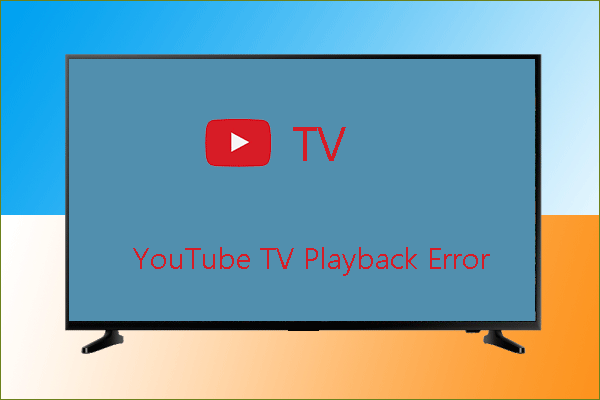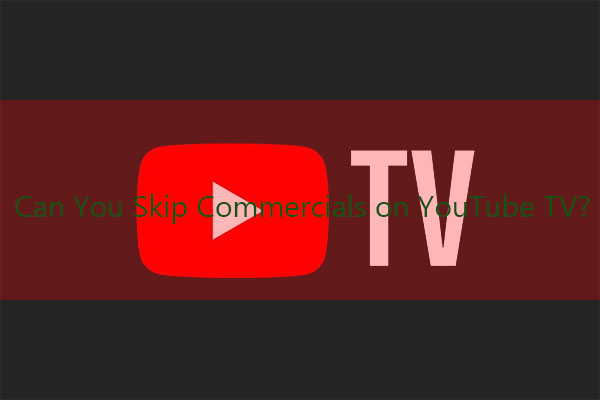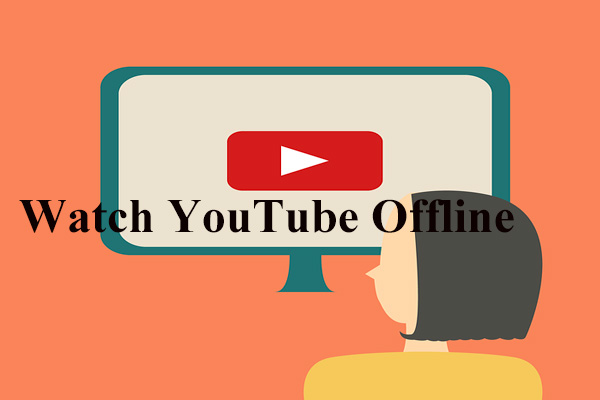Puede ocurrirte que YouTube TV no funciona mientras lo utilizas. Entonces, ¿qué puedes hacer para solucionarlo? Este artículo que te ofrece MiniTool Solution te va a proporcionar 9 soluciones viables para este problema. Luego puedes probarlas una por una hasta resolver tu problema. Esperamos que también te sean útiles a ti.
YouTube TV es una aplicación comercial para utilizar Internet como medio de retransmisión o streaming en directo para una gran cantidad de canales de televisión. Es como un nuevo modo de ver la televisión, no como los operadores de televisión por cable tradicionales. Además, se incluyen todos los principales canales de televisión, por ejemplo, ESPN, Fox, Discovery, AMC, etcétera.
No obstante, es posible que te encuentres con distintos casos en los que las aplicaciones de YouTube TV simplemente no funcionan: que la aplicación no pueda reproducir el vídeo, que la calidad de reproducción del vídeo sea pobre, que no se pueda reproducir un canal en particular, que tengas problemas de duplicación o que te aparezca un mensaje de error diciendo que la reproducción falló.
Es posible que te estés preguntando ¿por qué no funciona YouTube TV? Aquí tienes una posible lista de causas de este problema:
- Una mala conexión a Internet
- YouTube TV no está activo
- Hay una actualización disponible
- La televisión no es compatible
- Problema específico de un canal
- Configuraciones equivocadas
- Grabaciones largas
- Comprobando la conexión a Internet
- Problemas de la plataforma
Este artículo te va a hablar sobre todas las soluciones posibles que hay para solucionar este problema. Si tienes una necesidad determinada, sigue leyendo.
¿Cómo reparar YouTube TV no funciona?
- Comprueba la conexión a Internet
- Comprueba el estado de YouTube TV
- Actualiza la aplicación de YouTube TV
- Apaga y enciende tu dispositivo – Televisor/Chromecast/Ordenador
- Inicia sesión de nuevo en tu cuenta
- Comprueba un modelo específico de TV/Chromecast/Roku
- Espera hasta que las grabaciones de gran longitud sean accesibles
- Utiliza una alternativa si no funciona un canal en concreto
- Actualiza el dispositivo del anfitrión de YouTube TV
Puede que también te interese este tema: Estos son los mejores servicios de retransmisión de vídeo.
Solución 1: comprobar la conexión a Internet
Tal como esperarías de cualquier otra plataforma de streaming, también es necesaria una buena conexión a Internet para ver YouTube TV y poder reproducir vídeos en el YouTube normal. Cuando dispones de ese nivel de conexión a Internet, entonces puedes retransmitir sin problema alguno y no te ocurrirá esta situación: YouTube TV no deja de cargar datos en el búfer una y otra vez.
Primero, tendrás que comprobar si tu conexión de red cumple con el denominado estándar «rápido». Después, comprueba si tu router funciona bien. De no ser así, tendrás que llevar a cabo los pasos siguientes para repararlo.
Wi-Fi
Paso 1: apaga tu router y tu televisor/ordenador.
Paso 2: retira el cable de alimentación de cada uno de los dispositivos. Ahora, mantén presionado el botón de encendido en cada dispositivo durante unos 4 segundos aproximadamente, para gastar toda la energía.
Paso 3: ahora, puedes esperar entre 2 y 3 minutos antes de volver a conectarlo todo. Ahora, reinicia tu ordenador e inicia la aplicación YouTube TV. Comprueba si el problema ha sido solucionado.
Conexión a Ethernet
Paso 1: desconecta el cable de Ethernet de tu televisor o tu computadora.
En caso de que Ethernet se encuentre conectado a un router, reinícialo tal como te mostramos en la solución anterior
Paso 2: ahora apaga cualquier dispositivo y espera entre 2 y 3 minutos.
Paso 3: vuelve a conectar todo y comprueba si problema YouTube TV no funciona ya ha sido solucionado.
Solución 2: comprobar el estado de YouTube TV
Puedes encontrarte distintos escenarios, por ejemplo, que YouTube TV no funcione bien por parte del servidor. Este escenario es bastante común y ocurre continuamente (sobre todo en YouTube TV porque es muy difícil de mantener). En este caso, lo único que se puede hacer es abandonar la plataforma unos 10-25 minutos y volver luego para comprobar si funciona.
También puedes navegar por los foros para comprobar si otros usuarios tienen también este mismo problema. En caso de que sea así, significa que no hay problemas por tu cuenta y solo necesitarás esperar un poco. En caso de que sea solo un problema que tienes tú, puedes esperar uno o dos días para ver si se soluciona el problema YouTube TV no funciona. También existen ciertos asuntos geográficos específicos.
Solución 3: actualizar la aplicación YouTube TV
Si estás utilizando una versión de la aplicación de YouTube TV disponible para distintas plataformas, te recomendamos actualizarla ahora mismo. Algunas veces, YouTube TV se bloquea o tiene fallos. Los ingenieros de YouTube van lanzando actualizaciones para darle solución a estos problemas. El problema al que te enfrentas puede ser global y es posible que se solucione con una actualización.
Consejo: normalmente, YouTube tarda un día en publicar una actualización si se produce un problema, así que debes tener un poco de paciencia.
Aquí, tomamos como ejemplo la aplicación de YouTube no funciona en un TV Samsung. Puedes probar a actualizar la aplicación de YouTube en la TV Samsung para reparar este problema.
Paso 1: presiona la tecla Smart hub y ve a Destacado.
Paso 2: ahora, tienes que buscar la aplicación YouTube TV. Mantén presionada la tecla Enter hasta que se muestre un submenú.
Paso 3: cuando puedas ver el submenú, haz clic sobre la opción Actualizar aplicaciones.
Paso 4: después, haz clic en Seleccionar todo.
Paso 5: haz clic en Actualizar todo y espera hasta que tu televisor termine de actualizar esas aplicaciones. Cuando hayas actualizado todas tus aplicaciones, reinicia tu televisor e intenta iniciar YouTube TV de nuevo. Comprueba si el problema de YouTube TV no funciona ha sido solucionado.
Solución 4: apaga y enciende tu dispositivo – Televisión/Chromecast/Ordenador
Puedes encontrarte varias situaciones en las que el dispositivo utilizado para la retransmisión se encuentre en un estado de error. Esto ocurre un montón en electrónica. No tienes por qué preocuparte. Estas plataformas crean unos datos temporales que se utilizan para que funcionen. En caso de que los datos se hayan dañado, tendrás problemas para que la aplicación de YouTube funcione.
Paso 1: en este caso, tendrás que apagar tu dispositivo correctamente y después quitarle todos los cables.
Paso 2: después de hacer esto, retira la batería correctamente y déjala desconectada.
Paso 3: presiona el botón de encendido durante 1 minuto y espera entre 2 y 3 minutos antes de volver a conectarlo todo.
Cuando termines, se borrarán todos los datos temporales de ese dispositivo y se volverán a crear unos datos nuevos con los valores por defecto, además se guardarán en la ubicación nueva. Esto debe solucionar cualquier problema de configuración.
Solución 5: volver a iniciar sesión en tu cuenta
Otro problema notable que puedes encontrarte es que los datos de la cuenta estén corruptos o que la configuración del usuario sea mala en la entrada a la aplicación YouTube TV. Este problema es muy común que puedes llegar a ver en una aplicación de YouTube normal.
Paso 1: haz clic sobre el icono de la aplicación YouTube TV que está en la esquina superior derecha.
Paso 2: se mostrará un menú desplegable nuevo. Ahora, elige la opción de Cerrar sesión.
Paso 3: cuando hayas cerrado sesión, tienes que aplicar la Solución 4 que mencionamos antes.
Paso 4: ahora puedes ir a la aplicación de YouTube TV de nuevo y te aparecerá un mensaje de inicio de sesión. Introduce tus credenciales y comprueba si el problema de que YouTube TV no funciona ya ha sido solucionado.
Solución 6: comprobar el modelo de TV/Chromecast/Roku en concreto
Otra de la razones por las que YouTube TV puede no funcionar bien es que tu televisor o el dispositivo desde el que estás intentando retransmitir no se encuentre actualizado. Para los dispositivos que soportan YouTube TV, YouTube TV ha establecido algunas pautas clave.
La aplicación utiliza solo una conexión a Internet para retransmitir TV en directo, por lo tanto, hay algunos módulos utilizados por el propio Google que no son compatibles con las versiones anteriores de los dispositivos. Si tu dispositivo/televisión es antiguo, puedes valorar cambiarlo.
Si tienes la última televisión o aplicación disponible, asegúrate de que actualizas todas las aplicaciones. En caso de que tu televisor esté desactualizado, utiliza Chromecast o Roku como alternativa para la retransmisión de YouTube. Cuando te asegures de que no hay problema alguno con tu dispositivo, puedes continuar.
Es posible que te interese este artículo: Cómo ver YouTube TV en Roku Player: un método útil.
Solución 7: espera hasta que las grabaciones largas sean accesibles
YouTube tarda un tiempo en para que las grabaciones largas se puedan reproducir o ver. Esto se debe a que YouTube necesita procesar las grabaciones y guardarlas para poder acceder más tarde a ellas. Por lo general, está bien una grabación corta, de una longitud inferior a 4 horas.
No obstante, las grabaciones más largas tienden a dar distintos problemas: que no se reproducen en absoluto, otras lo hacen, y otras simplemente se niegan. Para evitar este problema, puedes esperar hasta que se solucione. Normalmente, se puede reproducir el vídeo pasados uno o dos días.
Solución 8: utilizar una alternativa en caso de no funcione un canal en concreto
Puede ser que te encuentres en una situación en la que un determinado canal no se transmita en tu YouTube TV. Este es un problema muy común en los principales canales, como en ESPN. YouTube TV ha reconocido oficialmente el problema por medio de sus canales oficiales.
Según YouTube, están investigando el problema y también ofrecen una solución, para que no te pierdas el espectáculo. Puedes descargar la aplicación para un determinado canal y luego iniciar sesión en ese canal con tus credenciales de YouTube TV. Cuando termines con ello, puedes ver el programa temporalmente hasta que los ingenieros de YouTube TV solucionen el problema por su cuenta.
Solución 9: actualizar el dispositivo anfitrión de TV de YouTube
Otra de las situaciones a las que se enfrentan muchos usuarios es que sus dispositivos anfitrión, como Chromecast, Roku, etcétera, no tienen la capacidad de retransmitir YouTube TV. En caso es que el problema el problema todavía no ha terminado en YouTube, se emitirá una declaración oficial declarando que son conscientes del problema de los dispositivos anfitriones, como Roku, y que lo están solucionando.
Debes prestarle atención a las actualizaciones aquí. El dispositivo anfitrión suele amitir una pequeña actualización para solucionar los errores detectados. En la siguiente sección describiremos cómo actualizar una TV Samsung por Internet. Si tienes otros dispositivos, puedes llevar a cabo estos pasos según la arquitectura de la que dispongas.
Paso 1: haz clic en el botón de la Configuración, después haz clic sobre Soporte y elige la opción Actualización de software.
Paso 2: cuando te aparezca una ventana nueva ventana, elige Actualización automática para proceder a instalar todas las actualizaciones en el preciso instante en que se publiquen o simplemente haz clic sobre la opción Actualizar ahora.
Cuando termines de instalar la actualización, tendrás que reiniciar tu dispositivo anfitrión y acceder a YouTube TV de nuevo. Ahora, comprueba si el problema ha sido solucionado.
Si utilizas Roku, puedes seguir los pasos que te presentamos a continuación actualizar tu software.
Paso 1: ve al menú principal y elige Configuración.
Paso 2: ahora ve al Sistema y después navega hasta la opción de Actualizar sistema.
Paso 3: haz clic sobre Comprobar ahora. Después de hacer esto, Roku se comunicará con los servidores que proporcionan las actualizaciones y te ayudará a bajarte todas las actualizaciones.
Cuando se instale la actualización, tendrás que reiniciar tu dispositivo y acceder a YouTube TV. Luego, comprueba si el problema ha desaparecido.
Es posible que te interese este artículo: ¿Cómo cancelar mi suscripción a YouTube TV correctamente?
Consejo útil: consigue un descargador de YouTube estupendo: MiniTool uTube Downloader
Siempre hay problemas cuando intentas ver vídeos en línea. Por suerte, aquí tienes una sugerencia bastante útil para ti: conseguirte un descargador de vídeos de YouTube para bajarte los vídeos que quieras ver. Luego, podrás ver esos vídeos en cualquier momento y en cualquier lugar sin ninguna complicación.
Por lo tanto, ¿qué descargador de vídeos de YouTube elegir? Es muy recomendable elegir esta utilidad: MiniTool uTube Downloader. Este es el mejor descargador gratuito de YouTube que puedes encontrarte. Tiene una interfaz muy sencilla y es compatible con Windows 7/8/10.
Con este programa, es posible descargar vídeos de YouTube en una gran variedad de formatos de salida: MP4, WAV, MP3 y WEBM de la manera más sencilla. Por supuesto, puede hacer más que esto.
Lectura adicional:
Si tienes esta necesidad, pruébalo ahora simplemente haciendo clic en el botón de descarga que tienes a continuación. Después, puedes seguir las instrucciones que tienes a continuación para bajarte vídeos de YouTube con MiniTool uTube Downloader sin mucho esfuerzo.
MiniTool uTube DownloaderHaz clic para Descargar100%Limpio y seguro
Paso 1: abrir MiniTool YouTube Downloader.
1. Descargar e instalarMiniTool uTube Downloader a tu dispositivo.
2. Ábrelo para acceder a su interfaz principal.
Paso 2: empieza a descargar vídeos de YouTube.
1. Copia el enlace del vídeo de YouTube que quieras ver y pégalo en el cuadro de la búsqueda. Como alternativa, simplemente introduce el enlace del vídeo. Luego, presiona la tecla intro para que se abra el vídeo.
2. Haz clic sobre el botón Descargar para seguir adelante.
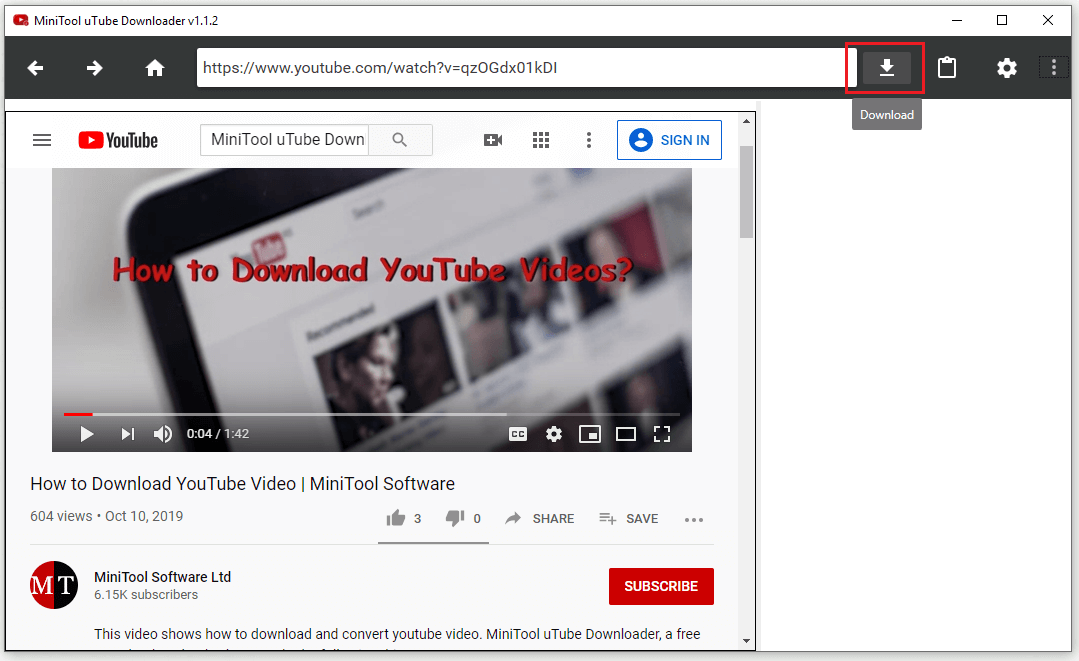
Paso 3: Guardar los vídeos de YouTube.
1. Elige el formato de salida del vídeo: MP3, WAV, MP4 o WEBM. Mientras tanto, también puedes decidir si descargar los subtítulos del vídeo o no hacerlo.
Lee también: Cómo descargar subtítulos de YouTube – 2 soluciones.
2. Después de todo eso, puedes hacer clic en DESCARGAR para dar comienzo al proceso de descarga.
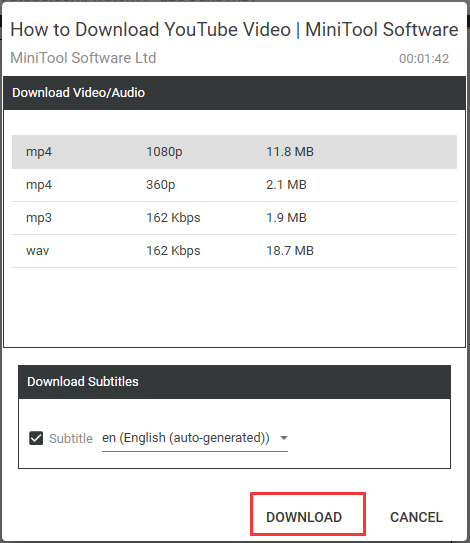
Por último, puedes acceder a la carpeta de descargas y ver los vídeos de YouTube que has descargado directamente.
Conclusión
Después de haber leído este artículo, creemos que ya sabrás cómo solucionar el problema YouTube TV no funciona. Además, también te hemos presentado una aplicación excelente para descargar de YouTube: MiniTool uTube Downloader, que sirve para bajarse vídeos y audios de YouTube.
Si tienes cualquier pregunta o sugerencia, déjanos un comentario a continuación o ponte en contacto con nosotros por medio de [email protected].
Preguntas frecuentes sobre YouTube TV no funciona
YouTube TV nos ofrece más de 70 canales de TV en directo, pero no los pone en un orden que se pueda reconocer. Por suerte, puedes personalizar la guía por medio de la página web de YouTube o de las aplicaciones móviles y puedes mostrar los cambios en los dispositivos de televisión, como en Amazon Fire TV y Roku.
Normalmente, la prueba gratuita de YouTube TV dura siete días. Esto es, más o menos, un estándar para las pruebas gratuitas de la televisión en directo. Sin embargo, es una promoción nueva que durará hasta el día 15 de enero, hasta entonces, los usuarios nuevos obtendrán una prueba gratuita válida durante dos semanas para YouTube. Lee este artículo: Prueba gratuita ampliada a 3 semanas de YouTube TV para los suscriptores nuevos.
Actualizar el área de reproducción actual en un móvil o en un navegador web:
- Abrir YouTube TV.
- Elegir tu perfil de imagen.
- Elige Configuración > Área.
- Al lado del área de reproducción actual, elige la opción Actualizar.
Si compartes tu membresía de YouTube TV con tu familia, los requisitos de la ubicación serán los mismos. El administrador de esa familia definirá el área de origen y todos los miembros de la familia deben vivir principalmente en esa misma familia. Todos los miembros de esa familia tendrán que utilizar YouTube TV de manera regular en la ubicación de su casa para que se mantenga el acceso.