YouTube TVは、インターネットを利用して多数のテレビ チャンネルをライブ配信することができるアプリケーションです。これは、従来のケーブル テレビとは異なり、新しいテレビの視聴方法です。さらに、ESPN、Discovery、Fox、AMCなどの主要なテレビ チャンネルをすべて網羅しています。
関連記事:HBO、HBO Max、CinemaxがYouTube TVで視聴可能
しかし、偶には、アプリケーションが動画を再生できない、再生の画質が悪い、特定のチャンネルが再生できない、ミラーリングに問題があった、または「再生に失敗しました」などのエラー メッセージが表示されるなど、YouTube TVが正常に動作しないことがあります。
「なぜYouTube TVが正常に動作しないのか」と疑問に思うかもしれませんが、ここでは、考えられる原因をまとめてみました。
- インターネット接続の調子が悪い
- YouTube TVがダウンしている
- アップデート利用可能
- テレビと互換性がない
- 特定のチャンネルの問題
- 構成ミス
- 録画時間が長い
- プラットフォームの問題
この記事では、この問題を解決するために利用可能なすべての対処法についてご説明します。必要がある場合は、そのまま読み進めてください。
YouTube TVが動作しない場合の対処法
- インターネット接続を確認する
- YouTube TVの状態を確認する
- YouTube TVアプリを更新する
- お使いのデバイス(テレビ/ Chromecast /パソコン)を再起動する
- アカウントに再ログインする
- テレビ/ Chromecast / Rokuの特定のモデルを確認する
- 長時間の録画がアクセス可能になるまで待つ
- 特定のチャンネルが映らない場合は代替チャンネルを利用する
- YouTube TVのホストデバイスを更新する
関連記事:おすすめの動画配信サービス
対処法1:インターネット接続を確認する
他の動画配信プラットフォームと同様に、YouTube TVでも、正常に動画を再生できるような良質なインターネット接続が必要です。ある程度安心したインターネット接続環境があれば、動画の視聴中にバッファリングが起こてしまうことにはなりません。
まず、お使いのネットワーク接続が「高速」の基準を満たしているかどうかを確認してください。次に、ルーターが正常に動作しているかどうかを確認します。そうでない場合は、以下の手順でそれをリセットする必要があります。
Wi-Fiの場合
ステップ1:ルーターとテレビ/パソコンの電源を切ります。
ステップ2:各デバイスの電源ケーブルを外します。次に、各デバイスの電源ボタンを約4秒間押し続け、すべてのエネルギーを消費します。
ステップ3:2〜3分待ってから、すべてのデバイスの電源を入れ直します。その後、パソコンを再起動し、YouTube TVアプリケーションを起動します。問題が解決されたかどうかを確認できます。
イーサネット接続の場合
ステップ1:テレビまたはパソコンからLANケーブルを抜きます。
イーサネットがルーターに接続されている場合は、先の方法で示したように、まずルーターをリセットしてください。
ステップ2:すべての機器の電源を切り、2~3分待ちます。
ステップ3:すべての機器やケーブルを接続し直し、再度電源を入れて、YouTube TVが動作しない問題が解決されたかどうかを確認してください。
対処法2:YouTube TVの状態を確認する
YouTube TVのサーバー側で不具合が発生する場合、いくつかの異なるシナリオに遭遇するかもしれません。特にYouTube TVはメンテナンスが難しいため、このようなことが常に発生します。こういう状況では、プラットフォームを約10〜25分間放置してから、再び戻って、問題がなくなったかどうか確認してください。
また、他のフォーラムを閲覧して、他のユーザーが同じ問題に直面しているかどうかを確認することもできます。もしそうなら、それがYouTube側の問題であることが分かります。ただ待つだけでよいということかもしれません。場合によっては、特定の地域の問題である可能性もあります。
対処法3:YouTube TVアプリを更新する
複数の異なるプラットフォームに対応しているYouTube TVバージョンのアプリケーションを使用している場合は、今すぐ更新することをお勧めします。YouTube TVは時々、うまくいかなかったり、バグで動かなくなったりすることがあります。そして通常、YouTube のエンジニアは、できるだけ早くこれらの問題を修正するための更新をリリースします。したがって、更新することで修正できる場合があります。
ここでは、Samsung TVでYouTubeアプリが動作しないことを例に挙げます。Samsung TVのYouTubeアプリを更新する手順は次のとおりです。
ステップ1:「スマート ハブ」キーを押して、「Featured」に進みます。
ステップ2:次に、YouTube TVアプリケーションを見つけます。サブメニューが表示されるまで、「Enter」キーを押し続けます。
ステップ3:サブメニューが表示されたら、「アプリの更新」をクリックします。
ステップ4:その後、「すべて選択」をクリックします。
ステップ5:最後に、「すべて更新」をクリックして、テレビがアプリケーションを更新するのを待ちます。すべてのアプリを更新した後、テレビを再起動して、YouTube TVを開き、YouTube TVが動作しない問題が解決されたかどうかを確認できます。
対処法4:デバイス(テレビ/ Chromecast /パソコン)を再起動する
動画配信に使用しているデバイスがエラー状態になったという状況に遭遇したことがあるかもしれません。これは電子機器ではよくある問題なので、心配する必要はありません。これらのプラットフォームは、一時的なデータを作成し、それを操作に使用します。このデータが破損していると、YouTubeアプリケーションの実行に問題が発生します。
ステップ1:この場合、デバイスを正しくシャットダウンしてから、すべての配線を外す必要があります。
ステップ2:次に、バッテリーを取り外します。
ステップ3:電源ボタンを1分間押して、2〜3分待ってから、再度すべてのものを接続し直します。
これを完了すると、デバイス内のすべての一時的なデータが削除されます。そして、デフォルトの値で新しいデータが作成され、新しい場所に保存されます。構成に不具合がある場合は、これで問題が解決します。
対処法5:アカウントに再ログインする
もう1つの考えられる原因は、YouTube TVアプリでのアカウント データの破損やユーザー設定の誤りが発生することです。これは、通常のYouTubeアプリでよく見られる非常に一般的な問題です。
ステップ1:右上隅にあるYouTube TVアプリケーションのアイコンをクリックします。
ステップ2:新しいプルダウン メニューが表示されます。ここで、「ログアウト」を選択します。
ステップ3:ログアウトしたら、上記の対処法4を実行します。
ステップ4:その後、再びYouTube TVアプリケーションにアクセスすると、ログインのプロンプトが表示されます。認証情報を入力して、YouTube TVが動作しない問題が解決されたかどうかを確認します。
対処法6:テレビ/ Chromecast / Rokuの特定のモデルを確認する
YouTube TVが動作しないもう一つの理由は、お使いのテレビやデバイスが古いことです。YouTube TVをサポートするデバイスについては、YouTube TVにはいくつかの重要な基準があります。
このアプリケーションは、インターネット接続を使用してテレビのライブ配信を行うだけなので、Googleが使用する一部のモジュールは、古いバージョンのデバイスと互換性がありません。古いデバイス・テレビをお持ちの場合は、それを新しいものと交換することを検討してみることができます。
最新のテレビやアプリケーションが利用可能であれば、必ず最新バージョンに更新してください。テレビが古い場合は、YouTubeライブ配信の代替としてChromecastやRokuを使用してみることができます。
関連記事:RokuプレイヤーでYouTubeTVを視聴する方法
対処法7:長時間の録画がアクセス可能になるまで待つ
長時間録画したものにアクセスできるようになるまで待つ
YouTubeの長時間録画は、ユーザーが配信または表示できるまでに時間がかかります。これは、後でアクセスできるようにするために、YouTubeが録画を処理して保存する必要があるからです。一般的に、4時間以内の短い録画であれば問題ありません。
それに対して、それ以上の長さの録画は、再生できるものもあれば、まったく再生できないものもあります。この場合、問題が解決するのを待つことができます。通常、動画は1日から2日後には正常に再生されるようになります。
対処法8:特定のチャンネルが映らない場合は代替チャンネルを利用する
時には、YouTube TVで特定のチャンネルが受信できないことがあります。これは、ESPNなどの人気のあるチャンネルではよくある問題です。YouTube TVは、公式チャンネルを通じてこの問題を認めました。
YouTubeによると、彼らはこの問題を調査しており、番組を見逃さないための回避策も提供しています。それは、特定のチャンネルのアプリケーションをダウンロードして、YouTube TVの認証情報を使ってそのチャンネルにログインすることです。そうすれば、YouTubeのエンジニアがバック グラウンドで問題を修復するまで、番組を一時的に視聴することができます。
対処法9:YouTube TVのホストデバイスを更新する
上記に加えて、多くのユーザーがChromecastやRokuなどのホストデバイスがYouTube TVをストリーミングできない状況に直面していたと報告しています。この場合は、リリースした更新に注意を払う必要があります。ホストデバイスは偶には、バグを修正するための小さな更新をリリースします。以下では、インターネット経由でSamsung TVを更新する方法をご紹介します。他のデバイスをお持ちの場合は、デバイスのウィザードに従って更新を完了することができます。
ステップ1:「設定」ボタンをクリックし、「サポート」をクリックして「ソフトウェアの更新」を選択します。
ステップ2:新しいウィンドウが表示されたら、「自動更新」を選択して、リリースされたすべての更新プログラムをインストールするか、「今すぐ更新」をクリックします。
更新のインストールが完了したら、ホストデバイスを再起動して、YouTube TVに再度アクセスし、問題が解決されたかどうかを確認します。
Rokuをお使いの場合は、以下の手順でソフトウェアを更新することができます。
ステップ1:メインメニューから「設定」を選択します。
ステップ2:「システム」を選択し、「システムの更新」に進みます。
ステップ3:次に、「今すぐチェック」をクリックします。すると、Rokuは更新サーバーと通信し、すべての更新をダウンロードできるようになります。
更新プログラムがインストールされたら、デバイスを再起動してYouTube TVにアクセスし、問題が解決されたかどうかを確認してください。
この記事に興味があるかもしれません。YouTube TVの購読を正常にキャンセルするにはどうすればいいですか?
関連記事:YouTube TVサブスクリプションをキャンセルする方法
役に立つ提案:優れたYouTubeダウンローダーを入手 – MiniTool uTube Downloader
オンラインで動画を見ている時に、いくつかの問題が発生することがあります。幸いなことに、便利なYouTubeダウンローダーを使用すると、YouTubeから動画を保存することができます。そうすれば、いつでもどこでも動画を視聴できるようになります。
関連記事:YouTube動画をオフラインで再生:YouTube動画の無料ダウンロード
では、どのYouTubeダウンローダーを選べばいいでしょうか?ここでは、最高の無料YouTubeダウンロード ツールであるMiniTool uTube Downloaderの使用を強くお勧めします。このツールは、シンプルなインターフェイスが特徴で、Windowsで動作します。
これを使えば、MP4、MP3、WAV、WEBMなどの様々な出力形式でYouTubeの動画を最速かつ簡単にダウンロードできます。当然ながら、他にも多くの機能を備えています。
おすすめ記事:
必要があれば、今すぐ次のダウンロード ボタンをクリックして、試してみることができます。そして、以下の説明に従って、MiniTool uTube DownloaderでYouTube動画をダウンロードできます。
MiniTool uTube Downloaderクリックしてダウンロード100%クリーン&セーフ
ステップ1:MiniTool YouTube Downloaderを開きます。
- MiniTool uTube Downloaderをダウンロードして、お使いのデバイスにインストールします。
- それを開いて、そのメイン インターフェイスにアクセスします。
ステップ2:YouTube動画のダウンロードを開始します。
- 見たいYouTube動画のリンクをコピーして、検索ボックスに貼り付けます。あるいは、動画のタイトルのキーワードを入力してから、「Enter」キーを押し、動画を見つけて開きます。
- 「ダウンロード」ボタンをクリックして続行します。
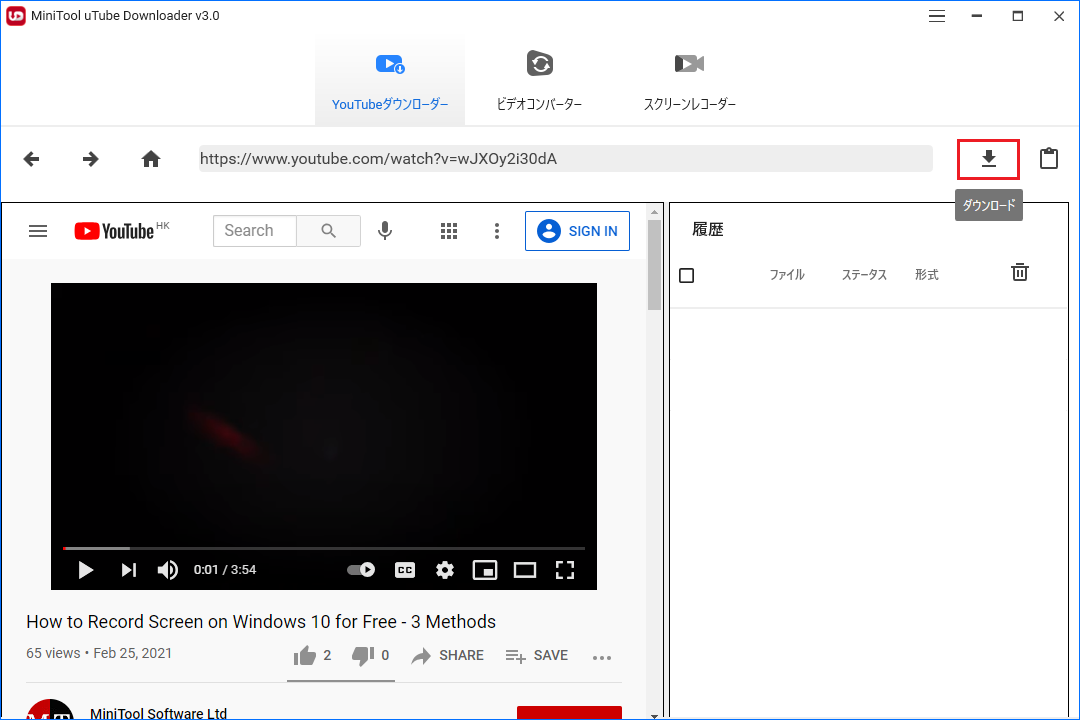
ステップ3:YouTube動画を保存します。
- 動画の出力形式として、MP3、MP4、WAV、およびWEBMのいずれかを選択します。また、動画の字幕をダウンロードするかどうかを選択することができます。
- その後、「ダウンロード」をクリックして、ダウンロード プロセスを開始します。
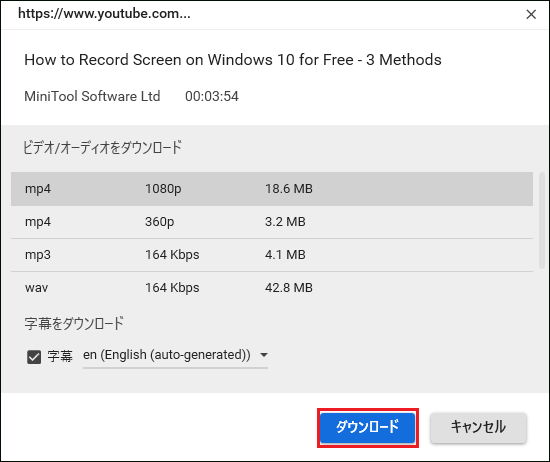
最後に、ダウンロードフォルダにアクセスして、ダウンロードしたYouTube動画を直接楽しむことができます。
結語
今回の記事では、YouTube TVが正常に動作しない問題を解決する方法について説明しています。また、YouTubeから動画や音声をダウンロードできる優れたYouTubeダウンローダー アプリ「MiniTool uTube Downloader」も紹介しています。
何かご質問やご意見がございましたら、下記のコメント欄にご記入いただくか、[email protected]までご連絡ください。
YouTube TVが正常に動作しない問題についてよくある質問
モバイル デバイスやWebブラウザで現在の再生エリアをリフレッシュします。
- YouTube TVを開きます。
- 自分のプロフィール画像を選択します。
- 「設定」>「エリア」を選択します。
- 「現在の再生エリア」の横にある「リフレッシュ」を選択します。

