YouTube is a video-sharing platform where we can upload cool videos made by MiniTool software. While YouTube TV is a premium streaming channel that offers more than 70 YouTube TV channels, including ABC, CBS, FOX, NBC, ESPN, HGTV, TNT and so on.
Plus, YouTube TV also includes a DVR-like recording feature that lets you store an unlimited amount of live TV (for as long as 9 months) to watch anytime you like.
YouTube TV service costs $49.99 per month, and you can watch with up to six accounts at once. You can also add more premium cable channels, like Starz and Showtime.
Read more: How Can I Cancel My YouTube TV Subscription Successfully?
About Roku
Roku is one of the fastest and most powerful streaming players. It allows more than 1,500 streaming channels to further access more than 200,000 movies, TV episodes, games, music, sports and more. It allows access to data over an Internet connection (wired or wireless).
It’s easy to connect Roku device with any system with HDMI port. Here is a list of some famous Roku channels available.
- Amazon Video
- Crunchyroll
- YouTube
- TV
- Netflix
- Sling TV
- WWE Network
- Hulu Plus
- Sky News
- PBS
How to Watch YouTube TV on Roku
Can I Watch YouTube TV on Roku? The answer is absolute Yes. Adding YouTube TV on a Roku device is simple. If you’d like to try it out, all you need to do is to install YouTube TV to your Roku channels.
1. Using your Roku remote, press the Home button.
2. Tap on Streaming Channels on the left side of the screen, and then select Search Channels.
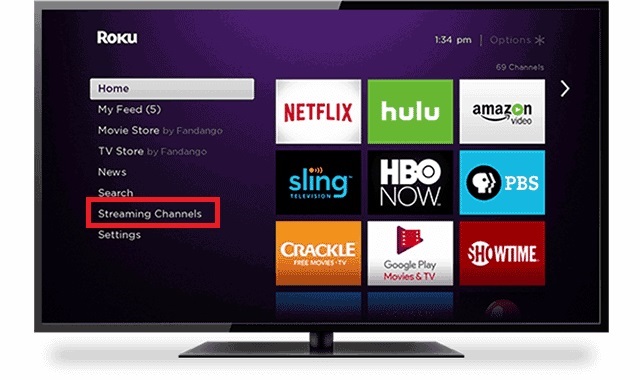
3. Search YouTube TV in the search box. When it appears in the search results, select Add Channel.
4. After the channel is installed, select OK.
5. Press the Home button again.
6. Find YouTube TV and select it to open it.
If you haven’t already subscribed to YouTube TV, you can follow the instructions to sign up using your Roku player and a web browser.
Read more: An Extended 3-Week YouTube TV Free Trial for New Subscribers
Unfortunately, a number of older Roku players can’t play the YouTube TV channel. Here’s a list of all the models that are fully compatible with YouTube TV:
- All Roku TVs
- Roku Ultra
- Roku Streaming Stick+ and Roku Streaming Stick (3800x and 3600x)
- Roku Express/Express+ (3910x, 3900x, 3710x, and 3700x)
- Roku Premiere+
- Roku Premiere
- Roku 4, Roku 3 (4200x and 4230x), and Roku 2 (4210x)
So how to find out your Roku player’s model number? Try the method below.
- Tap on the Home button on your Roku remote.
- 2Scroll up or down to select Settings in the menu.
- Select the System option.
- Click About and the screen will list a lot of information about your Roku player including the model number.
And then you can compare your Roku model with the list above to see if it’s compatible.
Bottom Line
The above has introduced how to watch YouTube TV on Roku player. Why don’t you have a try? If you have any questions or suggestions about it, please let us know via [email protected] or share it in the comments section below.

