O que fazer quando o YouTube TV apresenta erros que o impedem de funcionar normalmente? Este post elaborado pelas Soluções MiniTool mostra 9 métodos passo a passo para resolver esse problema. Basta testar cada um de acordo com os sinais do erro no aplicativo. Esperamos que nossos tutoriais ajudem você a reparar o funcionamento do Youtube TV.
O YouTube TV é um aplicativo comercial que permite usar a Internet para transmitir um grande número de canais de TV ao vivo. É uma nova forma de transmissão por streaming que se assemelha às operadoras de cabo tradicionais. Além disso, inclui todos os principais canais de televisão, como ESPN, Discovery, Fox, AMC entre outros.
No entanto, você pode encontrar vários casos em que os aplicativos do YouTube TV simplesmente não funcionam: o app não consegue reproduzir o vídeo, a qualidade da reprodução é ruim, o canal específico não pode ser reproduzido, há problemas com o link de transmissão ou uma mensagem de erro de falha na reprodução é exibida.
O YouTube TV não está funcionando no seu dispositivo? Aqui está uma lista de possíveis causas deste problema:
- Conexão de internet ruim
- O YouTube TV está fora do ar
- Atualização disponível
- A televisão não é compatível
- Problema específico do canal
- Configurações incorretas
- Gravações longas
- Verificando a conexão com a internet
- Problema na plataforma
Esta postagem falará sobre todas as possíveis soluções para resolver esse problema. Continue lendo para saber mais.
Como Corrigir o Funcionamento do YouTube TV?
- Verifique a conexão com a Internet
- Verifique o status do aplicativo YouTube TV
- Atualizar o app YouTube TV
- Desligue e ligue seu dispositivo – TV/Chromecast/Computador
- Faça login novamente em sua conta
- Verifique o modelo específico do(a) TV/Chromecast/Roku
- Aguarde as gravações longas ficarem acessíveis
- Teste outro canal específico
- Atualize o dispositivo host do YouTube TV
1ª Solução: Verifique a Conexão com a Internet
Assim como qualquer outra plataforma de streaming, o YouTube TV também precisa de uma boa conexão com a Internet que permita a reprodução de vídeos em velocidade normal. Quando a conexão com a Internet apresenta velocidade suficiente e estável, pode transmitir sem problemas – caso contrário, o YouTube TV fica travando e armazenando em buffer repetidamente.
Em primeiro lugar, você deve verificar se sua conexão de rede atende ao padrão “rápido”. Em seguida, verifique se o seu roteador está funcionando corretamente – se não estiver, execute as etapas a seguir para redefini-lo.
Wi-fi
Passo 1: Desligue o roteador e a TV/computador.
Passo 2: Remova o cabo de alimentação de cada dispositivo. Agora, mantenha o botão liga/desliga pressionado em cada dispositivo por cerca de 4 segundos, para que toda a energia seja drenada.
Passo 3: Aguarde 2-3 minutos antes de conectar tudo novamente. Depois, reinicie o computador e inicie o aplicativo YouTube TV. Verifique se o problema foi resolvido.
Conexão Ethernet
Passo 1: Desconecte o fio Ethernet da sua TV ou computador.
Se a Ethernet estiver conectada a um roteador, redefina o roteador conforme mostrado na solução anterior
Passo 2: Agora, desligue qualquer um dos dispositivos e aguarde 2-3 minutos.
Passo 3: Reconecte tudo outra vez e verifique se o problema de não funcionamento do YouTube TV foi resolvido.
2ª Solução: Verifique o Status do YouTube TV
O YouTube TV pode apresentar alguns problemas temporários em seu servidor. Trata-se de uma ocorrência comum (principalmente porque o YouTube TV requer um alto nível de manutenção). Nesses casos, é recomendável aguardar entre 10 a 25 minutos e depois voltar à plataforma para verificar.
Você também pode visitar alguns fóruns para confirmar se outros usuários estão enfrentando o mesmo problema. Nesse caso, pode significar que não há problemas do seu lado e você só precisa esperar. Em raros casos, pode levar um dia ou dois até que o problema de funcionamento do YouTube TV seja resolvido. Há também questões geográficas específicas que podem afetar esses prazos.
3ª Solução: Atualize o App do YouTube TV
Se você estiver usando uma versão do aplicativo YouTube TV que está disponível para várias plataformas diferentes, é recomendável atualizá-lo. O YouTube TV pode travar ou apresentar bugs se não estiver operando em sua versão mais recente. A equipe do YouTube está sempre trabalhando em atualizações para corrigir problemas. O problema que você está enfrentando pode ser global e possivelmente ser corrigido com uma atualização.
Dica: Geralmente, leva um dia para o YouTube lançar uma atualização quando ocorre um problema em larga escala – portanto, seja paciente.
Aqui, usaremos o exemplo do aplicativo do YouTube que não funciona em uma TV Samsung. Você pode atualizar o app do YouTube na sua TV para corrigir esse problema.
Passo 1: Pressione a tecla do Smart Hub e vá para Destaques.
Passo 2: Encontre o aplicativo YouTube TV. Pressione e segure a tecla Enter até que um submenu apareça.
Passo 3: Quando o submenu aparecer, clique em Atualizar Aplicativos.
Passo 4: Em seguida, clique em Selecionar tudo.
Passo 5: Clique em Atualizar tudo e aguarde a sua TV atualizar os aplicativos. Depois de atualizar todos os seus apps, reinicie a TV e tente iniciar o YouTube TV novamente. Verifique se o problema de funcionamento do YouTube TV foi resolvido.
4ª Solução: Desligue e ligue seu dispositivo -TV/Chromecast/Computador
Há várias situações em que o dispositivo usado para o fluxo está em estado de erro. Isso acontece muito na eletrônica. Nesses casos, não há nada com que se preocupar. Essas plataformas criam dados temporários e os usam para suas operações. Quando esses dados estão corrompidos, você encontra problemas para fazer o aplicativo do YouTube funcionar.
Passo 1: Nesse caso, você deve desligar o dispositivo corretamente e remover todos os fios.
Passo 2: Depois disso, remova a bateria corretamente e desconecte-a.
Passo 3: Pressione o botão liga/desliga por 1 minuto e aguarde 2-3 minutos antes de conectar tudo novamente.
Após concluir esse processo, todos os dados temporários no dispositivo serão removidos e novos dados serão criados com valores padrão e armazenados no novo local. Isso corrigirá o problema se houver algum erro de configuração.
5ª Solução: Faça Login Novamente em sua Conta
Outro problema comum que você pode encontrar é a corrupção dos dados da conta ou a configuração inadequada do usuário na entrada do aplicativo YouTube TV. Este é um problema muito comum que também pode ocorrer no aplicativo normal do YouTube.
Passo 1: Clique no ícone do aplicativo YouTube TV no canto superior direito.
Passo 2: Um novo menu suspenso será exibido. Agora, selecione Sair.
Passo 3: Após se desconectar, execute a Solução 4 mencionada acima.
Passo 4: Agora, acesse o aplicativo YouTube TV novamente e um prompt de login será exibido. Insira suas credenciais e verifique se o problema de funcionamento do YouTube TV foi resolvido.
6ª Solução: Verifique o Modelo Específico do(a) TV/Chromecast/Roku
Outro motivo que leva o YouTube TV a apresentar falhas de funcionamento é a TV ou o dispositivo de transmissão desatualizado. Nos dispositivos compatíveis com o YouTube TV, há várias diretrizes importantes que precisam estar em ordem.
O aplicativo usa apenas uma conexão com a Internet para transmitir TV ao vivo, por isso alguns módulos usados pelo próprio Google não são compatíveis com versões mais antigas dos aparelhos. Se você tiver um dispositivo/TV antigo, considere trocá-lo.
Se sua TV ou dispositivo é de um modelo recente, certifique-se de atualizar todos os aplicativos. Se sua TV estiver desatualizada, use o Chromecast ou o Roku como alternativa ao streaming do YouTube. Se você tem certeza absoluta de que não há nada de errado com seu dispositivo, continue lendo as demais soluções.
7ª Solução: Aguarde Até Que as Gravações Longas Fiquem Acessíveis
As gravações longas no YouTube podem apresentar atrasos na transmissão, o que causa problemas de visualização. Isso ocorre porque o YouTube precisa processar as gravações e salvá-las para que você possa acessá-las posteriormente. Em geral, uma gravação curta com menos de 4 horas não costuma apresentar problemas.
No entanto, gravações mais longas tendem a apresentar erros variados: falhas na reprodução, travamentos e buffer recorrente. Para evitar esse problema, você pode aguardar a estabilização da transmissão do conteúdo. Normalmente, o vídeo pode ser reproduzido normalmente após um ou dois dias.
8ª Solução: Teste Outro Canal Específico
Às vezes, o problema na transmissão de vídeo afeta apenas um canal no seu YouTube TV. É uma ocorrência muito comum em grandes canais como a ESPN. O próprio YouTube TV reconheceu oficialmente esse tipo de problema por meio de canais oficiais.
Quando isso ocorre, o YouTube costuma oferece uma solução alternativa para que você não perca seu programa. Nesses casos, você pode baixar o aplicativo de um canal específico e fazer login nesse canal com suas credenciais do YouTube TV. Assim, você pode assistir ao programa temporariamente em outro lugar até que o canal seja devidamente corrigido pela equipe do YouTube TV.
9ª Solução: Atualize o Dispositivo Host do YouTube TV
Outra situação que muitos usuários enfrentam é que seus dispositivos host, como Chromecast, Roku, etc., não conseguem transmitir o YouTube TV. Se o problema for originado do próprio YouTube, o app emitirá uma declaração oficial dizendo que o dispositivo host como o Roku está ciente do problema e o está corrigindo.
Nesses casos, você deve prestar atenção às atualizações para o dispositivo host, que geralmente são lançadas em pequenos pacotes para corrigir bugs. A parte a seguir descreve como atualizar a TV Samsung pela Internet. Se você tiver outros dispositivos, poderá executar essas etapas com base na arquitetura de cada um.
Passo 1: Clique no botão Configurações, clique em Suporte e escolha a opção Atualização de Software.
Passo 2: Quando uma nova janela aparecer, escolha a opção Atualização Automática para instalar todas as atualizações no momento em que forem lançadas ou apenas clique em Atualizar Agora.
Após concluir a instalação da atualização, você precisa reiniciar o dispositivo host e acessar o YouTube TV novamente. Depois, verifique se o problema foi resolvido.
Se você estiver usando o Roku, siga estas etapas para atualizar seu software.
Passo 1: Vá para o menu principal e acesse as Configurações.
Passo 2: Agora, vá para Sistema e navegue até Atualização do sistema.
Passo 3: Clique em Verificar Agora. Depois disso, o Roku se comunicará com os servidores de atualização e ajudará você a baixar todas as atualizações.
Após a instalação da atualização, reinicie o dispositivo e acesse o YouTube TV para conferir se o problema foi resolvido.
Sugestão: Baixe Vídeos do YouTube com o MiniTool uTube Downloader
Sempre podem ocorrer alguns problemas quando você tenta assistir a vídeos online. Felizmente, trazemos uma sugestão bastante útil para você – use um downloader do YouTube para baixar vídeos. Com esse aplicativo, você pode assistir seus vídeos favoritos a qualquer hora e em qualquer lugar sem problemas.
Mas qual downloader do YouTube você deve usar? É altamente recomendável que você baixe o MiniTool uTube Downloader. É o melhor downloader gratuito do YouTube disponível, possui uma uma interface simples e é compatível com Windows 7/8/10.
Com ele, você pode baixar vídeos do YouTube em inúmeros formatos de saída – MP4, MP3, WAV e WEBM de forma rápida e fácil. Claro, ele também conta com vários outros recursos.
Para experimentar este programa, basta clicar no botão de download e seguir as instruções abaixo para baixar vídeos do YouTube com o MiniTool uTube Downloader.
MiniTool uTube DownloaderClique para baixar100%Limpo e seguro
Passo 1: Abra o MiniTool YouTube Downloader.
- Baixe e instale o MiniTool uTube Downloader no seu dispositivo.
- Abra-o para acessar sua interface principal.
Passo 2: Comece a baixar vídeos do YouTube.
- Copie o link do vídeo do YouTube que deseja assistir e cole o link na caixa de pesquisa ou digite o link do vídeo. Em seguida, pressione Enter para abrir o vídeo.
- Clique no botão Download para continuar.
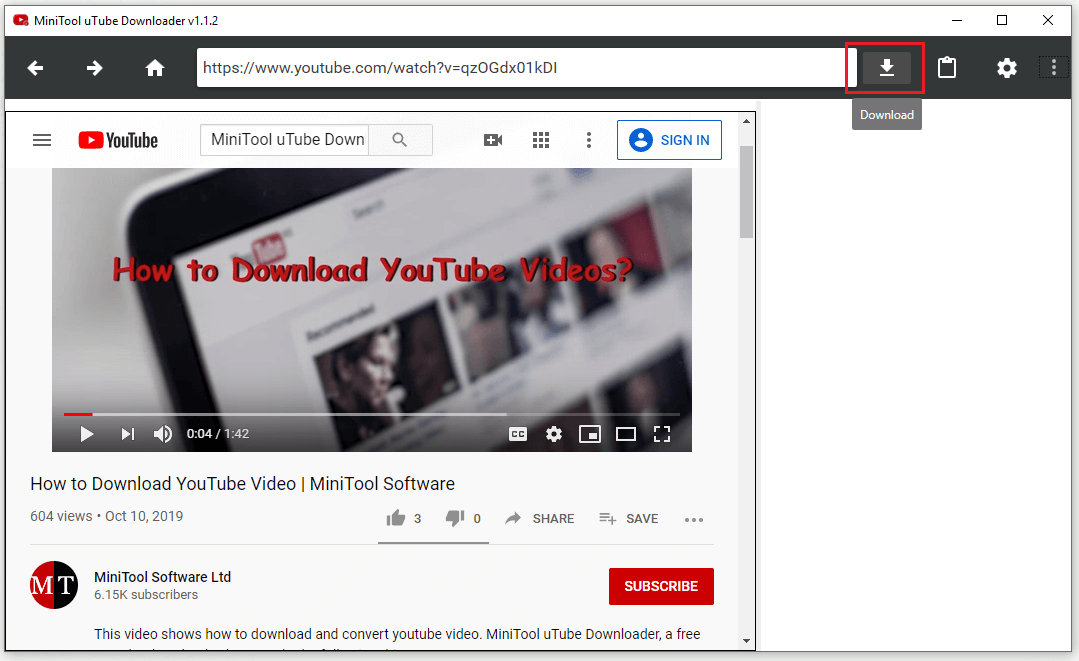
Passo 3: Salve Vídeos do YouTube.
- Selecione o formato de saída do vídeo: MP3, MP4, WAV ou WEBM. Você também pode optar por baixar a legenda do vídeo ou não.
- Depois disso, clique em DOWNLOAD para iniciar o processo de download.
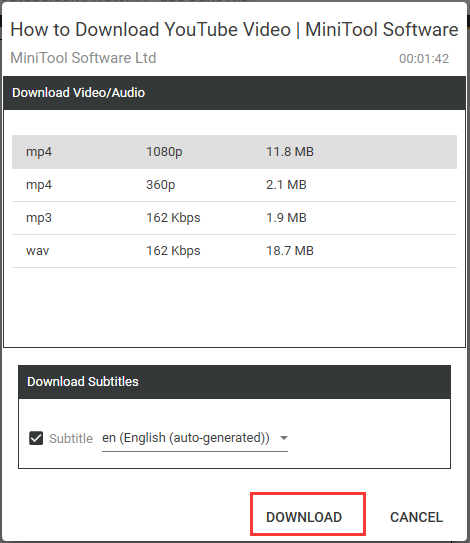
Por fim, você pode acessar a pasta de download e assistir diretamente aos vídeos baixados do YouTube.
Conclusão
Após ler esta postagem, você já deve saber como corrigir alguns problemas de funcionamento do YouTube TV. Além disso, também apresentamos um ótimo aplicativo de download do YouTube – o MiniTool uTube Downloader, que pode baixar vídeos e áudios do YouTube.
Se você tiver alguma dúvida ou sugestão, deixe um comentário abaixo ou entre em contato com a gente em [email protected].
Perguntas frequentes Sobre Erros de Funcionamento do YouTube TV
- Abra o YouTube TV.
- Selecione sua foto de perfil.
- Selecione Configurações > Área.
- Ao lado da área de reprodução atual, selecione Atualizar.


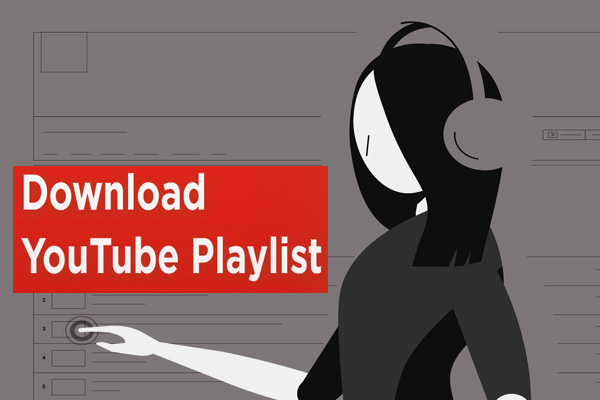
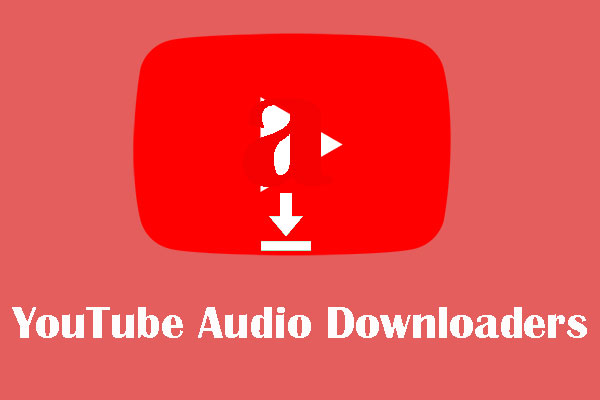
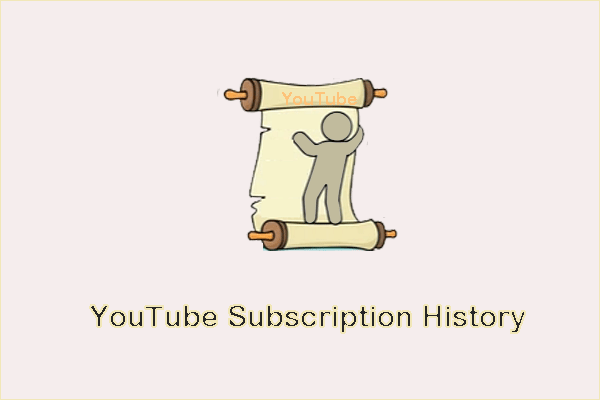

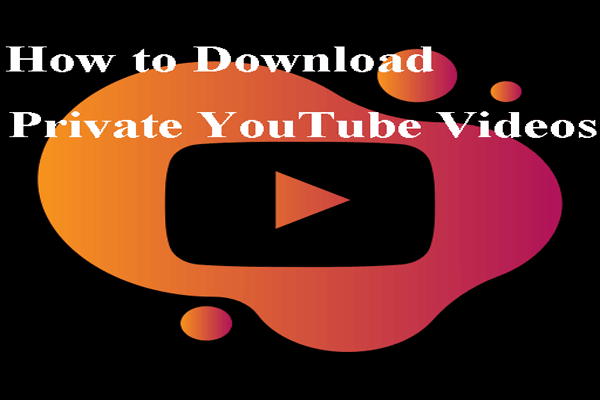
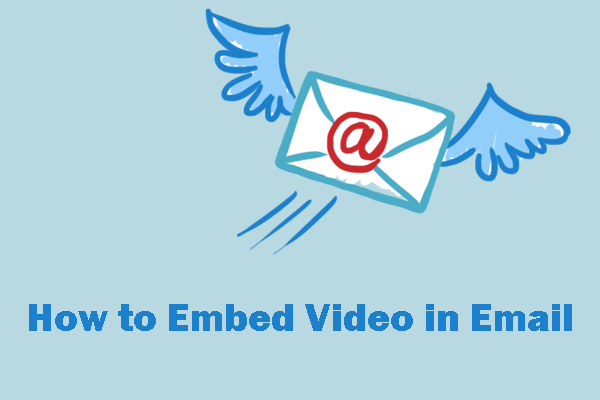
![[Solução] Não Consigo Instalar ou Atualizar o YouTube no Android](https://images.minitool.com/youtubedownload.minitool.com/images/uploads/2022/07/nao-consigo-instalar-atualizar-youtube-no-android-thumbnail.png)

