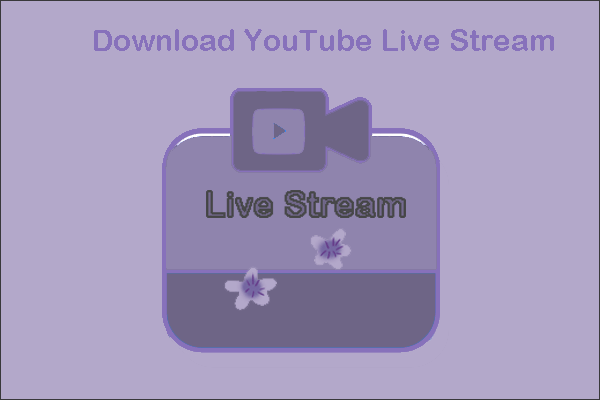Comment télécharger des vidéos YouTube avec le lecteur multimédia VLC? Existe-t-il une alternative au lecteur multimédia VLC lorsque l'outil ne fonctionne pas? Toutes ces questions sont abordées dans ce post. Si vous voulez en savoir plus sur l'utilisation de YouTube et les solutions aux problèmes de YouTube, veuillez visiter MiniTool uTube Downloader.
Qu’est-ce qu’un lecteur multimédia VLC?
VLC est un lecteur multimédia gratuit et open-source compatible avec de nombreuses plateformes, notamment Windows, macOS, Android, iOS, Windows Phone, etc.
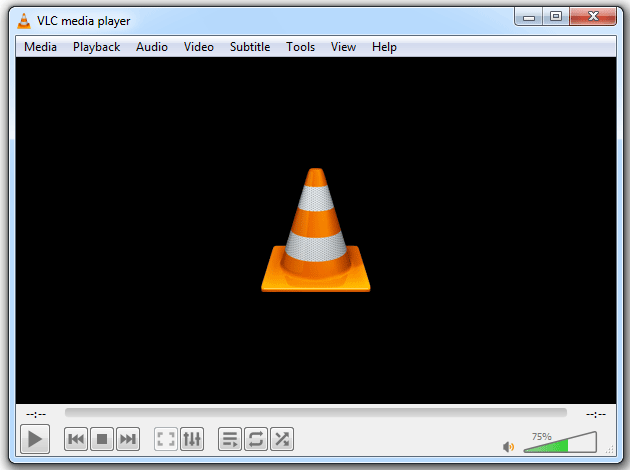
Grâce à lui, vous pouvez télécharger des vidéos YouTube et lire des vidéos ou des fichiers audio depuis un large éventail de sources, notamment des lecteurs externes, des disques, des emplacements réseau, des webcams, etc.
Le lecteur multimédia VLC est un outil puissant, mais beaucoup de gens sont préoccupés par sa sécurité car il déclenche des alertes de logiciels malveillants. VLC est-il sécuritaire ? Oui, il peut être utilisé en toute sécurité. En tant qu’outil légitime, il ne contient aucun logiciel malveillant. Mais tout cela repose sur le fait que vous devez l’obtenir du site du développeur.
Comment télécharger des vidéos YouTube avec le lecteur multimédia VLC? Cette question est abordée ci-dessous.
Télécharger des vidéos YouTube avec le lecteur multimédia VLC
Voici deux méthodes pour télécharger des vidéos depuis YouTube à l’aide du lecteur multimédia VLC. Voyons comment télécharger des vidéos YouTube avec VLC en utilisant ces deux méthodes une par une.
Méthode 1: Extraire les informations de la vidéo
Voici les étapes détaillées:
Étape 1: Allez sur YouTube et copiez le lien de la vidéo dans la barre d’adresse.
Étape 2: Lancez le lecteur multimédia VLC pour accéder à son interface. Ensuite, passez à l’onglet Média et choisissez l’option Ouvrir le flux réseau dans le menu déroulant.
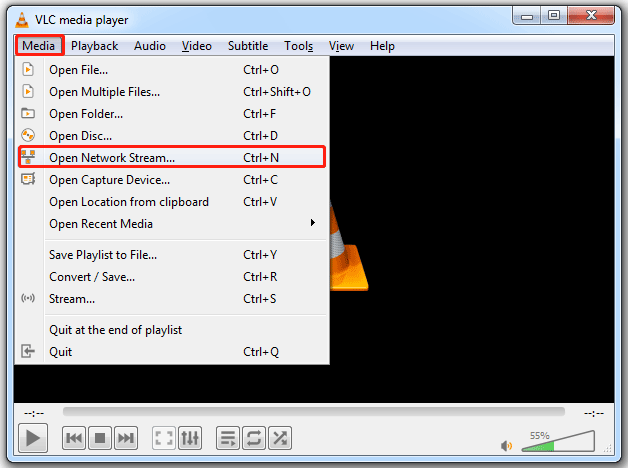
Étape 3: Collez le lien vidéo dans la zone Protocole réseau, puis cliquez sur le bouton Lire.
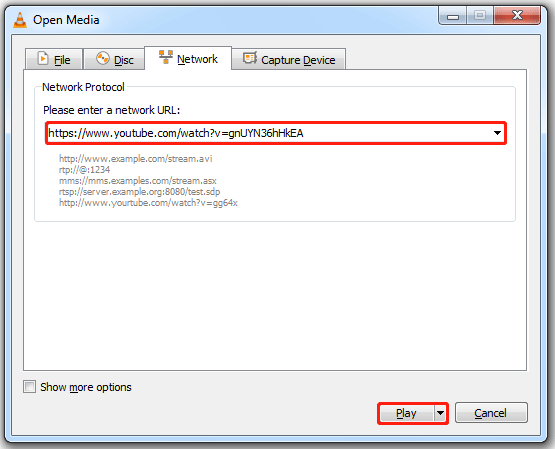
Étape 4: La vidéo devrait être lue. Allez dans l’onglet Outils, puis choisissez l’option Informations sur le codec dans le menu déroulant.
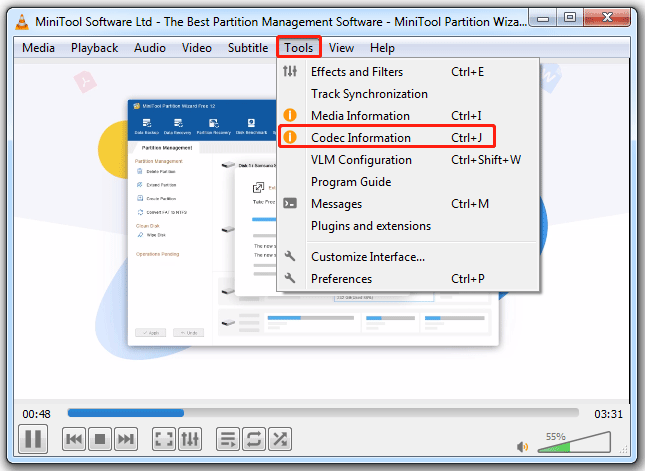
Étape 5: Copiez les informations de la zone Emplacement dans la fenêtre Informations sur le média actuel.
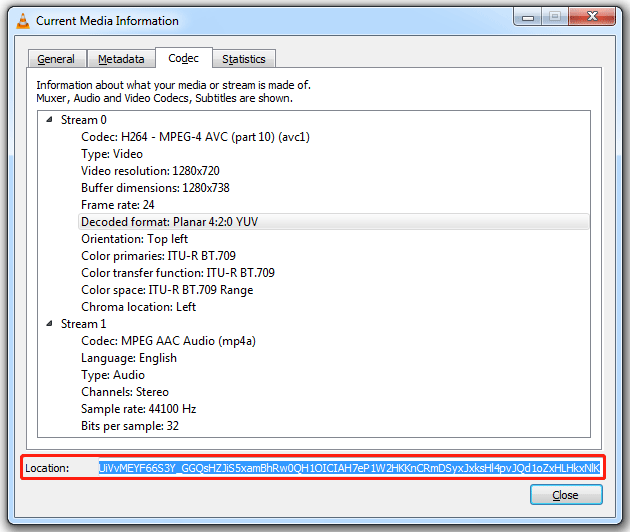
Étape 6: Ouvrez un navigateur, collez les informations dans la barre d’adresse et appuyez sur la touche Enter.
Étape 7: Une vidéo devrait apparaître. Faites un clic droit dessus et choisissez l’option Enregistrer la vidéo sous pour l’enregistrer sur votre ordinateur.
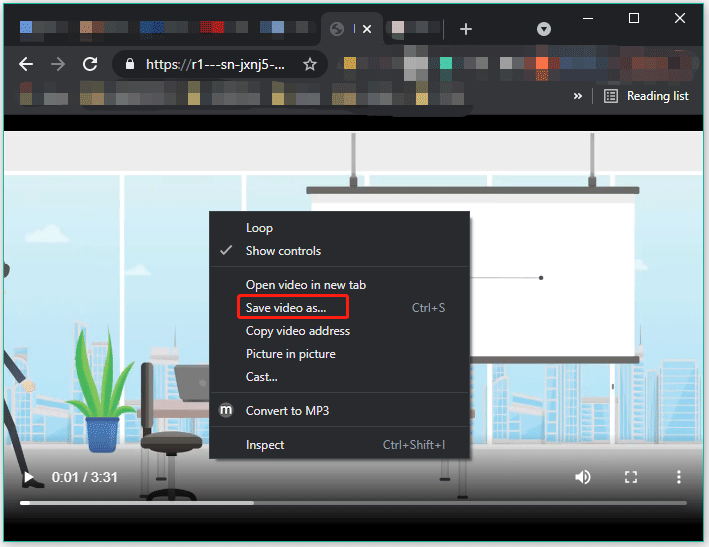
Le lecteur multimédia VLC téléchargera la vidéo YouTube au format MP4. Une fois le téléchargement terminé, vous pourrez profiter de la vidéo.
Méthode 2: Diffuser la vidéo en streaming vers un fichier
Vous pouvez également télécharger une vidéo depuis YouTube en utilisant la fonctionnalité Flux du lecteur multimédia VLC. Voici comment procéder.
Étape 1: Copiez le lien de la vidéo dans la barre d’adresse.
Étape 2: Lancez le lecteur multimédia VLC pour accéder à son interface.
Étape 3: Allez à l’onglet Média et choisissez l’option Ouvrir le flux réseau.
Étape 4: Collez le lien vidéo dans la zone Protocole réseau, puis cliquez sur la flèche vers le bas associée au bouton Lire pour choisir l’option Flux.
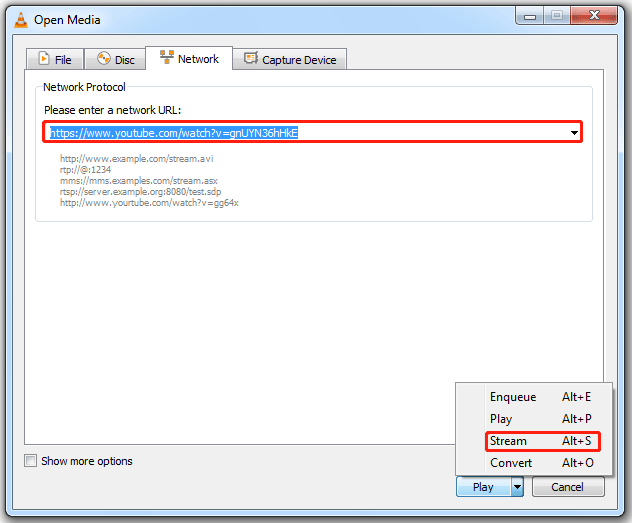
Étape 5: La fenêtre Sortie de flux apparaît maintenant. Confirmez les informations dans cette fenêtre, puis cliquez sur le bouton Suivant.
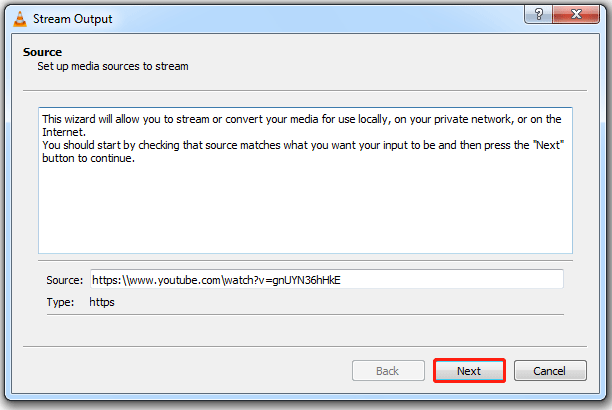
Étape 6: Dans la fenêtre Configuration de la destination, assurez-vous que la Nouvelle destination est définie comme Fichier. Après cela, cliquez sur le bouton Ajouter et sur le bouton Suivant pour continuer.
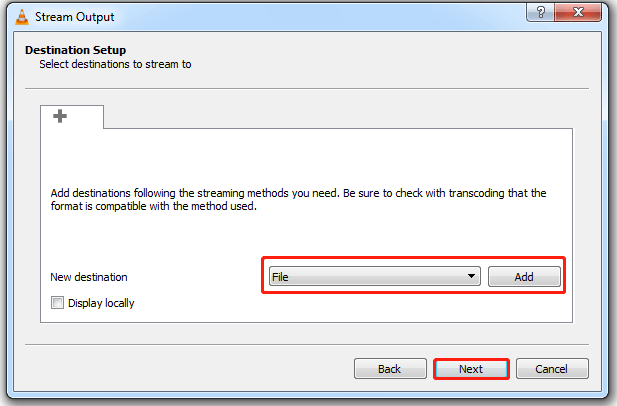
Étape 7: Dans la fenêtre actuelle, cliquez sur le bouton Parcourir pour sélectionner une destination pour la diffusion de la vidéo en streaming et donnez le nom du fichier. Ensuite, cliquez sur le bouton Suivant.
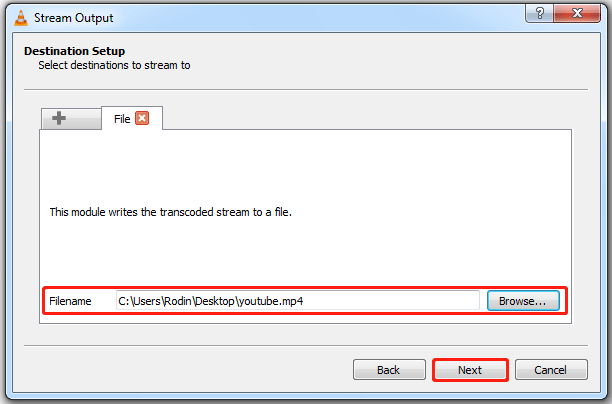
Étape 8: Cliquez sur la flèche descendante associée à Profil pour choisir un format de fichier, puis cliquez sur le bouton Suivant.
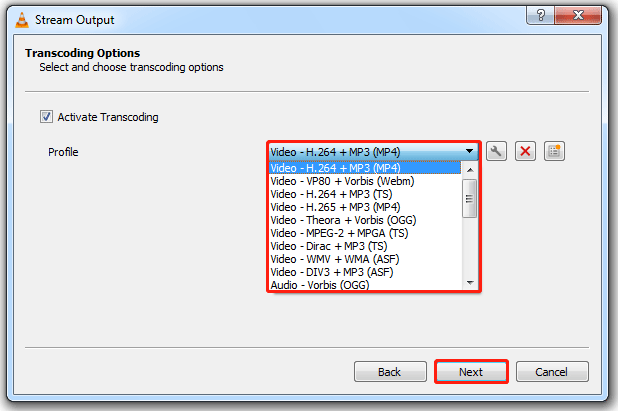
Étape 9: Cliquez sur le bouton Flux dans la fenêtre actuelle.
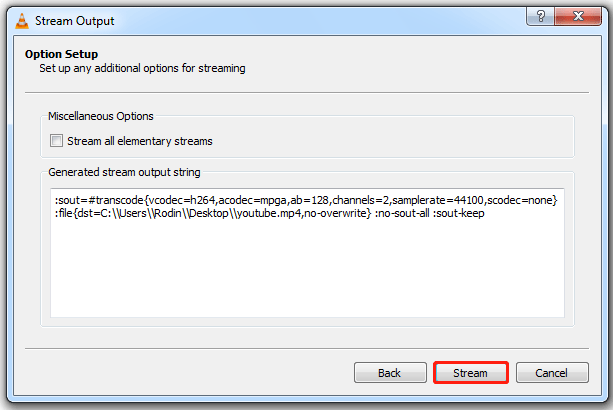
Le lecteur multimédia VLC commencera à diffuser la vidéo en streaming vers un fichier. Une fois le processus terminé, trouvez le fichier sur votre ordinateur et lisez-le.
VLC ne fonctionne pas, utilisez les alternatives VLC pour télécharger des vidéos YouTube
Le lecteur multimédia VLC est un téléchargeur YouTube facile à utiliser. Cependant, de nombreuses personnes ont signalé que le téléchargeur YouTube refusait de fonctionner:
VLC ne fonctionne pas : VLC a cessé de fonctionner et émet un message d’erreur Windows : « Le lecteur multimédia VLC a rencontré un problème et doit être fermé » — forum.videolan.org
Les gens ont essayé de réinstaller le lecteur multimédia VLC et d’autres solutions, mais cela n’a pas aidé. Alors, comment télécharger des vidéos YouTube lorsque le lecteur multimédia VLC ne fonctionne pas? L’utilisation d’une alternative à VLC pourrait être le meilleur choix. Quelques alternatives à VLC sont présentées ci-dessous.
1ère alternative à VLC – MiniTool uTube Downloader
La première alternative à VLC est MiniTool uTube Downloader. Comme son nom l’indique, il s’agit d’un téléchargeur de YouTube. De plus, il s’agit également d’un convertisseur vidéo et d’un enregistreur d’écran. Plus important encore, c’est un outil de bureau entièrement gratuit et sécuritaire.
MiniTool uTube Downloader permet aux utilisateurs de télécharger des vidéos YouTube de haute qualité dans quatre formats de fichier, notamment MP4, WebM, MP3 et WAV, les deux premiers étant des formats vidéo et les deux derniers des formats audio (vous pourriez être intéressé par MP4 vs WebM et MP3 vs WAV).
Comment l’utiliser pour télécharger une vidéo YouTube? Avec une interface utilisateur simple, il est facile à utiliser pour télécharger une vidéo YouTube. Voyons à quel point c’est facile.
Étape 1: Lancez MiniTool uTube Downloader pour accéder à son interface.
MiniTool uTube DownloaderCliquez pour télécharger100%Propre et sûr
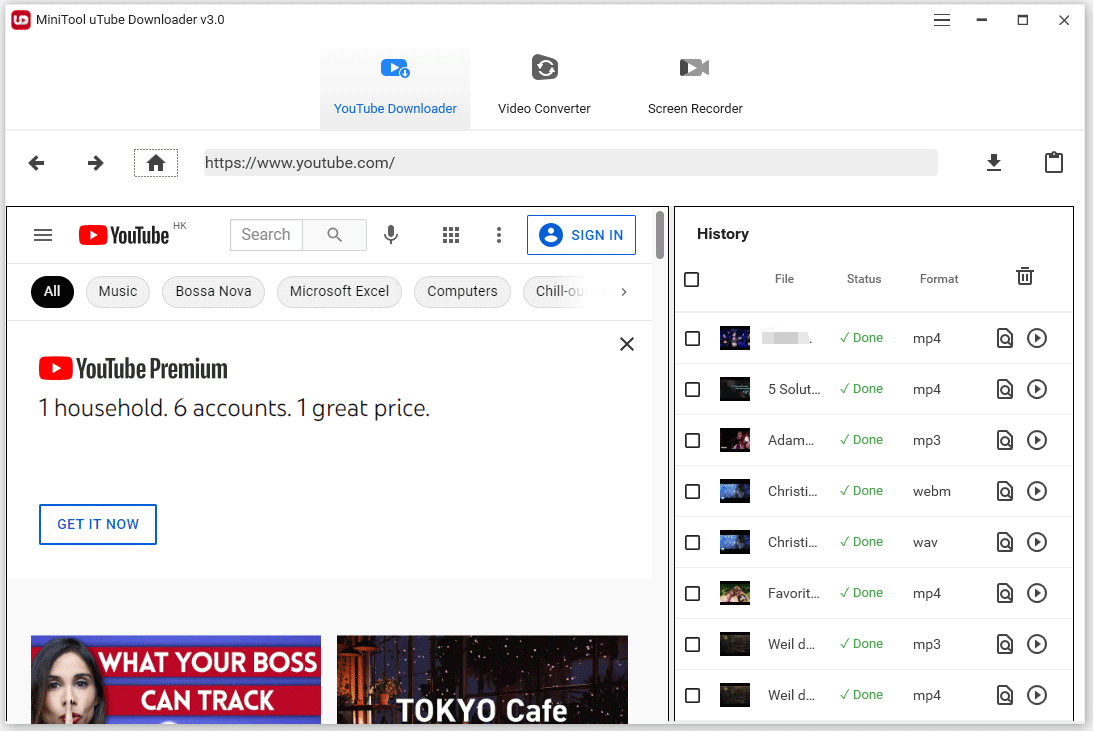
Étape 2: Sous l’onglet Téléchargeur YouTube, trouvez la vidéo YouTube à télécharger.
Contrairement au lecteur multimédia VLC, MiniTool uTube Downloader intègre YouTube. Par conséquent, vous n’avez pas besoin d’aller sur YouTube pour copier le lien vidéo, ce qui signifie que tout le processus de téléchargement peut être terminé dans MiniTool uTube Downloader.
- Tapez les mots-clés dans la barre de recherche de l’interface.
- Trouvez la vidéo à télécharger dans la liste de recherche.
- Lisez la vidéo.
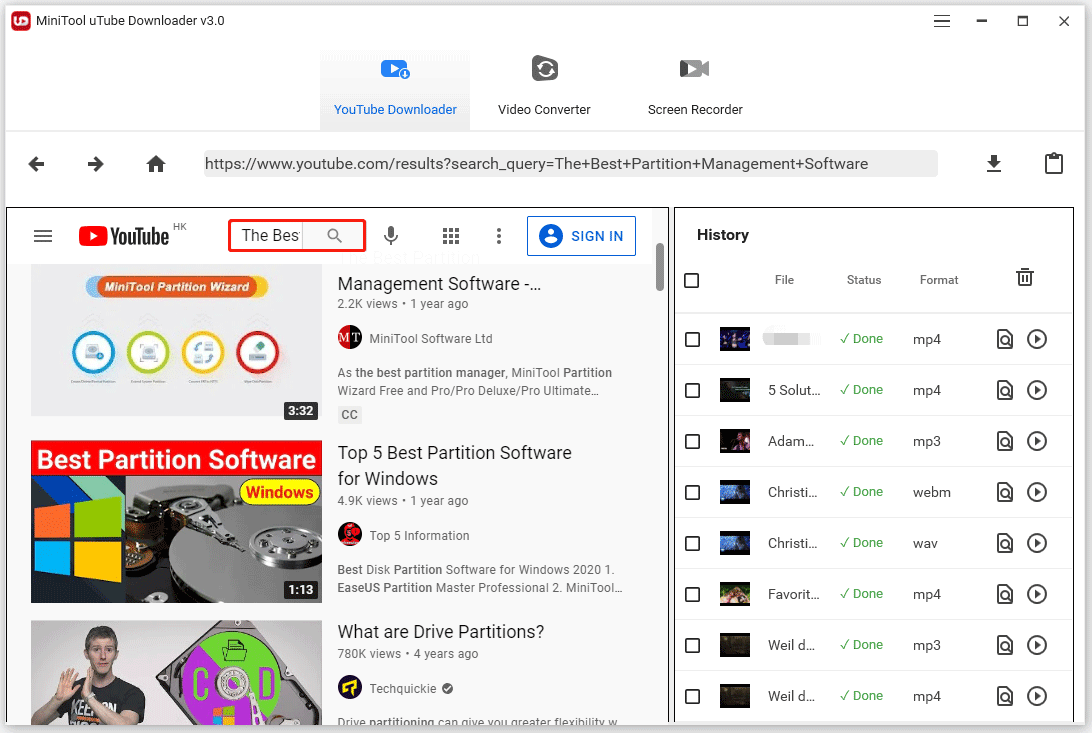
Étape 3: Cliquez sur l’icône Télécharger à côté de la barre d’adresse pour télécharger la vidéo.
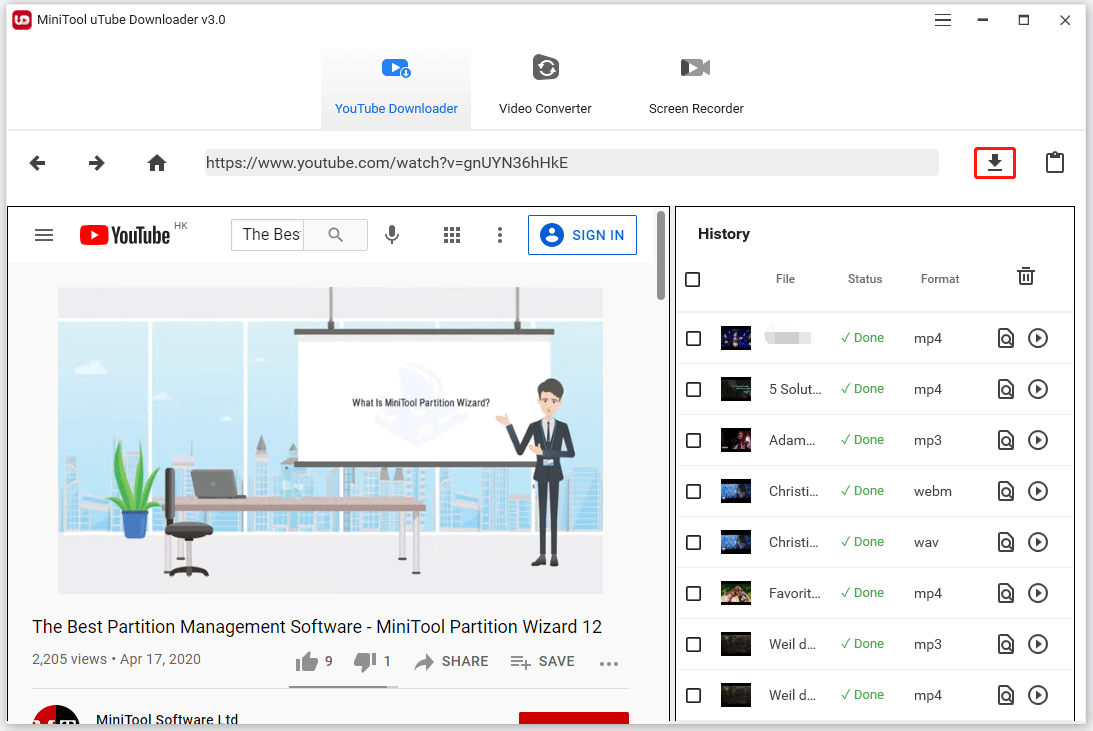
Étape 4: Dans la fenêtre actuelle, choisissez le format de fichier que vous préférez, puis cliquez sur le bouton TÉLÉCHARGER.
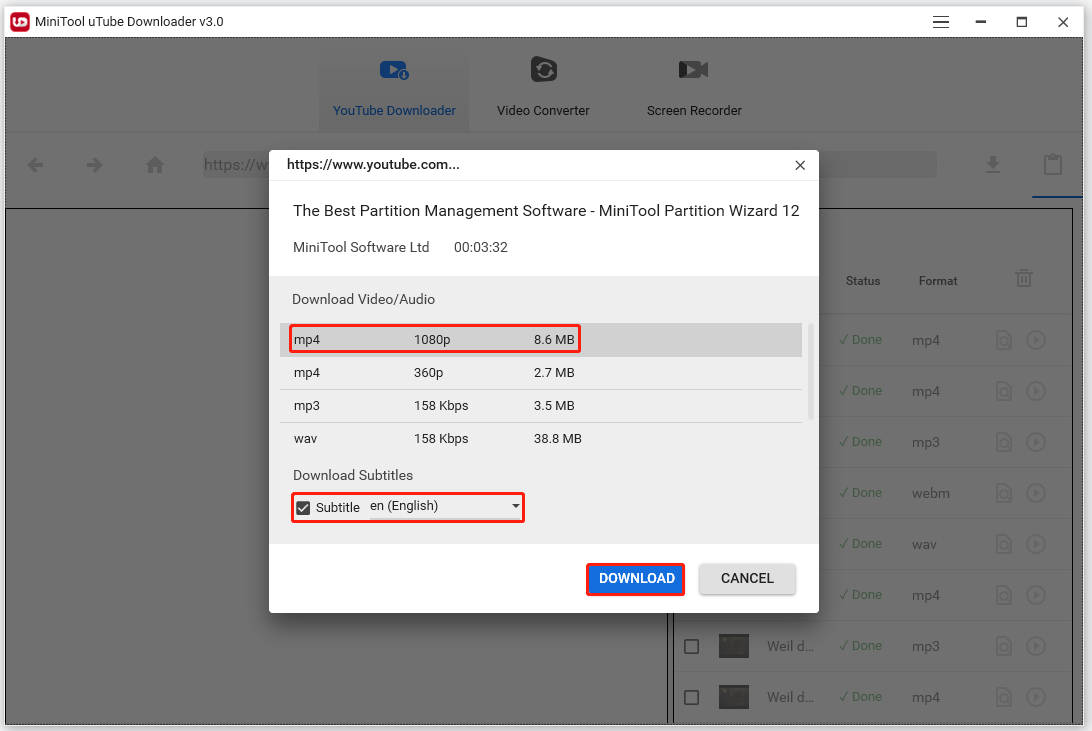
Maintenant, MiniTool uTube Download devrait revenir à son interface automatiquement et montrer le processus de téléchargement sur le côté droit. Une fois le téléchargement terminé, cliquez sur l’icône Lire pour profiter de la vidéo, ou cliquez sur l’icône Naviguer vers le fichier pour voir où elle se trouve sur votre ordinateur.
C’est tout sur comment télécharger des vidéos YouTube en utilisant l’alternative de VLC: MiniTool uTube Downloader. C’est facile à utiliser, non?
En plus de télécharger une seule vidéo YouTube, MiniTool uTube Downloader peut également télécharger une playlist YouTube, télécharger des fichiers audio depuis YouTube, etc.
MiniTool uTube DownloaderCliquez pour télécharger100%Propre et sûr
2ème alternative à VLC – Keepvid
Lorsque le lecteur multimédia VLC refuse de fonctionner, vous pouvez également essayer Keepvid pour télécharger des vidéos YouTube. Contrairement à la première alternative VLC, Keepvid est un téléchargeur YouTube en ligne. Ainsi, vous pouvez l’utiliser directement, sans processus d’installation.
Cependant, comme d’autres téléchargeurs YouTube en ligne, cette alternative au lecteur multimédia VLC contient des publicités et vous mènera vers des sites Web étranges. Par sécurité, ne cliquez pas sur les publicités ou les boutons des sites Web.
Comment utiliser Keepvid? Voici le tutoriel.
Étape 1: Ouvrez Keepvid via un navigateur comme Google Chrome.
Étape 2: Allez sur YouTube et copiez le lien de la vidéo.
Étape 3: Collez le lien vidéo dans la zone spécifiée sur la page Keepvid, puis cliquez sur le bouton ALLER.
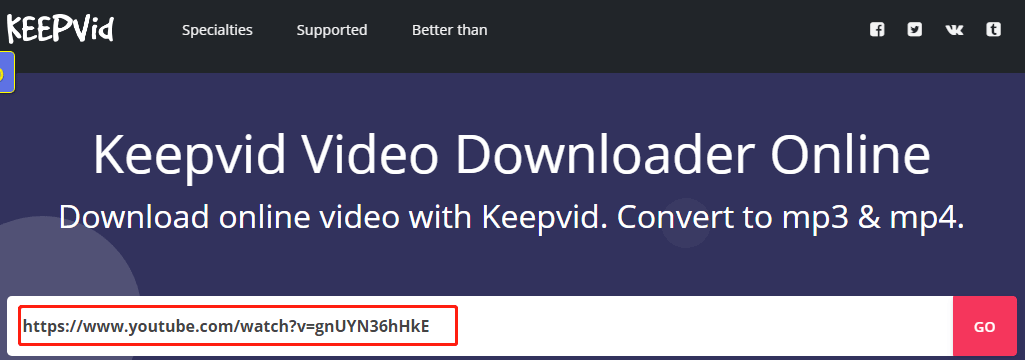
Étape 4: Cliquez sur le bouton TÉLÉCHARGER pour télécharger la vidéo dans le format de fichier que vous préférez.
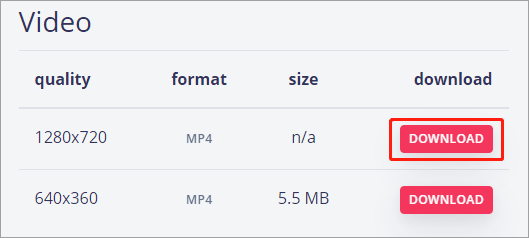
Attendez que Keepvid ait fini de télécharger la vidéo. Ensuite, allez dans Téléchargements Google et cliquez sur l’option Afficher dans le dossier pour voir où se trouve la vidéo sur votre ordinateur.
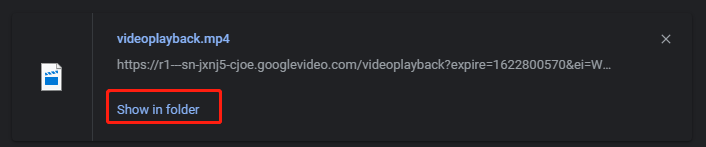
Derniers mots sur le téléchargement des vidéos YouTube avec VLC
Il existe deux méthodes pour télécharger des vidéos YouTube à l’aide du lecteur multimédia VLC et les deux ont été affichées. Si vous avez des doutes sur ces deux méthodes, n’hésitez pas à nous en faire part dans la zone de commentaires.
Le lecteur multimédia VLC est un outil utile, mais parfois il refuse de fonctionner. Dans ce cas, essayez ses alternatives comme MiniTool uTube Downloader ou Keepvid.
Avez-vous utilisé l’alternative VLC MiniTool uTube Downloader? Avez-vous des questions ou des suggestions concernant le téléchargeur YouTube? Si oui, veuillez nous les envoyer via [email protected]. Merci d’avance.