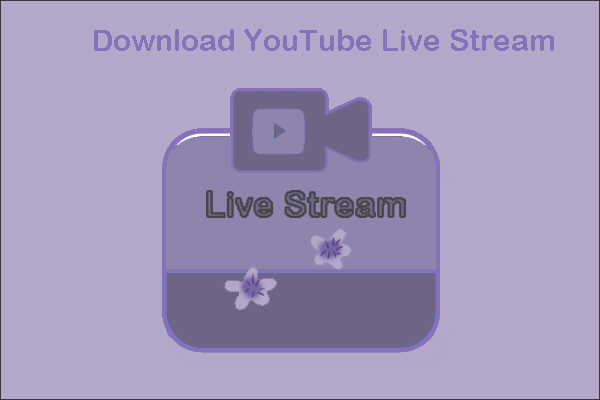Como baixar vídeos do YouTube com o VLC Player? Existe alguma alternativa ao VLC media player para baixar vídeos do YouTube? Esta postagem responde as duas perguntas em detalhes. Se você quiser saber mais sobre ferramentas e soluções de problemas para o YouTube, visite a página do MiniTool uTube Downloader.
O Que é VLC Media Player?
O VLC é um reprodutor de mídia completo, gratuito e de código aberto. Ele é compatível com diversos sistemas operacionais como Windows, macOS, Android, iOS, Windows Phone, entre outros.
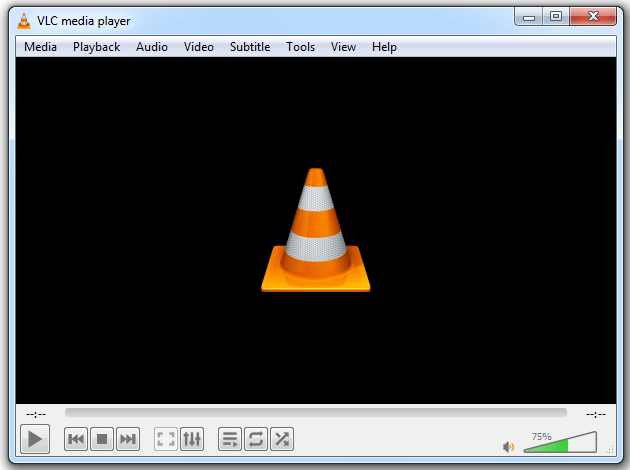
Com ele, você pode baixar vídeos do YouTube e reproduzir vídeos ou áudio de uma ampla variedade de fontes, incluindo unidades externas, discos, locais de rede, webcams etc.
O VLC media player é uma ferramenta poderosa, mas muitas pessoas se preocupam com sua segurança, pois ele costuma ativar alguns alertas de malware. Então, o VLC é seguro? Sim, é um software bastante seguro e confiável, limpo e que não contém nenhum malware. É claro, sempre recomendamos baixar qualquer programa diretamente do site do desenvolvedor.
Como baixar vídeos do YouTube com o VLC media player? Continue lendo para saber mais.
Como Baixar Vídeos do YouTube com o VLC Media Player
Nesta seção, vamos analisar duas maneiras de baixar vídeos do YouTube usando o VLC media player.
Os vídeos baixados do YouTube só devem ser reproduzidos para fins de uso pessoal.
1º Método: Extraia as Informações do Vídeo
Aqui estão os passos detalhados:
Passo 1: Vá para o YouTube e copie o link do vídeo na barra de endereços.
Passo 2: Inicie o VLC media player para acessar sua interface. Em seguida, mude para a aba Mídia e escolha a opção Abrir Fluxo de Rede no menu suspenso.
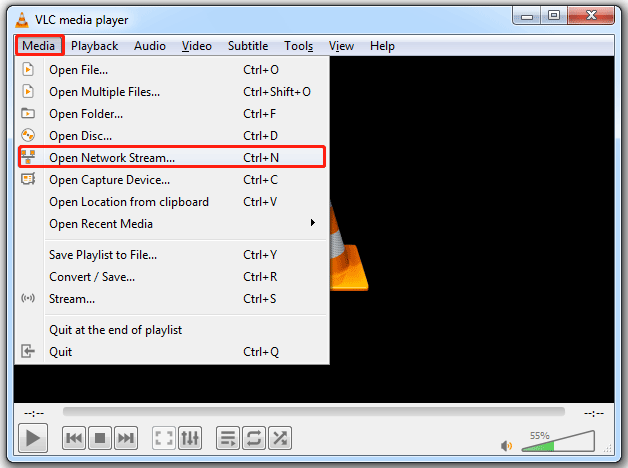
Passo 3: Cole o link do vídeo na área Protocolo de Rede e clique no botão Reproduzir.
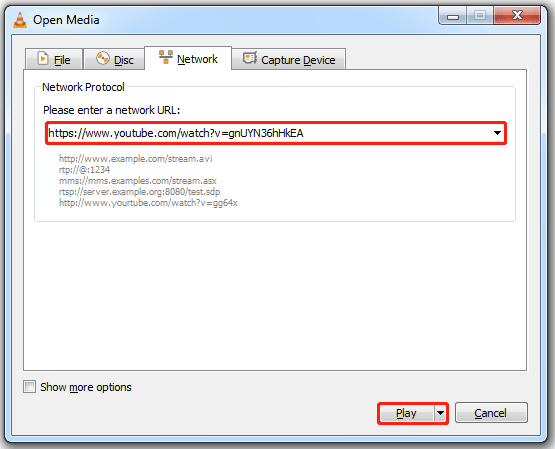
Passo 4: O vídeo será reproduzido. Vá para a aba Ferramentas e selecione a opção Informações do Codec no menu suspenso.
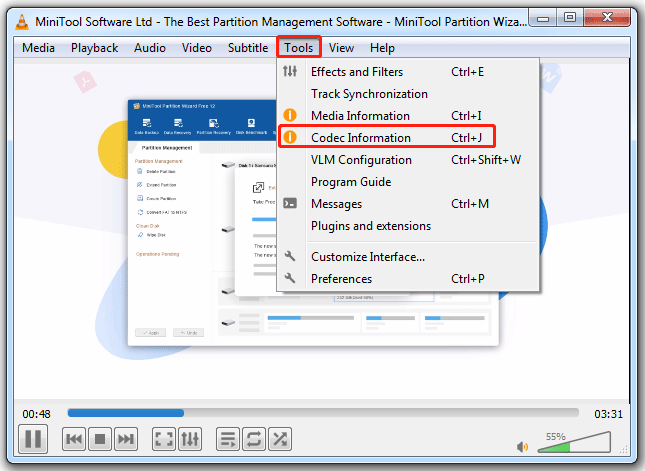
Passo 5: Copie as informações na seção Local da janela Informações Atuais da Mídia.
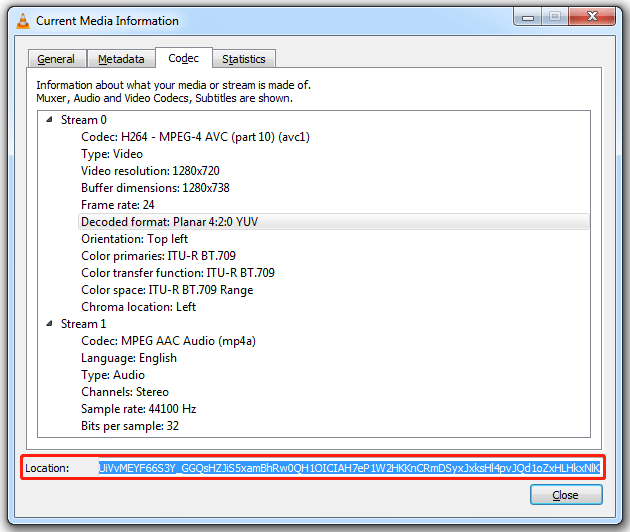
Passo 6: Abra o navegador, cole as informações na barra de endereço e pressione Enter.
Passo 7: Um vídeo será exibido. Clique com o botão direito do mouse e escolha a opção Salvar vídeo como para salvá-lo em seu computador.
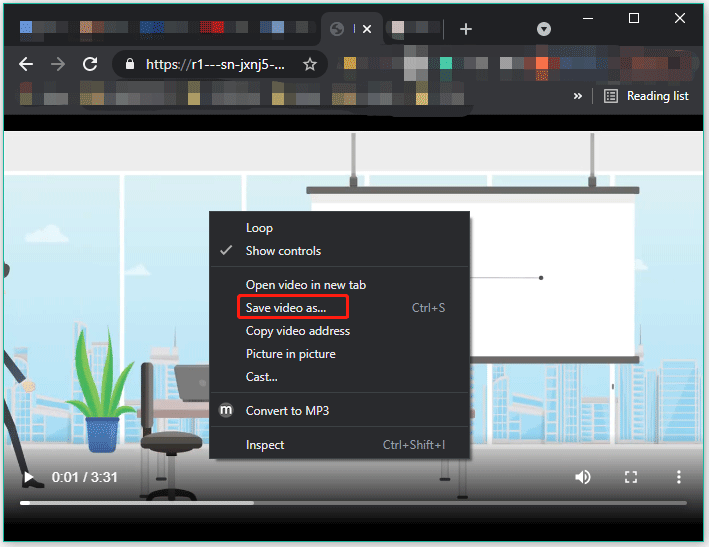
O VLC media player baixará o vídeo do YouTube em MP4. Ao terminar, você poderá curtir e reproduzir o vídeo quando quiser.
2º Método: Use o Recurso Stream
Você também pode baixar um vídeo do YouTube usando o recurso Stream do VLC media player. Veja como fazer isso:
Passo 1: Copie o link do vídeo na barra de endereço.
Passo 2: Inicie o VLC media player para acessar sua interface.
Passo 3: Vá para a aba Mídia e escolha a opção Abrir Fluxo de Rede.
Passo 4: Cole o link do vídeo na seção do Protocolo de Rede e clique na seta para baixo associada ao botão Reproduzir para escolher a opção Stream.
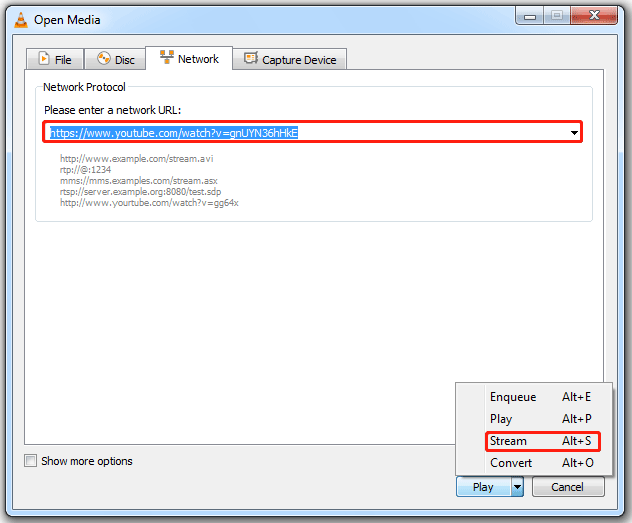
Passo 5: A janela Saída de Stream será exibida. Confirme as informações nesta janela e clique no botão Avançar.
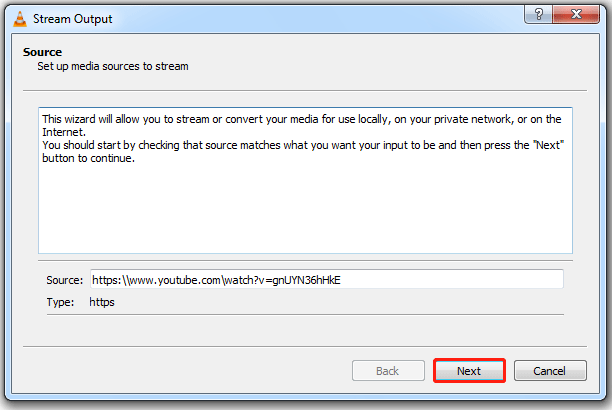
Passo 6: Na janela Configuração de Saída, certifique-se de que a opção Novo Destino esteja definida como Arquivo. Depois disso, clique no botão Adicionar e no botão Avançar para continuar.
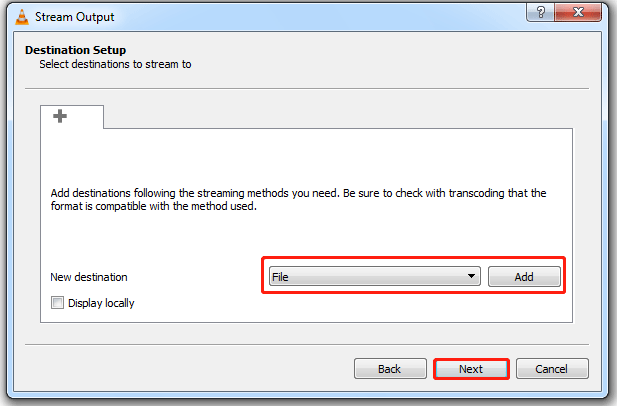
Passo 7: Na janela atual, clique no botão Procurar para selecionar um destino para o stream do vídeo e definir o nome do arquivo. Em seguida, clique no botão Avançar.
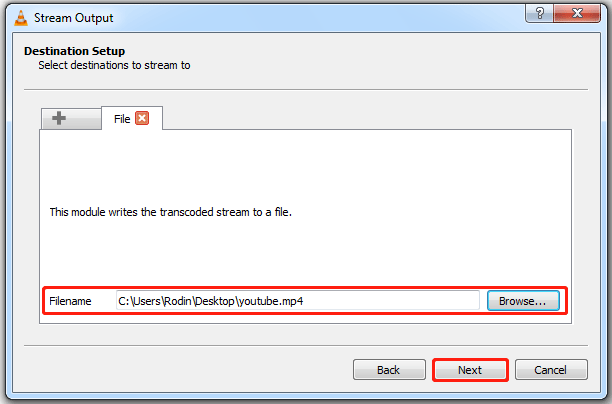
Passo 8: Clique na seta para baixo ao lado da opção Perfil para escolher um formato de arquivo e clique no botão Avançar.
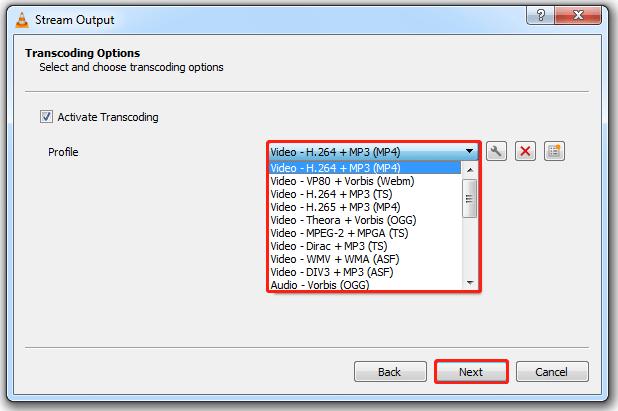
Passo 9: Clique no botão Stream na janela atual.
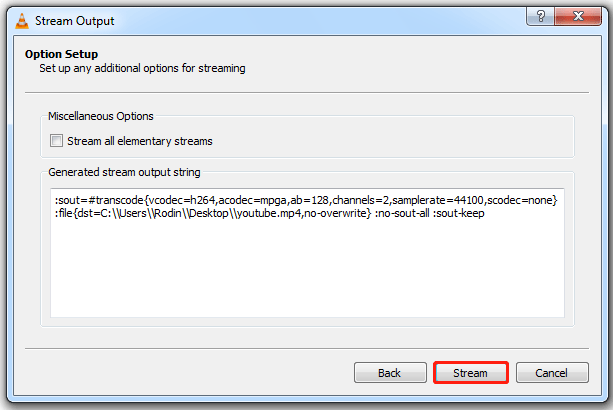
O VLC media player começará a fazer streaming e salvar o vídeo em um arquivo. Quando terminar, basta encontrar o arquivo no seu computador e reproduzir o vídeo offline.
Veja este guia: 4 Truques Para Aproveitar Mais o VLC Media Player
O VLC Não Funciona? Use Alternativas ao VLC Para Baixar Vídeos do YouTube
O VLC media player é um programa confiável e fácil de usar para baixar vídeos do YouTube. No entanto, muitas pessoas encontram problemas ao tentar usar este recurso:
O VLC não funciona: O programa exibe uma mensagem de erro do Windows: "O VLC media player encontrou um problema e precisa ser encerrado" -- forum.videolan.org
Esse tipo de erro pode persistir até mesmo após a reinstalação do VLC. Então, como baixar vídeos do YouTube quando o VLC media player não funciona? Usar uma alternativa ao VLC pode ser a escolha ideal. Mostraremos algumas das melhores indicações na lista abaixo.
1ª Alternativa ao VLC – MiniTool uTube Downloader
A primeira alternativa ao VLC é o MiniTool uTube Downloader. Como o próprio nome indica, é um programa para download de vídeos do YouTube. Além disso, ele também é um conversor de vídeo e um gravador de tela. Mais importante, é uma ferramenta para desktop totalmente gratuita e segura.
O MiniTool uTube Downloader permite que os usuários baixem vídeos de alta qualidade do YouTube em quatro formatos de arquivo, incluindo MP4, WebM, MP3 e WAV, sendo os dois primeiros formatos de vídeo e os dois últimos formatos de áudio (confira as postagens MP4 x WebM e MP3 x WAV).
Como baixar um vídeo do YouTube com essa ferramenta? Com uma interface de usuário simples, é um programa bem fácil de usar. Confira o tutorial a seguir.
Passo 1: Inicie o MiniTool uTube Downloader para acessar sua interface.
MiniTool uTube DownloaderClique para baixar100%Limpo e seguro
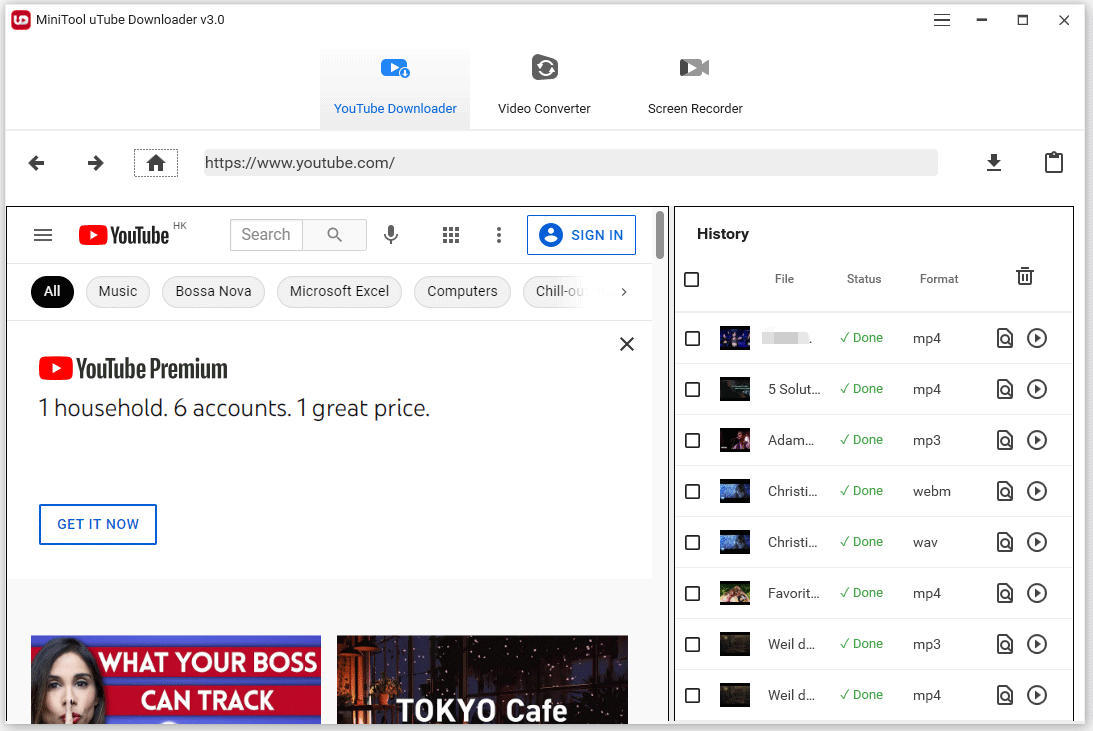
Passo 2: Na aba YouTube Downloader, encontre o vídeo do YouTube que você deseja baixar.
Diferente do VLC media player, o MiniTool uTube Downloader possui o YouTube integrado. Portanto, você não precisa ir ao YouTube para copiar o link do vídeo, o que significa que todo o processo de download pode ser concluído na própria interface do programa.
- Digite as palavras-chave na barra de pesquisa na interface.
- Encontre o vídeo que deseja baixar na lista de pesquisa.
- Reproduza o vídeo.
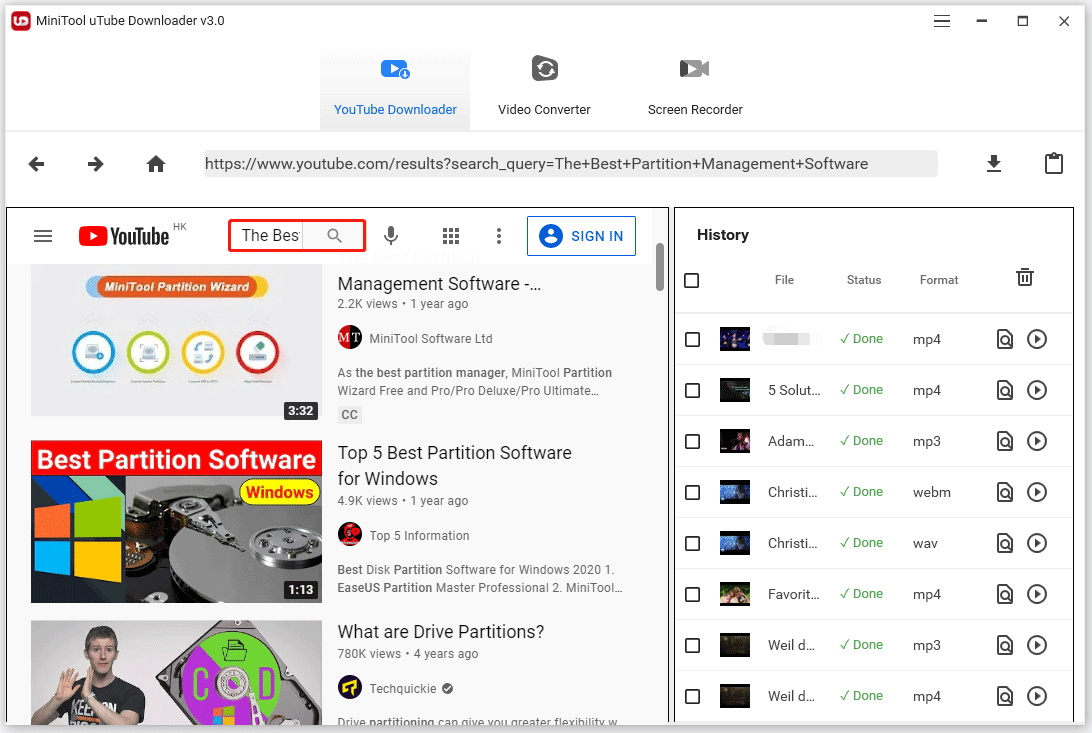
Passo 3: Clique no ícone Download ao lado da barra de endereço para baixar o vídeo.
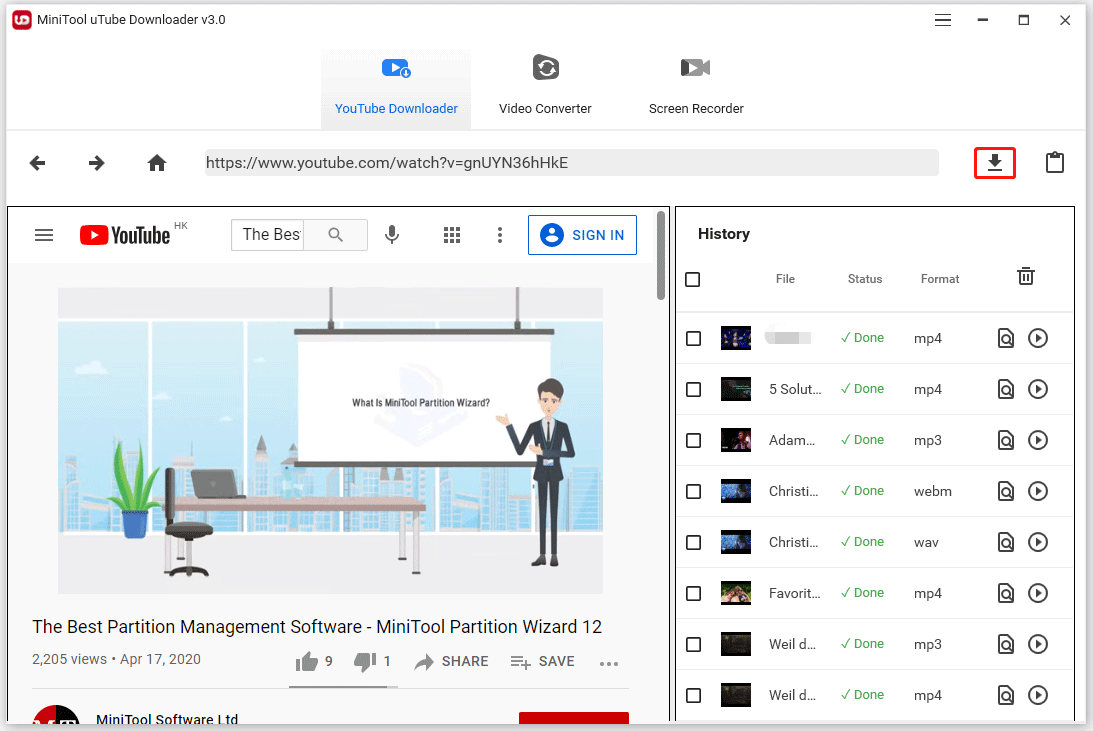
Passo 4: Na janela atual, escolha o formato de arquivo de sua preferência e clique no botão DOWNLOAD.
Se o vídeo tiver legendas e você quiser baixá-las, mantenha a caixa de seleção ao lado da opção Legenda marcada.
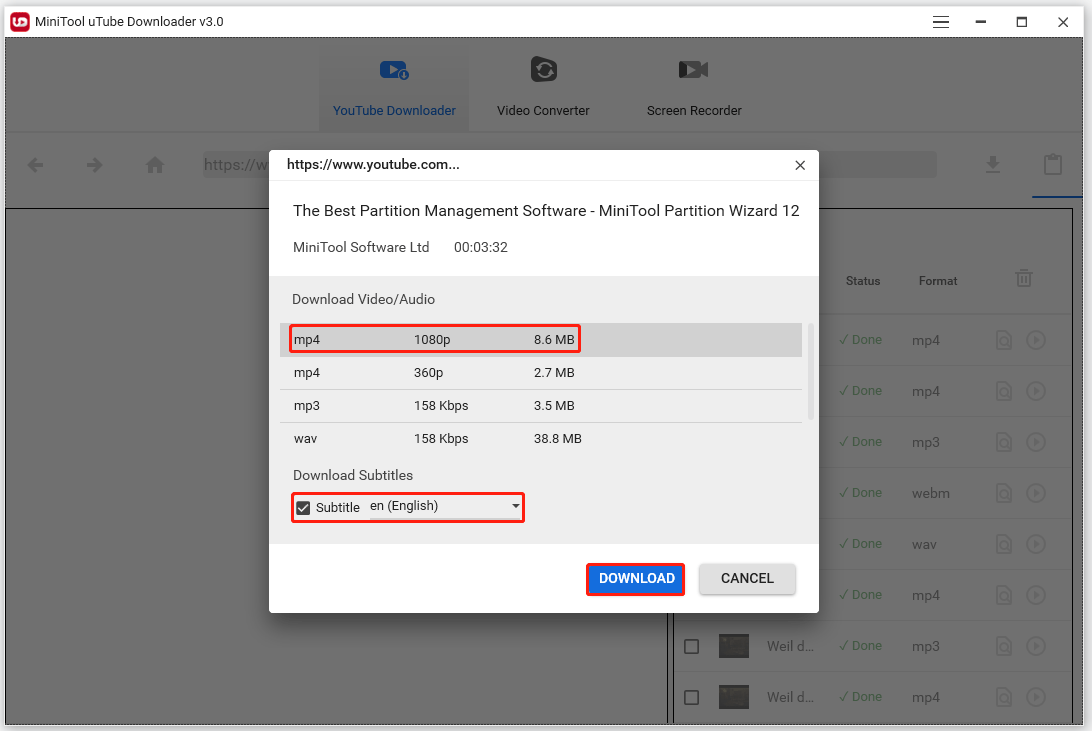
Agora, o MiniTool uTube Downloader deve voltar à interface principal automaticamente e mostrar o processo de download no lado direito. Quando o download terminar, você pode clicar no ícone Reproduzir para curtir o vídeo ou clicar no ícone Navegar para o arquivo para ver onde ele foi salvo no seu computador.
Basta seguir esses passos para baixar vídeos do YouTube usando o MiniTool uTube Downloader. Bem fácil, não é?
Além de baixar um único vídeo, o MiniTool uTube Downloader também pode baixar listas de reprodução do YouTube, baixar áudio do YouTube, e mais.
MiniTool uTube DownloaderClique para baixar100%Limpo e seguro
2ª alternativa ao VLC – Keepvid
Se o VLC media player não funcionar corretamente por qualquer motivo, você também pode tentar usar o Keepvid para baixar vídeos do YouTube. Ao contrário da primeira alternativa ao VLC que mostramos aqui, o Keepvid é um uma ferramenta online de download do YouTube. Assim, você pode usá-lo diretamente sem precisar de instalação.
No entanto, como outros downloaders online do YouTube, esta alternativa ao VLC media player tem anúncios e links para sites pouco confiáveis. Por segurança, não clique nos anúncios ou nos botões dos sites.
Como usar o Keepvid? Confira o tutorial a seguir.
Passo 1: Abra o Keepvid em um navegador como o Google Chrome.
Passo 2: Acesse o YouTube e copie o link do vídeo.
Passo 3: Cole o link do vídeo na área especificada na página Keepvid e clique no botão GO.
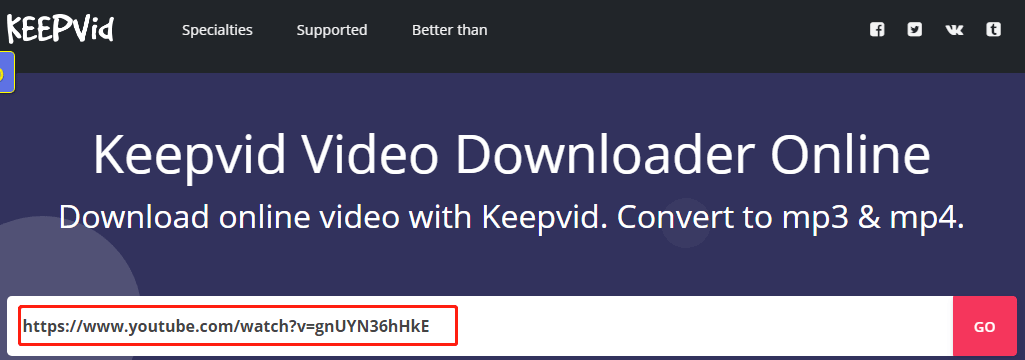
Passo 4: Clique no botão DOWNLOAD para baixar o vídeo no formato de arquivo de sua preferência.
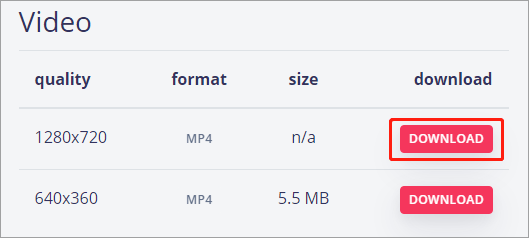
Aguarde o Keepvid terminar de baixar o vídeo. Em seguida, acesse o Google Downloads e clique na opção Mostrar na pasta para ver onde o vídeo foi salvo no seu computador.
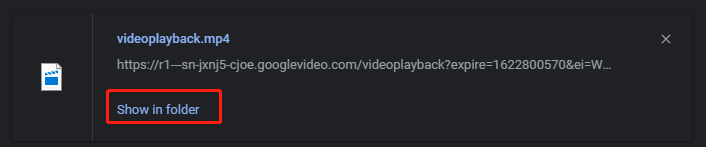
Considerações Finais Sobre o Download de Vídeos do YouTube com VLC
Mostramos aqui duas maneiras de baixar vídeos do YouTube usando o VLC media player. Se você tiver alguma dúvida sobre esses métodos, fique à vontade para compartilhar com a gente na seção de comentários.
O VLC media player é uma ferramenta útil, mas às vezes pode apresentar problemas. Nesse caso, você pode testar alternativas como MiniTool uTube Downloader ou Keepvid.
Você já usou o MiniTool uTube Downloader como alternativa ao VLC? Você tem dúvidas ou sugestões sobre o nosso programa? Em caso positivo, escreva para a nossa equipe em [email protected]. Desde já, obrigado.