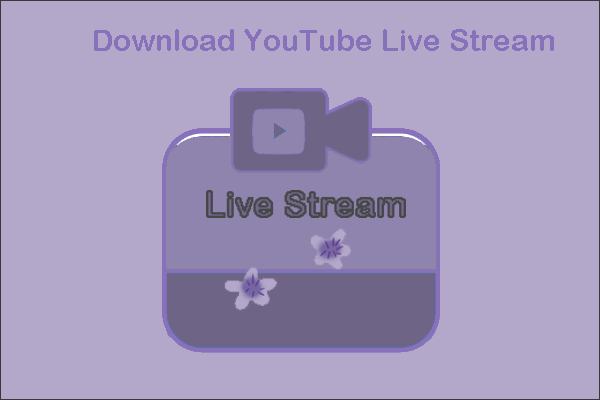¿Cómo descargar vídeos de YouTube con VLC? ¿Hay alguna alternativa al reproductor multimedia VLC cuando no funciona? Vamos a discutir todos estos asuntos en esta publicación. Si lo que te gustaría es obtener más información sobre cómo utilizar YouTube y sobre las soluciones a los los problemas de YouTube, puedes echarle un vistazo a MiniTool uTube Downloader.
¿Qué es reproductor multimedia VLC?
VLC es un reproductor de medios gratuito y de código abierto compatible con muchas plataformas, incluyendo Windows, macOS, iOS, Android, Windows Phone y más.
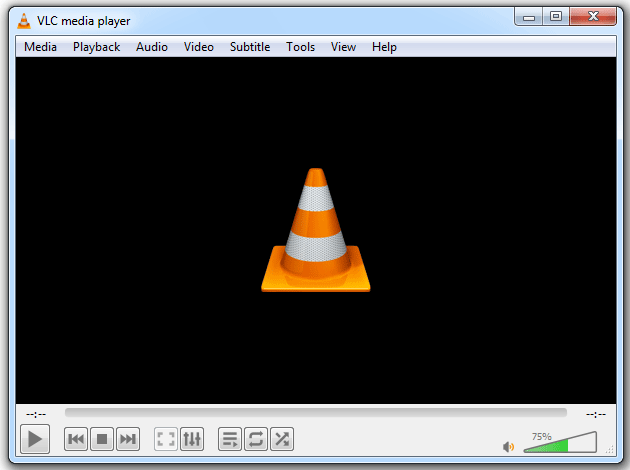
Con este programa, también puedes bajar vídeos de YouTube y reproducir vídeos o audios de distintas fuentes, incluyendo de unidades externas, ubicaciones de red, discos, cámaras web, etcétera.
Esta claro que el reproductor multimedia VLC es una herramienta muy poderosa, pero hay cantidad de gente que está preocupada por su seguridad, porque hace saltar algunas de las alertas de malware. Pero bueno, ¿es seguro o no VLC? Sí, bastante. Es una herramienta legal, que no contiene malware. Pero todo depende de que te lo bajes de la página del desarrollador.
¿Cómo descargar vídeos de YouTube con VLC? A continuación, vamos a discutir esto.
Descargar vídeos de YouTube con VLC Media Player
Existen dos maneras de bajarse vídeos de YouTube con el reproductor de medios VLC media. Vamos a ver cómo descargar vídeos de YouTube con VLC con estos dos métodos, uno tras otro.
Nota: Las descargas de YouTube solo pueden ser utilizadas para tu uso personal.
Método 1: extraer la información del vídeo
Aquí detallamos los pasos:
Paso 1: Dirígete a YouTube y copia el enlace del vídeo de la barra de direcciones.
Paso 2: Inicia el reproductor de medios VLC para acceder a su interfaz principal. Después, cambia a la pestaña de medios y elige la opción Abrir ubicación de red del menú desplegable.
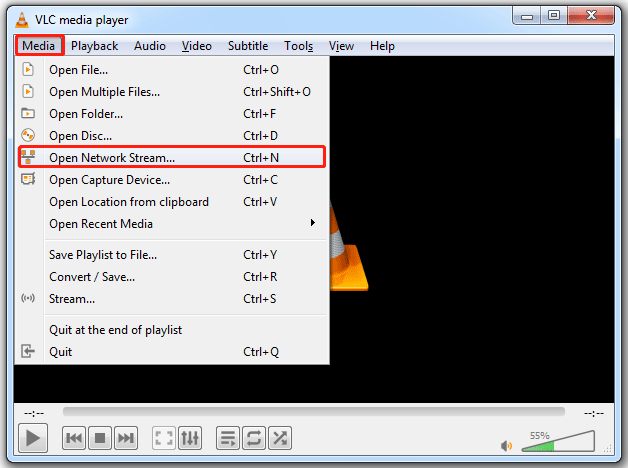
Paso 3: pega el enlace del vídeo en el campo para el protocolo de red y después haz clic en el botón Reproducir.
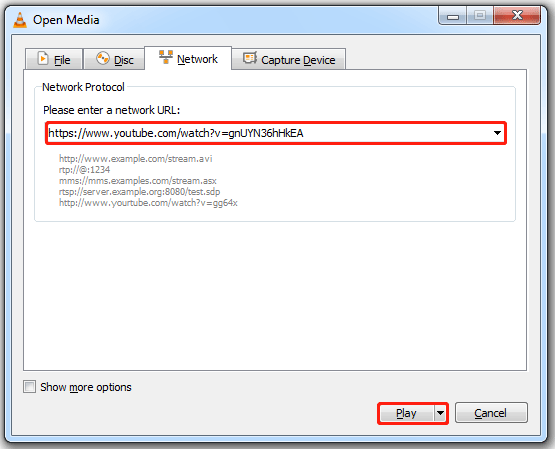
Paso 4: el vídeo debe empezar a reproducirse. Accede a la pestaña Herramientas y después elige la opción del menú desplegable Información del códec.
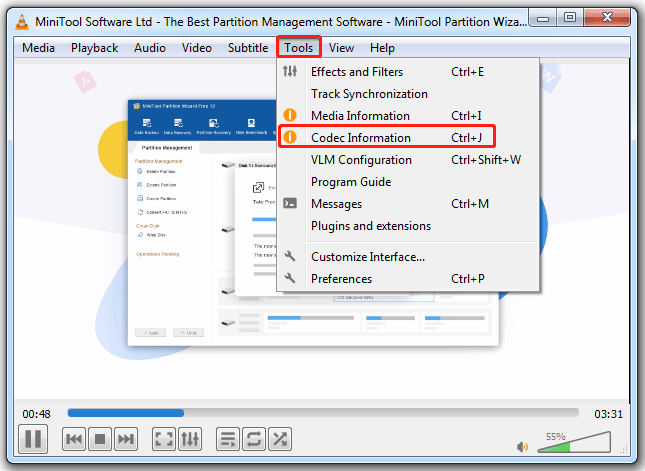
Paso 5: Copia la información en la zona de la Ubicación que se encuentra en la venta de información del medio actual.
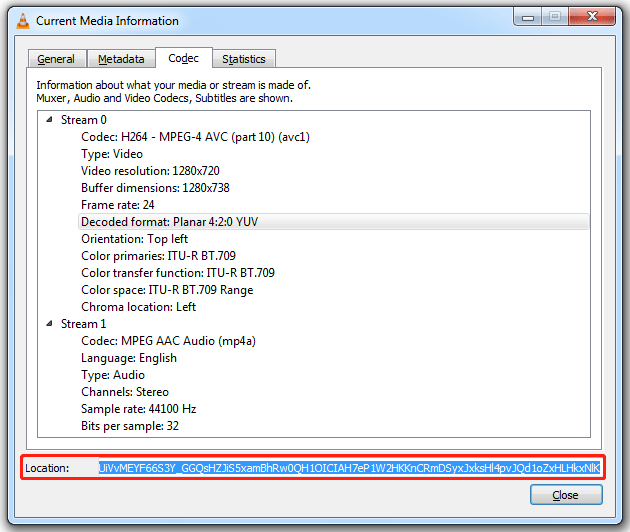
Paso 6: abre el navegador, pega la información en la barra de direcciones y presiona la tecla intro.
Paso 7: debe mostrarse un vídeo. Haz clic derecho y elige la opción de Guardar video como para guardarlo en tu ordenador.
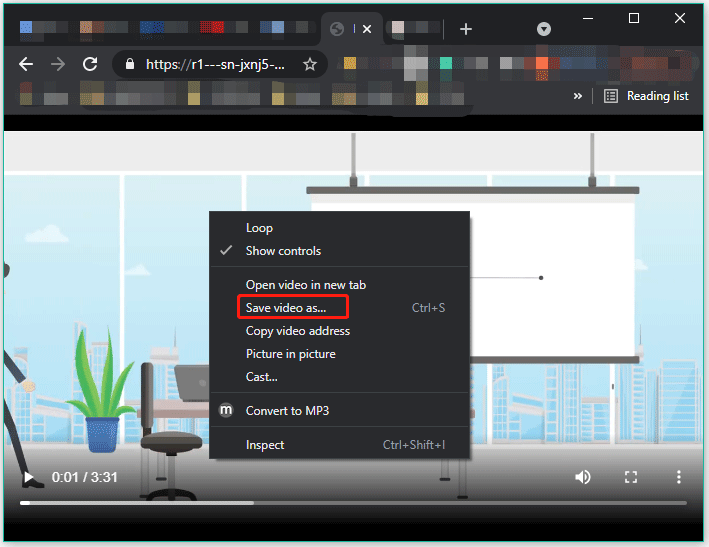
El reproductor de medios VLC se bajará el vídeo de YouTube a MP4. Cuando termine, ya puedes disfrutar del vídeo.
Método 2: retransmitir el vídeo a un archivo
También puedes bajarte un vídeo de YouTube utilizando la función Stream de este reproductor multimedia, aquí te mostramos cómo descargar vídeos de YouTube con VLC media player.
Paso 1: copia el enlace del vídeo a la barra de direcciones.
Paso 2: Inicia el reproductor de medios VLC para acceder a su interfaz principal.
Paso 3: accede a la pestaña de medios y luego elige la opción de Abrir ubicación de red.
Paso 4: pega el enlace del vídeo en la sección del protocolo de red y después haz clic en la flecha que va en dirección hacia abajo, asociada al botón Reproducir para elegir la opción Emitir del menú desplegable.
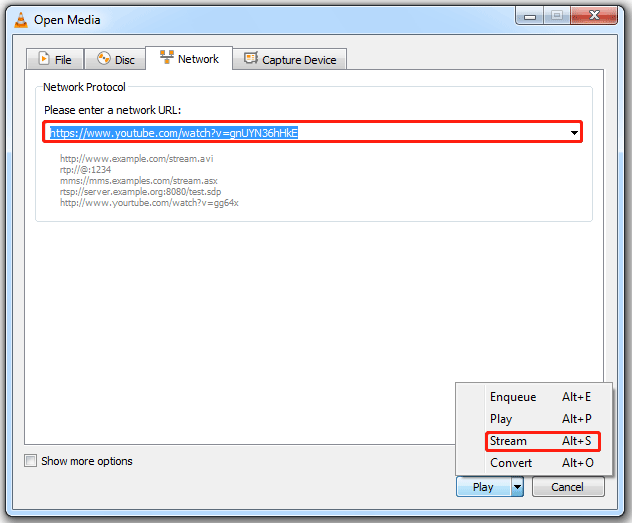
Paso 5: ahora parecerá la ventana de Salida de emisión. Confirma la información de esta ventana y después haz clic sobre el botón Siguiente.
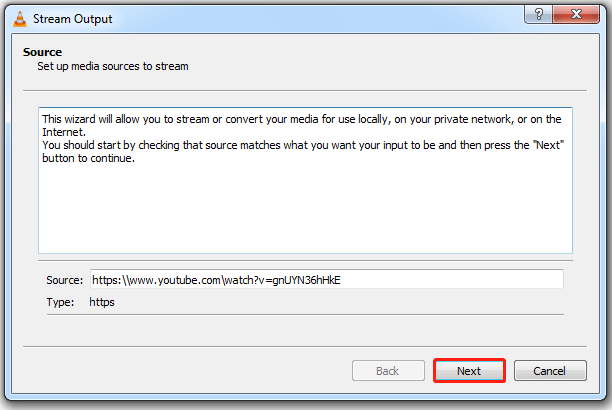
Paso 6: en la ventana de la ventana Seleccionar destino de emisión, asegúrate de que en Nuevo destino se encuentra seleccionada la opción Archivo. Después de hacer esto, haz clic sobre el botón Añadir y el botón Siguiente para seguir adelante.
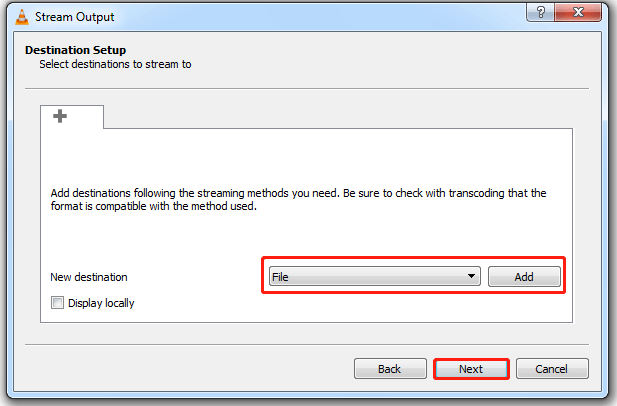
Paso 7: en la ventana que aparece, haz clic sobre el botón Examinar para elegir un destino en el que se va a transmitir el vídeo y ponerle un nombre al archivo. Luego, haz clic sobre el botón Siguiente.
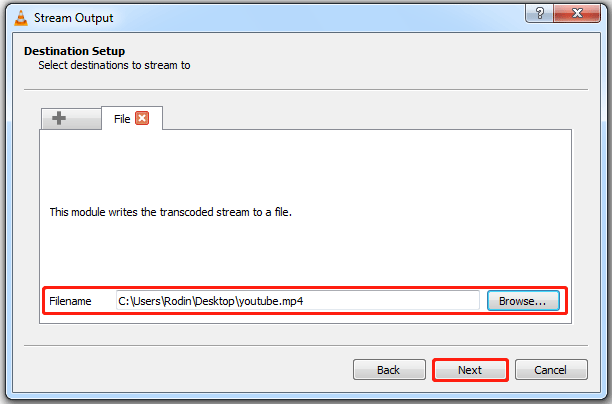
Paso 8: haz clic sobre la fecha hacia abajo que se encuentra asociada al Perfil para proceder a elegir un formato de archivo y después haz clic sobre el botón Siguiente.
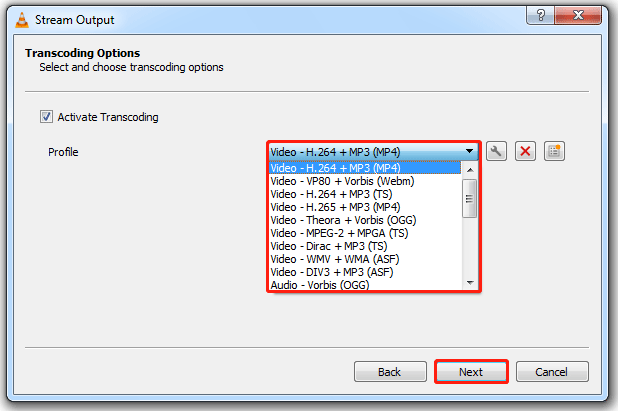
Paso 9: haz clic sobre el botón Emitir que tienes en la ventana actual.
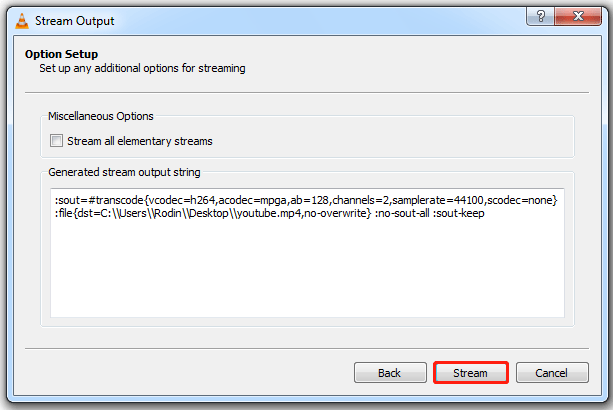
El reproductor de medios VLC empezará a retransmitir el vídeo, en este caso a un archivo. Cuando termine, solo tienes que buscar el archivo en tu ordenador y reproducirlo.
también lee: 4 trucos de VLC Media Player que debes conocer
VLC no funciona, utiliza las alternativas a VLC para bajarte vídeos de YouTube
El reproductor multimedia VLC es un programa para descargar de YouTube muy fácil de utilizar. No obstante, hay cantidad de personas que han informado de que el descargador de YouTube no les funcionaba:
VLC no funciona: VLC dejó de funcionar y apareció un mensaje de error de Windows: "VLC media player ha encontrado un problema y debe cerrarse"
forum.videolan.org
Mucha gente ha probado a reinstalar el reproductor multimedia VLC y otras soluciones, pero no les ha resultado útil. Bueno, ¿cómo descargar vídeos de YouTube cuando el reproductor de medios VLC no funciona bien? Utilizar una alternativa a VLC puede ser una opción ideal. Aquí te ponemos algunas alternativas a VLC.
Primera alternativa a VLC – MiniTool uTube Downloader
La primera alternativa a VLC es MiniTool uTube Downloader. Como su propio nombre implica, este es un descargador de vídeos de YouTube. Además, también funciona como convertidor de vídeo y como grabador de pantalla. Lo más importante, es una herramienta de escritorio totalmente gratis y segura.
MiniTool uTube Downloader nos permite descargar vídeos de YouTube en calidad alta en cuatro formatos de archivo distintos, incluyendo MP4, WebM, MP3 y WAV, que son, los primeros, dos formatos de vídeo y los dos últimos formatos de archivos de audio (puede que te interesen MP4 vs WebM y MP3 vs WAV).
¿Cómo utilizarlo para descargar un vídeo de YouTube? Es fácil descargar un vídeo de YouTube si disponemos de una interfaz de usuario sencilla. Veamos lo fácil que es esto.
Paso 1: inicia MiniTool uTube Downloader para acceder a su interfaz principal.
MiniTool uTube DownloaderHaz clic para Descargar100%Limpio y seguro
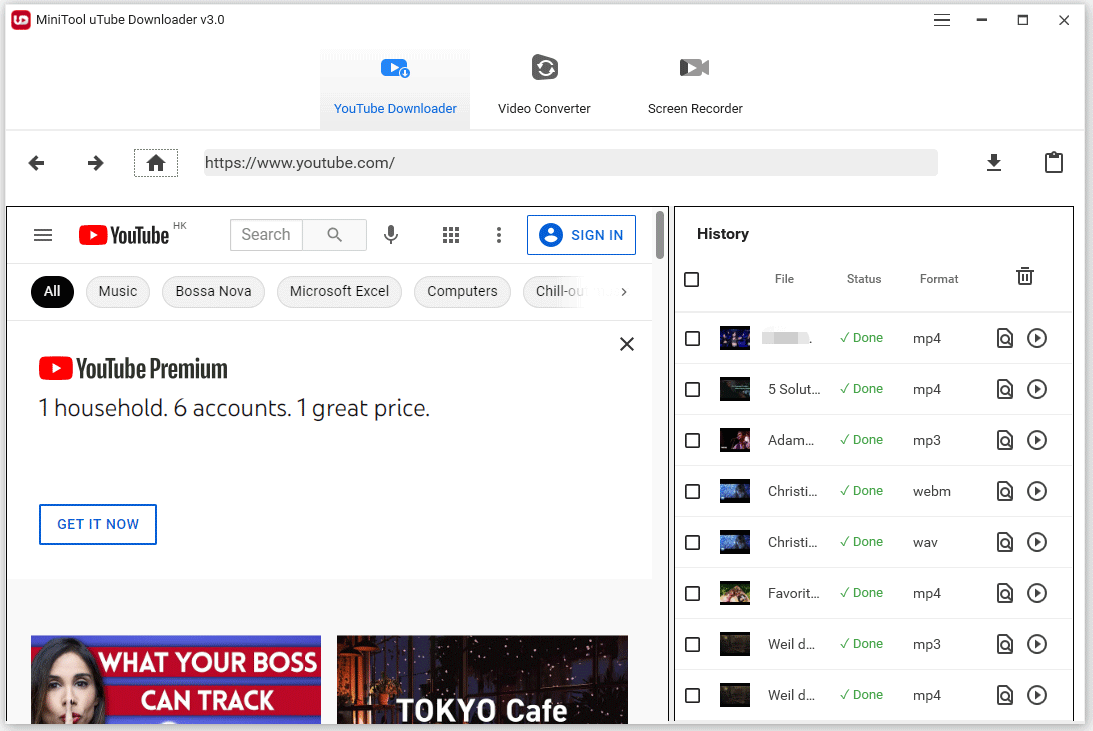
Paso 2: en la ventana del programa para descargar vídeos YouTube Downloader, solo tienes que buscar el vídeo de YouTube que quieras bajarte.
A diferencia del reproductor multimedia VLC, MiniTool uTube Downloader lleva YouTube integrado. Por lo tanto, no tendrás que entrar aparte a YouTube para copiar el enlace del vídeo, lo que quiere decir que todo el proceso de descarga puede realizarse en MiniTool uTube Downloader.
- Escribe las palabras clave de la búsqueda de la propia interfaz del descargador.
- Encuentra el vídeo que quieras bajar de la lista de resultados de búsqueda.
- Reproduce el vídeo.
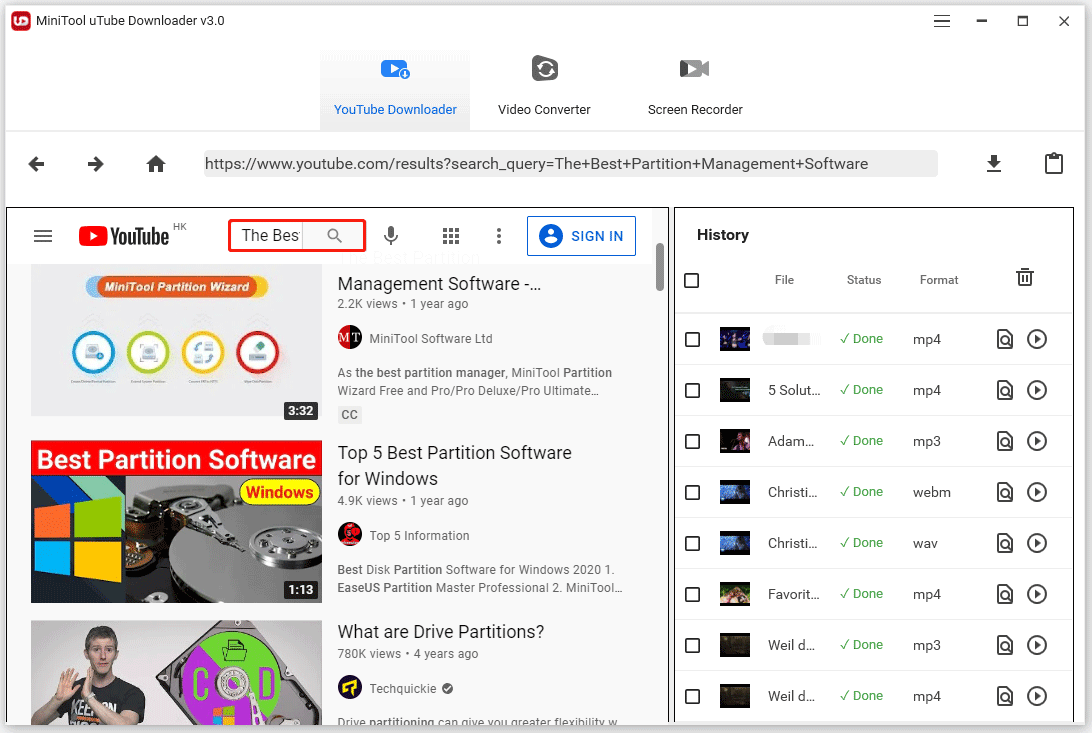
Paso 3: haz clic sobre el botón de Descargar que tienes junto a la barra de direcciones para bajarte el vídeo.
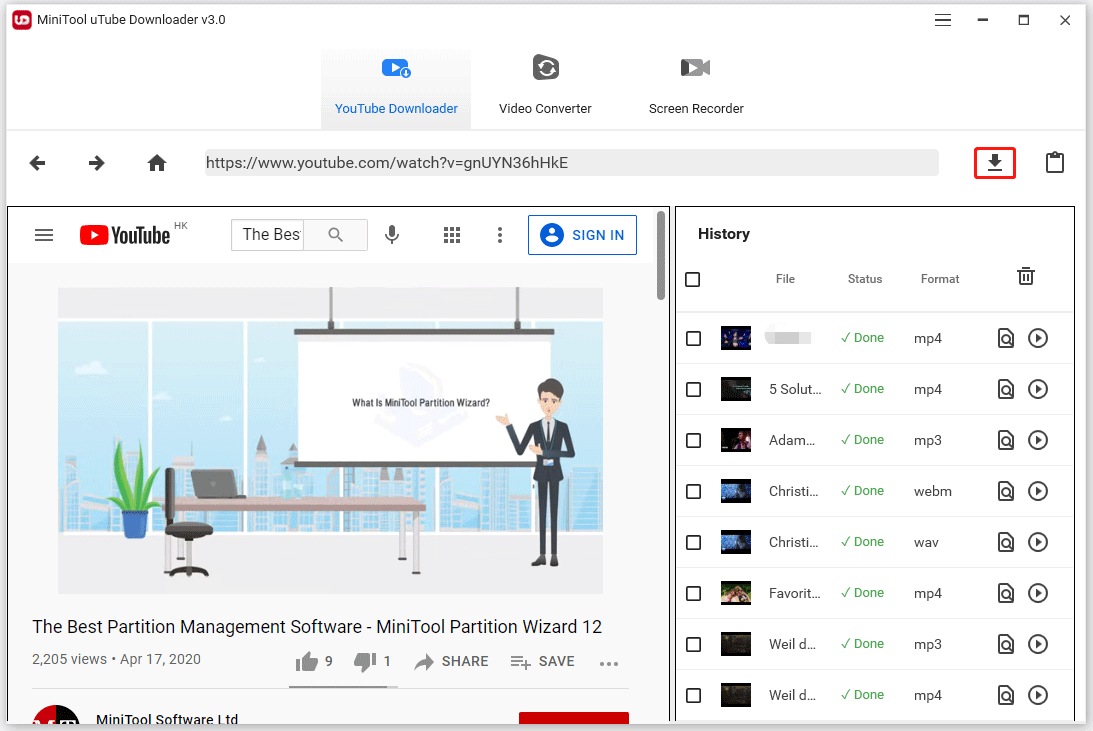
Paso 4: en la venta que aparece, elige un formato de archivo que prefieras y después haz clic sobre el botón Descargar.
Nota: en caso de que el vídeo tenga subtítulos y quieras descargarlos, mantén marcada la casilla de verificación que hay junto a los subtítulos.
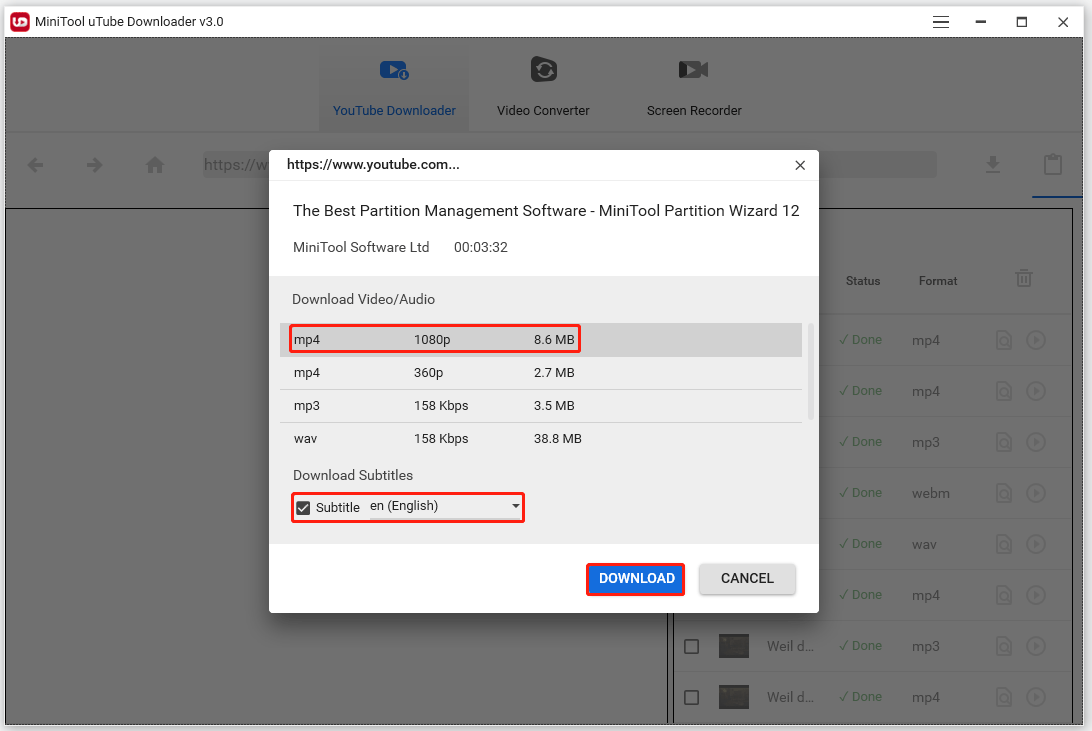
Ahora MiniTool uTube Downloader debe volver a su interfaz principal de manera automática y mostrarte el proceso de descarga en la parte derecha. Cuando termine la descarga, puedes hacer clic sobre el botón de Reproducir para disfrutar del vídeo o también puedes hacer clic sobre el ícono de Navegar al archivo para ver dónde se encuentra ese archivo en tu ordenador.
Esto va todo de descargar vídeos de YouTube utilizando la alternativa a VLC: MiniTool uTube Downloader. ¿Es sencillo utilizarlo verdad?
Además de bajar un vídeo de YouTube, MiniTool uTube Downloader también puede descargar una lista de reproducción de YouTube completa, descargar audio de los vídeos de YouTube y más.
MiniTool uTube DownloaderHaz clic para Descargar100%Limpio y seguro
Segunda alternativa a VLC – Keepvid
Cuando el reproductor multimedia VLC no funciona, también puedes probar a utilizar Keepvid para bajarte vídeos de YouTube. A diferencia de la primera alternativa a VLC, Keepvid es un recurso para descarga de YouTube en línea. Por ello, puedes utilizarlo directamente en tu ordenador sin instalar nada.
No obstante, igual que ocurre con otros descargadores de YouTube en línea, esta alternativa al reproductor multimedia VLC lleva anuncios y te redirige a páginas web extrañas. Por seguridad, es mejor no hacer clic sobre los anuncios ni sobre los botones de las páginas web.
¿Cómo utilizar Keepvid? Aquí tienes el tutorial.
Paso 1: abre Keepvid con un navegador como Google Chrome.
Paso 2: entra a YouTube y copia el enlace del vídeo.
Paso 3: pega el enlace del vídeo en la sección correspondiente de la página Keepvid y después haz clic sobre el botón GO.
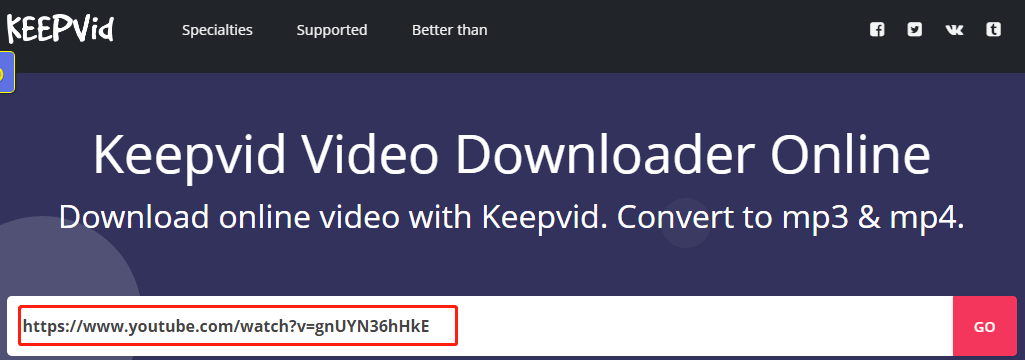
Paso 4: haz clic sobre el botón DOWNLOAD para bajarte el vídeo en tu formato de archivo preferido.
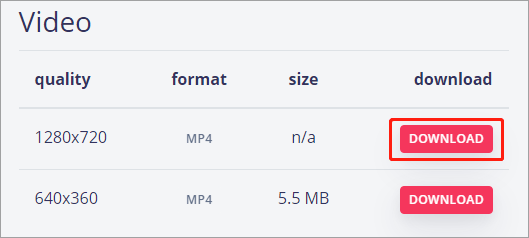
Espera hasta que Keepvid termine de bajarse el vídeo. Luego, accede a las descargas de Google y haz clic sobre la opción Mostrar en carpeta para encontrar el vídeo en tu equipo.
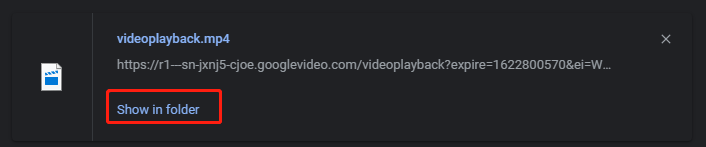
Reflexiones finales sobre descargar vídeos de YouTube con VLC
Existen dos maneras de bajar vídeos de YouTube con el reproductor multimedia VLC y las hemos mostrado las dos. Si todavía te quedan dudas sobre alguno de los dos métodos, no dudes en comentarlo en la sección de comentarios.
El reproductor de medios VLC es realmente una herramienta muy útil, pero algunas veces no quiere funcionar. En este caso, puedes probar alternativas a VLC como MiniTool uTube Downloader o Keepvid.
¿Has utilizado una de las alternativas a VLC MiniTool uTube Downloader? ¿Tienes alguna pregunta o alguna sugerencia sobre el descargador de YouTube? Si es así, por favor, escríbenos a [email protected]. Gracias por adelantado.