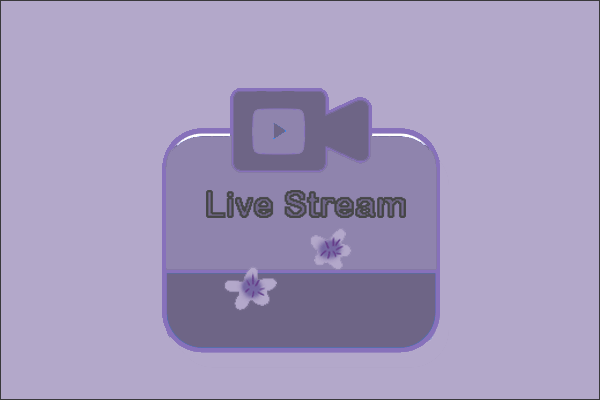Wie kann man YouTube-Videos mit dem VLC Media Player herunterladen? Gibt es eine Alternative zu VLC Media Player, wenn das Tool nicht funktioniert? All diese Fragen werden in diesem Beitrag diskutiert. Wenn Sie mehr über die YouTube-Nutzung und Lösungen für YouTube-Probleme erfahren möchten, besuchen Sie bitte MiniTool uTube Downloader.
Was ist der VLC Media Player?
VLC ist ein kostenloser und quelloffener Multi-Medienplayer, der mit vielen Plattformen kompatibel ist, darunter Windows, macOS, Android, iOS, Windows Phone und so weiter.
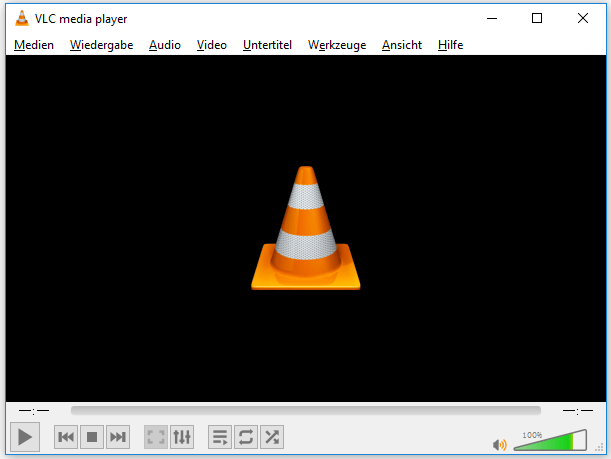
Mit ihm können Sie YouTube-Videos herunterladen und Videos oder Audiodateien von einer Vielzahl von Quellen abspielen, darunter externe Laufwerke, Discs, Netzwerkspeicher, Webcams usw.
VLC Media Player ist ein leistungsfähiges Tool, aber viele Leute machen sich Sorgen über seine Sicherheit, da es einige Malware-Warnungen auslöst. Ist VLC sicher? Ja, die Verwendung ist sicher. Als legitimes Tool enthält es keine Malware. Aber all das basiert darauf, dass Sie es von der Website des Entwicklers beziehen.
Wie kann man YouTube-Videos mit VLC Media Player herunterladen? Dies wird im Folgenden beschrieben.
YouTube-Videos mit dem VLC Media Player herunterladen
Hier sind zwei Methoden, um Videos von YouTube mit dem VLC Media Player herunterzuladen. Schauen wir uns an, wie man YouTube-Videos mit VLC auf zwei verschiedene Arten herunterladen kann.
Die Downloads von YouTube können nur für den persönlichen Gebrauch verwendet werden.
Methode 1: Extrahieren der Videoinformationen
Hier sind die detaillierten Schritte:
Schritt 1: Gehen Sie zu YouTube und kopieren Sie den Videolink in die Adressleiste.
Schritt 2: Starten Sie den VLC Media Player, um auf seine Oberfläche zuzugreifen. Wechseln Sie dann zur Registerkarte Medien und wählen Sie die Option Netzwerkstream öffnen aus dem Dropdown-Menü.
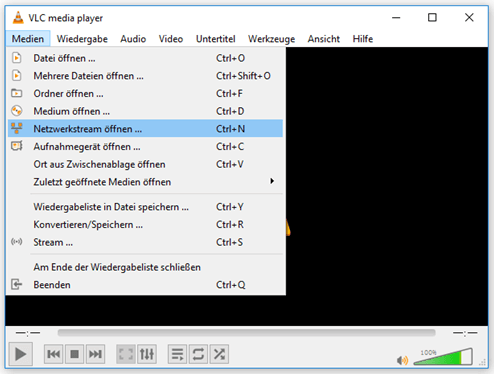
Schritt 3: Fügen Sie den Videolink in den Bereich Netzwerkprotokoll ein und klicken Sie dann auf die Schaltfläche Wiedergabe.
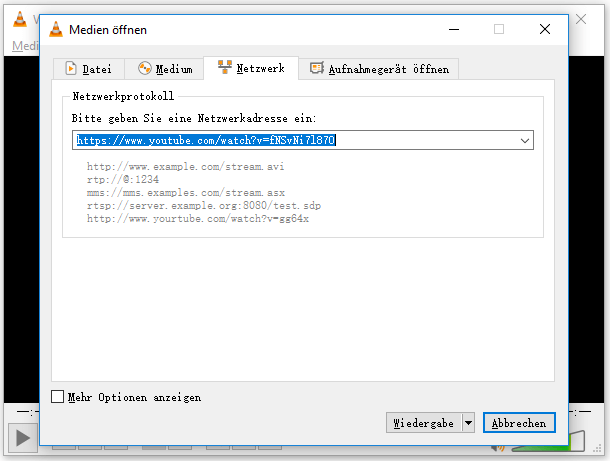
Schritt 4: Das Video sollte nun abgespielt werden. Gehen Sie auf die Registerkarte Werkzeuge und wählen Sie dann die Option Codec-Informationen aus dem Dropdown-Menü.
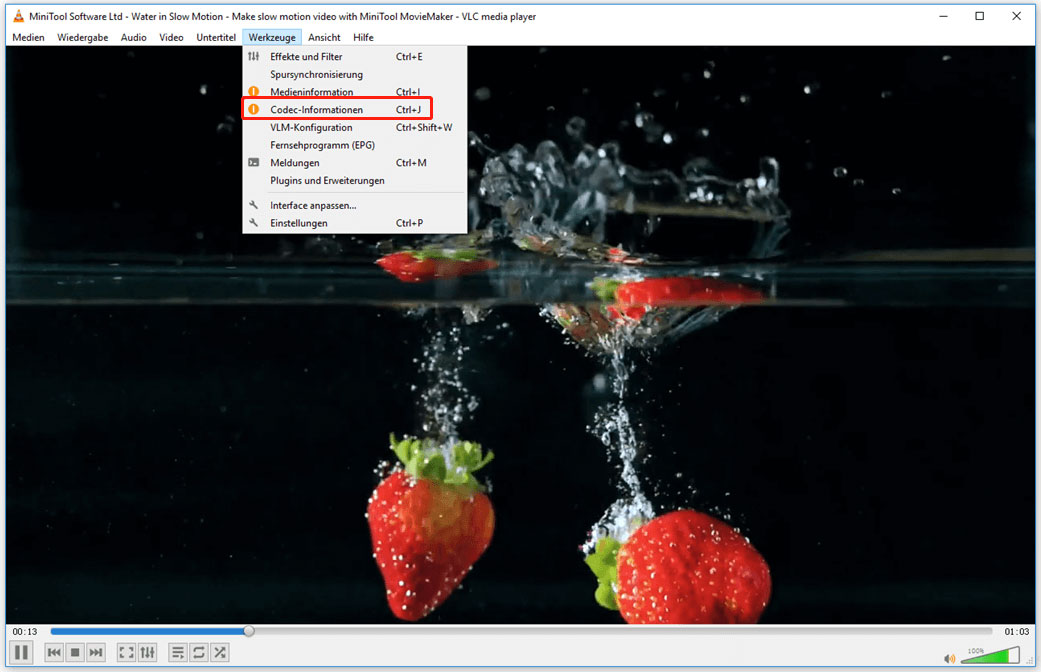
Schritt 5: Kopieren Sie die Informationen in der Zone Ort im Fenster Aktuelle Medieninformationen.
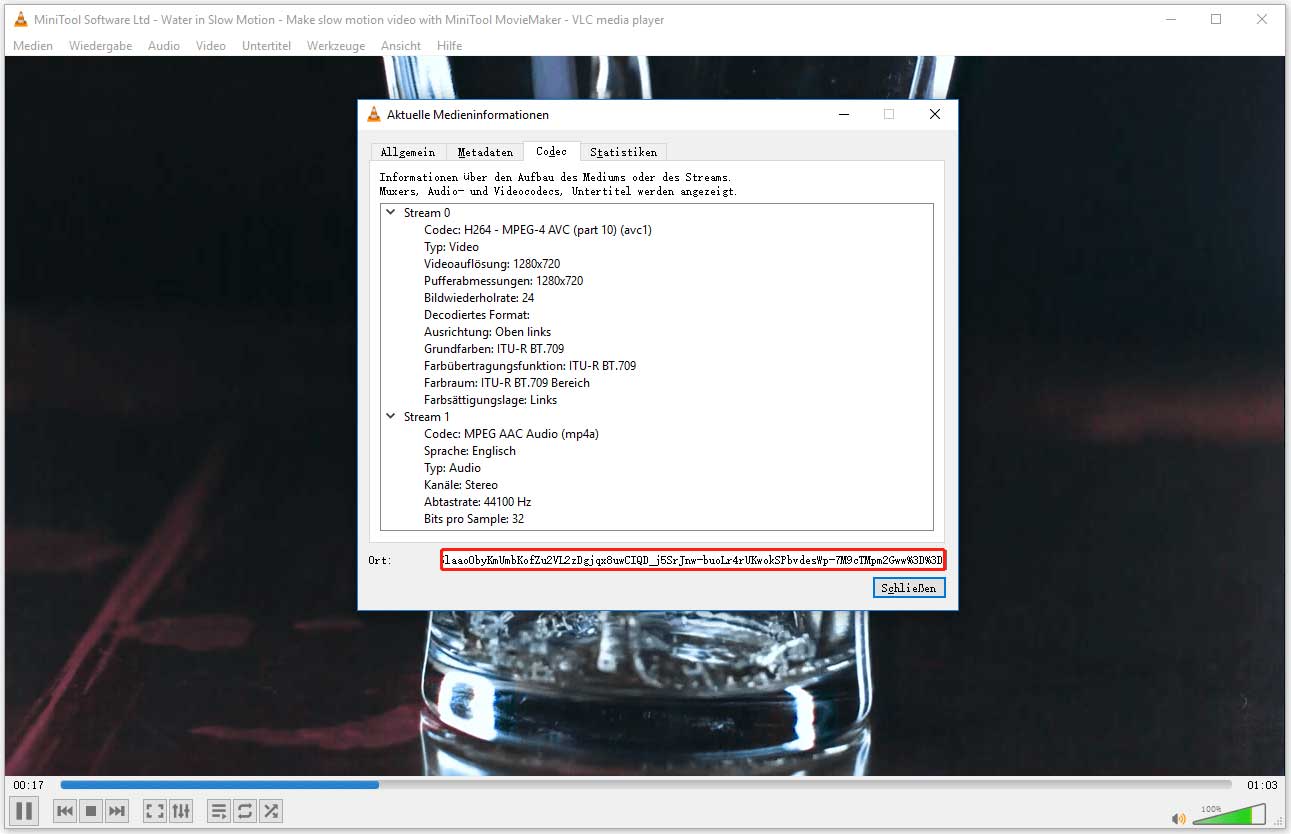
Schritt 6: Öffnen Sie einen Browser, fügen Sie die Informationen in die Adressleiste ein, und drücken Sie die Eingabetaste.
Schritt 7: Es sollte ein Video erscheinen. Klicken Sie mit der rechten Maustaste darauf und wählen Sie die Option Video speichern unter, um es auf Ihrem Computer zu speichern.
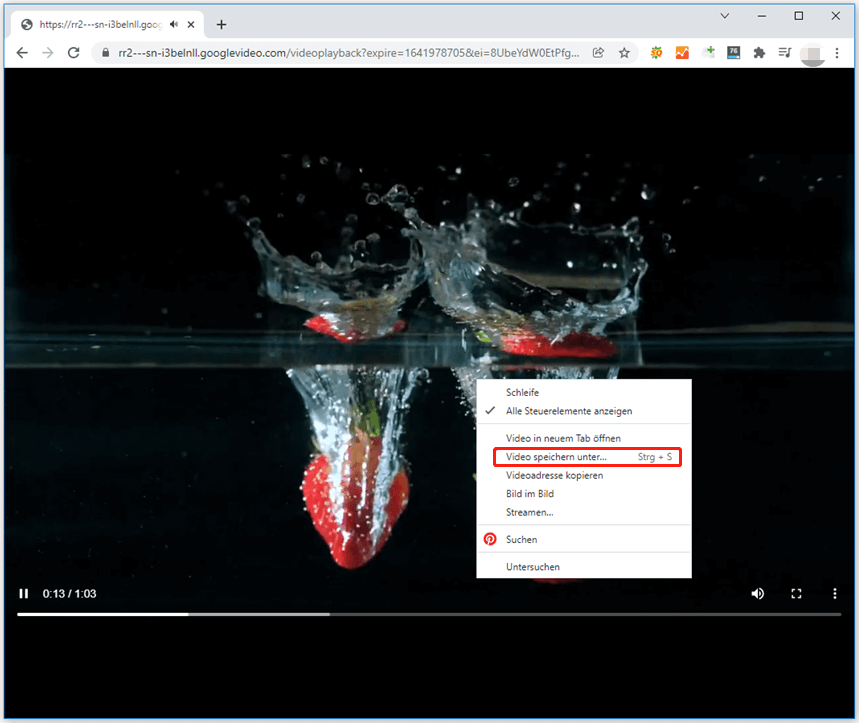
Der VLC Media Player wird das YouTube-Video in MP4 herunterladen. Sobald der Vorgang abgeschlossen ist, können Sie das Video genießen.
Methode 2: Streaming des Videos in eine Datei
Sie können auch ein Video von YouTube herunterladen, indem Sie die Streaming-Funktion des VLC Media Players verwenden, und zwar wie folgt
Schritt 1: Kopieren Sie den Videolink in die Adressleiste.
Schritt 2: Starten Sie den VLC Media Player, um auf seine Oberfläche zuzugreifen.
Schritt 3: Gehen Sie auf die Registerkarte Medien und wählen Sie die Option Medien öffnen.
Schritt 4: Fügen Sie den Videolink in den Bereich Netzwerk ein und klicken Sie dann auf den Pfeil nach unten, der mit der Schaltfläche Wiedergabe verbunden ist, um die Option Stream zu wählen.
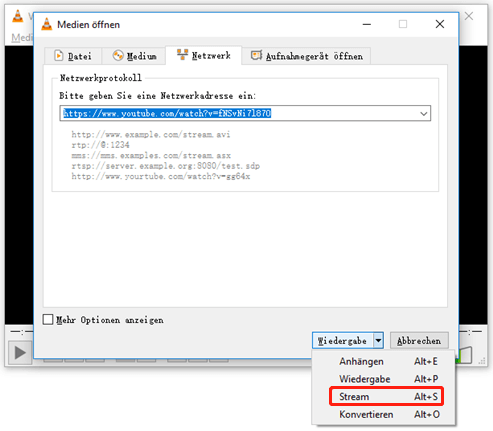
Schritt 5: Nun erscheint das Fenster Streamausgabe. Bestätigen Sie die Informationen in diesem Fenster und klicken Sie dann auf die Schaltfläche Nächstes.
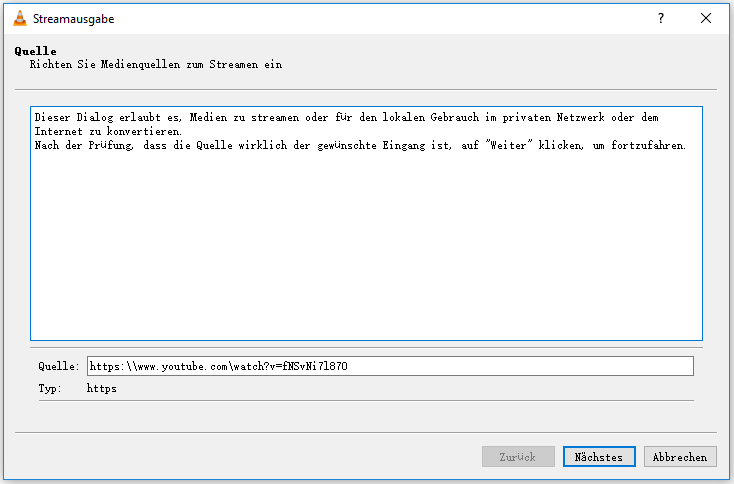
Schritt 6: Vergewissern Sie sich im Fenster Ziel einstellen, dass Neues Ziel auf Datei eingestellt ist. Klicken Sie anschließend auf die Schaltfläche Hinzufügen und auf die Schaltfläche Nächstes, um fortzufahren.
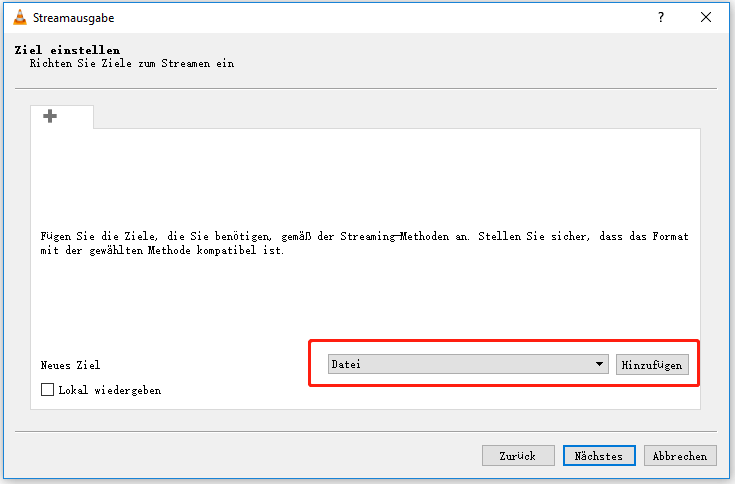
Schritt 7: Klicken Sie im aktuellen Fenster auf die Schaltfläche Durchsuchen, um ein Ziel für das Videostreaming auszuwählen und einen Dateinamen zu vergeben. Klicken Sie dann auf die Schaltfläche Nächste.
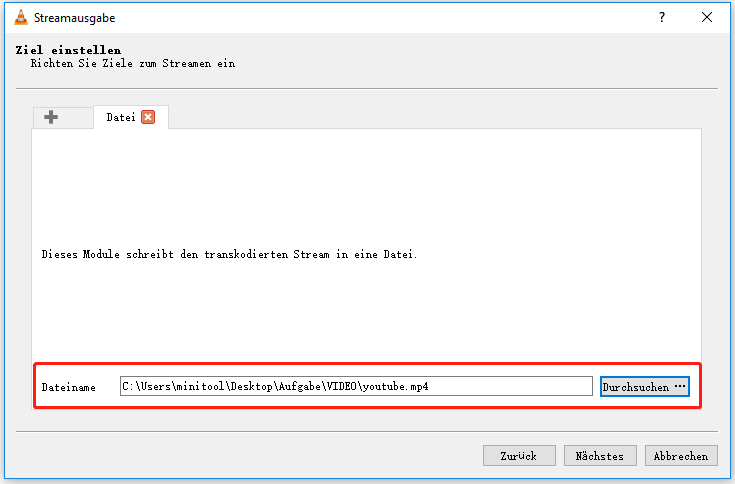
Schritt 8: Klicken Sie auf den Abwärtspfeil in Verbindung mit Profil, um ein Dateiformat auszuwählen, und klicken Sie dann auf die Schaltfläche Nächste.
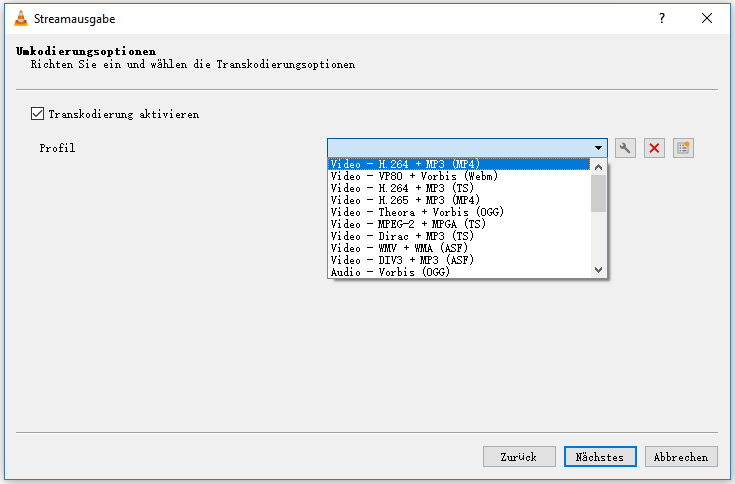
Schritt 9: Klicken Sie im aktuellen Fenster auf die Schaltfläche Stream.
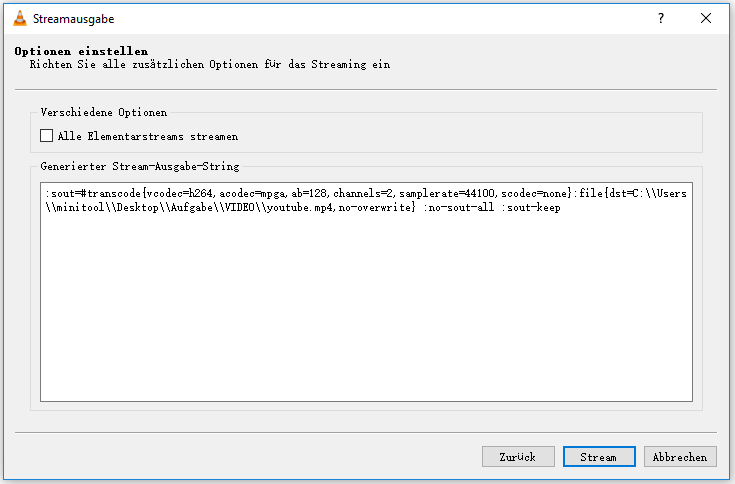
Der VLC Media Player beginnt mit dem Streaming des Videos in eine Datei. Wenn der Vorgang abgeschlossen ist, finden Sie die Datei auf Ihrem Computer und spielen Sie sie ab.
VLC funktioniert nicht, verwenden Sie VLC-Alternativen zum Herunterladen von YouTube-Videos
VLC media player ist ein einfach zu bedienender YouTube-Downloader. Allerdings haben viele Leute berichtet, dass der YouTube-Downloader nicht funktioniert:
VLC funktioniert nicht: VLC funktioniert nicht mehr und gibt eine Windows-Fehlermeldung aus: „VLC Media Player ist auf ein Problem gestoßen und muss geschlossen werden“ — forum.videolan.org
Die Leute versuchten, den VLC Media Player neu zu installieren und andere Lösungen, aber das war nicht hilfreich. Wie kann man YouTube-Videos herunterladen, wenn der VLC Media Player nicht funktioniert? Die Verwendung einer Alternative zu VLC könnte die optimale Wahl sein. Einige VLC-Alternativen werden im Folgenden vorgestellt.
1. VLC Alternative – MiniTool uTube Downloader
Die erste VLC-Alternative ist MiniTool uTube Downloader. Wie der Name schon sagt, ist es ein YouTube-Downloader. Außerdem ist es auch ein Video-Konverter und ein Bildschirm-Recorder. Noch wichtiger ist, dass es sich um ein völlig kostenloses und sicheres Desktop-Tool handelt.
MiniTool uTube Downloader ermöglicht es dem Benutzer, hochwertige YouTube-Videos in vier Dateiformaten herunterzuladen, darunter MP4, WebM, MP3 und WAV, wobei die ersten beiden Videoformate und die letzten beiden Audioformate sind (Sie interessieren sich vielleicht für MP4 vs. WebM und MP3 vs. WAV).
Wie kann man ein YouTube-Video herunterladen? Mit einer einfachen Benutzeroberfläche ist es leicht, ein YouTube-Video herunterzuladen. Schauen wir uns an, wie einfach das ist.
Schritt 1: Starten Sie MiniTool uTube Downloader, um auf die Benutzeroberfläche zuzugreifen.
MiniTool uTube DownloaderKlicken zum Download100%Sauber & Sicher
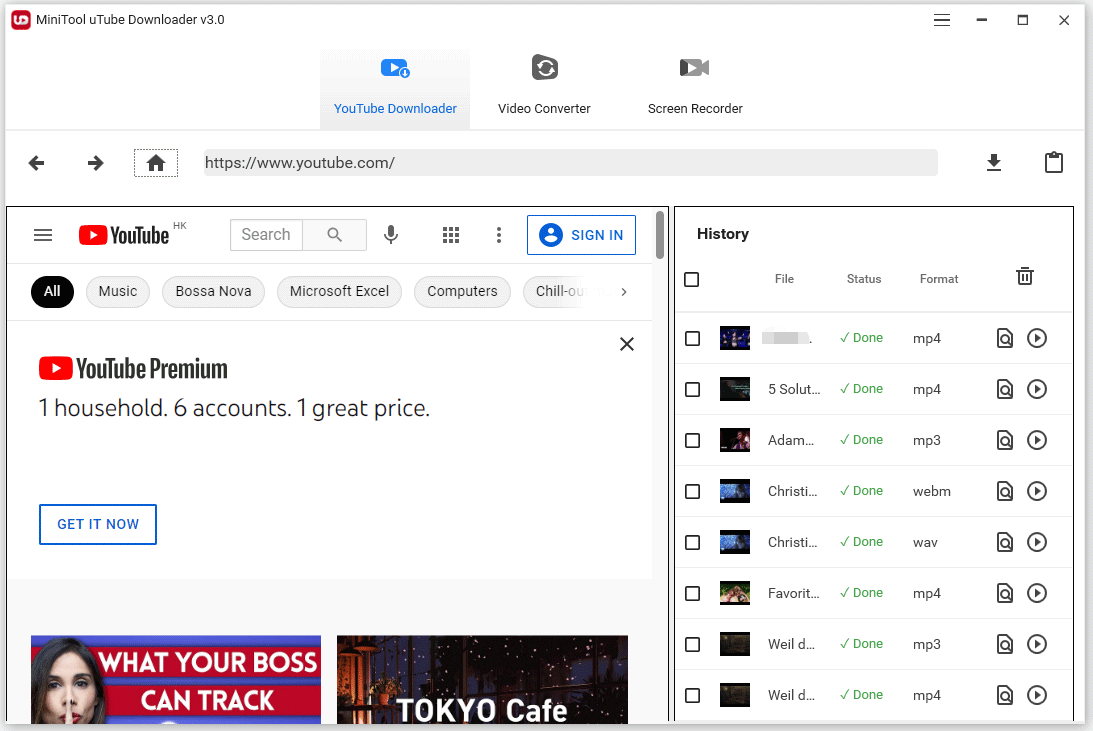
Schritt 2: Suchen Sie unter der Registerkarte YouTube Downloader das YouTube-Video, das Sie herunterladen möchten.
Anders als der VLC Media Player hat MiniTool uTube Downloader YouTube eingebaut. Daher müssen Sie nicht zu YouTube gehen, um den Video-Link zu kopieren, was bedeutet, dass der gesamte Download-Prozess in MiniTool uTube Downloader abgeschlossen werden kann.
- Geben Sie die Schlüsselwörter in die Suchleiste auf der Benutzeroberfläche ein.
- Finden Sie das Video, das Sie herunterladen möchten, in der Suchliste.
- Spielen Sie das Video ab.

Schritt 3: Klicken Sie auf das Download-Symbol neben der Adressleiste, um das Video herunterzuladen.
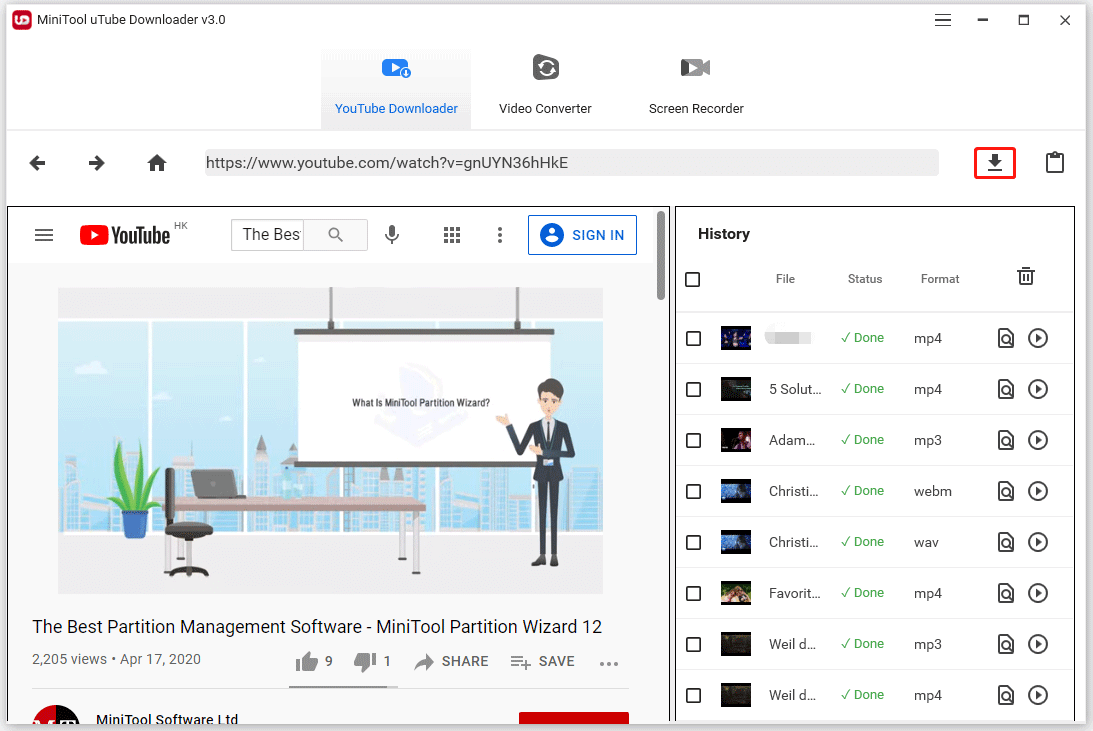
Schritt 4: Wählen Sie im aktuellen Fenster das gewünschte Dateiformat aus und klicken Sie dann auf die Schaltfläche DOWNLOAD.
Wenn das Video Untertitel hat und Sie diese herunterladen möchten, lassen Sie bitte das Kontrollkästchen neben Untertitel aktiviert.
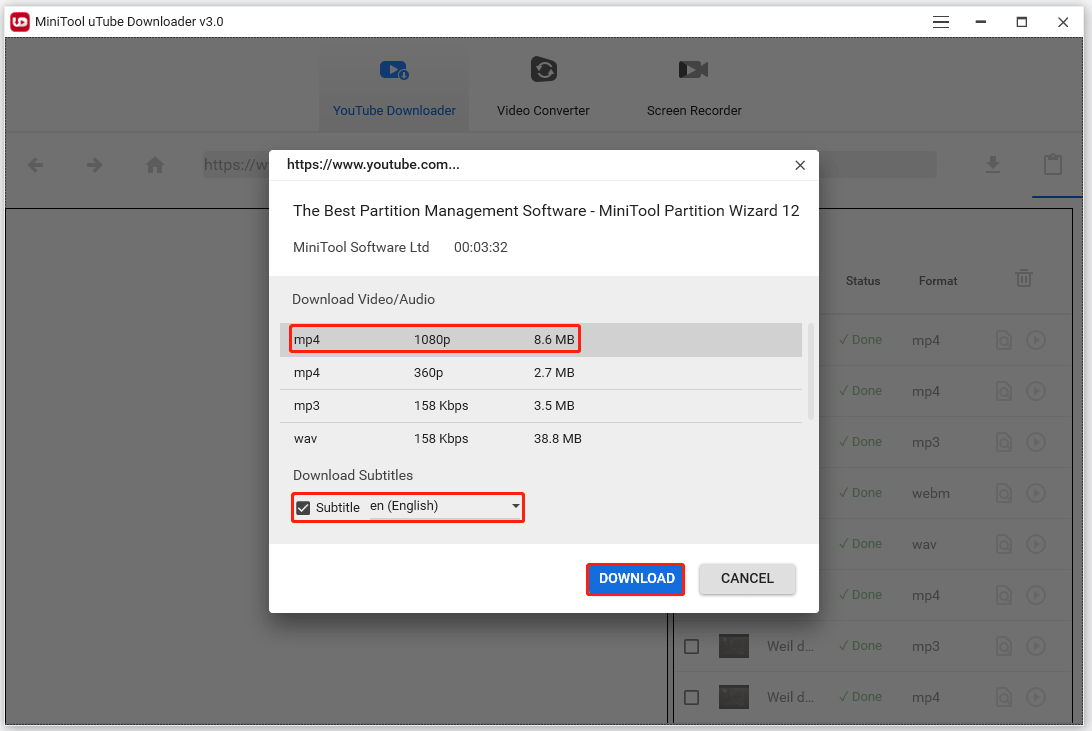
Jetzt sollte MiniTool uTube Download automatisch zu seiner Oberfläche zurückkehren und den Download-Prozess auf der rechten Seite anzeigen. Wenn der Download abgeschlossen ist, können Sie auf das Wiedergabe-Symbol klicken, um das Video zu genießen, oder auf das Symbol Zur Datei navigieren, um zu sehen, wo es auf Ihrem Computer ist.
Das ist alles darüber, wie man YouTube-Videos mit der VLC-Alternative – MiniTool uTube Downloader – herunterladen kann. Ist das nicht einfach zu bedienen?
Neben dem Herunterladen eines einzelnen YouTube-Videos kann MiniTool uTube Downloader auch eine YouTube-Wiedergabeliste herunterladen, Audio von YouTube herunterladen und so weiter.
MiniTool uTube DownloaderKlicken zum Download100%Sauber & Sicher
2. VLC Alternative – Keepvid
Wenn der VLC Media Player nicht funktioniert, können Sie auch Keepvid ausprobieren, um YouTube-Videos herunterzuladen. Anders als die erste VLC Alternative ist Keepvid ein Online-YouTube-Downloader. Sie können ihn also direkt verwenden, ohne ihn installieren zu müssen.
Wie andere Online-YouTube-Downloader enthält diese Alternative zum VLC Media Player jedoch Werbung und führt Sie auf fremde Websites. Zur Sicherheit sollten Sie nicht auf die Werbung oder die Schaltflächen auf den Websites klicken.
Wie benutzt man Keepvid? Hier ist die Anleitung.
Schritt 1: Öffnen Sie Keepvid über einen Browser wie Google Chrome.
Schritt 2: Gehen Sie zu YouTube und kopieren Sie den Videolink.
Schritt 3: Fügen Sie den Videolink in den angegebenen Bereich auf der Keepvid-Seite ein und klicken Sie dann auf die Schaltfläche GO.
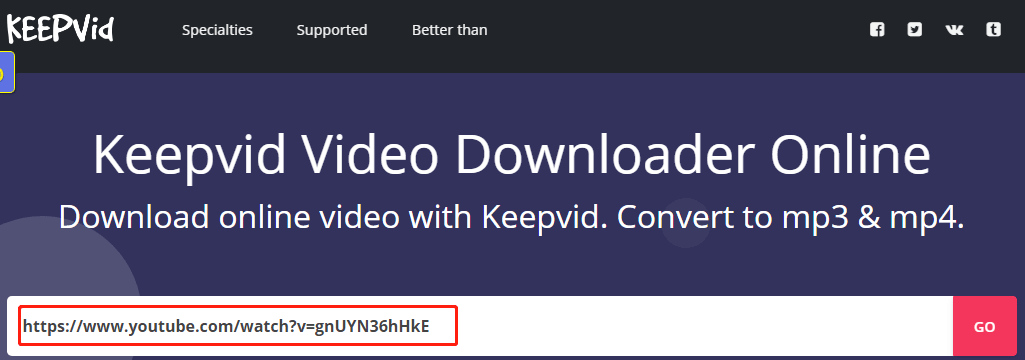
Schritt 4: Klicken Sie auf die Schaltfläche DOWNLOAD, um das Video in dem von Ihnen bevorzugten Dateiformat herunterzuladen.
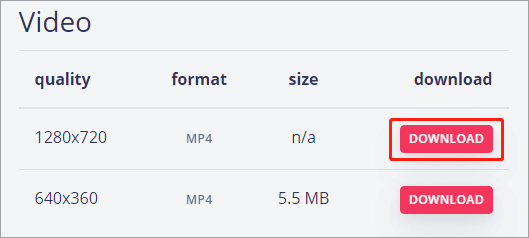
Warten Sie, bis Keepvid das Herunterladen des Videos beendet hat. Gehen Sie dann zu Google Downloads und klicken Sie auf die Option In Ordner anzeigen, um zu sehen, wo sich das Video auf Ihrem Computer befindet.
Letzte Überlegungen zum Herunterladen von YouTube-Videos mit VLC
Es gibt zwei Möglichkeiten, YouTube-Videos mit dem VLC-Medienplayer herunterzuladen, und wir haben beide vorgestellt. Wenn Sie Zweifel an den beiden Möglichkeiten haben, können Sie uns dies gerne im Kommentarbereich mitteilen.
VLC Media Player ist ein nützliches Tool, aber manchmal funktioniert es nicht. In diesem Fall können Sie seine Alternativen wie MiniTool uTube Downloader oder Keepvid ausprobieren.
Haben Sie die VLC Alternative MiniTool uTube Downloader verwendet? Haben Sie Fragen oder Anregungen zu dem YouTube-Downloader? Wenn ja, senden Sie uns diese bitte über [email protected]. Vielen Dank im Voraus.
YouTube Videos mit VLC herunterladen FAQ
- Öffnen Sie den VLC Media Player.
- Wechseln Sie zur Registerkarte Medien und wählen Sie dann die Option Konvertieren/Speichern aus dem Dropdown-Menü.
- Gehen Sie im neuen Fenster auf die Registerkarte Aufnahmegerät öffnen und wählen Sie dann die Option Desktop aus dem
- Legen Sie die gewünschte Bildwiederholrate fest und klicken Sie dann auf Konvertieren/Speichern.
- Klicken Sie auf die Schaltfläche Durchsuchen, um der Aufnahmedatei einen Namen zu geben und einen Speicherort festzulegen, an dem sie gespeichert werden soll.
- Klicken Sie auf die Schaltfläche
- Gehen Sie zu YouTube und spielen Sie das Video ab, das Sie aufnehmen möchten.
- Klicken Sie auf das Symbol Wiedergabe stoppen, wenn Sie die Kodierung beenden möchten.
Gehen Sie zum Speicherort der Aufnahmedatei und spielen Sie sie ab. Beachten Sie, dass die Aufnahmedatei nur für Ihren persönlichen Gebrauch verwendet werden sollte.