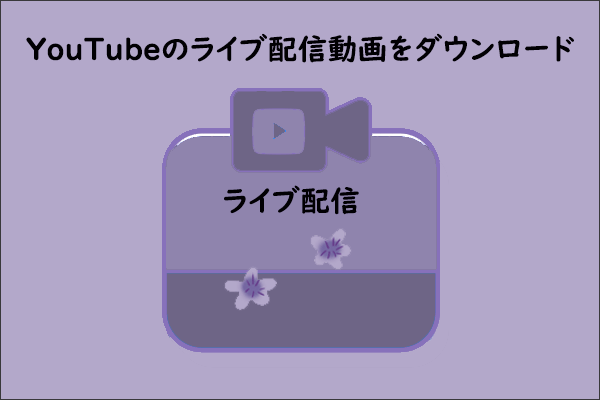VLC Media Playerは無料の動画と音楽のプレイヤーとしてたくさんのユーザーに使われております。しかし、このプログラムがYouTube動画のダウンロードにも使われることを知っている人は少ないです。今回はMiniToolよりVLCを使ってYouTube動画をダウンロードする方法、VLCが機能しない場合の対処法を解説していきます。
VLC Media Playerとは
VLCは、無料のオープンソースのマルチメディアプレーヤーです。 Windows、macOS、Android、iOS、Windows Phoneなど、複数のプラットフォームに対応しています。

VLCは、外付けドライブ、DVD、ネットワーク上、ウェブカメラ、その他のデバイスからビデオや音楽を再生することができます。 これに加えて、YouTubeの動画を無料でダウンロードすることもできます。
VLCは、強力なマルチメディアプレーヤーとして多くの人に知られています。 しかし、ユーザーの中には、このプログラムの使用中にマルウェアの警告が出たという人もおり、その安全性に不安を感じている人も多いようです。 でも、安心してください。 調査の結果、VLCは安全でセキュアなプログラムであり、いかなる悪意のあるコンテンツも含まれていません。 しかし、ユーザーは開発者の公式ウェブサイトからソフトウェアのインストールパッケージを入手する必要があります。
ここでは、VLCのマルチメディア再生機能については取り上げないことにします。 VLCを使ってYouTubeの動画をダウンロードする方法を中心に紹介したいと思います。
VLC Media PlayerでYouTube動画をダウンロードする
ここでは、VLCメディアプレーヤーを使ってYouTubeから動画をダウンロードする2つの方法をご紹介します。それでは、それぞれ見ていきましょう。
方法1:動画情報を抽出する
詳しい手順をご紹介します。
ステップ1: YouTubeサイトにアクセスし、ダウンロードしたい動画のURLをコピーします。
ステップ2: VLCメディアプレーヤーを起動し、そのインターフェースにアクセスします。次に、「メディア」タブに切り替えて、ドロップダウンメニューから「ネットワークストリームを開く」オプションを選択します。
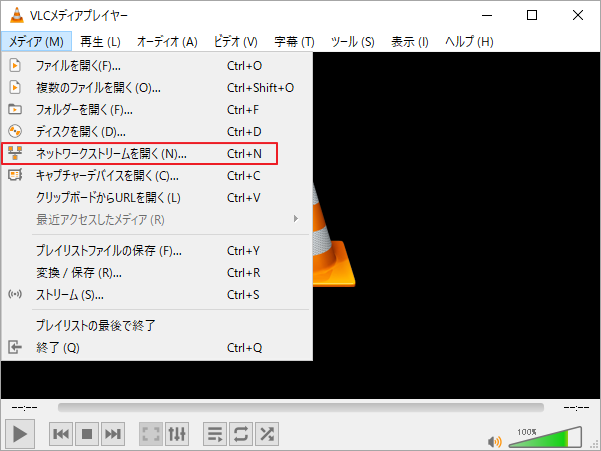
ステップ3: 「ネットワークURLを入力してください」下のボックスに上記コピーしたURLを貼り付けてから、下の「再生」ボタンをクリックします。
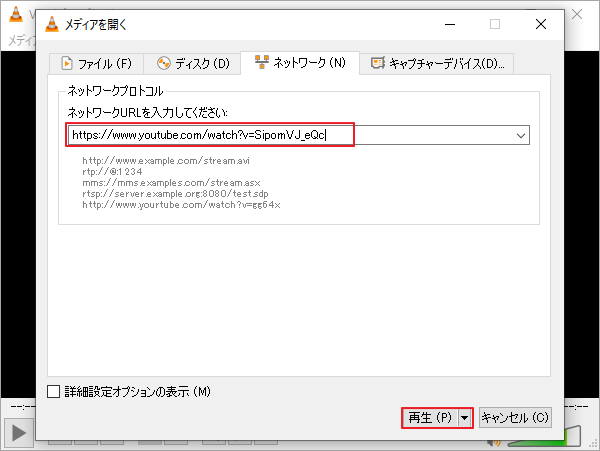
ステップ4: すると、該当動画が再生されているはずです。「ツール」タブに移動し、ドロップダウンメニューから「コーデック情報」オプションを選択します。
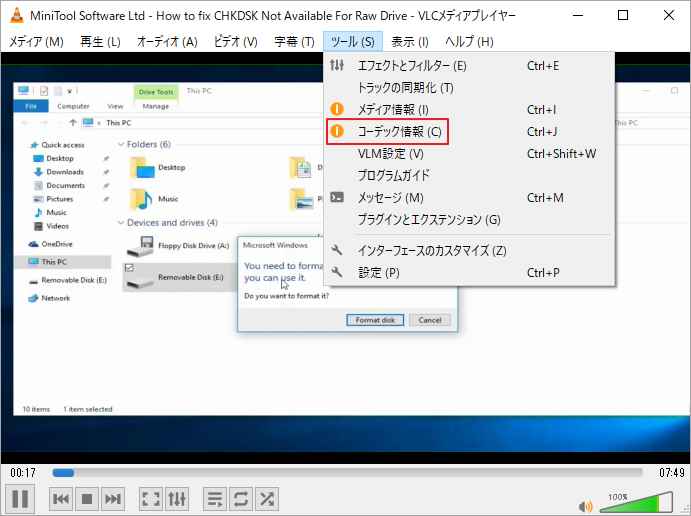
ステップ5:「現在のメディア情報」ウィンドウのロケーション情報をコピーします。
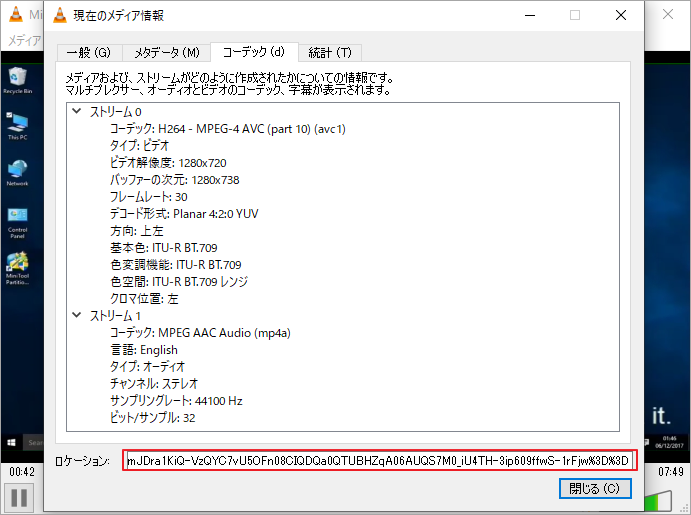
ステップ6: ブラウザを開き、アドレスバーに上記コピーした情報を貼り付けて、Enterキーを押します。
ステップ7: すると、該当動画が再生されます。動画の再生画面を右クリックして、「名前を付けて保存」を選択し、コンピュータに保存します。
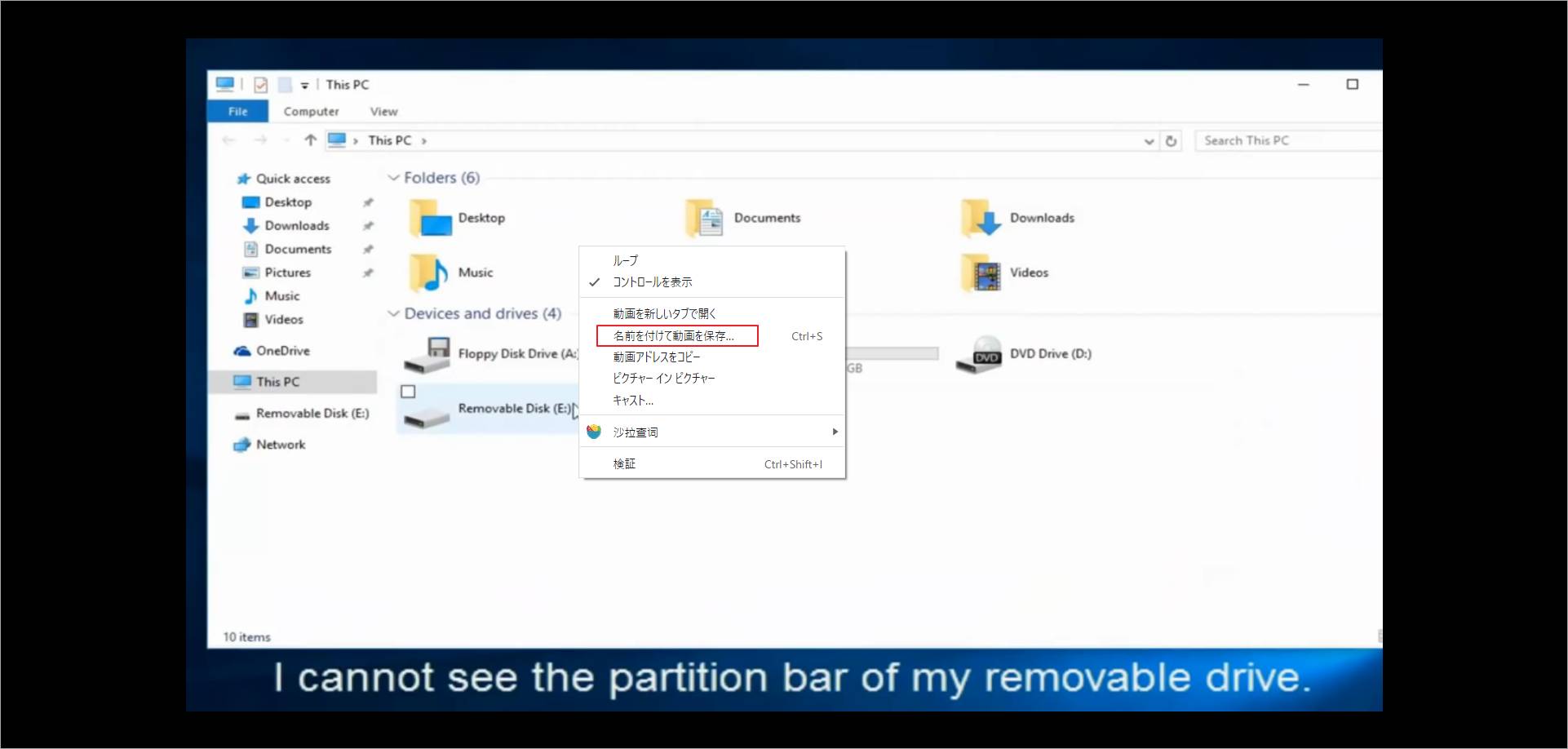
VLCメディアプレーヤーは、動画をMP4の形式にダウンロードします。ダウンロードプロセスが終了すると、動画をオフラインで楽しむことができます。
方法2:動画をファイルにストリームする
VLCメディアプレーヤーのストリーム機能を使って、YouTubeからビデオをダウンロードすることもできますが、以下ではその方法をご紹介します。
ステップ1:YouTube動画のURLをコピーします。
ステップ2:VLCメディアプレーヤーを起動し、そのインターフェースにアクセスします。
ステップ3:「メディア」タブを選択し、「ネットワークストリームを開く」オプションを選択します。
ステップ4:動画URLを「ネットワークURLを入力してください」下のボックスに貼り付け、再生ボタンの下向き矢印をクリックして「ストリーム再生」オプションを選択します。
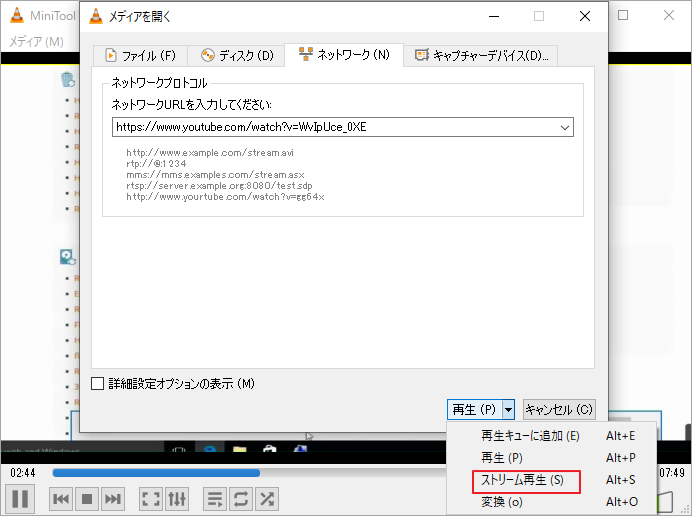
ステップ5: 「ストリーム出力」ウィンドウが表示されます。このウィンドウの情報を確認して、「次へ」ボタンをクリックします。
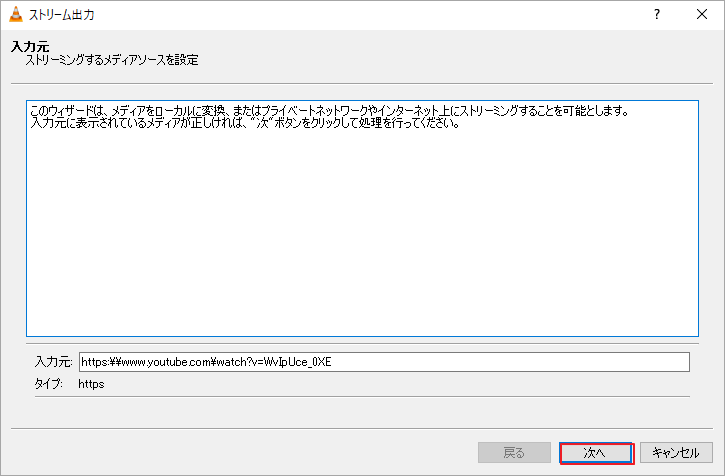
ステップ6: 「出力先の設定」ウィンドウで、「新しい出力先」が「ファイル」になっていることを確認します。その後、「追加」ボタンと「次へ」ボタンをクリックして続行します。
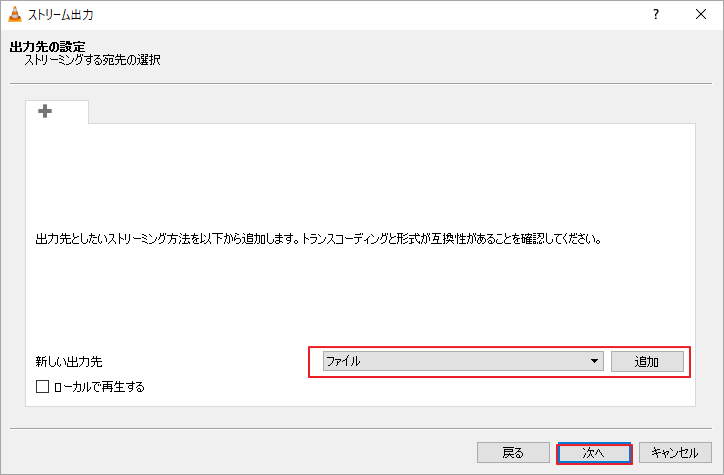
ステップ7:現在のウィンドウで、「参照」ボタンをクリックして、動画をストリーム再生する出力先を選択し、ファイル名を指定します。その後、「次へ」ボタンをクリックします。
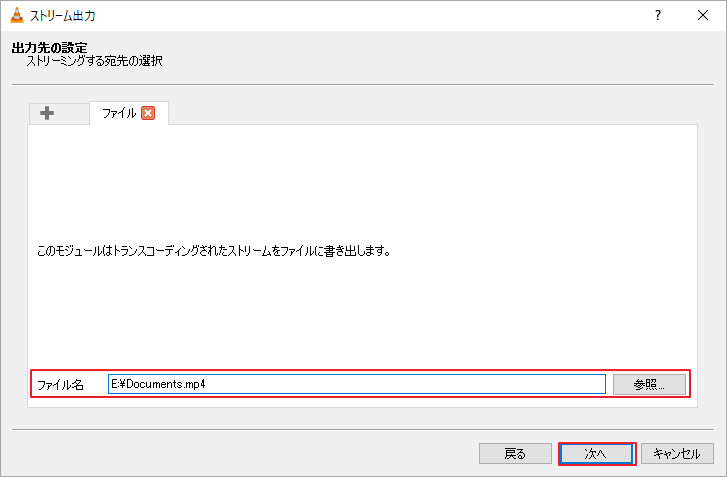
ステップ8:「プロファイル」に関連する下向き矢印をクリックしてファイル形式を選択し、「次へ」ボタンをクリックします。
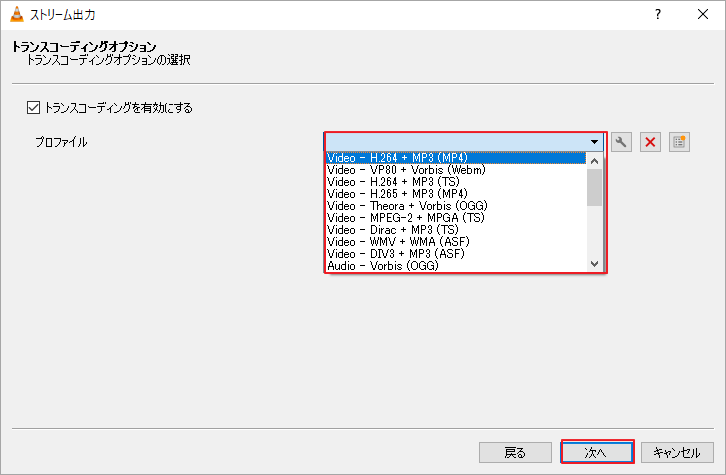
ステップ9: カレントウィンドウの「ストリーム」ボタンをクリックします。
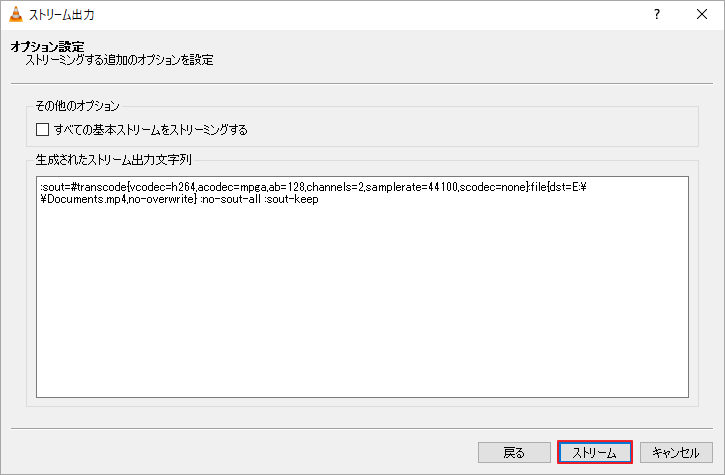
VLCメディアプレーヤーが動画をファイルにストリームします。プロセス完了したら、コンピューター上のファイルを探して再生します。
VLCが動作しない時に、VLCの代替品を使ってYouTube動画をダウンロードする
YouTubeの動画は、VLCメディアプレーヤーを使って簡単かつ迅速にダウンロードすることができます。 しかし、多くのユーザーは、VLCが時々問題を起こして動作しなくなると報告しています。
例えば、プログラムの使用中に突然に動作しなくなり、Windowsのエラーメッセージ「VLC Media Playerは、問題が発生したため、終了する必要があります」が表示されます – forum.videolan.org
この問題を解決するために、一部のユーザーはVLCメディアプレーヤーの再インストールやコンピュータの再起動を試みましたが、ほとんど成功しませんでした。では、VLCメディアプレーヤーが使えないときに、YouTubeの動画をダウンロードするにはどうすればいいのでしょうか?ここはいくつかのVLCメディアプレーヤーの代替ソフトウェアを紹介していきます。
1#MiniTool uTube Downloader
最初に紹介するVLCメディアプレーヤーの代替ソフトはWindows向けの無料YouTubeダウンローダーで¥あるMiniTool uTube Downloaderです。名前が示すように、このソフトウェアはYouTube動画をダウンロードするために専門的に設計さております。
MiniTool uTube Downloaderは、YouTubeからの内容をMP4、WebM、MP3、WAVの4つのファイル形式にダウンロードでき、しかも一般的な画質から4Kのような高画質にまで対応しています。また、MP4とWebMは動画形式で、MP3とWAVは音声形式です。なお、YouTube動画のダウンロード機能のほかに、MiniTool uTube Downloaderは動画変換機能と画面録画機能も備えており、ユーザーはこの3大機能を自由に切り替えることができます。
YouTubeの動画をダウンロードするにはどうすればいいですか?詳しい手順を見てみましょう。
ステップ1:MiniTool uTube Downloaderを起動して、そのインターフェースにアクセスします。
MiniTool uTube Downloaderクリックしてダウンロード100%クリーン&セーフ
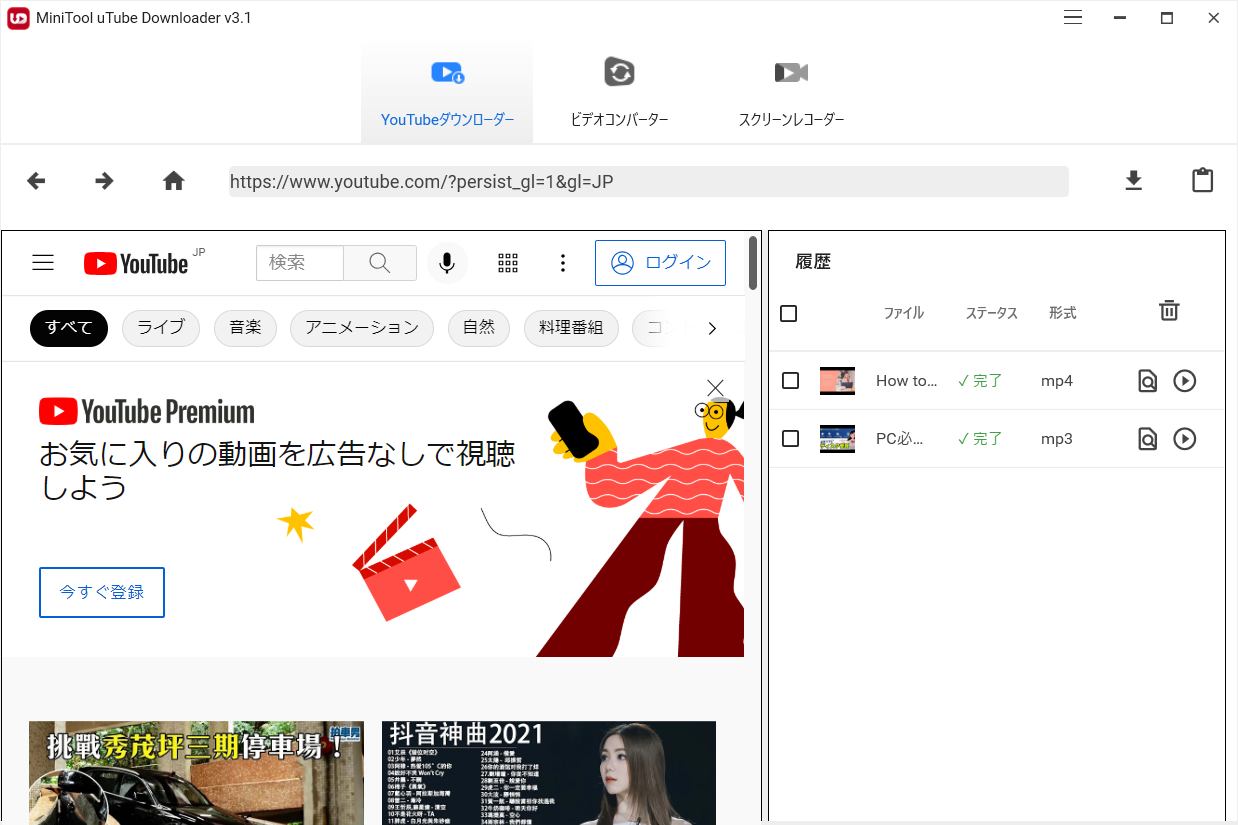
ステップ2: 「YouTubeダウンローダー」タブで、ダウンロードしたいYouTube動画を検索します。
VLCメディアプレーヤーと違って、MiniTool uTube DownloaderはYouTubeサイトを内蔵しています。つまり、このソフトウェア内でダウンロードしたいYouTubed動画を直接検索でき、わざわざブラウザでYouTube動画のURLをコピーする必要がありません。
- 内臓のYouTubeサイトの検索ボックスにキーワードを入力する。
- 検索結果一覧の中から、ダウンロードしたい動画を見つけます。
- ターゲット動画を再生します。
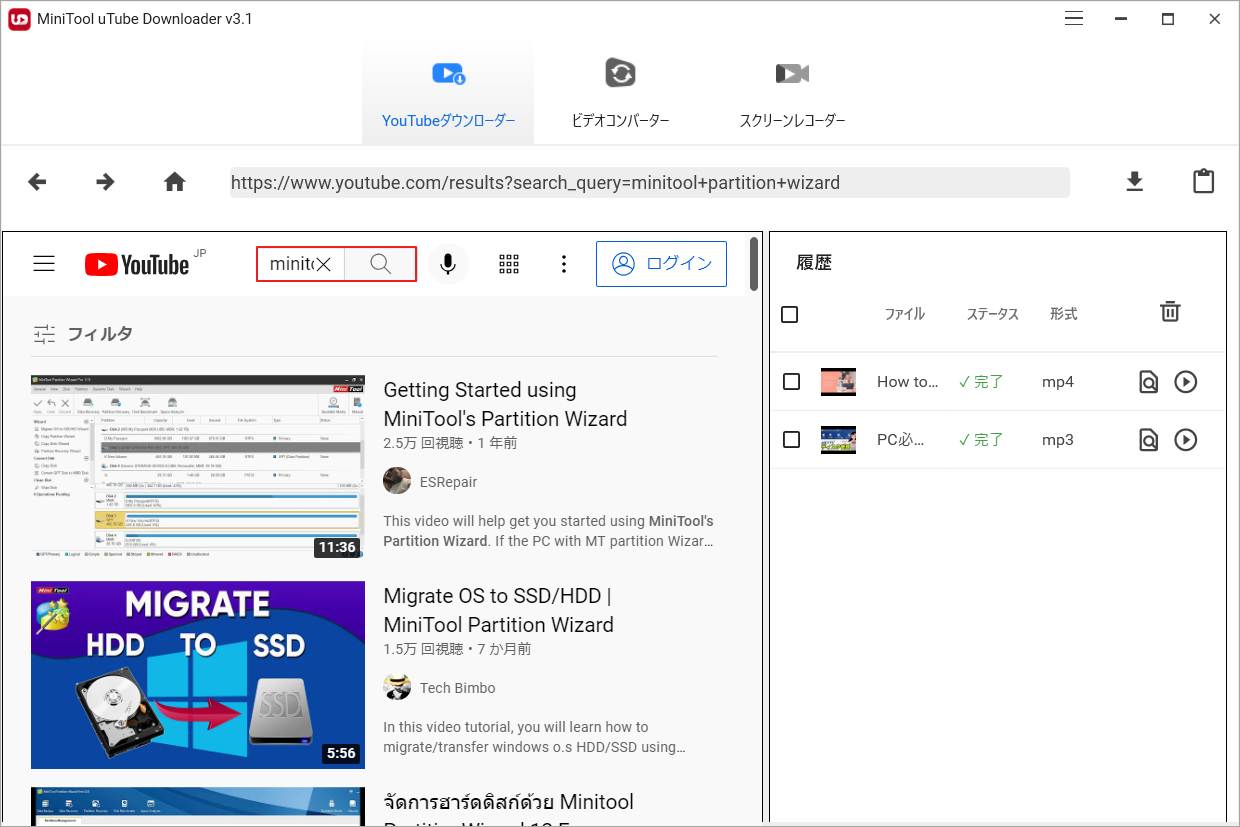
ステップ3:画面上部のアドレスバーの横にある「ダウンロード」アイコンをクリックして、動画をダウンロードします。
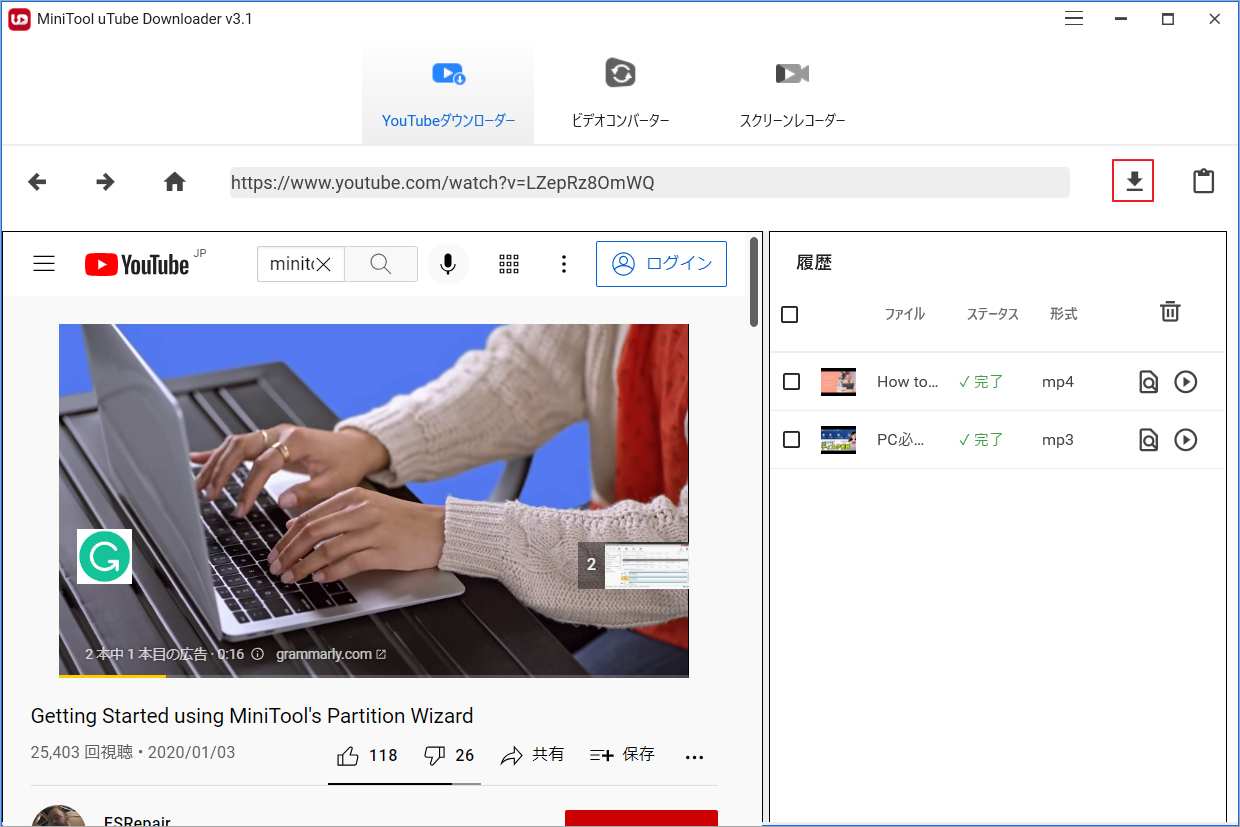
ステップ4:次のウィンドウで、お好みのファイル形式を選択して、「ダウンロード」ボタンをクリックします。
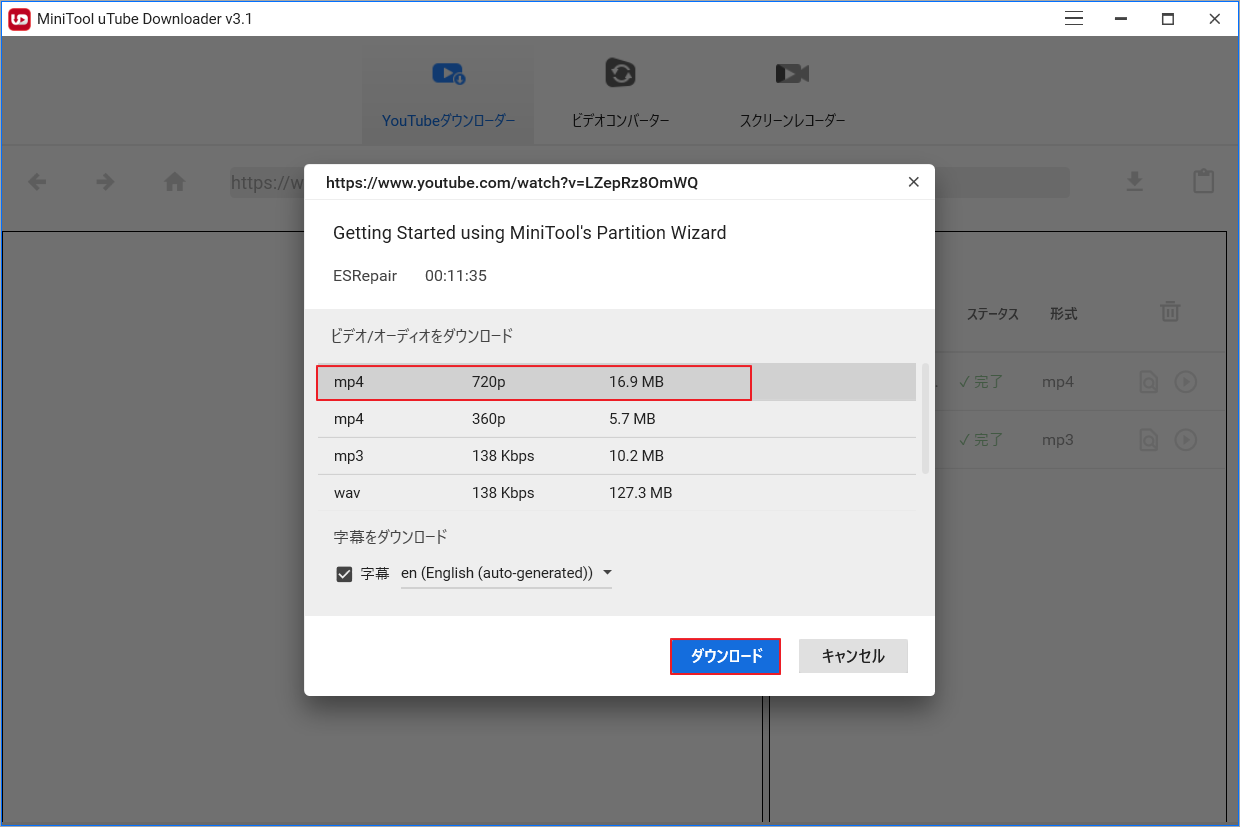
このようにして、動画のダウンロードが始まります。また、メインインターフェースの右欄にあるタスクバーでダウンロード進捗状況を確認できます。ダウンロード完了後、「再生」アイコンをクリックして動画をプレイしだり、「ファイルに移動する」アイコンをクリックして動画の保存場所にアクセスしたりすることができます。
以上、VLCの代替ソフト「MiniTool uTube Downloader」を使ってYouTube動画をダウンロードする方法についてご紹介しました。
MiniTool uTube Downloaderは、単一のYouTube動画をダウンロードする以外にも、YouTubeの再生リストをダウンロードしたり、YouTubeからオーディオをダウンロードしたりすることができます。
MiniTool uTube Downloaderクリックしてダウンロード100%クリーン&セーフ
2#Keepvid
上で紹介したMiniTool uTube Downloaderはデスクトップダウンローダーです。動画のダウンロードを開始する前に、ソフトウェアをダウンロードしてインストールする必要があります。続いて、VLCが機能しない場合のもう一つの代替品であるKeepvidを紹介したいと思います。Keepvidは、MiniTool uTube Downloaderと異なり、オンラインのYouTubeダウンローダーであり、インストールプロセスなしで直接使用できます。
しかし、このツールの使用中に広告があり、変なウェブサイトにも勝手にジャンプするので、セキュリティのためにそれらの広告やボタンはクリックしないでください。
続いて、Keepvidの使い方を説明していきます。
ステップ1: Google ChromeなどのブラウザでKeepvidを開きます。
ステップ2: YouTubeにアクセスして、動画リンクをコピーします。
ステップ3: 動画リンクをKeepvidページの指定されたエリアに貼り付けて、「GO」ボタンをクリックします。
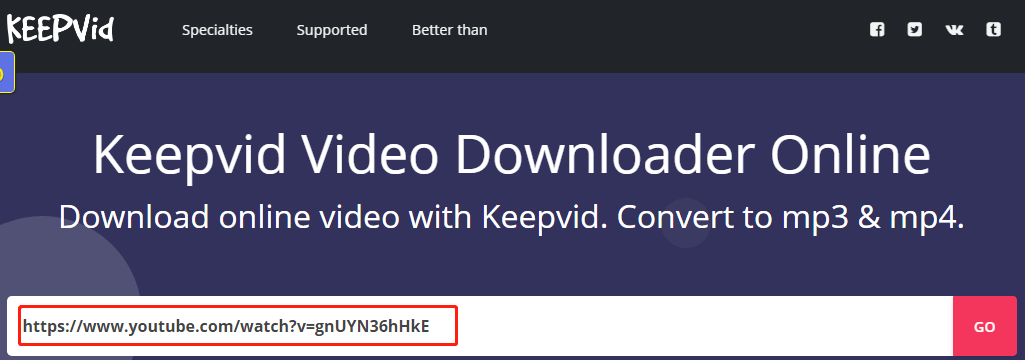
ステップ4:「DOWNLOAD」ボタンをクリックすると、動画をお好みのファイル形式でダウンロードできます。
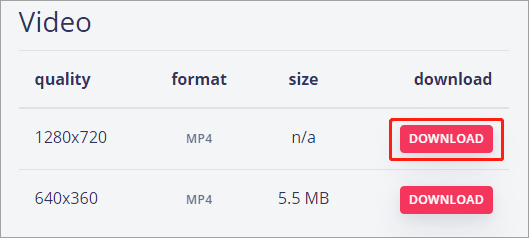
ダウンロードプロセス完了するまで待ちます。それから、Googleダウンロードに行って、「フォルダを開く」オプションをクリックして、動画がコンピュータのどこにあるかを確認します。

結語
要約すると、VLC Media Playerを使ってYouTubeの動画をダウンロードするには2つの異なる方法があり、上記の手順に従ってそれぞれの方法を試すことができます。また、これら2つの方法にご不明な点がございましたら、お気軽にコメント欄でお知らせください。
VLCメディアプレーヤーは便利なツールですが、時々動作しないことがあります。この場合、「MiniTool uTube Downloader」や「Keepvid」などの代替品を使用してみてください。
なお、この記事の内容はご参考になされましたら幸いです。また、もしMiniToolについて何かご質問/ご意見がありましたら、お気軽に[email protected]までご連絡ください。