Pour une raison ou une autre, vous pouvez avoir besoin de découper votre vidéo YouTube qui a été chargée. Ou encore, vous souhaitez découper des vidéos YouTube d'autres YouTubers pour les utiliser ultérieurement. Savez-vous comment découper une vidéo YouTube? Dans cet article de MiniTool, nous vous proposons quelques conseils.
Est-ce possible de découper votre vidéo YouTube?
Vous pourriez penser que certaines parties de votre vidéo YouTube sont inutiles et vous voulez la découper en fonction de vos besoins. La question qui se pose alors est la suivante: est-il possible de découper des vidéos YouTube sur YouTube? Si oui, comment?
Lorsque vous regardez des vidéos YouTube sur Internet, il se peut que vous découvriez des vidéos YouTube amusantes et que vous souhaitiez les télécharger sur votre ordinateur pour les découper à votre manière.
Il s’agit là de problèmes courants, car vos besoins changent constamment ou sont différents de ceux des autres. Cependant, savez-vous comment découper des vidéos YouTube en ligne ou hors ligne?
Dans cet article, nous vous montrerons comment découper des vidéos YouTube dans différentes situations.
Comment découper une vidéo YouTube?
- Découper des vidéos YouTube sur YouTube
- Découper des vidéos YouTube en utilisant un coupeur YouTube
Comment découper des vidéos YouTube sur YouTube?
YouTube dispose d’une fonctionnalité Découper. Cette fonctionnalité vous permet de couper le début, le milieu ou la fin de votre vidéo YouTube sur votre ordinateur. Notez que vous ne pouvez utiliser cette fonctionnalité que pour découper vos propres vidéos YouTube.
Les avantages de la fonctionnalité Découper sur YouTube:
- Vous n’avez pas besoin de charger à nouveau cette vidéo YouTube après l’avoir découpée.
- L’URL, le nombre de vues et les commentaires de cette vidéo YouTube seront réservés.
- Si vous le regrettez, vous pouvez rétablir la vidéo YouTube dans son état d’origine.
Une chose à savoir sur la fonctionnalité Découper de YouTube:
- Vous ne pouvez pas utiliser cette fonctionnalité pour couper une vidéo YouTube de plus de 6 heures.
- Si votre vidéo YouTube compte plus de 100 000 vues, vous ne pourrez pas enregistrer les modifications après avoir utilisé la fonctionnalité Découper pour couper la vidéo YouTube (si vous êtes membre du programme de partenariat YouTube, vous ne serez pas limité par cette restriction). Cependant, la fonctionnalité Enregistrer sous une nouvelle vidéo vous permet de conserver les modifications. Par ailleurs, vous pouvez rendre les visages flous dans ces vidéos YouTube.
Nous vous montrerons ensuite comment utiliser cette fonctionnalité pour couper une vidéo YouTube.
Étape 1: Ouvrir l’éditeur de vidéo
- Allez sur YouTube.
- Connectez-vous à votre YouTube.
- Cliquez sur votre image de profil qui se trouve en haut à droite, puis allez sur YouTube Studio.
- Cliquez sur Vidéos dans le menu de gauche pour continuer.
- Cliquez sur la miniature de la vidéo YouTube à éditer.
- Cliquez sur Éditeur dans le menu de gauche.
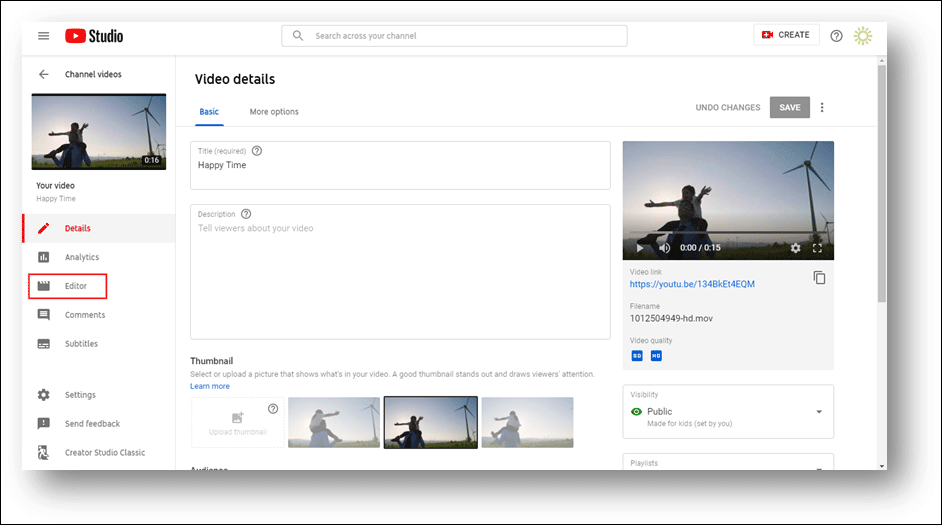
Si vous êtes dans Creator Studio Classic, suivez les étapes suivantes:
- Cliquez sur GESTIONNAIRE DE VIDÉOS dans le menu de gauche.
- Cliquez sur Éditer à côté de la miniature de la vidéo à éditer.
- Passez à l’onglet Améliorations.
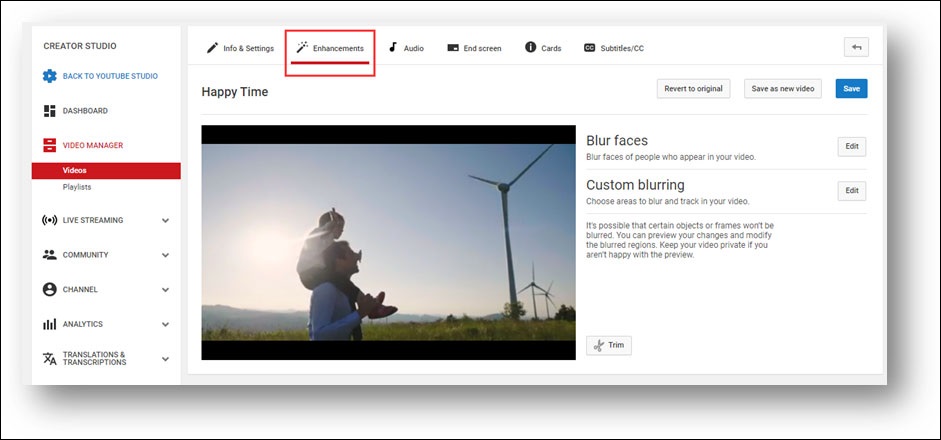
Étape 2: Découper le début ou la fin de votre vidéo YouTube
1. Cliquez sur Découper et vous verrez une boîte bleue apparaître dans l’éditeur.
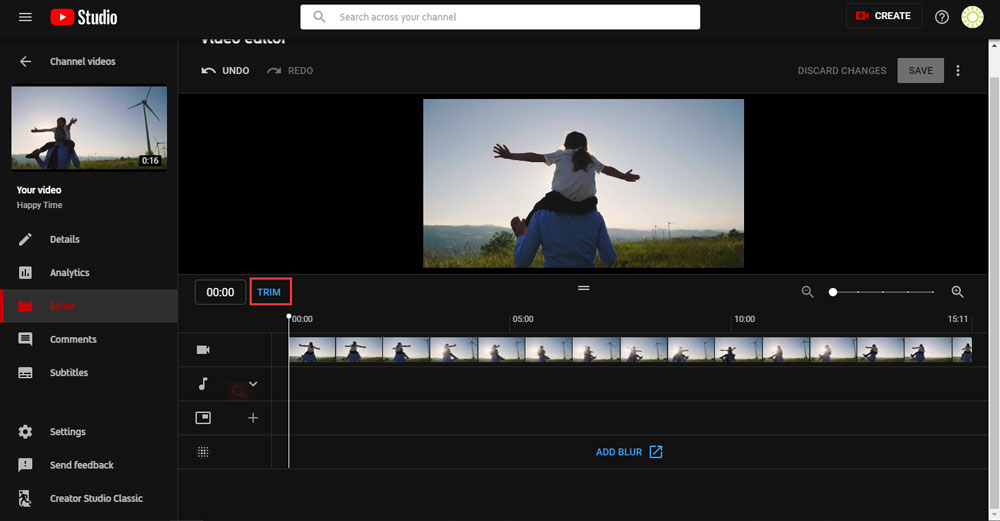
2. Cliquez et faites glisser le cadre gauche et le cadre droit de la boîte bleue vers la droite et vers la gauche jusqu’à ce que la boîte couvre la partie de la vidéo YouTube à conserver. Toute partie ne se trouvant pas dans la boîte ne sera pas incluse dans la vidéo.
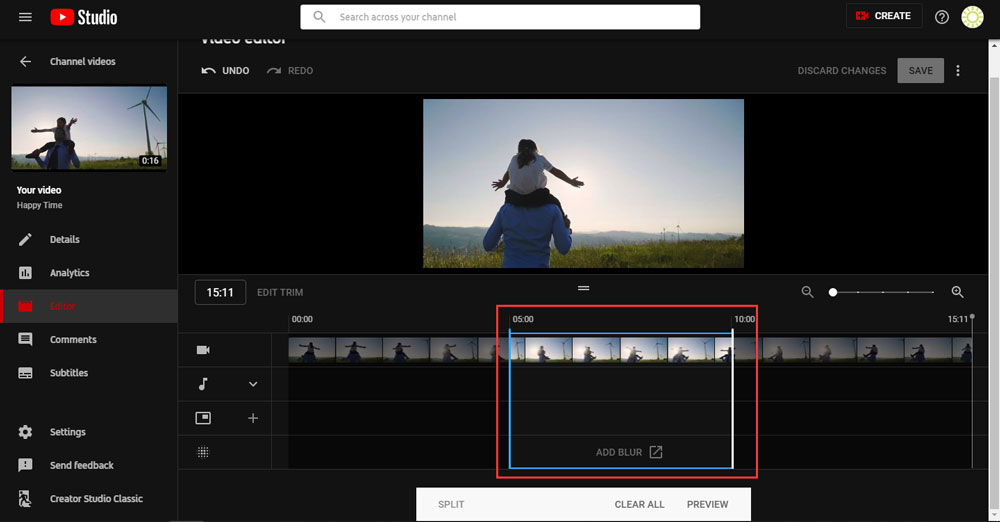
3. Si vous souhaitez vérifier le résultat de l’édition, vous devez déplacer le curseur sur la vidéo et cliquer sur le bouton Lire pour la prévisualiser. Si vous n’êtes pas satisfait du résultat, cliquez sur ÉDITER LE DÉCOUPAGE pour éditer la vidéo qui a été éditée, cliquez sur ANNULER pour annuler la dernière opération ou cliquez sur EFFACER TOUT pour annuler toutes les opérations et recommencer le découpage.
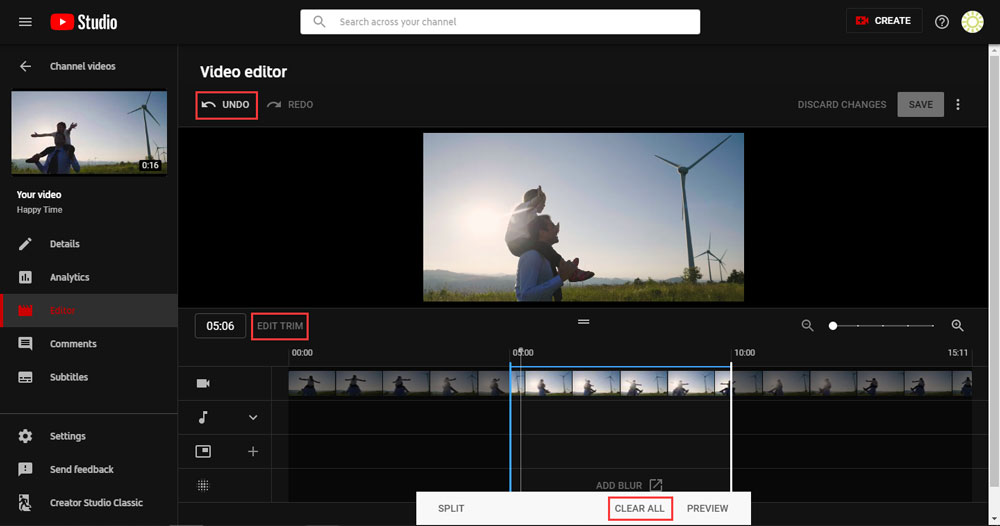
4. Lorsque tout est conforme à vos exigences, vous devez cliquer sur ENREGISTRER et vous recevrez alors un rappel comme suit. Lisez-le et faites votre choix.
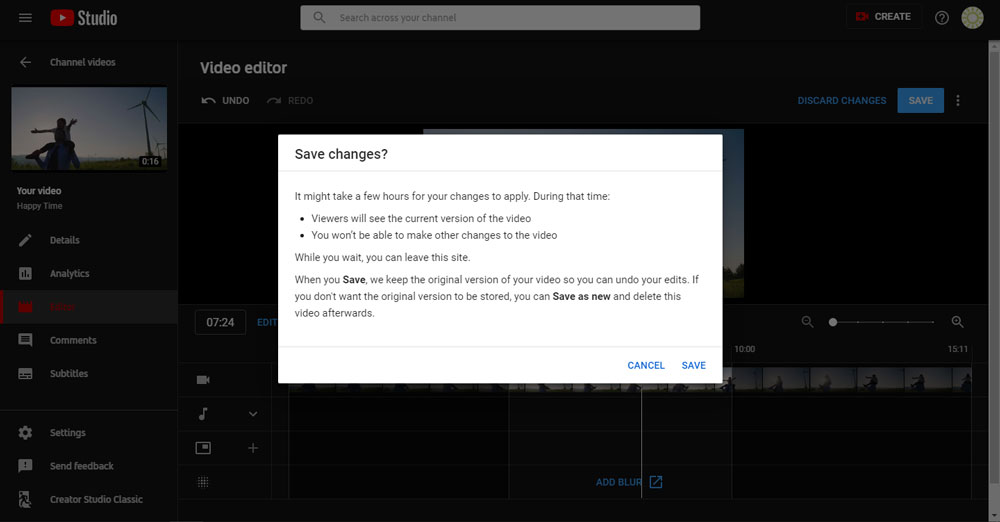
Par exemple:
1. Si vous souhaitez conserver la vidéo YouTube d’origine, cliquez directement sur ENREGISTRER. Si vous avez des regrets, allez dans l’éditeur, cliquez sur le menu à 3 points, puis sélectionnez Rétablir l’original pour rétablir la vidéo YouTube.
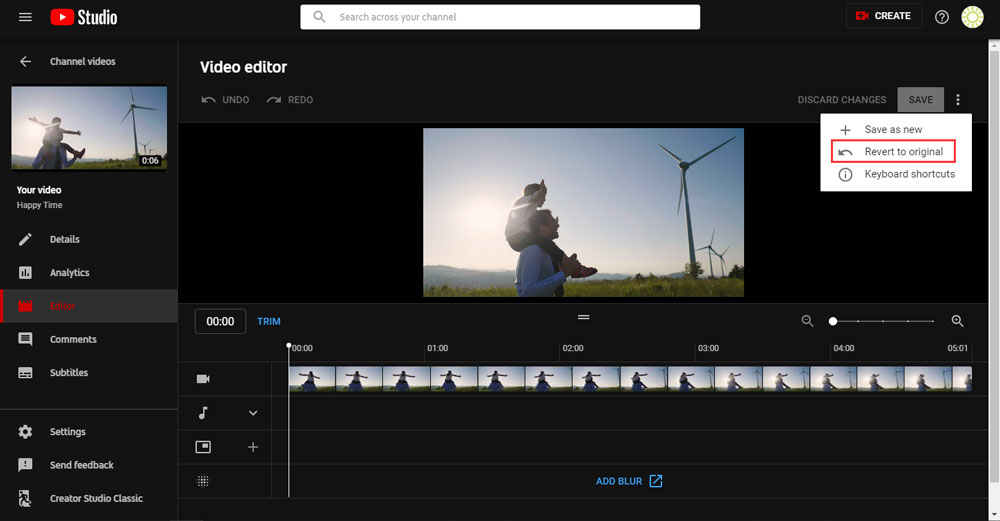
2. Si vous ne souhaitez pas conserver la vidéo YouTube d’origine, cliquez sur le menu à 3 points, puis sélectionnez Enregistrer sous nouveau pour enregistrer la vidéo éditée. Cela supprimera la vidéo d’origine.
Si vous êtes dans Creator Studio Classic, vous devez suivre les étapes suivantes:
1. Cliquez sur Découper dans l’onglet Améliorations.
2. Graduez la barre bleue pour découper la partie à ne pas conserver. Les parties découpées deviennent grises.
3. Cliquez sur Terminé si tout est OK. Ou bien, cliquez sur Effacer pour annuler les modifications.
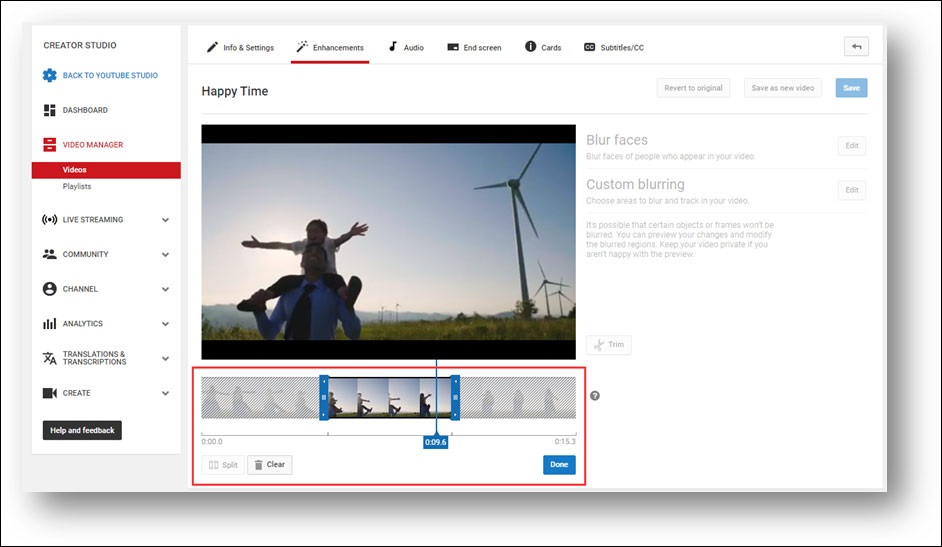
4. Après avoir cliqué sur Terminé, vous retournerez à la page Améliorations. Ici, vous devez cliquer sur Enregistrer, Enregistrer sous une nouvelle vidéo ou Revenir à l’original en fonction de vos besoins.
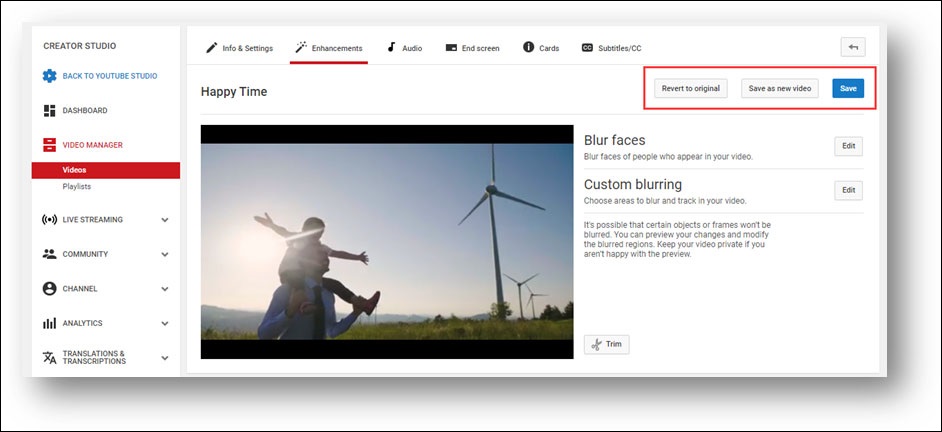
Étape 3: Retirer une partie de votre vidéo YouTube
1. Cliquez sur Découper dans l’éditeur.
2. Cliquez dans la case bleue au début de la partie à retirer de votre vidéo YouTube.
3. Cliquez sur Diviser.
4. Cliquez sur la barre blanche qui apparaît et faites-la glisser jusqu’à la fin de la section que vous souhaitez couper.
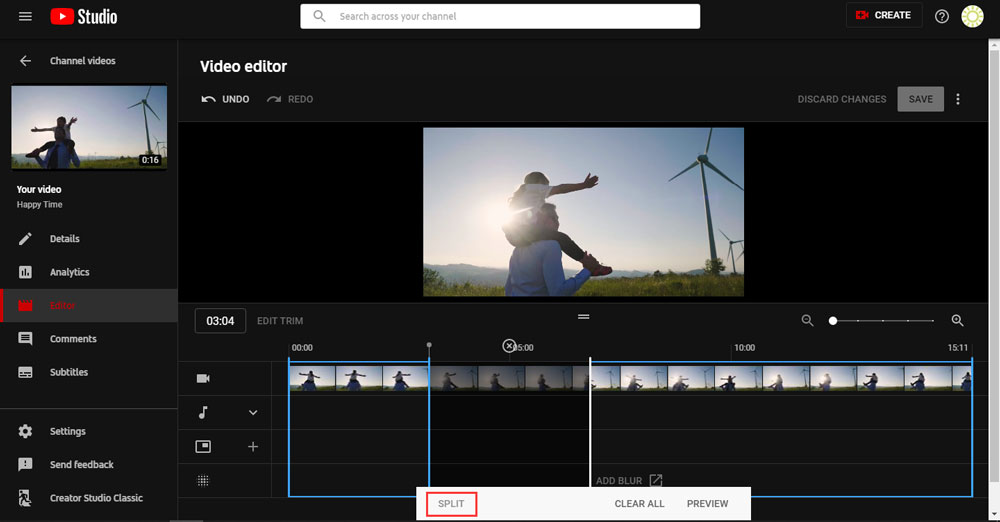
5. Placez le curseur dans la vidéo et cliquez sur Lire pour avoir un aperçu du résultat.
6. Si vous êtes satisfait du résultat, cliquez sur ENREGISTRER pour le conserver. Bien sûr, vous pouvez aussi aller dans le menu 3 points > Enregistrer sous nouveau pour n’enregistrer que la vidéo éditée et supprimer l’originale.
Si vous êtes dans Creator Studio Classic, suivez les étapes suivantes:
1. Cliquez sur Découper dans l’onglet Améliorations.
2. La barre bleue se déplace sur le manche de la minuterie. Cliquez sur Diviser lorsque la barre se déplace au début de la partie que vous souhaitez retirer de la vidéo, puis cliquez à nouveau sur Diviser lorsque la barre se déplace à la fin de la partie que vous souhaitez découper.
3. Une icône X apparaît en haut de la partie que vous souhaitez couper. Cliquez sur l’icône X pour supprimer cette partie de la vidéo YouTube.
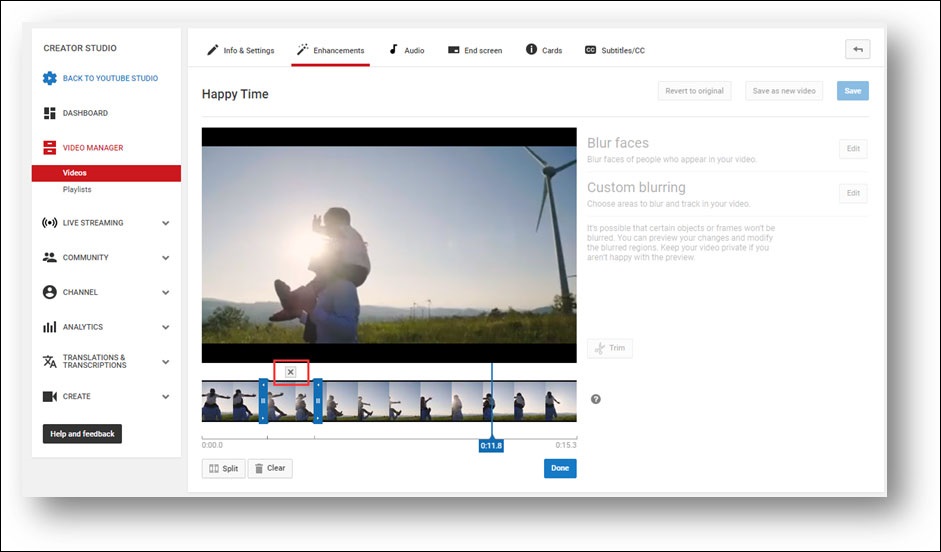
4. Cliquez sur Lire pour prévisualiser le résultat.
5. Cliquez sur Terminé pour revenir à l’onglet Améliorations.
6. Cliquez sur Enregistrer pour conserver les modifications.
Comment télécharger et découper des vidéos YouTube?
Si la vidéo YouTube que vous souhaitez couper n’est pas la vôtre mais celle d’autres YouTubers, vous devrez d’abord télécharger la vidéo YouTube sur votre ordinateur à l’aide d’un téléchargeur de vidéos YouTube, puis la découper à l’aide d’un éditeur de vidéos YouTube.
Étape 1: Télécharger une vidéo YouTube
Sur YouTube, vous n’êtes pas autorisé à télécharger directement une vidéo YouTube sur votre ordinateur. Mais vous pouvez utiliser un téléchargeur professionnel de vidéos YouTube pour faire le travail. MiniTool Video Converter est un bon choix.
Il s’agit d’un téléchargeur de vidéos YouTube totalement gratuit. Vous pouvez utiliser l’URL de la vidéo YouTube pour effectuer un téléchargement avec ce logiciel. Vous pouvez également vous connecter à votre YouTube dans ce logiciel et sélectionner la vidéo dans votre historique de visionnement.
Maintenant, appuyez sur le bouton suivant pour télécharger ce logiciel sur votre ordinateur.
MiniTool Video ConverterCliquez pour télécharger100%Propre et sûr
Après avoir téléchargé et installé ce logiciel sur votre ordinateur, suivez les étapes suivantes pour télécharger la vidéo YouTube dont vous avez besoin:
Préparation:
Cliquez sur le bouton Paramètres pour sélectionner le dossier de téléchargement et le nombre maximum de téléchargements simultanés en fonction de vos besoins.
Ici, nous téléchargerons une vidéo YouTube à l’aide de son URL.
1. Allez sur YouTube pour trouver la vidéo à télécharger.
2. Copiez l’URL de la vidéo YouTube.
3. Ouvrez MiniTool Video Converter.
4. Collez l’URL dans le champ de recherche qui se trouve à côté du bouton Accueil de ce logiciel.
5. Cliquez sur le bouton Télécharger pour continuer.
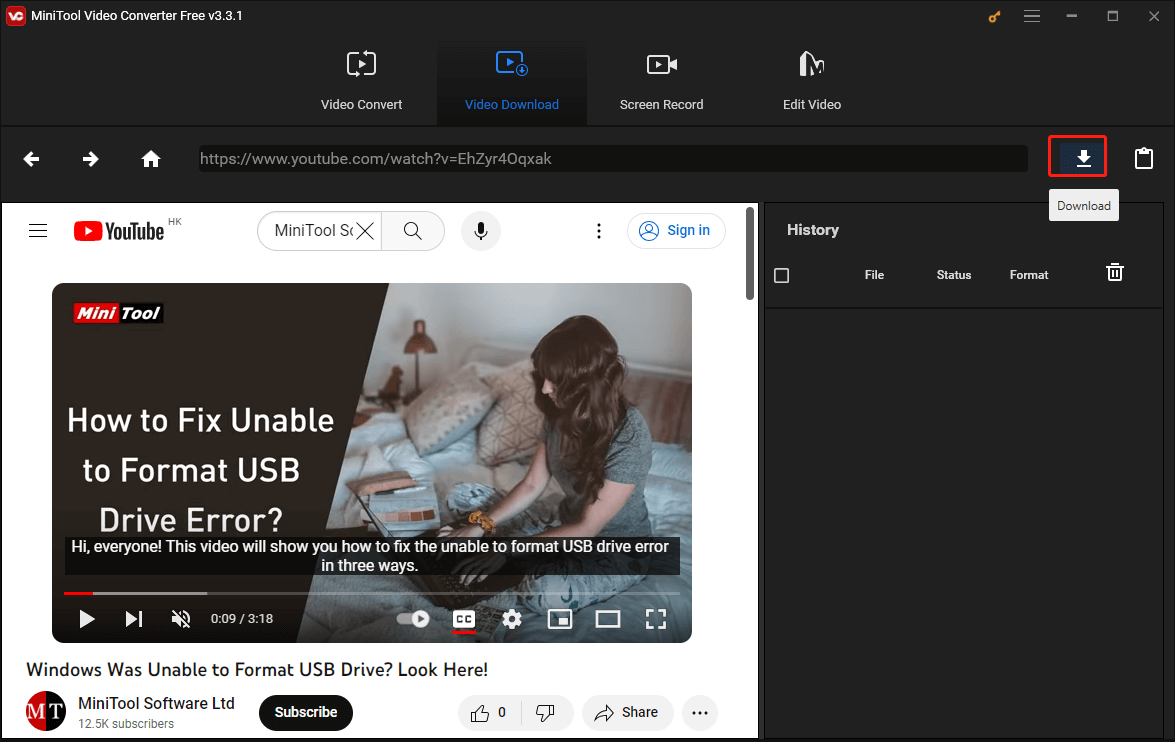
6. Une petite fenêtre s’ouvrira et vous pourrez sélectionner le format vidéo que vous souhaitez télécharger ici. Cliquez ensuite sur TÉLÉCHARGER pour démarrer le processus de téléchargement.
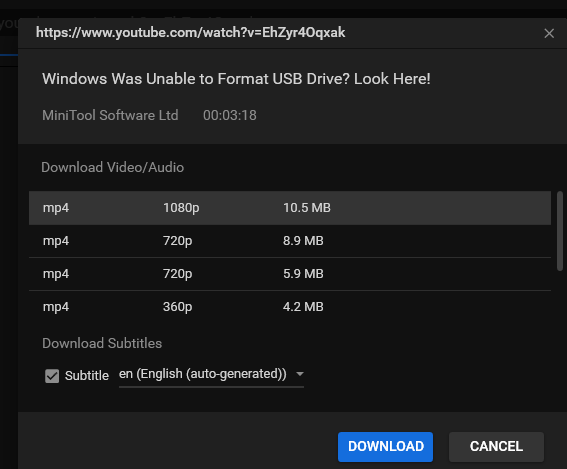
7. Vous verrez le processus de téléchargement sur l’interface du logiciel. Ensuite, vous devrez attendre la fin du processus.
Maintenant, votre vidéo YouTube nécessaire est enregistrée à l’emplacement que vous avez spécifié. Vous pouvez accéder à ce chemin d’accès pour éditer cette vidéo YouTube.
Étape 2: Utiliser un coupeur YouTube pour découper la vidéo YouTube
Vous devez utiliser un éditeur de vidéo YouTube professionnel pour découper la vidéo YouTube téléchargée. Il est possible d’utiliser l’éditeur de vidéo dans Microsoft Photos (Windows 10) ou Photos Legacy (Windows 11) pour découper facilement la vidéo. Voici comment procéder:
Étape 1. Cliquez sur le bouton de recherche dans la barre de tâches, tapez éditeur de vidéo, et cliquez sur Ouvrir pour ouvrir l’éditeur de vidéo.
Étape 2. Cliquez sur Nouveau projet vidéo pour créer un nouveau projet.
Étape 3. Cliquez sur Ajouter pour charger votre vidéo et la faire glisser vers le scénarimage.
Étape 4. Cliquez sur le bouton Découper, puis déplacez les deux curseurs pour choisir les sections à conserver, et cliquez sur Terminé pour découper la vidéo.
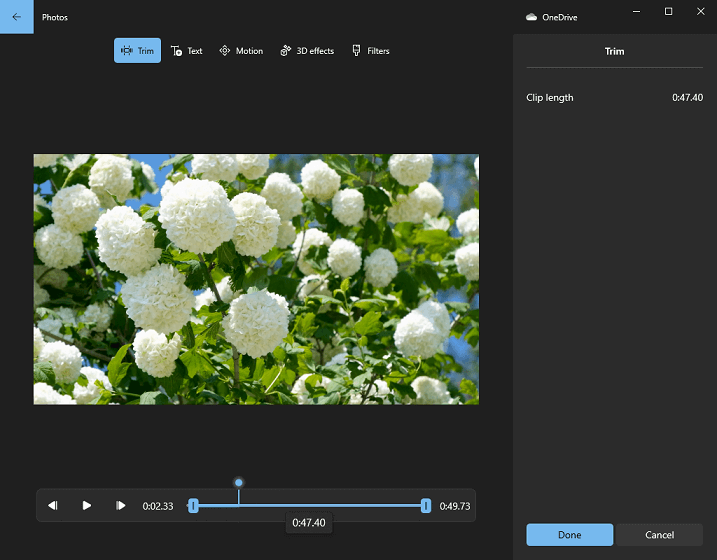
Étape 5. Cliquez sur Terminer la vidéo > Exporter, choisissez un dossier et cliquez sur Exporter pour enregistrer la vidéo.
Conclusion
Après avoir lu cet article, vous devriez savoir comment découper votre propre vidéo YouTube sur YouTube et comment découper les vidéos YouTube d’autres personnes. Choisissez la méthode qui vous convient le mieux en fonction de vos besoins.
Si vous avez d’autres questions, contactez-nous à l’adresse [email protected] ou écrivez-nous dans les commentaires.
FAQ sur Découper une vidéo YouTube
2. Utilisez MiniTool Video Converter pour télécharger la vidéo désirée sur votre ordinateur.

