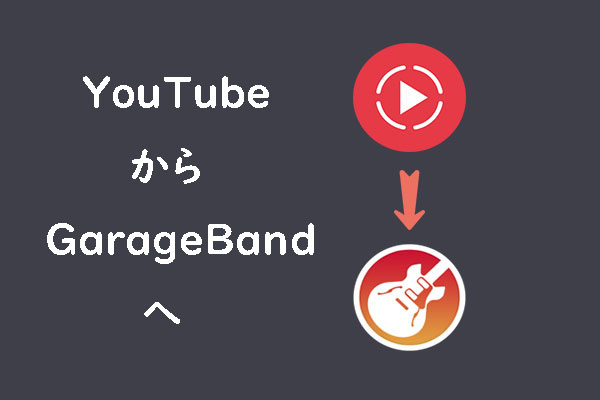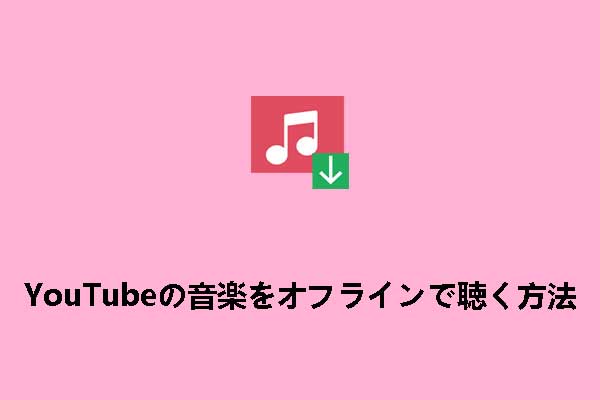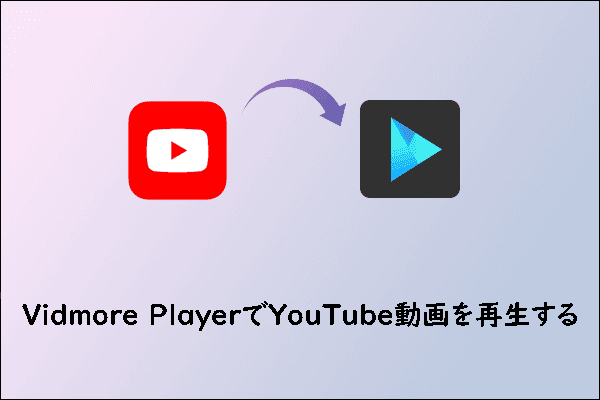ウォークマンは、ソニーが1979年に発売した携帯型音楽プレーヤーブランドで、旅先で音楽を楽しむ方法を革新し、ヘッドフォンで自分の好きなメロディーを聴くことができるようにしました。ソニーは音質にこだわり、通常のMP3プレーヤーよりも高品質な音楽再生体験を提供しています。そのため、音質にこだわるオーディオファンやプロの音楽家、そして懐かしさを求める人々にとって、Walkmanは理想的な選択肢です。スマートフォンやデジタル音楽プレーヤーが主流の今日でも、ソニーはWalkmanの新しいモデルを発売し続けています。
現代の多くのWalkmanモデル、特に高級モデル(例えばSonyのNW-A100、NW-ZX500シリーズなど)にはタッチスクリーンが搭載されており、ユーザーは音楽ライブラリの閲覧、設定の調整、曲の切り替えなどがより便利に行えるようになっています。さらに、これらのデバイスのほとんどはBluetooth機能をサポートしており、Bluetoothを介してヘッドフォン、スピーカー、スマートフォンなどの他のデバイスとワイヤレスで接続することができます。
YouTube Musicの音楽をWalkmanで再生する方法
YouTube MusicはGoogleが提供する音楽ストリーミングサービスで、アルバム、シングル、ミュージックビデオ、ライブパフォーマンスなど、膨大な音楽ライブラリを誇ります。音楽好きな方なら、YouTube Musicからお気に入りの音楽をWalkmanに転送して、より極上の音楽体験を楽しみたいと思うことが多いのではないでしょうか。
しかし残念ながら、YouTube Musicの音楽は暗号化されており、ウォークマンもストリーミングサービスからの音楽再生機能をサポートしていないため、ウォークマンでYouTube Musicの音楽を直接再生することはできません。
では、YouTube Musicの音楽をウォークマンで楽しむにはどうすればよいでしょうか?ここは、YouTube Musicの音楽をPCにダウンロードしてからウォークマンに転送するという方法があります。しかし、YouTube Musicのアプリでは直接に音楽をノーカルファイルとして保存する機能がないので、別のダウンロードソフトやサイトを利用する必要があります。以下のコンテンツに、YouTube Musicの音楽を保存してWalkmanに転送する詳しい方法をご紹介します。
#1:ウォークマンの対応形式を確認する
音楽をダウンロードする前に、ウォークマンがサポートするオーディオ形式を確認する必要があります。具体的な対応形式は、ウォークマンのモデルによって異なる場合があります。現代のほとんどのモデルは、以下の一般的なオーディオ形式をサポートしています。
- MP3:デジタル音楽で最も一般的なオーディオ形式
- WAV:高品質の非圧縮オーディオ形式
- FLAC:元の音質を維持するロスレス オーディオ形式
- AAC:Apple デバイスでよく使用され、ストリーミング サービスで人気
- DSD:高解像度オーディオに使用されるダイレクト ストリーム デジタル
対応形式について不明な場合は、デバイスのマニュアルや公式サイトで詳細な互換性情報を参照してください。
#2:ダウンロードツールを使ってYouTube Music音楽をダウンロードする
YouTube Musicから音楽をPCや別のストレージ デバイスにダウンロードする必要があります。これを行うには、専門的なダウンロードソフトやサイトを利用することができます。ここは、3つのツールをお勧めします。
1. MiniTool Video Converter(Windows)
MiniTool Video Converterは、YouTube Musicのダウンロードに関しては間違いなく優れたパフォーマンスを発揮するツールです。これは、Windows PC用に設計された多機能ソフトウェアで、ユーザーがビデオやオーディオ ファイルをダウンロードして変換できるようにします。
MiniTool Video Converterを使用してコンテンツをダウンロードするには、URLを貼り付けるだけで、動画、音楽、オーディオブック、プレイリストなどを自動的に解析してダウンロードできます。さらに、ソフトウェアに組み込まれたYouTubeブラウザを使用すると、アプリケーションを離れることなく、必要なコンテンツを直接検索してダウンロードできます。
MiniTool Video Converterは、ダウンロード前に複数の動画画質と形式(MP3、WAV、MP4、WebM)の選択肢を提供しており、ユーザーは自分の必要に応じて選択できます。また、このツールは同時に最大10個のダウンロード タスクの処理をサポートしており、ダウンロード効率が大幅に向上します。
MiniTool Video Converterの注目すべき機能や特徴:
- 直感的なデザインでナビゲーションが簡単
- ドラッグ&ドロップ機能が便利
- メディアファイルを複数の形式に変換可能
- 多くの動画変換形式に対応
- バッチ動画変換とダウンロードをサポート
- ウォーターマークや時間制限なしでコンピュータの画面を録画
それでは、MiniTool Video Converterを使用してYouTube Musicから音楽をPCにダウンロードする手順を見てみましょう。
ステップ1:以下のボタンをクリックし、MiniTool Video ConverterをPCにダウンロードしてインストールします。
MiniTool Video Converterクリックしてダウンロード100%クリーン&セーフ
ステップ2:このソフトウェアを起動してメインインターフェースに入ります。
ステップ3:画面上部で「動画ダウンロード」機能をクリックします。
ステップ4:すると、組み込みのYouTubeブラウザが表示されます。「サインイン」ボタンをクリックして、YouTubeアカウントにログインします。
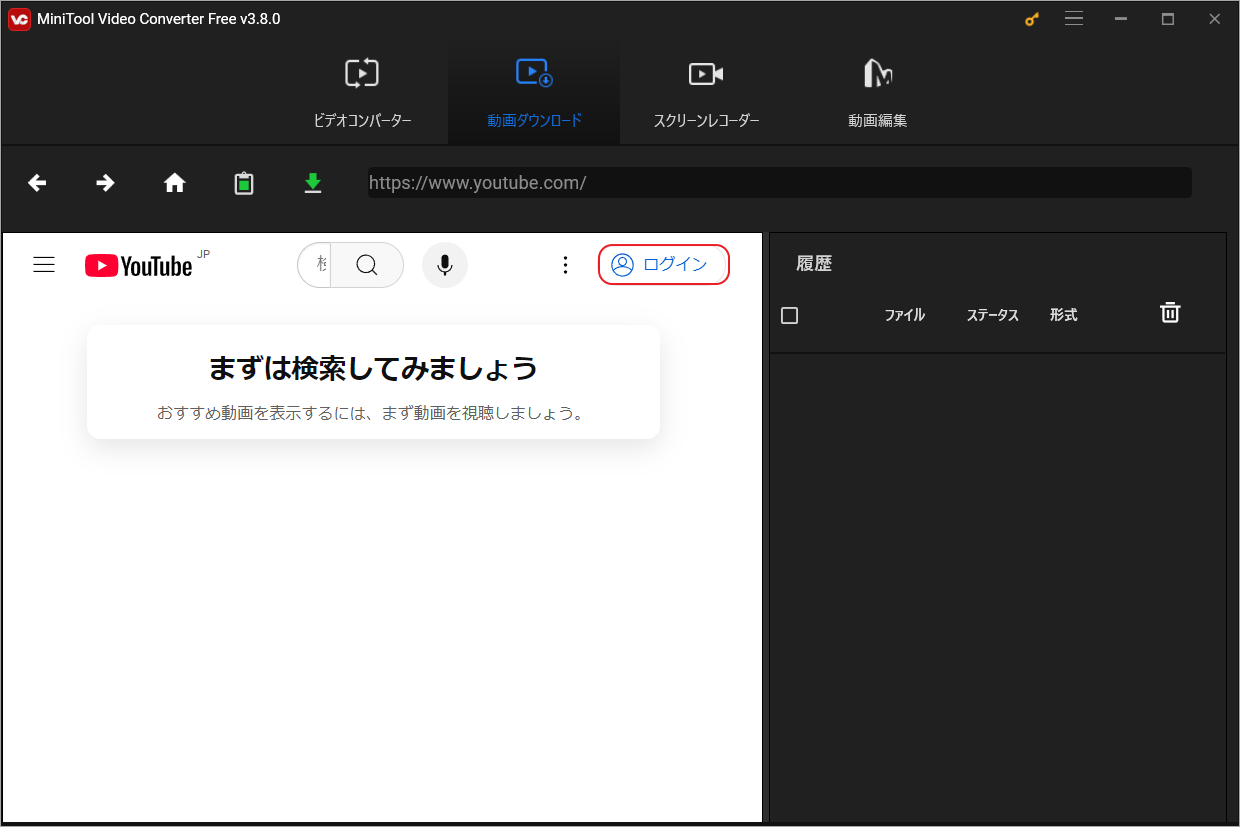
ステップ5:ソフトウェア画面の右上のハンバーガー メニュー「≡」を展開して「設定」を選択します。次に「ダウンロード」タブに移動して、ダウンロード設定を行います。ここでは、ダウンロードしたファイルの保存場所と最大同時ダウンロード数を調整できます。設定が完了したら「OK」をクリックして保存します。(オプション)
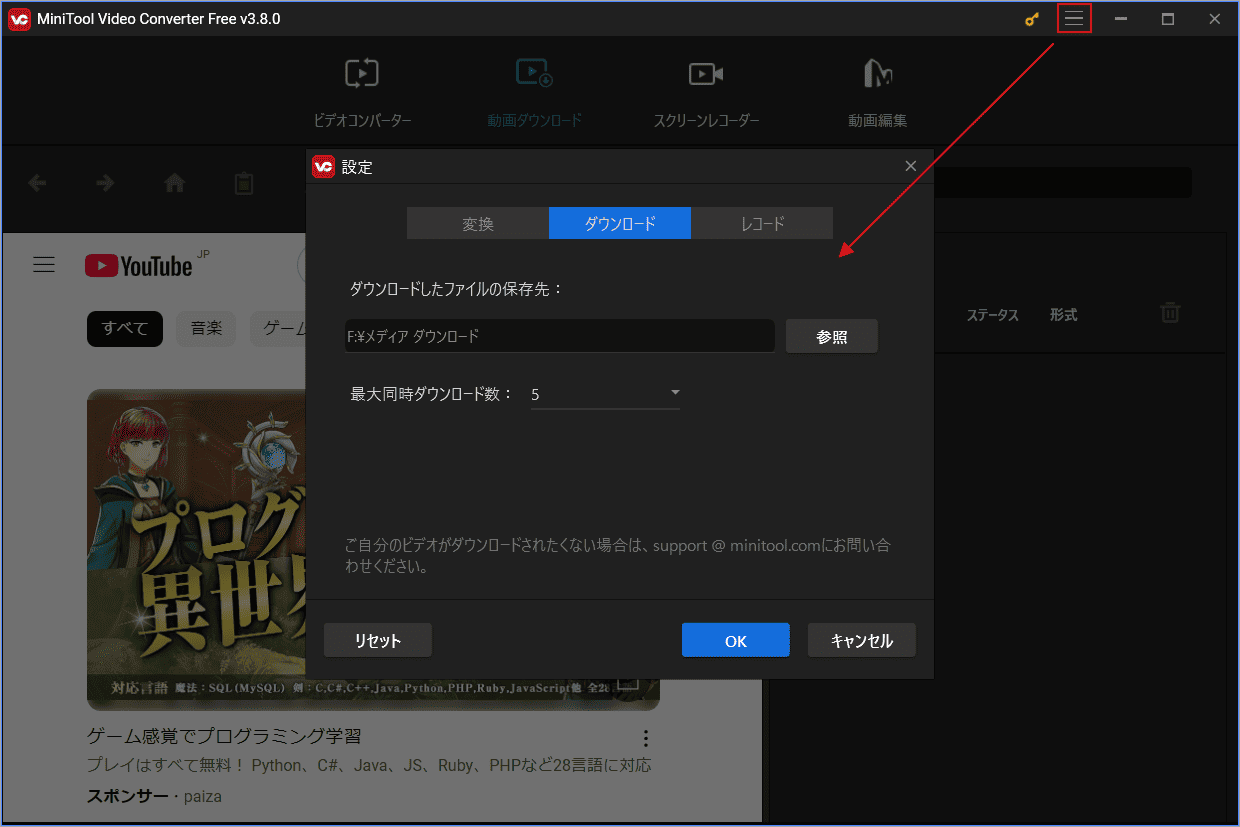
ステップ6: 組み込みのYouTubeブラウザからターゲット音楽を検索するか、YouTubeの公式サイトでターゲット音楽のリンクをコピーしてMiniTool Video Converterのアドレスバーに張り付けることでターゲット音楽を特定できます。その後、緑の「ダウンロード」ボタンをクリックして音楽の解析を開始します。
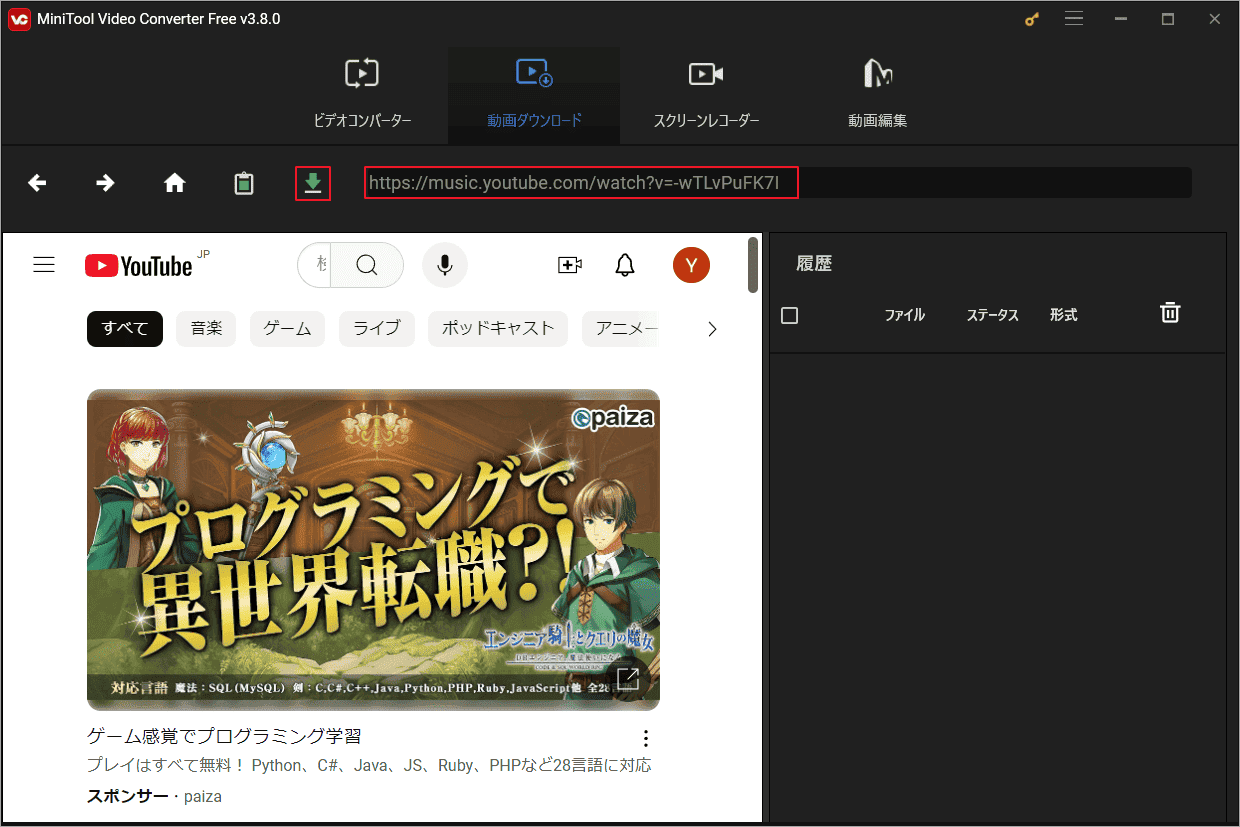
ステップ7:解析が完了したら、利用可能なダウンロード オプションが表示されます。MP3またはWAVのオプションを選択して「ダウンロード」をクリックします。ちなみに、歌詞があれば、歌詞をダウンロードするかどうかを選択することもできます。
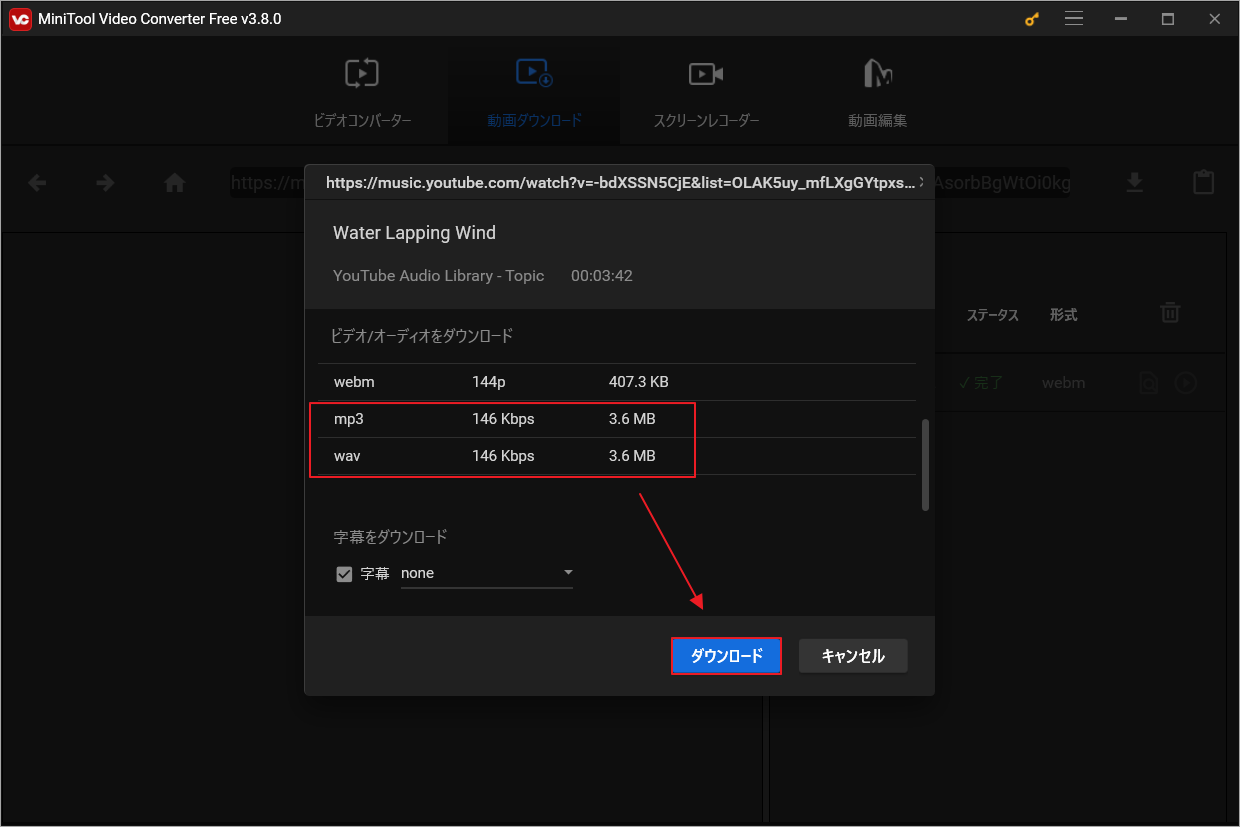
ステップ8:ダウンロードが完了したら、画面右側の「履歴」セクションで音楽ファイルをチェックできます。「ファイルに移動する」をクリックすると、ファイルの保存場所に直接アクセスできます。また、「再生」をクリックして音楽を直ちに再生することもできます。
2. Macsome YouTube Music Downloader (Windows & Mac)
効率的なYouTube Musicダウンロード ツールをお探しなら、Macsome YouTube Music Downloaderが良い選択でしょう。このソフトウェアは、YouTube Musicから音楽、プレイリスト、アルバムをダウンロードし、コンピュータでオフラインで聴くのに適した形式に変換するように特別に設計されています。
Macsome YouTube Music Downloaderを使用すると、YouTube Music のコンテンツを高品質のMP3、AAC、WAV、FLAC、AIFF、ALACなどの一般的な形式に簡単に変換し、ダウンロードした曲をウォークマンなどのあらゆるデバイスに簡単に転送できます。また、オーディオ ファイルを出力するときに、ソフトウェアがアーティスト、タイトル、カバー アートワークなどの曲の主要なID3タグ情報を保持できるため、プレイリストがより完全でパーソナライズされたものになります。
主な機能や特徴は次のとおりです。
- 複数の出力形式をサポート
- 複数の動画を一度に変換
- YouTubeからプレイリスト全体をダウンロード
- ダウンロードしたYouTube Musicの曲をiTunes に転送
- YouTube MusicをCDに書き込む可能
次に、Macsome YouTube Music Downloaderを使用して YouTube Musicから音楽をダウンロードする手順をご案内します。
ステップ1:Macsome YouTube Music Downloaderの公式サイトにアクセスし、アプリをダウンロードしてインストールします。
ステップ2:アプリを起動すると、YouTube Music ウェブプレーヤーが自動的に開きます。右上の「ウェブプレーヤーを開きます」ボタンをクリックして手動で開くこともできます。

ステップ3:出力形式や、出力フォルダー、ビット レート、サンプル レートなどのその他のパラメータを設定する場合は、「設定」オプションをクリックします。
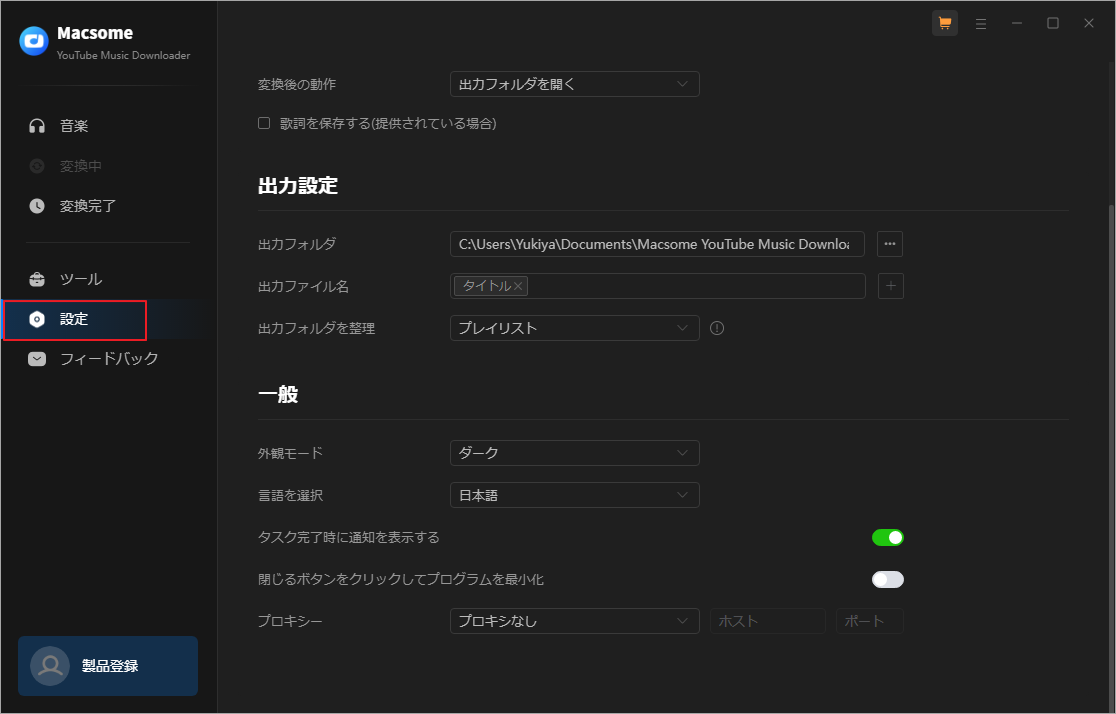
ステップ4:YouTube Musicウェブ プレーヤー内で、ダウンロードしたいトラック、プレイリスト、アルバムを開き、「クリックして追加」アイコンをクリックします。次に、URLが解析され、「追加」ボタンをクリックしてダウンロード リストに追加されます。
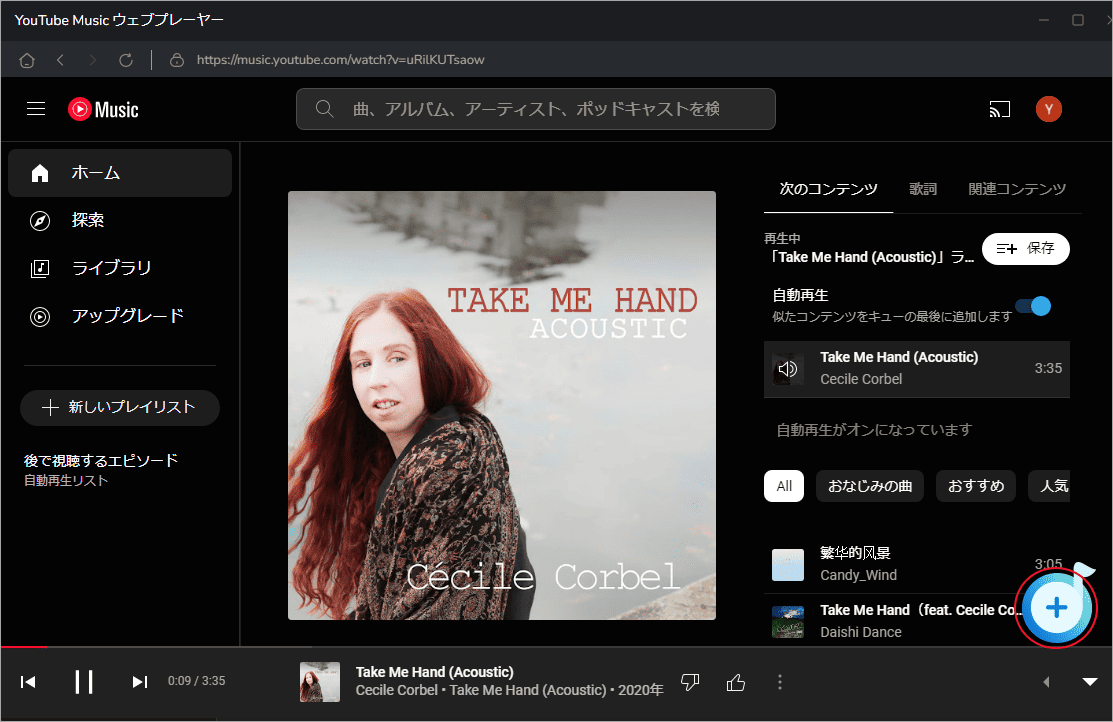
ステップ5:「変換」をクリックして、YouTube Musicから音楽のダウンロードを開始します。完了したら、「変換済み」タブに移動して、ダウンロードした音楽ファイルを見つけます。
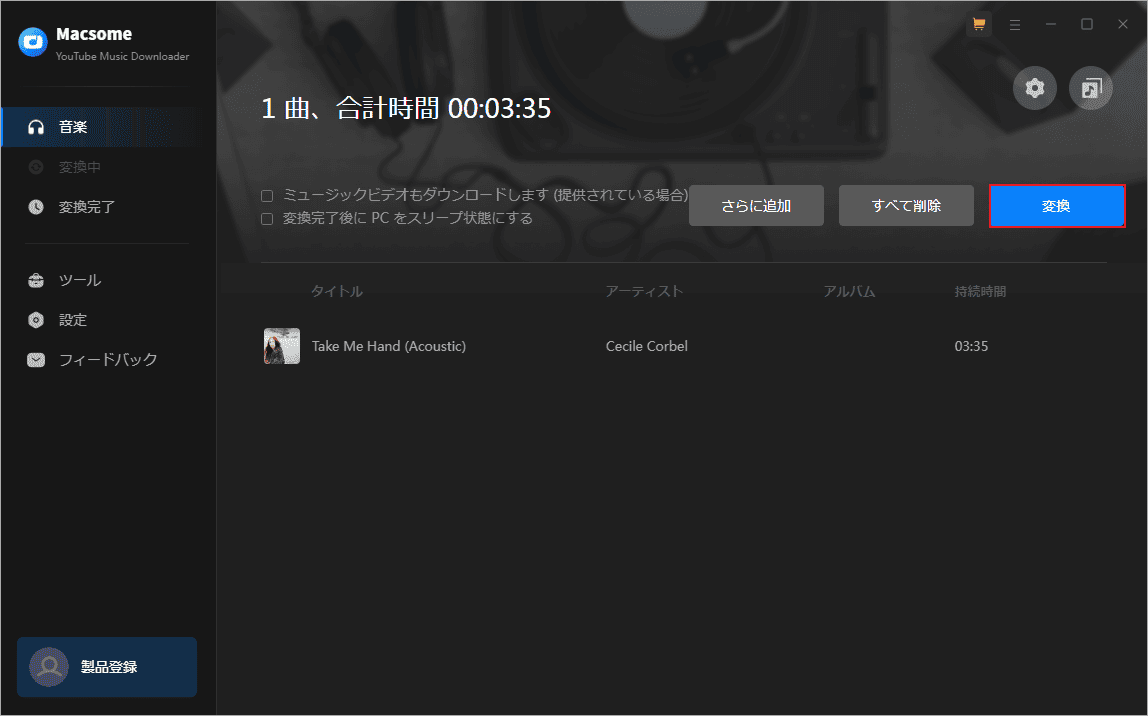
3. Y2Mate (Online)
Y2Mateは、YouTubeやFacebook、Dailymotionなどのメディア ストリーミング サービスから動画や音声をダウンロードできるオンラインツールです。アプリをインストールしたくない方にとって、このツールはYouTube Musicの音楽を簡単に取得できる良い選択です。
このオンライン ツールは、MP3、MP4、M4V、3GP、FLV、WebMなど、複数の動画および音声形式をサポートしています。また、動画のダウンロードにはさまざまな解像度オプションが提供されています。さらに、サイトには20を超える言語があり、異なる国や地域のユーザーが利用できます。
Y2Mateを使用してYouTube Musicから音楽を保存するには、以下のガイドに従ってください。
ステップ1:YouTube Musicにアクセスし、ダウンロードしたい音楽のURLをコピーします。
ステップ2:Y2Mateの公式サイトにアクセスして、音楽のURLを検索バーに貼り付けて、「Start」をクリックします。
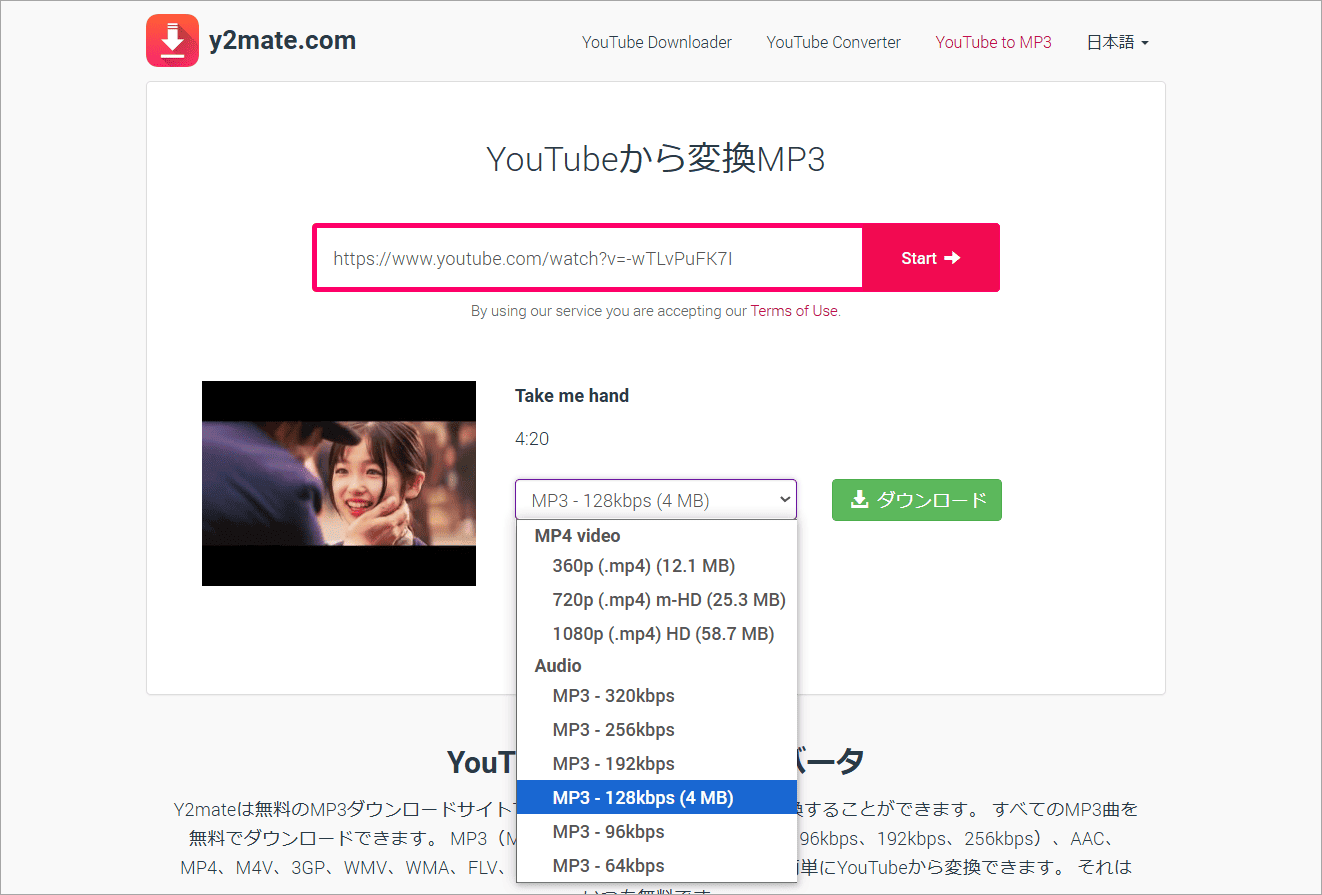
ステップ3:結果を示すドロップダウンメニューから ダウンロードしたいオーディオ項目を選択します。
ステップ4:緑の「ダウンロード」ボタンをクリックして処理を開始します。
上記の3つのツールのいずれかを使用して、必要なYouTube Music音楽をダウンロードしてください。
#3:ダウンロードした音楽ファイルを適切な形式に変換する
ダウンロードした音楽ファイルの形式がウォークマンに対応していない場合があります。その音楽をウォークマンで再生したい場合は、まず形式変換ソフトを使用して、デバイスがサポートする形式に変換する必要があります。MiniTool Video Converterは、ダウンロードした音楽ファイルを他のオーディオ形式に簡単に変換できる形式コンバーターとして使用できます。具体的な操作方法は次のとおりです。
無料ダウンロード
ステップ1:MiniTool Video Converterのメインインターフェースに入ったら、「ビデオコンバーター」機能に滞在します。
ステップ2:「ファイルを追加」 ボタンまたは画面真ん中の「ここにファイルを追加またはドラッグして、変換を開始します」領域をクリックして変換したい音楽をソフトウェアに書き込みます。
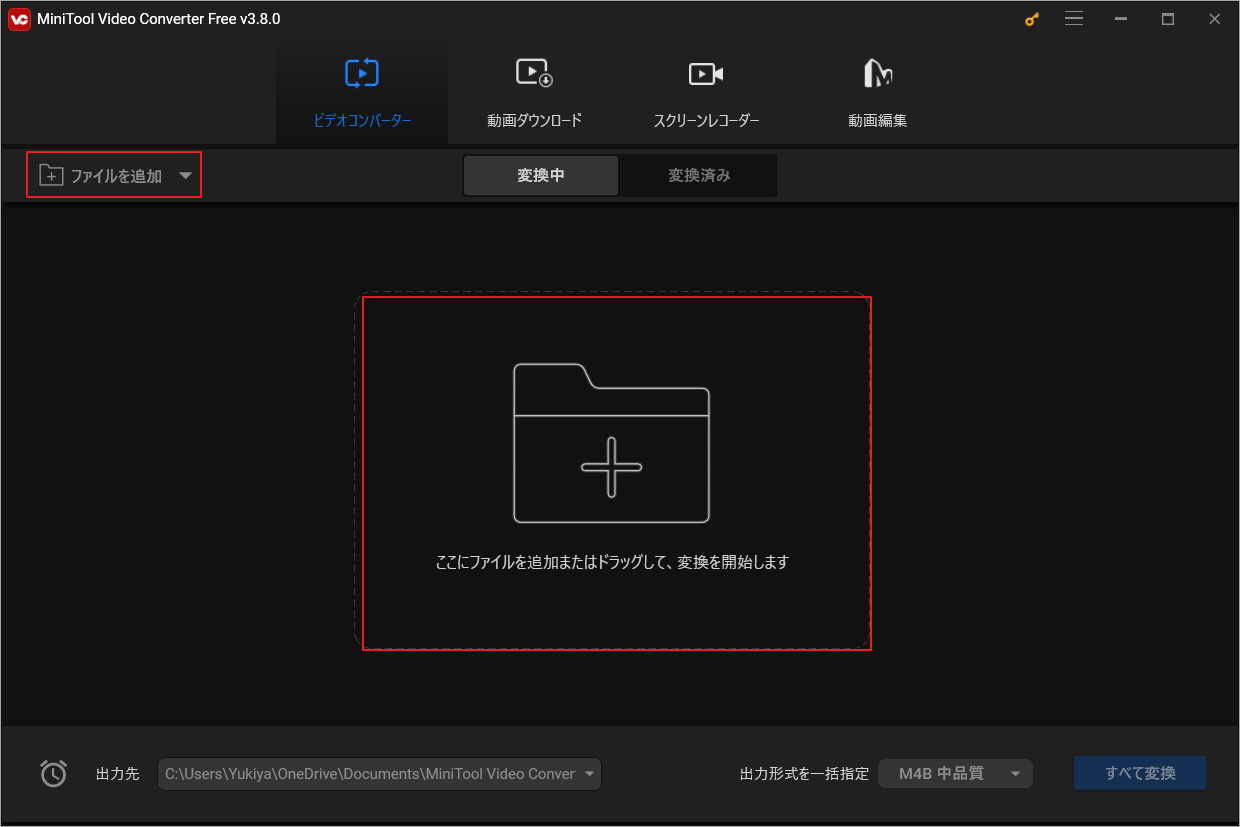
ステップ3:ファイルが変換バーに表示されたら、「ターゲット」セクションで出力設定アイコンをクリックします。
ステップ4:「音声」タブに切り替えて、ウォークマンと互換性のある形式を選択して、適切な解像度オプションを選びます。その後、必要に応じて選択したオプションの横にある「編集」アイコンをクリックして、エンコーダー、チャンネル、ビット レート、サンプル レートなどの他のパラメータを調整することもできます。
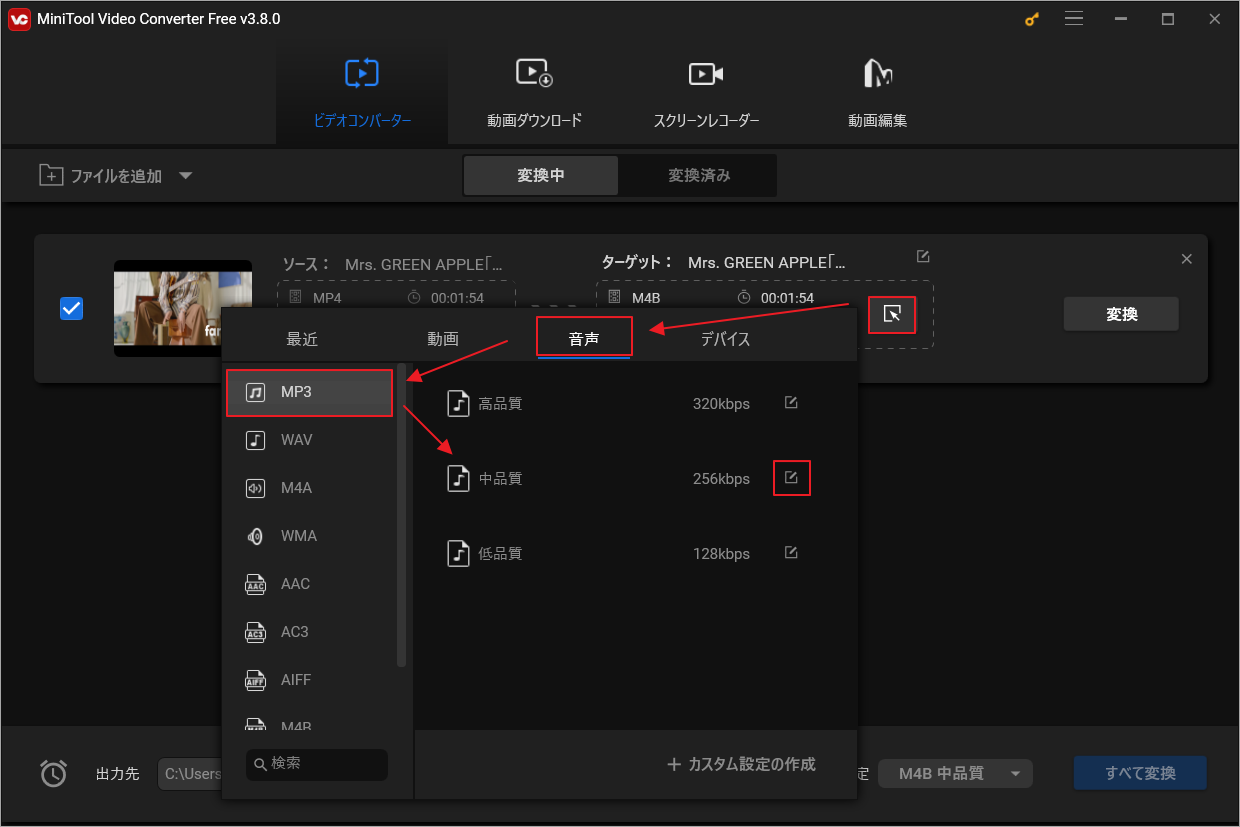
ステップ5:「変換」をクリックして処理を開始します。次に、「変換済み」タブに移動し、「フォルダーに表示」アイコンをクリックして、変換されたファイルを見つけます。
#4:ダウンロードした音楽をウォークマンに転送する
YouTube Musicの音楽を正しい形式でダウンロードしたら、ウォークマンに追加できます。手順は次のとおりです。
ステップ1:USBケーブルを使用して、ウォークマンをコンピュータに接続します。
ステップ2:エクスプローラー(Windows)またはFinder(Mac)を使用して、リムーバブル デバイスの一覧でウォークマンを見つけます。
ステップ3:ターゲット音楽ファイルを選択し、ウォークマンの音楽フォルダーにドラッグします。
ステップ4:転送が完了したら、ウォークマンを安全に取り出して、ファイルが破損していないことを確認します。Windowsでは、ウォークマン デバイスを右クリックし、「取り出し」を選択します。Macでは、Finderでウォークマンの横にある「取り出し」アイコンをクリックします。
これにより、お気に入りのYouTube Music音楽をオフラインで楽しむことができます。
YouTube Musicの音楽をウォークマンで楽しみたい?この記事では、これを実現するための詳しい手順を紹介しています。ここをクリックして確認しましょう。Twitterでシェア
結語
YouTube Musicの音楽をウォークマンで楽しむためには、まず音楽を合法的にダウンロードしてからPCに保存し、ウォークマンに転送するという手順が必要です。YouTube Musicのストリーミングサービスは便利ですが、オフラインで再生する場合は、適切な方法で音楽を保存し、ウォークマンに転送して聴くことができます。
YouTube Musicの音楽をダウンロードするには、MiniTool Video Converterを使用することをお勧めします。また、MiniTool Partition Wizardの使用中に何かご不明な点やご意見がございましたら、お気軽に[email protected]までご連絡ください。