Setting your Google profile picture as a GIF image can make your profile page more attractive. This MiniTool Video Converter article describes how to set a YouTube video as an animated Google profile picture using some useful desktop applications and online tools. Read on to learn how to convert a YouTube video to a Google GIF profile picture.
While most people still use static Google profile pictures, many marketers have already used animated Google profiles to develop email marketing strategies. There is not much difference between static profiles and animated profiles, but using animated avatars can achieve unexpected results. This article will give you a detailed introduction on how to set a YouTube video as an animated Google profile picture.
What Is an Animated Google Profile Picture/Google GIF Profile Picture
GIF (Graphics Interchange Formats) is a lossless image file format that supports animation and static images. GIFs are more attractive than static images, so many people use GIFs as social media avatars to promote their products.
By using the GIF format as your Google profile picture, you can get an animated Google profile picture. This unique profile picture can not only make your personal homepage look more interesting, but it can also help you get more attention invisibly.
How to Set a YouTube Video as an Animated Google Profile Picture
Do you want to use a clip from a YouTube video as your Google account profile picture? In fact, it is very simple to set a YouTube video as an animated Google profile picture. Just convert the YouTube video to GIF and upload it as your Google profile picture. The process can be divided into:
- Download the YouTube video: Use a desktop YouTube downloader or an online YouTube download site to save a YouTube video to your PC.
- Convert a YouTube video clip to GIF: Convert YouTube videos to GIF using online tools.
- Upload a GIF file as your Google profile picture: Upload the GIF file converted from the YouTube video to Google as your profile picture.
Part 1. Download YouTube Videos
There are two ways to download YouTube videos. One way is to subscribe to YouTube Premium. If YouTube Premium is available in your location, you can use the YouTube Premium membership service to download YouTube videos on your PC or mobile device.
YouTube offers a 1-month trial for users who haven’t subscribed to YouTube Premium, so you can get YouTube Premium for free for 1-month.
Another way to download YouTube videos is to use third-party tools. Some desktop downloaders and online download sites can download YouTube videos by receiving YouTube video links. This method requires no payment and the download process is very easy and fast.
Here is a desktop YouTube downloader and an online video download site we recommend.
Option 1. Download YouTube Videos with MiniTool Video Converter
MiniTool Video Converter is a Windows-based YouTube video link downloader. Its simple interface allows even first-time users to quickly understand how to download videos.
MiniTool Video Converter supports downloading YouTube videos by getting the link of the YouTube video. You can also search for the video you want to download directly in the built-in browser and then download it.
In addition to downloading YouTube videos, MiniTool Video Converter also has powerful video conversion functions. It supports more than 1,000 audio and video formats, which can meet the needs of converting almost all audio and video formats. In addition, MiniTool Video Converter can also support the recording of your computer screen.
Let’s learn how to use MiniTool Video Converter to download your favorite YouTube videos:
Step 1. Download and install MiniTool Video Converter on your computer by clicking the button below.
MiniTool Video ConverterClick to Download100%Clean & Safe
Step 2. Launch MiniTool Video Converter and then switch to the Video Download tab.
Step 3. Enter keywords in the built-in browser’s search box and click the search button next to it.
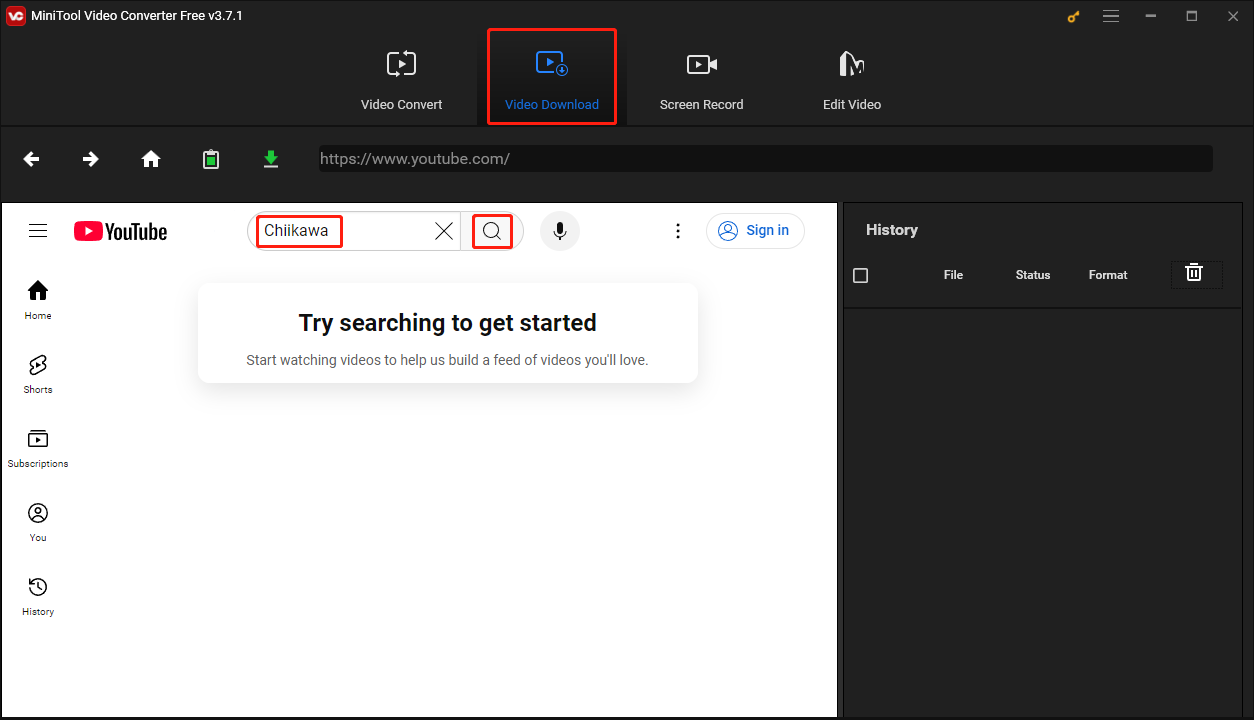
Step 4. Select the video you want to download on the search results page and then go to the video’s playback page.
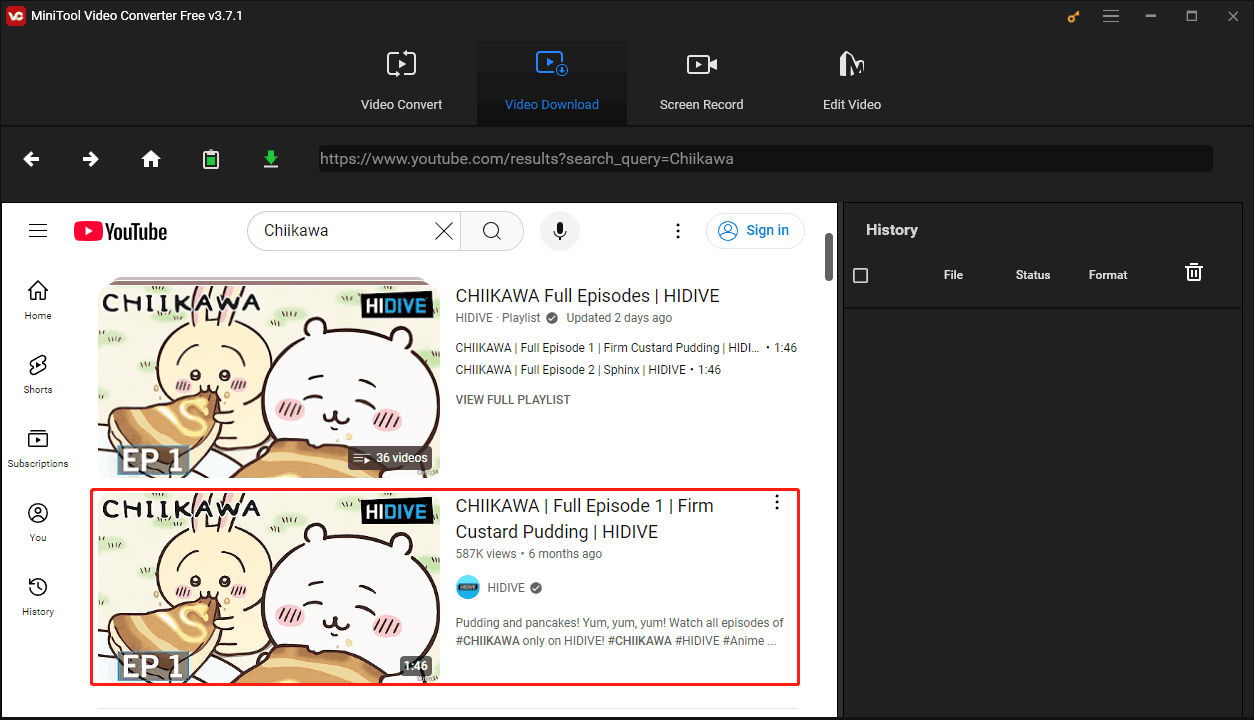
Step 5. Once you enter the playback page of a YouTube video, the address bar above the built-in browser will display the URL of the video. Next, click the green Download button next to the address bar.
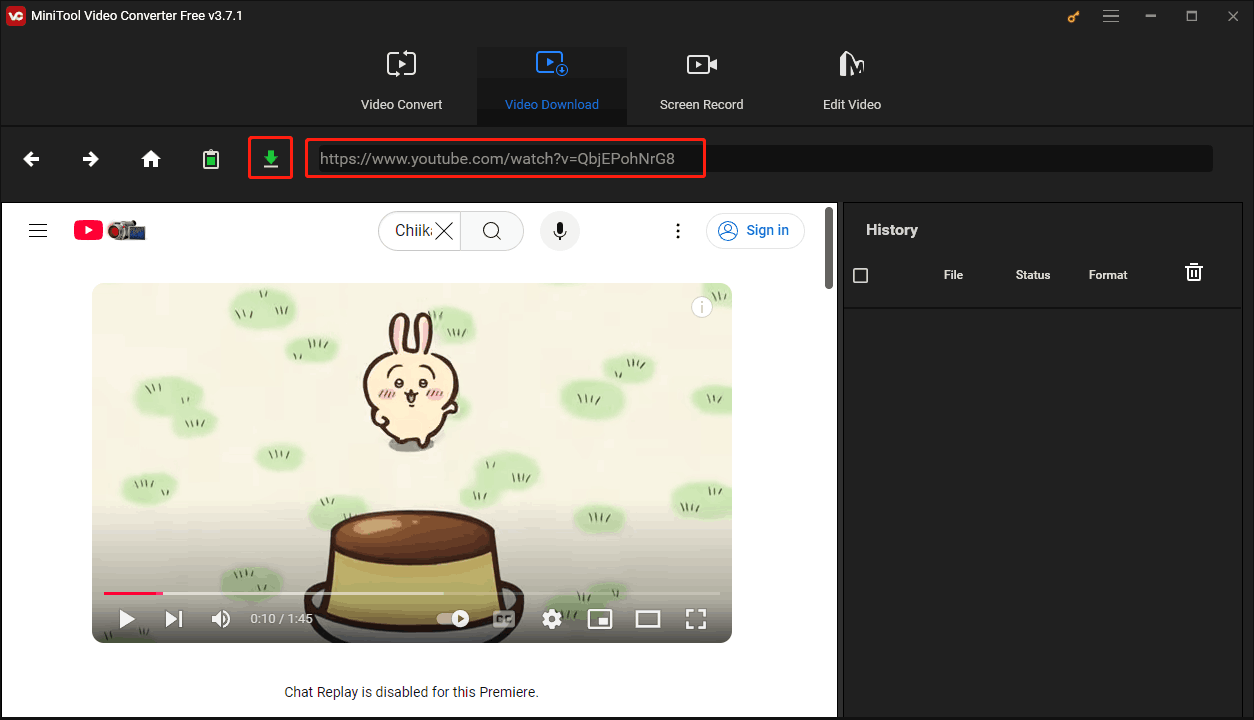
Step 6. In the pop-up window, select whether you want to download the YouTube video in MP4 or WebM. Then click the DOWNLOAD button to start downloading the YouTube video.
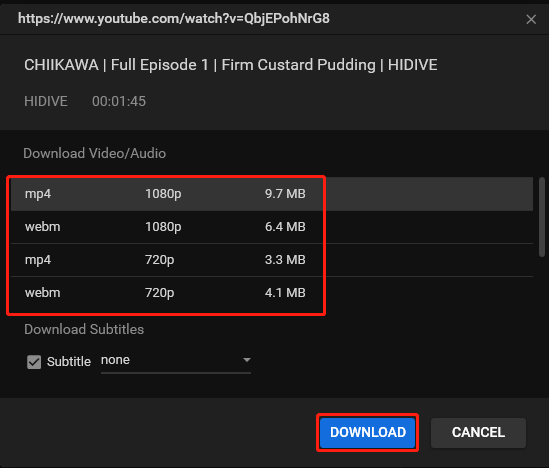
Step 7. When the Status column displays √Done, the video download is complete. Then click Navigate to file to see the save location of the video and click Play to preview this video.
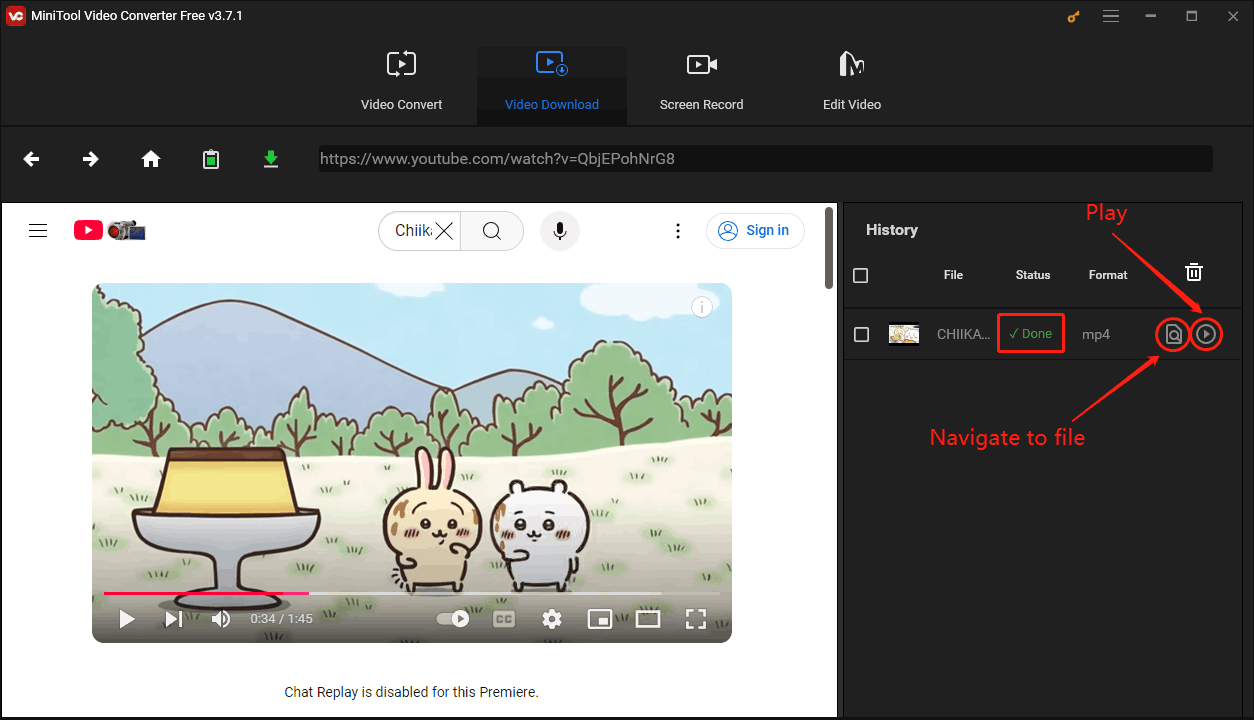
Option 2. Download YouTube Videos with Online Video Downloader
If you don’t want to download a desktop application to your PC, you can use the Online Video Downloader to download YouTube videos. It is a free video download tool for downloading YouTube videos. It also supports downloading content from TikTok, Instagram, Facebook, Twitter and Vimeo.
Online Video Downloader is completely free and you can download YouTube videos without watermarks. If you need to download the thumbnails of a YouTube video, Online Video Downloader can also provide you with thumbnails in different resolutions for you to download.
Here are steps to download YouTube videos using Online Video Downloader:
Step 1. Go to the website of Online Video Downloader.
Step 2. Copy the link of a YouTube video, paste it into the address bar, and click the Download button.
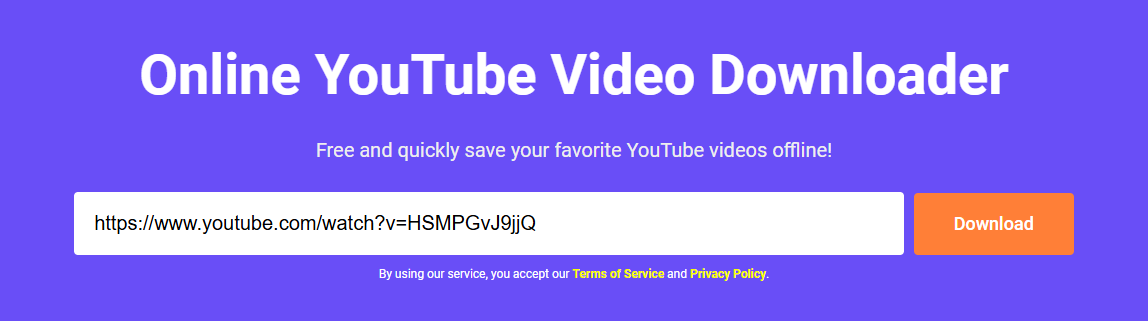
Step 3. In the Video tab, select the MP4 format, and then click the Download button.
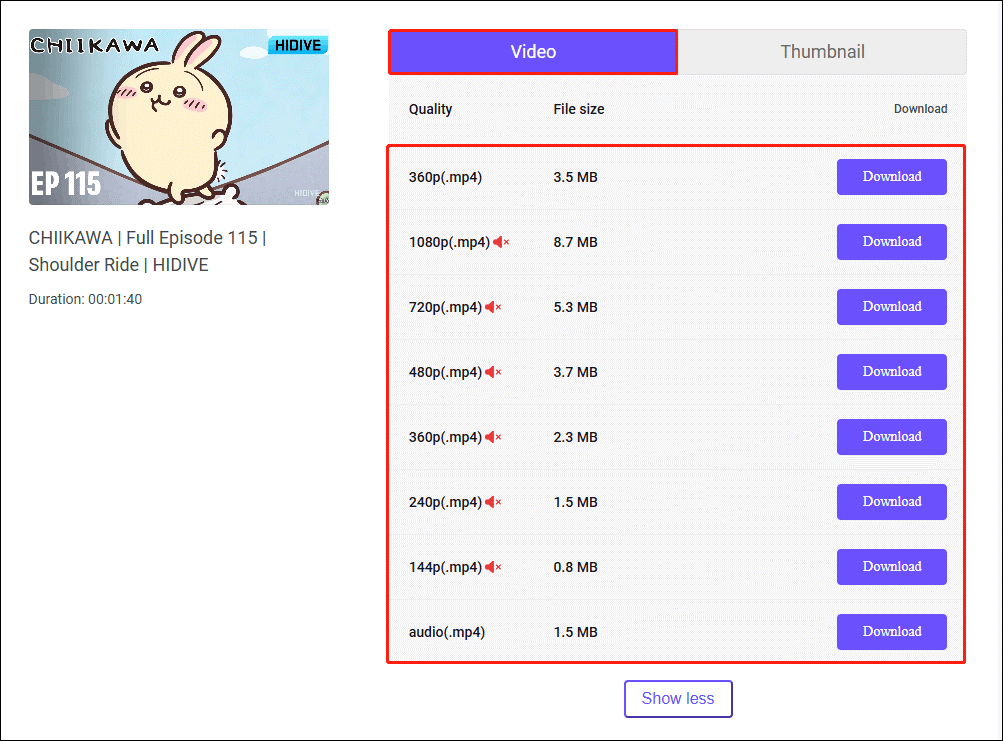
Part 2. Convert YouTube Video to GIF with Online Tools
The easiest and fastest way to convert video to GIF is to use an online conversion website. Many websites support conversions between different formats. Here are two online conversion tools we recommend for converting video to GIF.
Option 1. Free Convert
Free Convert is a multi-function online conversion tool. It can convert file formats, compress files, trim videos, and more. Free Convert supports converting videos or images to GIFs and converting GIFs to MP4 or APNG format.
Now, follow the steps to convert YouTube videos to GIFs:
Step 1. Access to freeconvert.com.
Step 2. Choose Tools and select Video to GIF under GIF Converters.
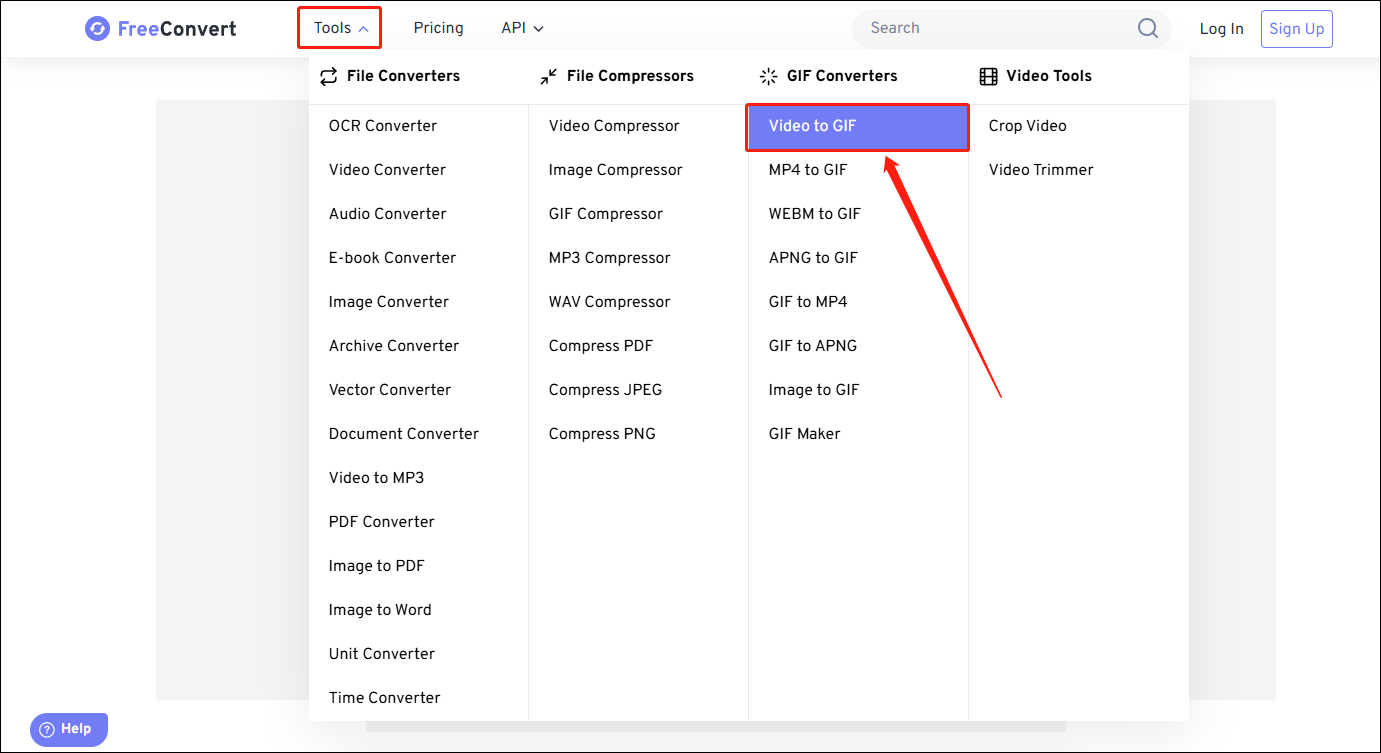
Step 3. Expand the Choose Files option and select From Device to import the video you just downloaded.
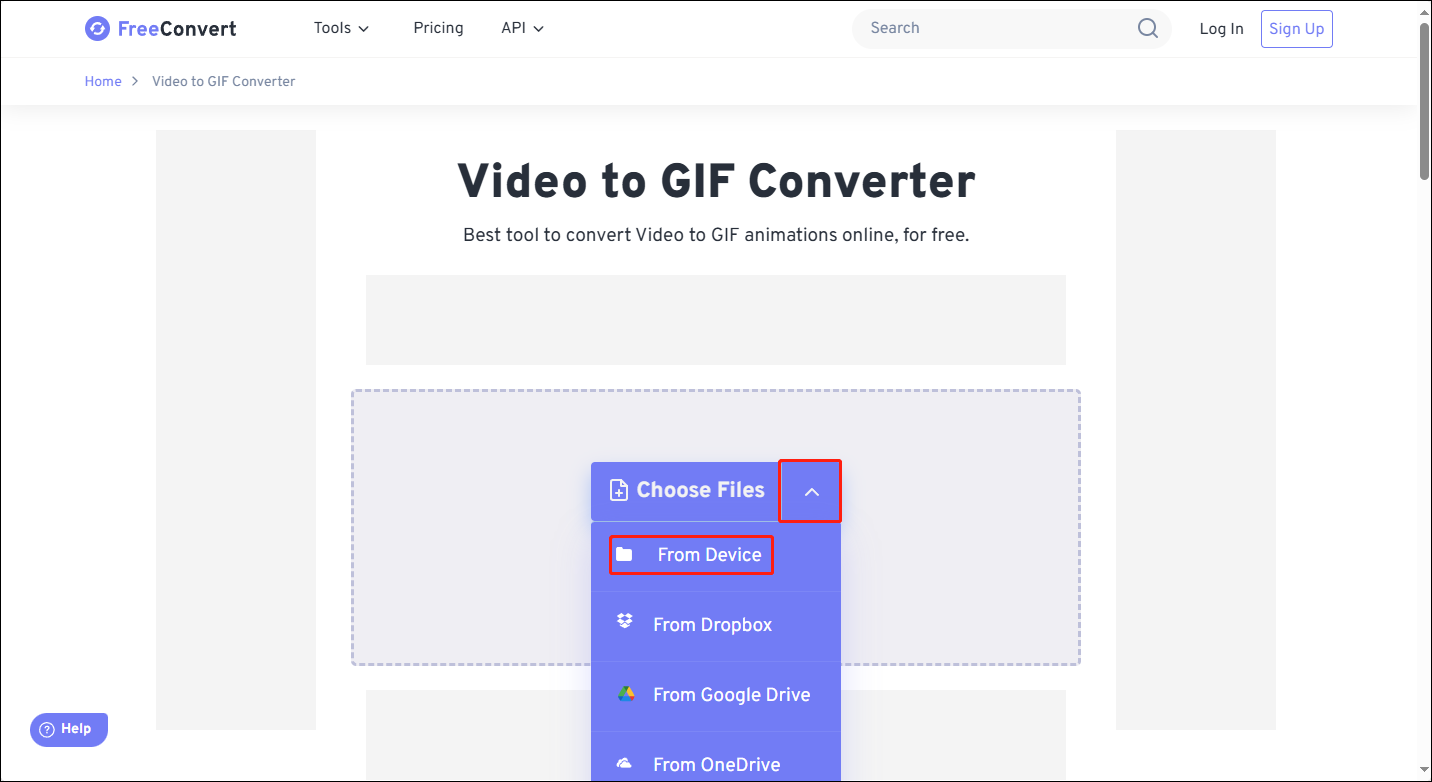
Step 4. Next, you will go to a new page. You can set the start time and end time of the video and select the FPS and Width of the GIF you want to generate. Then click Convert to GIF to generate a GIF.
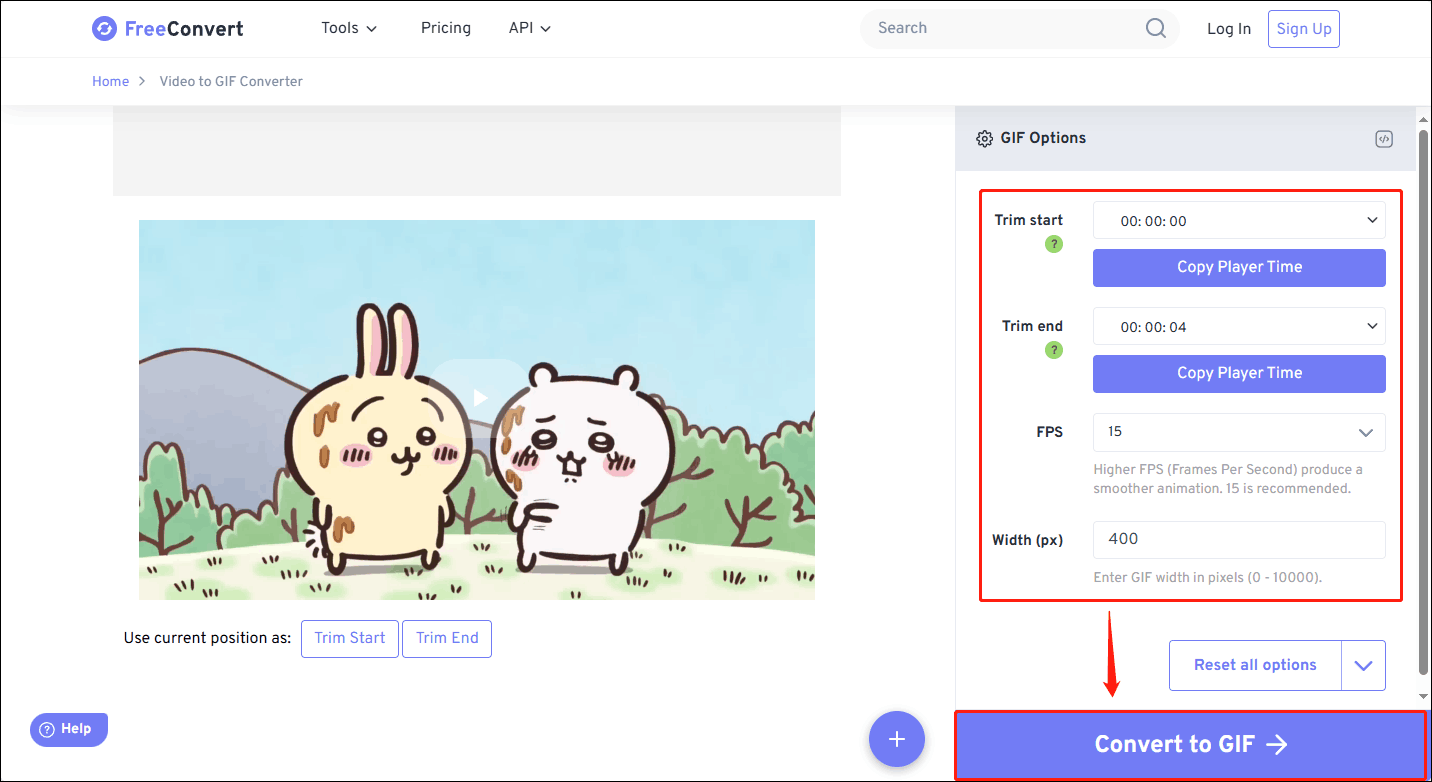
Step 5. On the new page, click the Download button to save the GIF.
Option 2. Biteable
Biteable is an easy-to-use online design tool that allows you to easily create content that helps you communicate your message to your audience. This website integrates multiple functions such as converting video to GIF, converting GIF to MP4, extracting audio from video, etc.
Now, use Biteable to convert YouTube video to GIF with these steps:
Step 1. Go to biteable.com.
Step 2. Choose the Features tab and choose Convert Video to GIF under Tools.
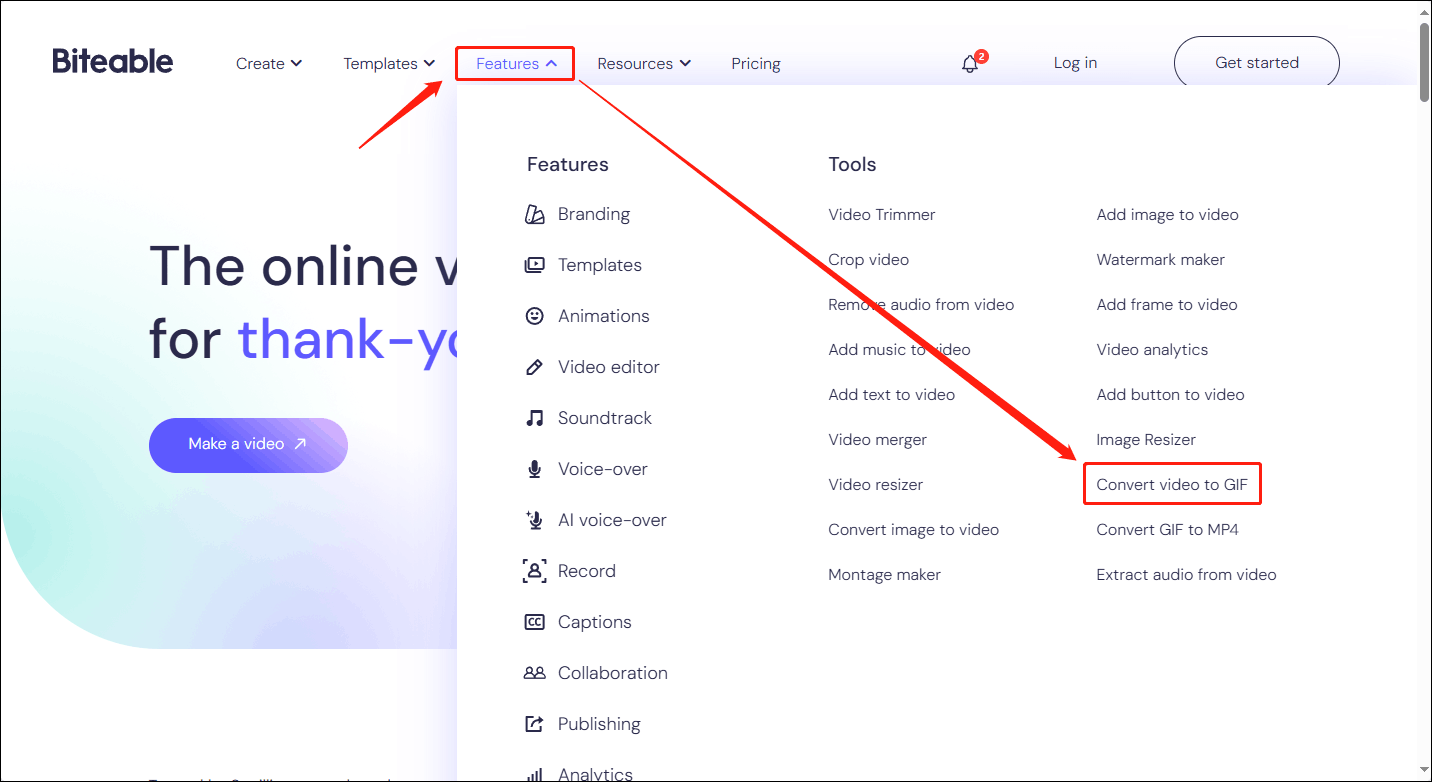
Step 3. Click the Upload video option to import the downloaded YouTube video.
Step 4. In the right panel, you can customize the Frame Rate and Ratio, set the start time and end time under the Trim section, and click Create GIF to convert a YouTube video to GIF.
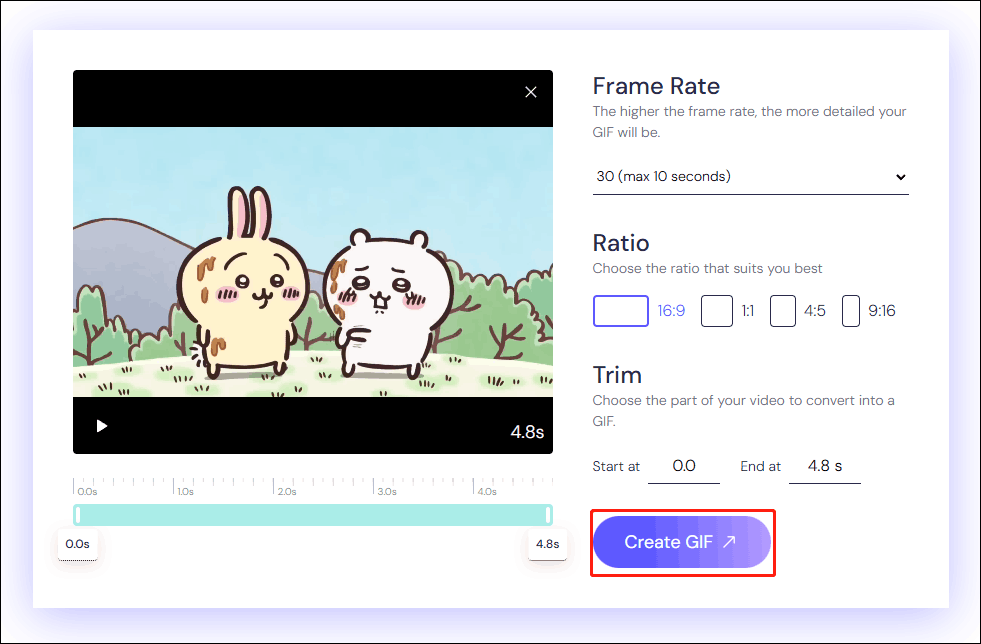
More articles about converting YouTube to other formats:
Part 3. Set a GIF as a Profile Picture on Google
Now, you can upload the GIF to Google and make an animated profile picture. Here are 2 ways to set a GIF as a profile picture on Google.
Option 1. Via Gmail
You can set a profile picture for your Google account by signing in to the Gmail website. Here are detailed steps on how to set a YouTube video as your animated Google profile picture through Gmail:
Step 1. Go to mail.google.com and sign in to your Google account.
Step 2. Click the Settings icon at the top right corner of the window.
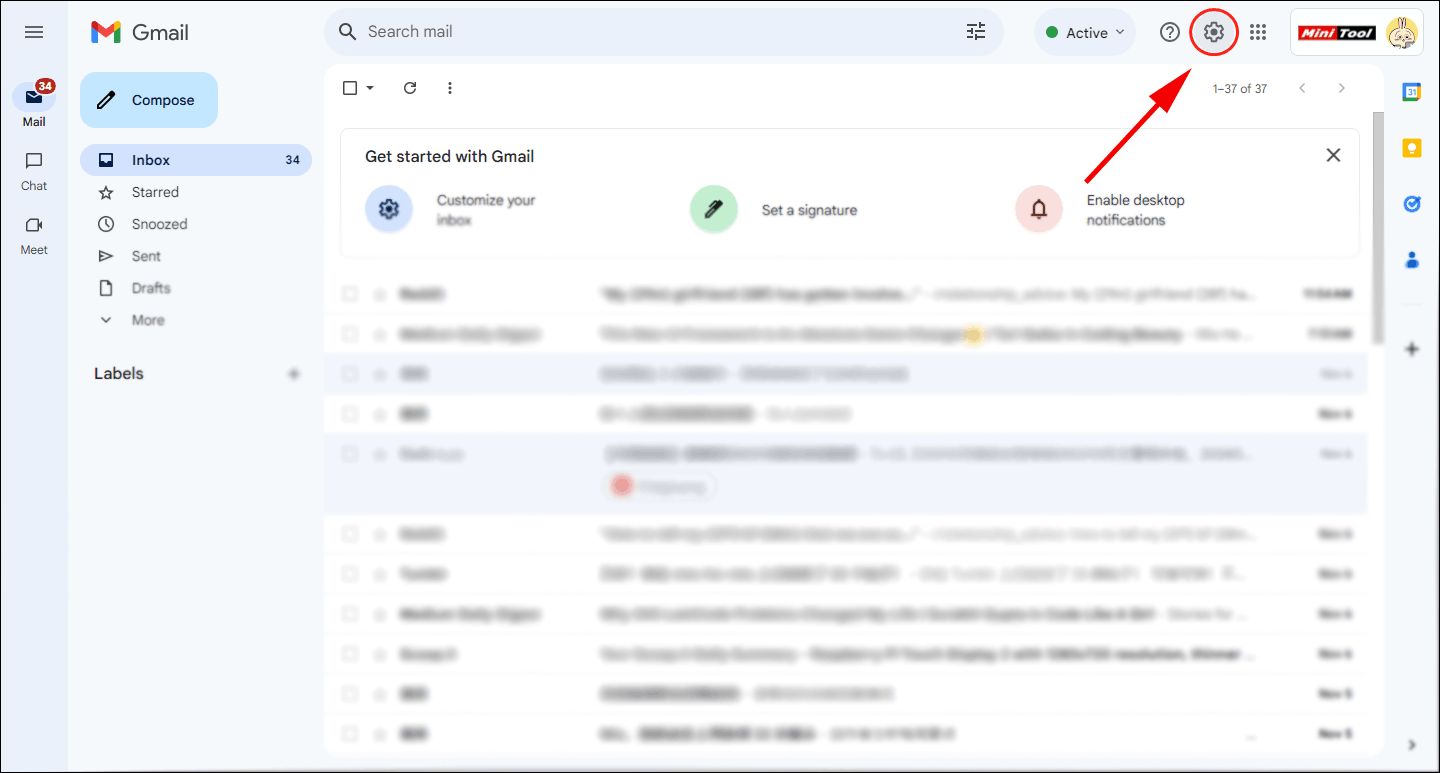
Step 3. Choose the See all settings icon in the drop-down menu.
Step 4. Select General from the top tabs and click About me in the My picture section.
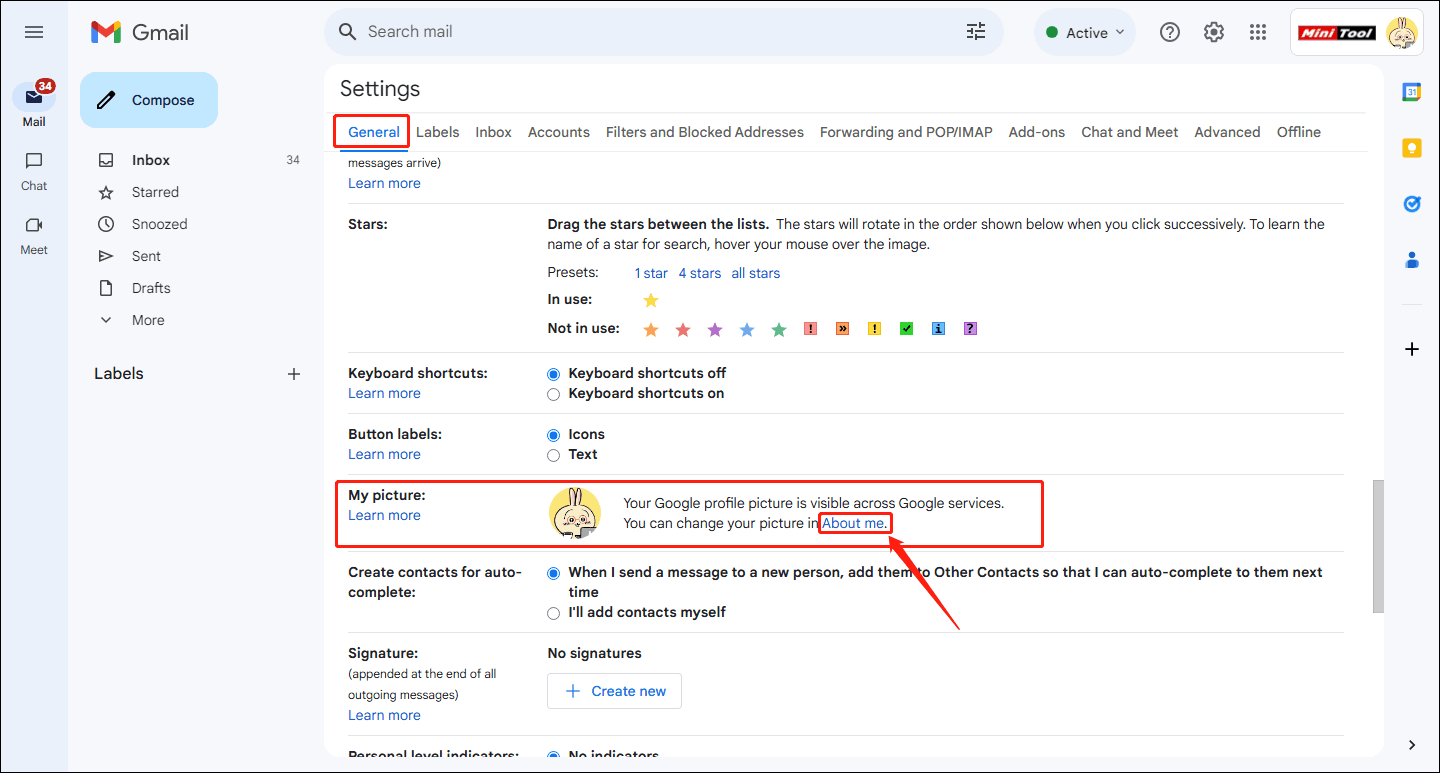
Step 5. On the About me page, click your profile picture.
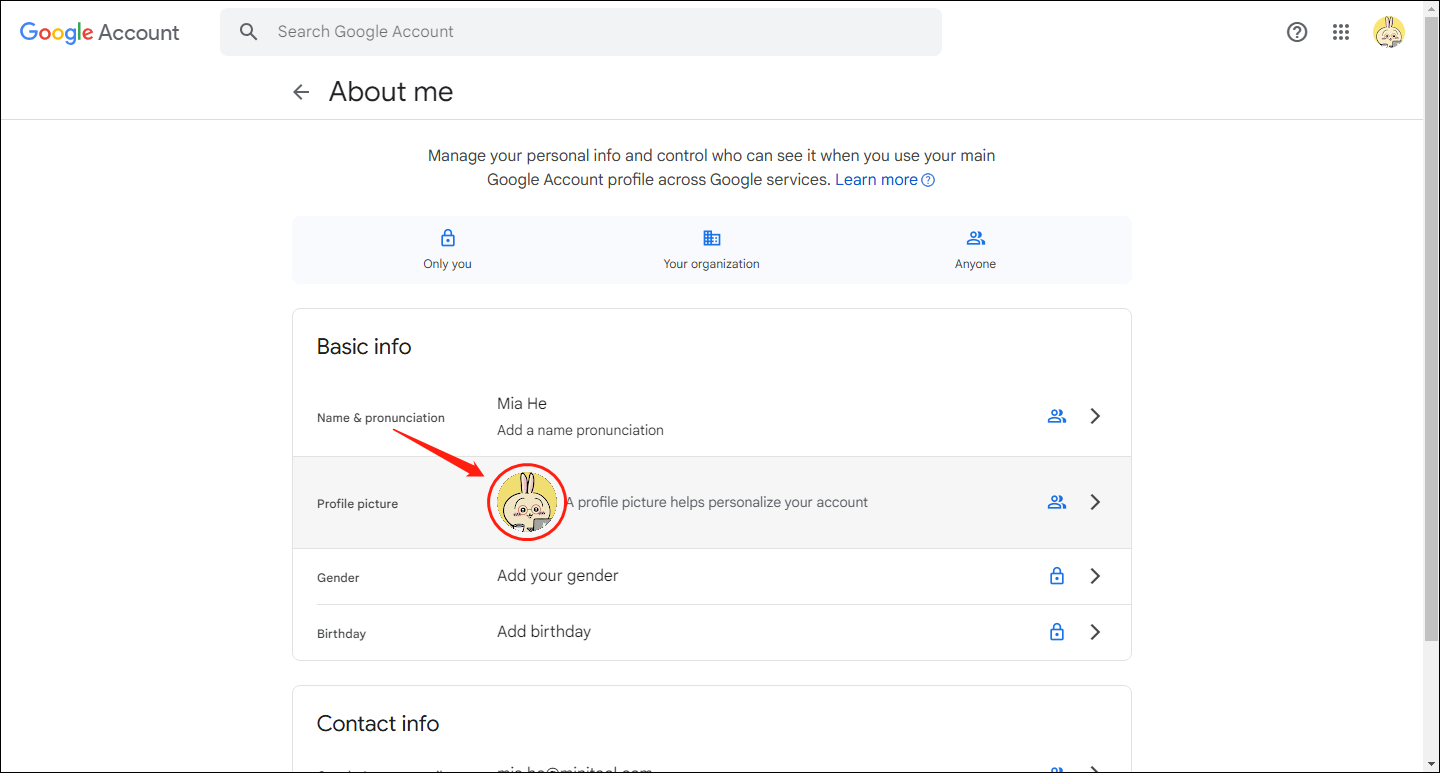
Step 6. Choose the Change button to change your profile picture.
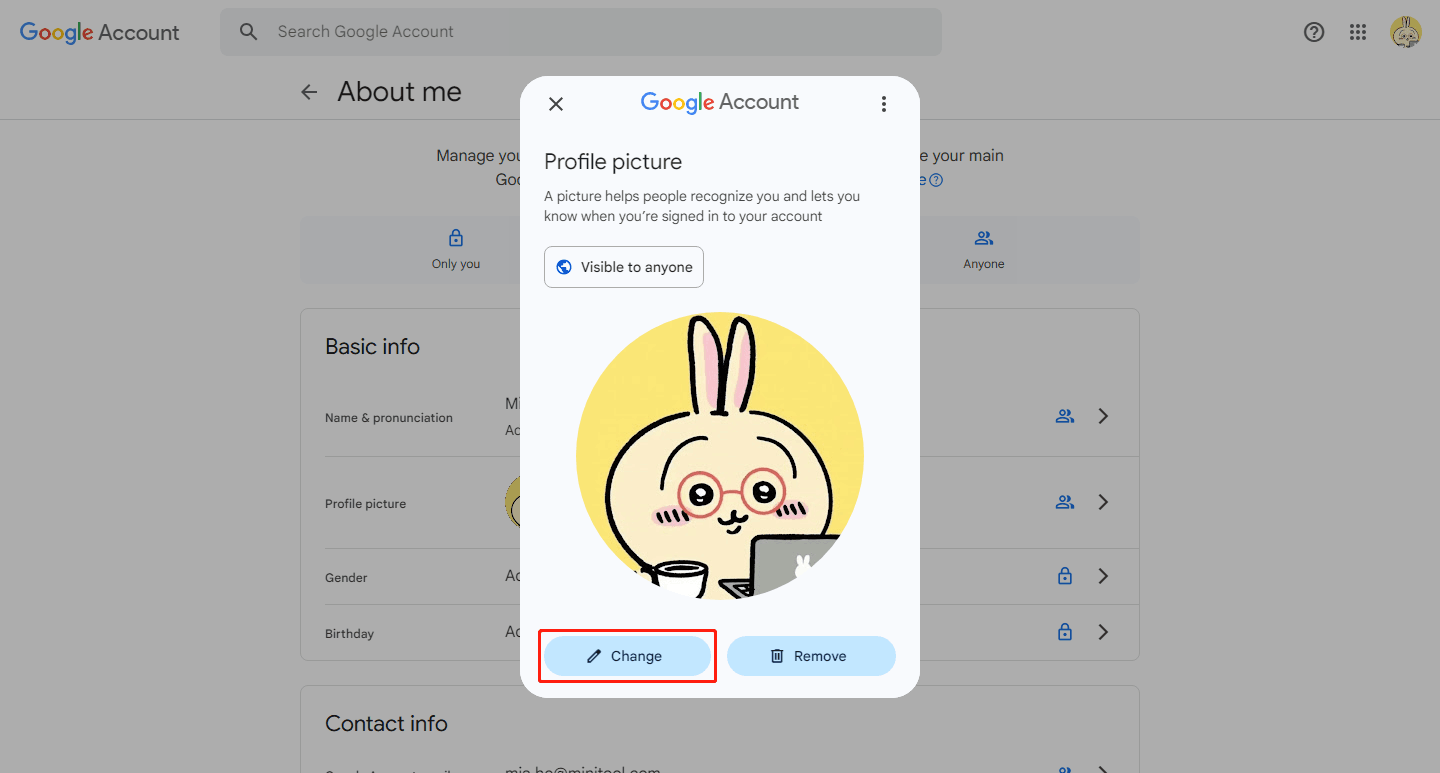
Step 7. Then click the From computer tab and select Upload from computer to import the GIF file.
Step 8. After uploading the GIF file, you can crop or rotate the GIF image, then click Next to set the GIF as your Google profile picture.
Step 9. Click Visible to anyone to set the visibility of your profile picture and choose the Save as profile picture option to set the GIF as your Google profile picture.
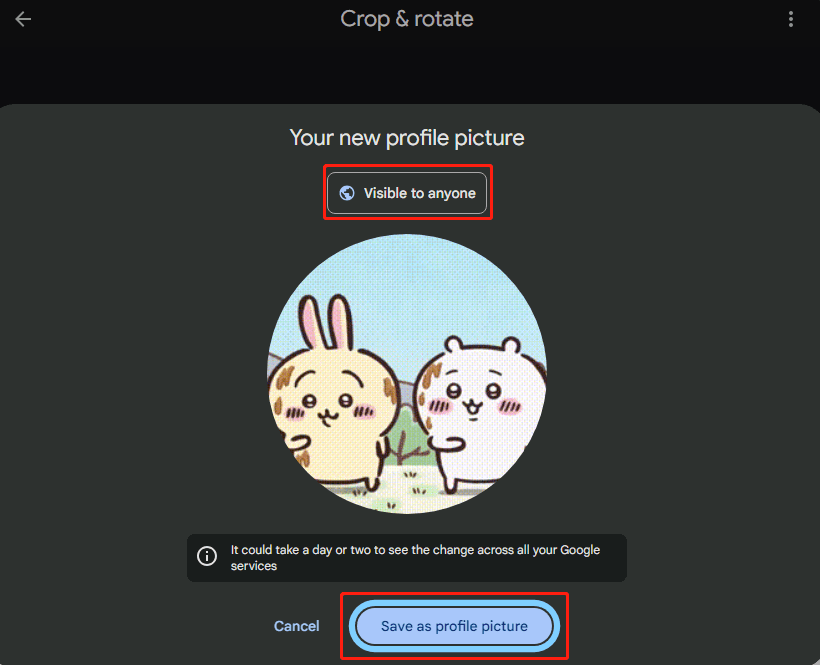
Option 2. Via Google Account
If you’re using the Chrome browser, you can set up a Google profile picture more easily. Here’s how:
Step 1. Open the Chrome on your computer. If you haven’t logged in to your Google account yet, click the Profile icon in the top-right corner of the window, and choose Sign in to Chrome at the drop-down menu.
Step 2. After logging in, click your profile picture in the upper right corner of the Chrome window. Then choose Manage your Google Account.
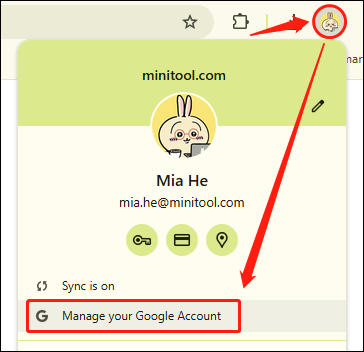
Step 3. Upon you go to Google Account, click your profile picture in the top-right corner of this page, and then click the edit icon next to your profile picture.
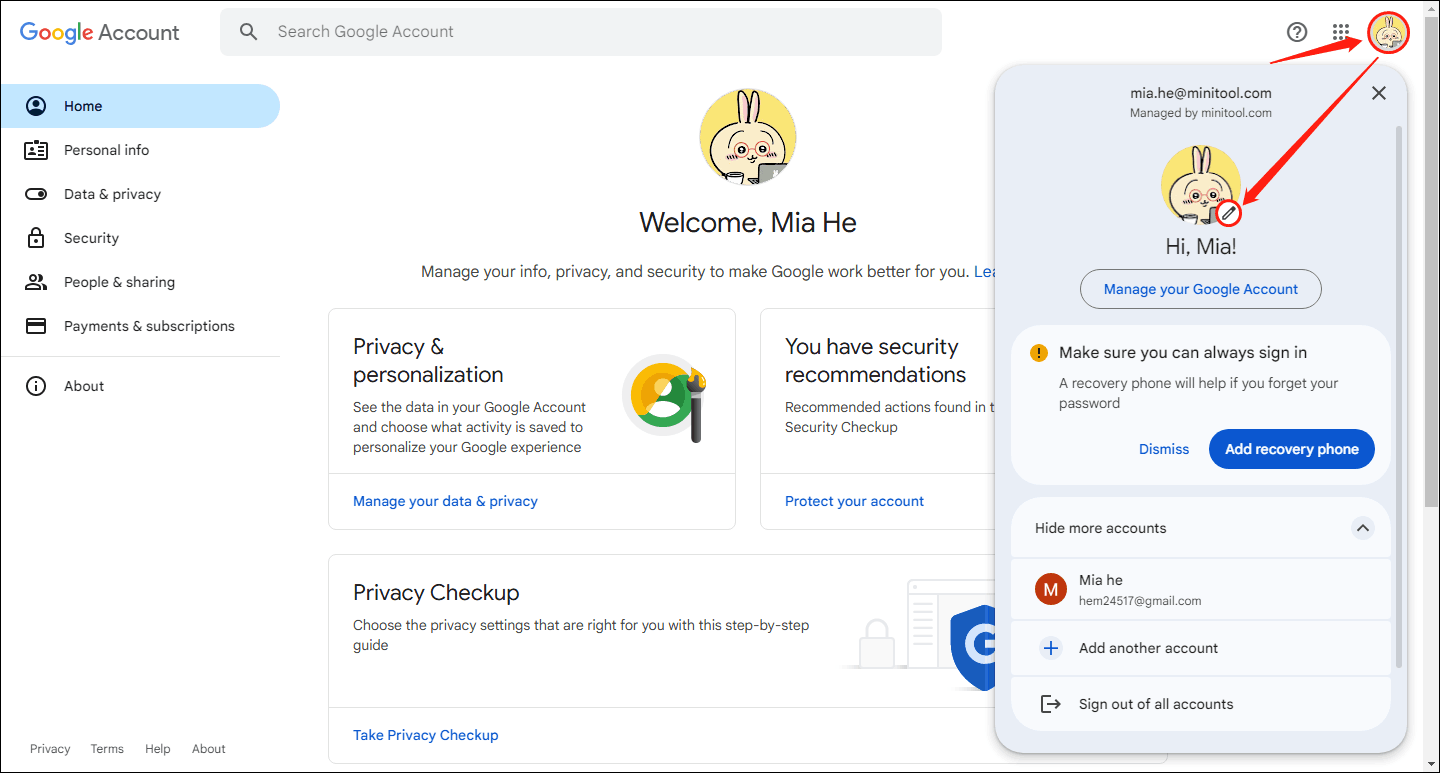
Step 4. Then choose the Change option in the pop-up Profile picture window.
Step 5. Click the Frome computer tab and then select Upload from computer to upload your GIF file.
Step 6. In the Crop&rotate window, crop or rotate the GIF picture, and click Next.
Step 7. Click Visible to anyone to set the visibility of your profile picture and choose the Save as profile picture option to set the GIF as your Google profile picture.
Now, you have converted a YouTube video to a Google GIF profile picture.
Conclusion
This article divides setting a YouTube video as an animated Google profile picture into three parts: downloading a YouTube video, converting a YouTube video clip to a GIF file, and uploading a GIF as a Google profile picture.
YouTube videos can be downloaded using MiniTool Video Converter or Online Video Downloader. Free Convert and Biteable are both online conversion sites, and you can convert YouTube videos to GIF format by choosing one of them. Finally, this article gives you two methods for setting your Google profile picture.
If you have any questions about using MiniTool Video Converter, don’t hesitate to get in touch with us via [email protected].


