Now, YouTube can clip videos on the website or mobile app. If you want to share a specific part of a video with your family or friends, you can use YouTube’s clip feature. Check the step-by-step instructions in this post on how to clip a YouTube video and share the clips.
How to clip a YouTube video? How to share a YouTube clip? This post lists 3 ways to get YouTube clips. In addition to using the official clipping function on the YouTube website and YouTube app, this article also introduces other tools that can help you clip YouTube videos and get YouTube clips with higher quality.
Part 1: Clip a YouTube Video on YouTube and Share the Clips
Clip YouTube Videos via Browser
If you are browsing YouTube videos on the web, you can clip a video directly on the page where the video is located.
Here are instructions on how to clip a YouTube video and share it from a browser:
Step 1: Sign in to your YouTube account and select a video you want to clip.
Step 2: Click the kebab icon under the video. Then choose the Clip option.
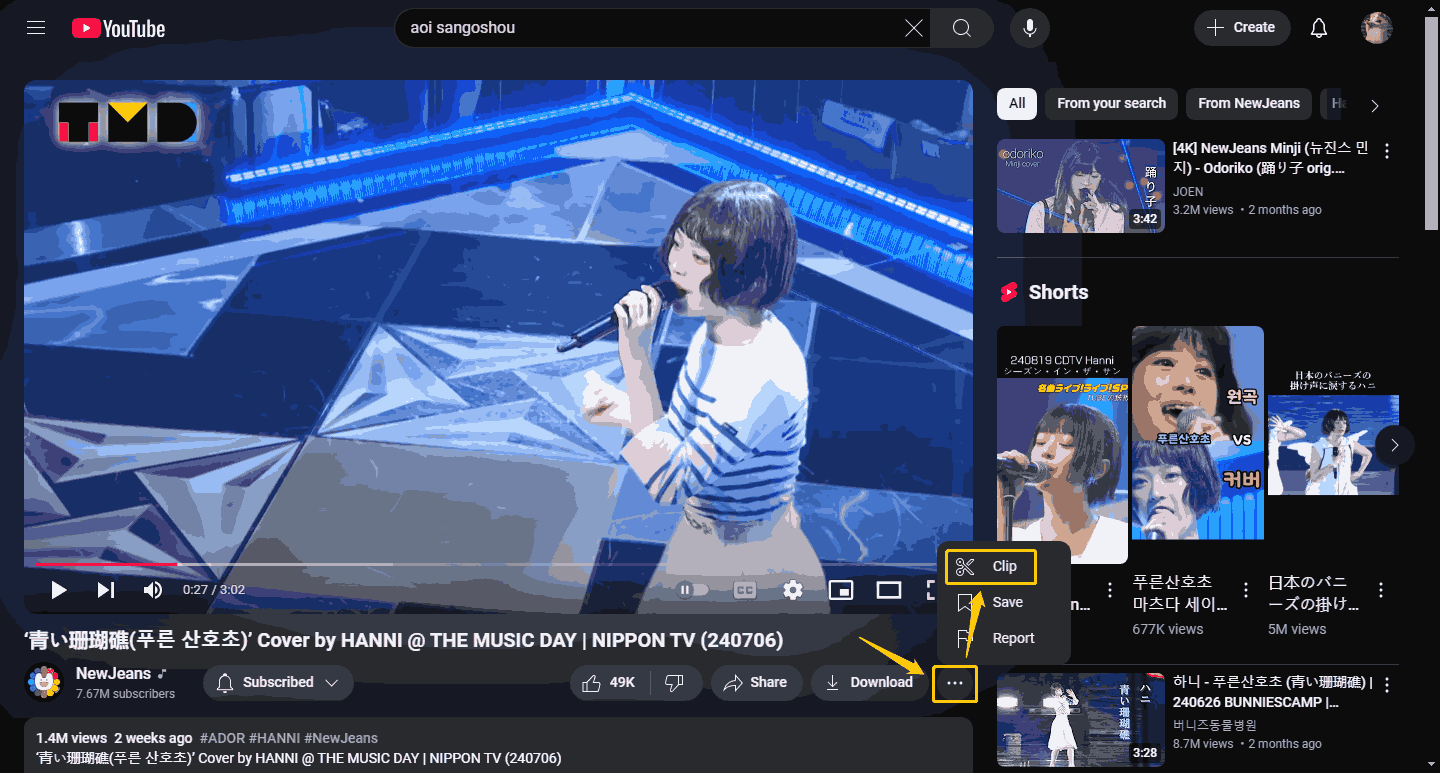
Step 3: Now, you can clip a specific part of this video on the right window.
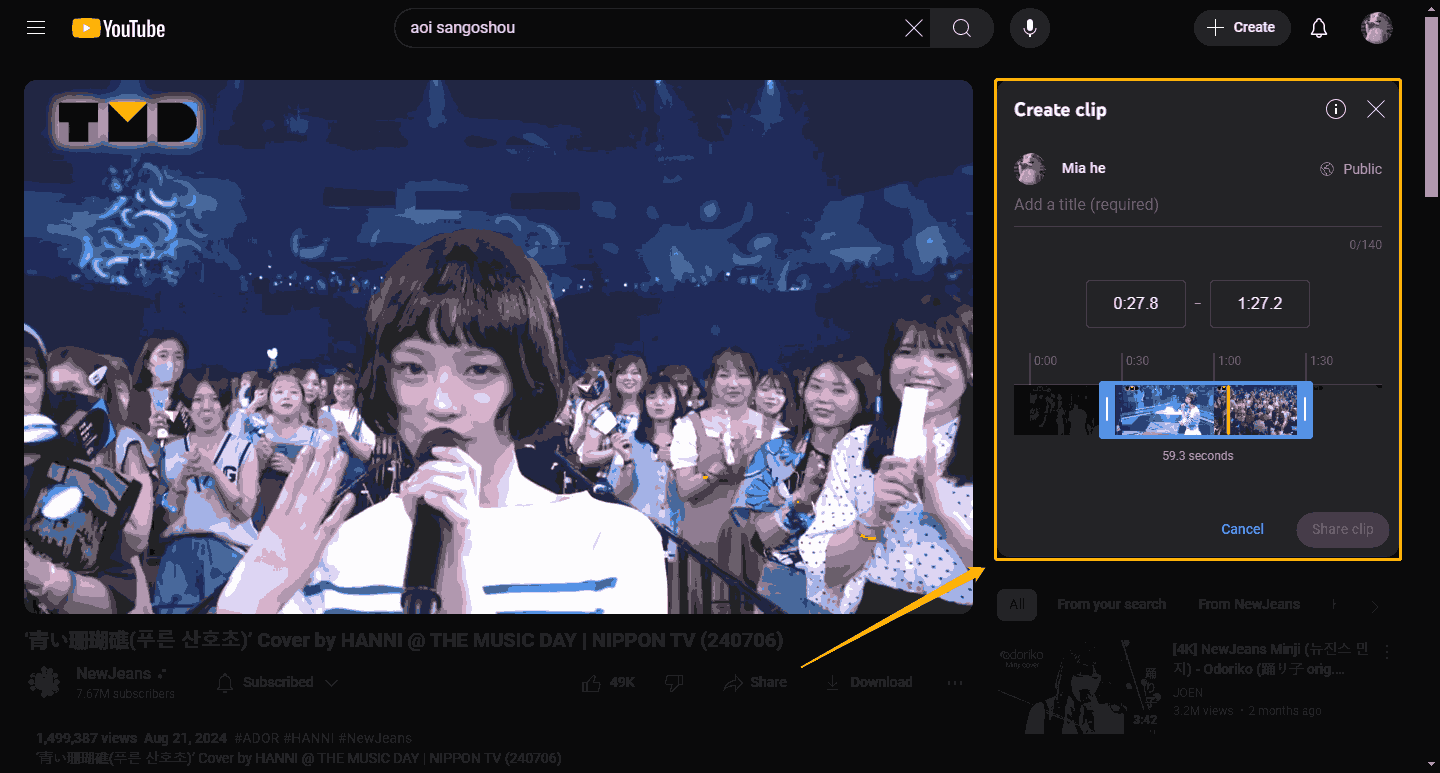
Step 4: Start to create a clip.
- Type the title of this clip.
- You can enter the start time and end time of the video to clip a specific part.
- You can also drag the slider to select a portion of the video to clip.
- Click the Share clip button.
MiniTool Video ConverterClick to Download100%Clean & Safe
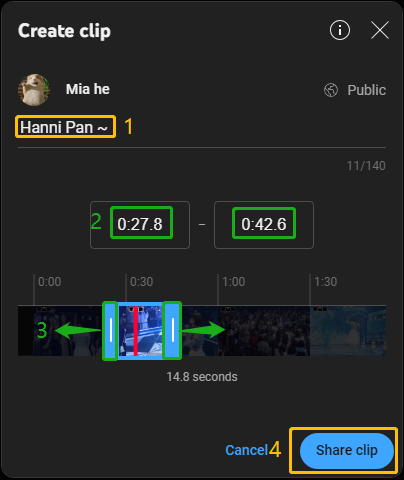
Step 5: Now, YouTube will automatically generate a link to the clip. You can share a YouTube clip with others immediately. Just click the Copy button and send the link to your friends.
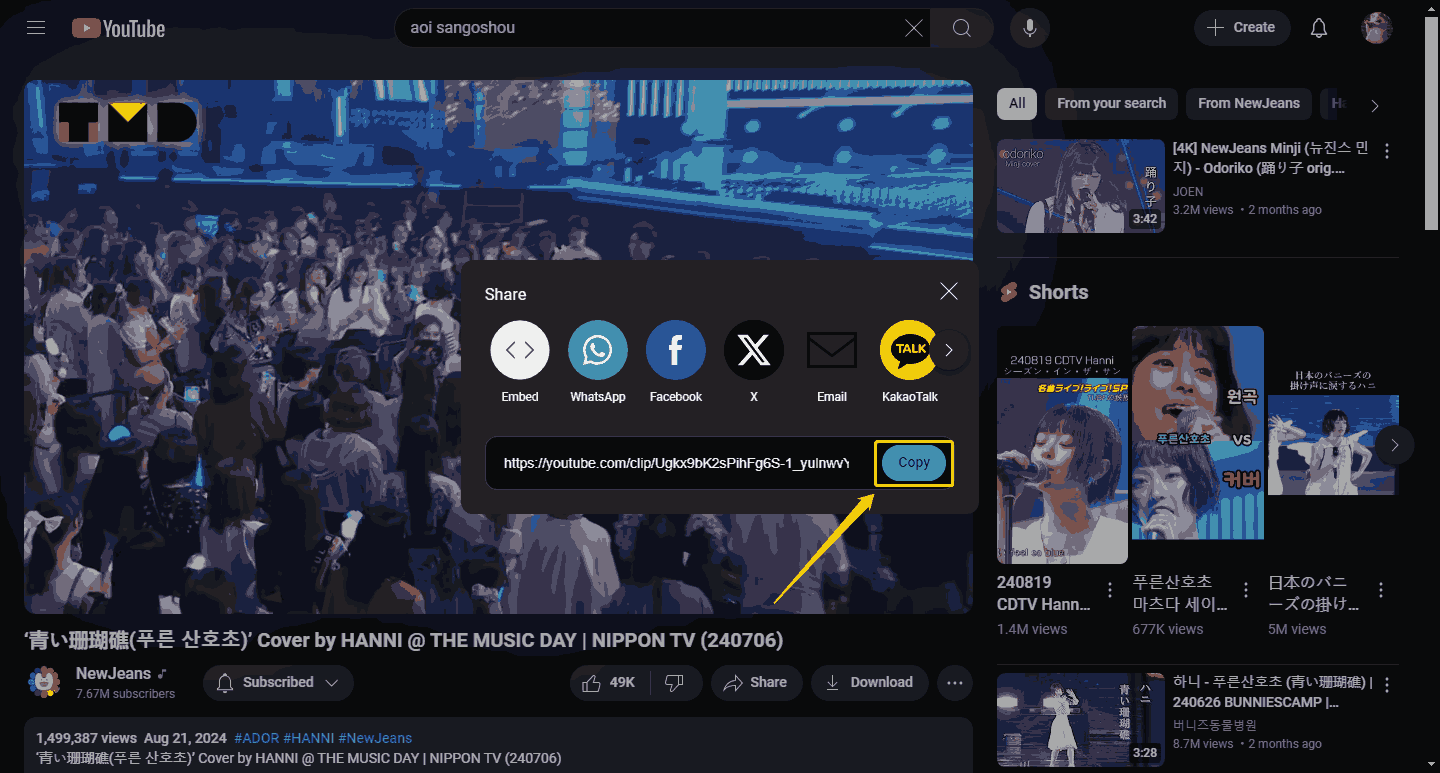
Now, you can share the link of this YouTube clip via browser.
Clip YouTube Videos via YouTube App
Here is also a guide on how to clip a YouTube video on the YouTube app. Please follow the steps below:
Step 1: Sign in to your account on your YouTube app and find a video you want to clip.
Step 2: Select the Clip option under the video.
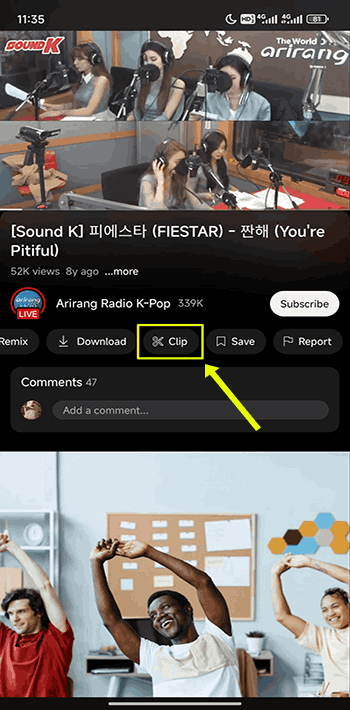
Step 3: Write a title for the clip. Drag the slider to select the clip you want, then click the Share clip button to save this clip and create a link from it. Now, you can share a YouTube clip by forwarding the link.
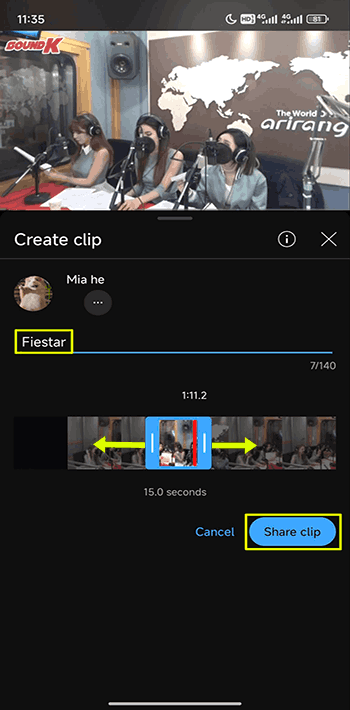
Read more YouTube tips:
Part 2: Where Can I Find My Clips
YouTube has a dedicated option for saving your clips. You can find the generated clips on the YouTube website and in the YouTube app.
Find clips on the YouTube webpage:
Step 1: Go to the YouTube website and sign in to your account. Then select the Your clips at the sidebar.
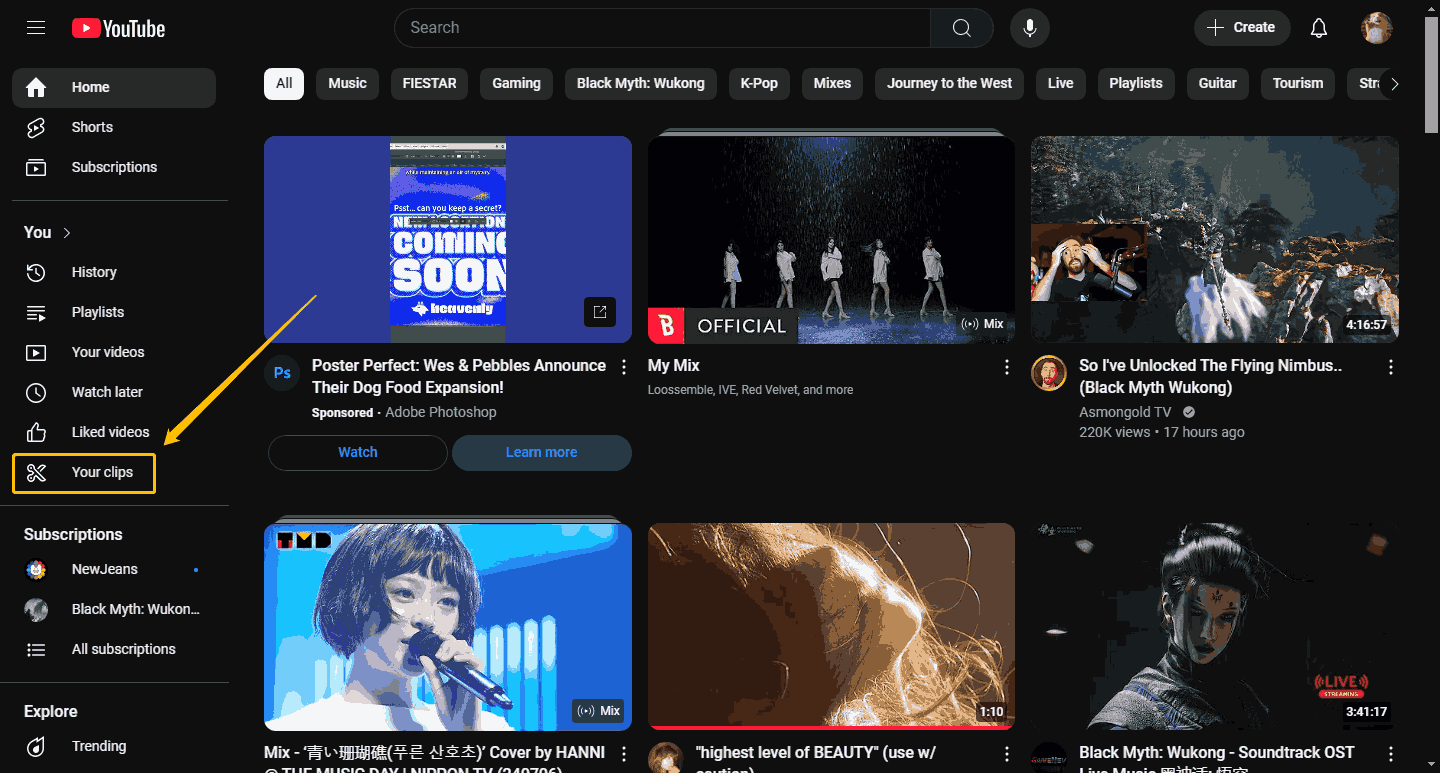
Step 2: Here you can find all your clips.
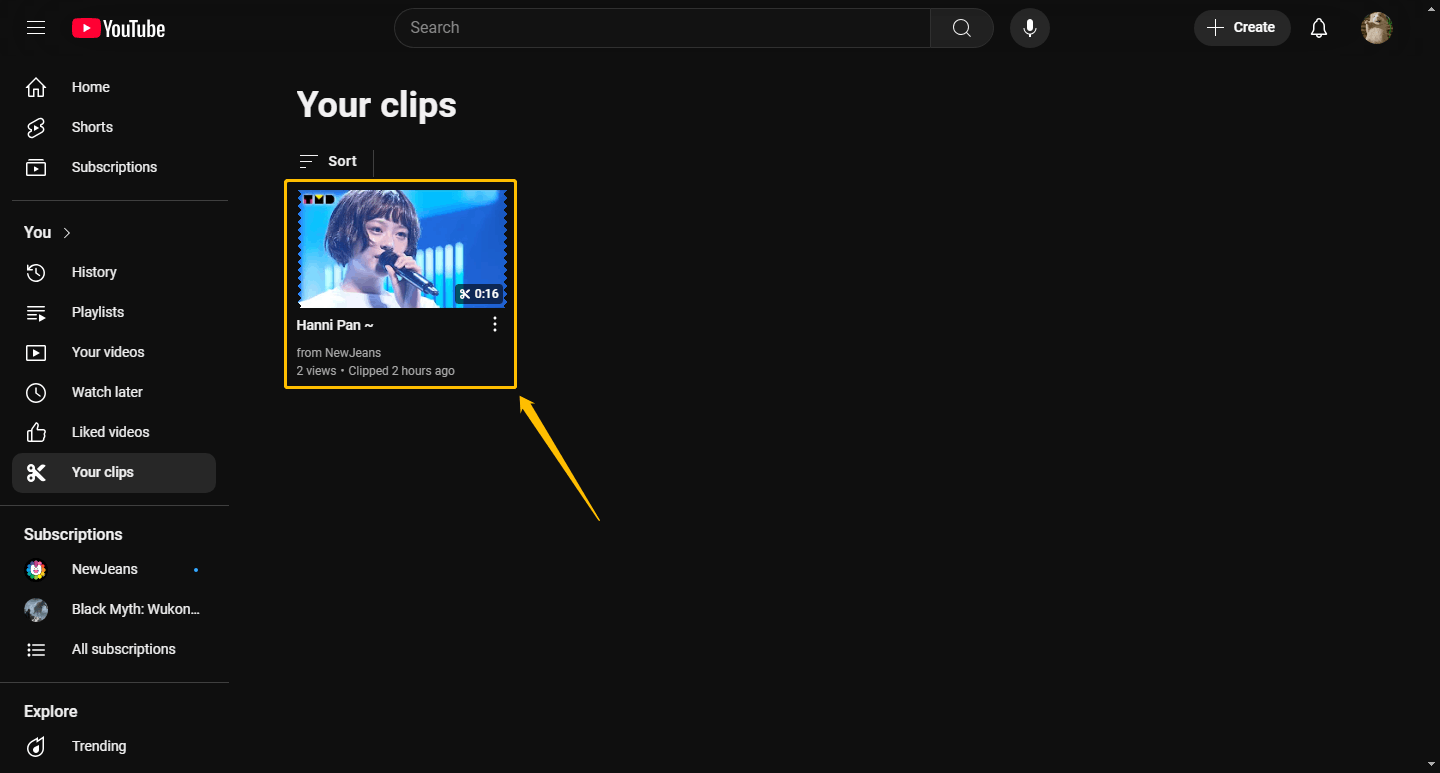
Step 3: Click the kebab icon and select the Share option to share a clip from a YouTube video with others. If you want to delete the clip, click the Delete clip option.
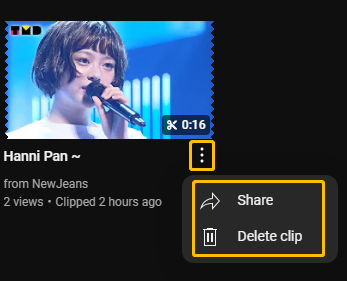
You can also find clips on your YouTube app:
Step 1: Open the YouTube app and click the You tab at the bottom right of the interface. Then tap Your clips.
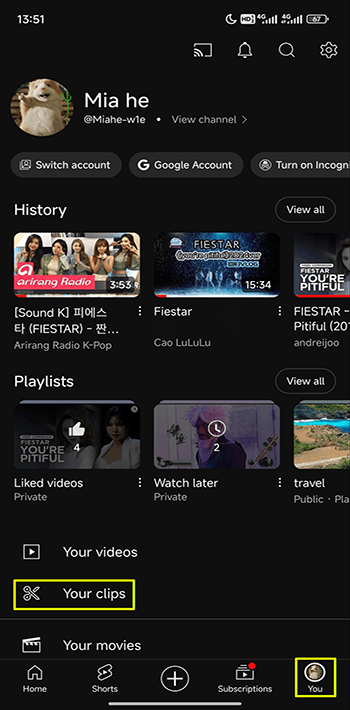
Step 2: Here you can find all the clips.
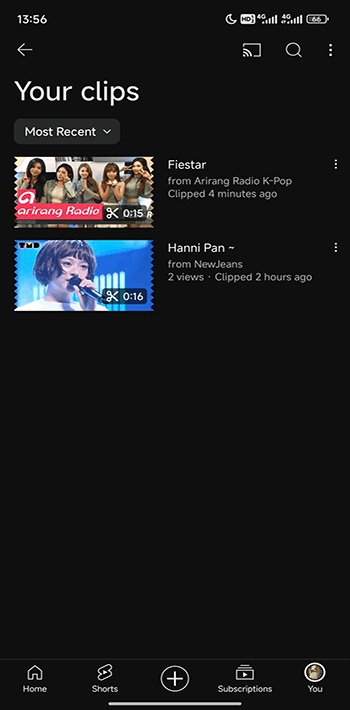
Step 3: Click the kabab icon next to the clip. Then, you can share a clip from a YouTube video by tapping the Share option or delete the clips permanently by clicking the Delete clip option.
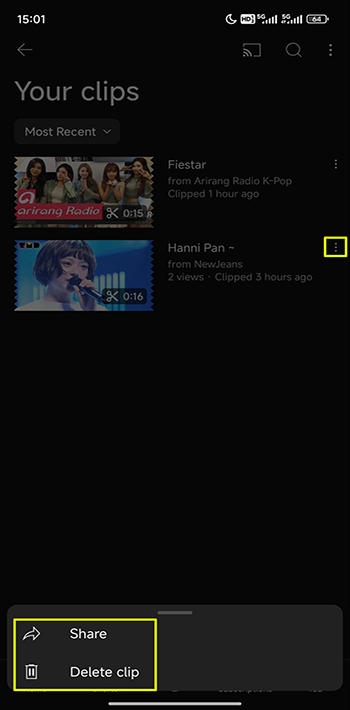
Part 3: Other Ways to Take a Clip from a YouTube Video
In addition to using YouTube’s clip function, you can also use some desktop tools or online tools to download and clip YouTube videos. Continue to read!
1. Take a Clip with MiniTool Video Converter
Option 1. Download a YouTube Video and Take a Clip from It
MiniTool Video Converter is a 3-in-1 desktop converter. It mainly focuses on converting files between two video formats, audio formats, or video and audio formats. Its supported formats are more than 1,000.
MiniTool Video Converter can directly convert formats to compatible formats for other video platforms such as YouTube, Facebook, and Instagram. It also supports users to set specific target frame rates, bitrates, resolutions, and so on.
MiniTool Video Converter also supports downloading YouTube videos, playlists, and music. You just need to paste a YouTube video URL into the address box and it will analyze the video. You can download YouTube videos in MP4, WebM, MP3, or WAV formats.
You can use MiniTool Video Converter to download YouTube videos and clip these videos. Then share them with your friends and families. Check the steps below:
Step 1: Download and install MiniTool Video Converter by clicking the button below.
MiniTool Video ConverterClick to Download100%Clean & Safe
Step 2. Choose the Video Download tab. Paste the URL of the video you want to download in the address bar and then click the Download icon.
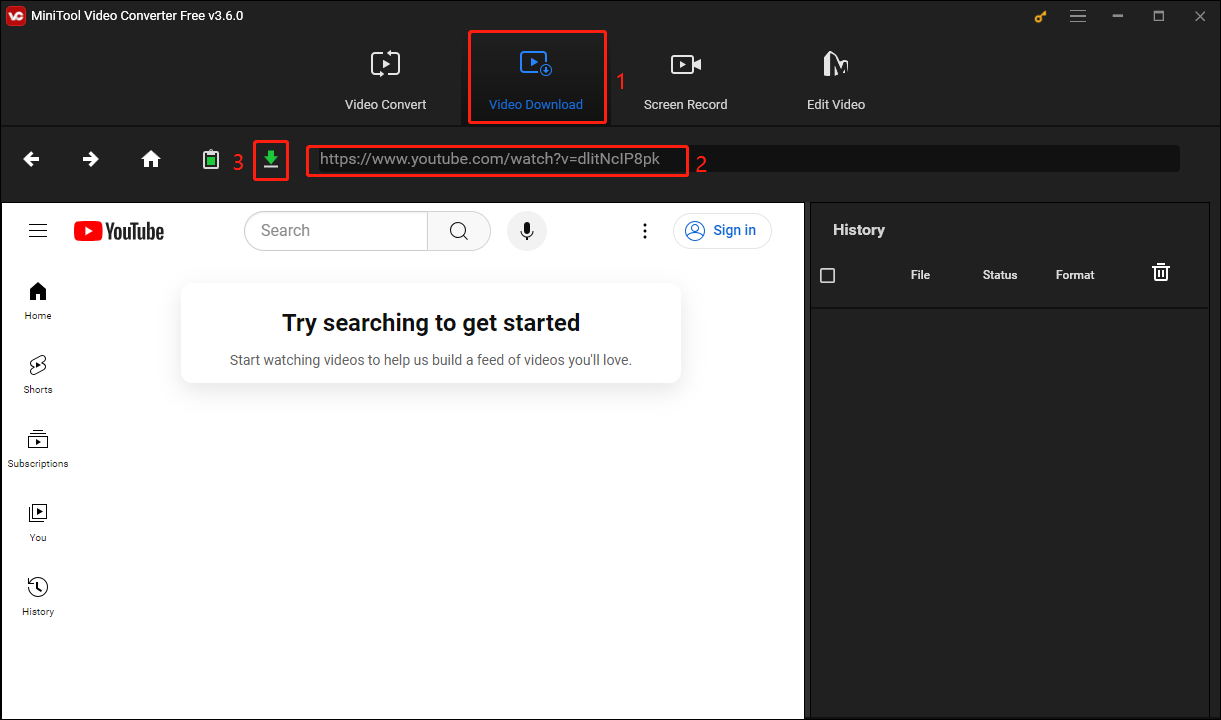
Step 3. Choose an output format you want and then click the DOWNLOAD button.
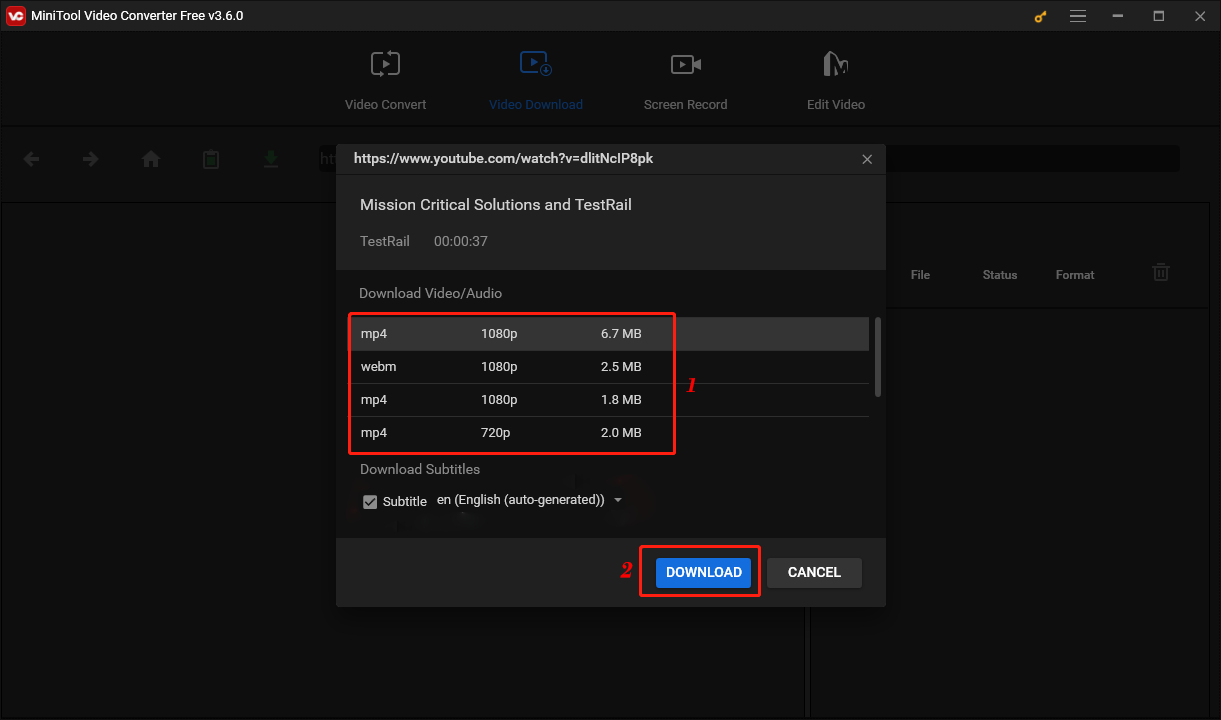
Step 4. Once the video is downloaded, you can find it in the History column. You can click the Navigate to file icon to access the folder where the video is saved. Also, you can click Play to preview the downloaded video.
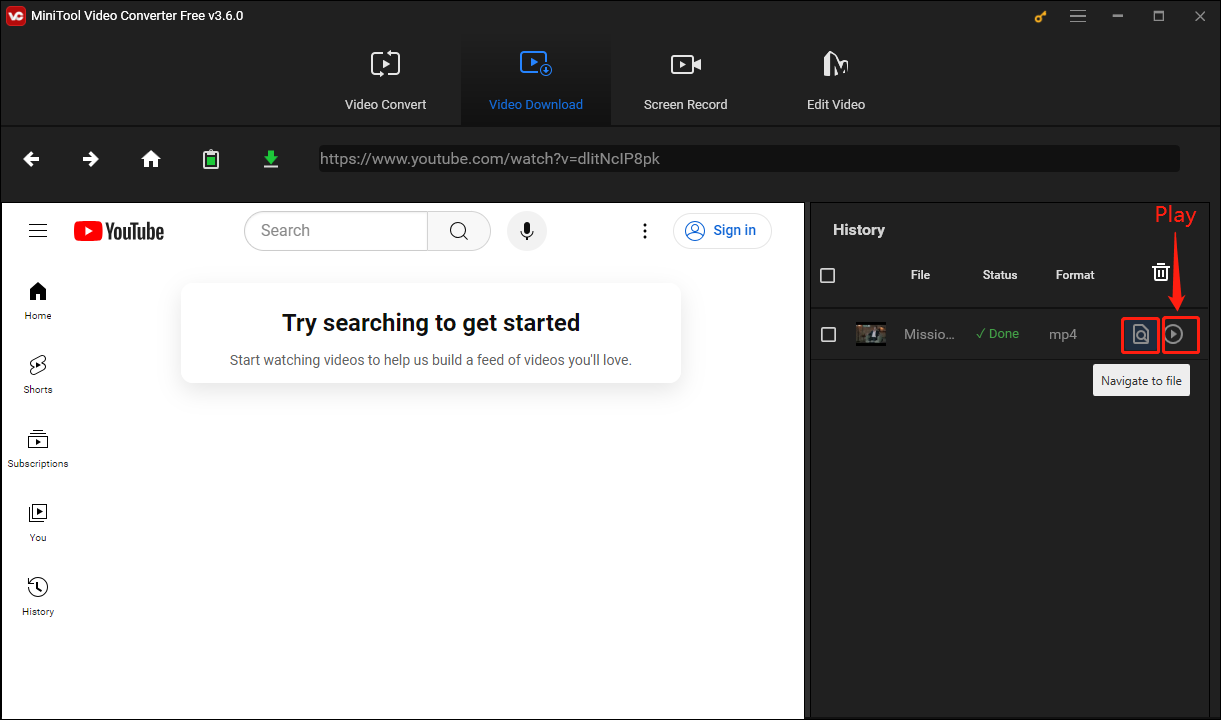
After you download the YouTube video, you can use video edit tools to clip the video. Then, you can share a clip from a YouTube video with others.
Option 2. Record a Segment from a YouTube Video
MiniTool Video Converter is not only a very good desktop downloader, but it is also one of the best recording software for YouTube. Now, let’s see how to use it to make a video.
Step 1: Download and install MiniTool Video Converter on your Windows PC.
MiniTool Video ConverterClick to Download100%Clean & Safe
Step 2: Launch MiniTool Video Converter, click the Screen Record tab, and hit the Click to record screen area to activate MiniTool Screen Recorder.
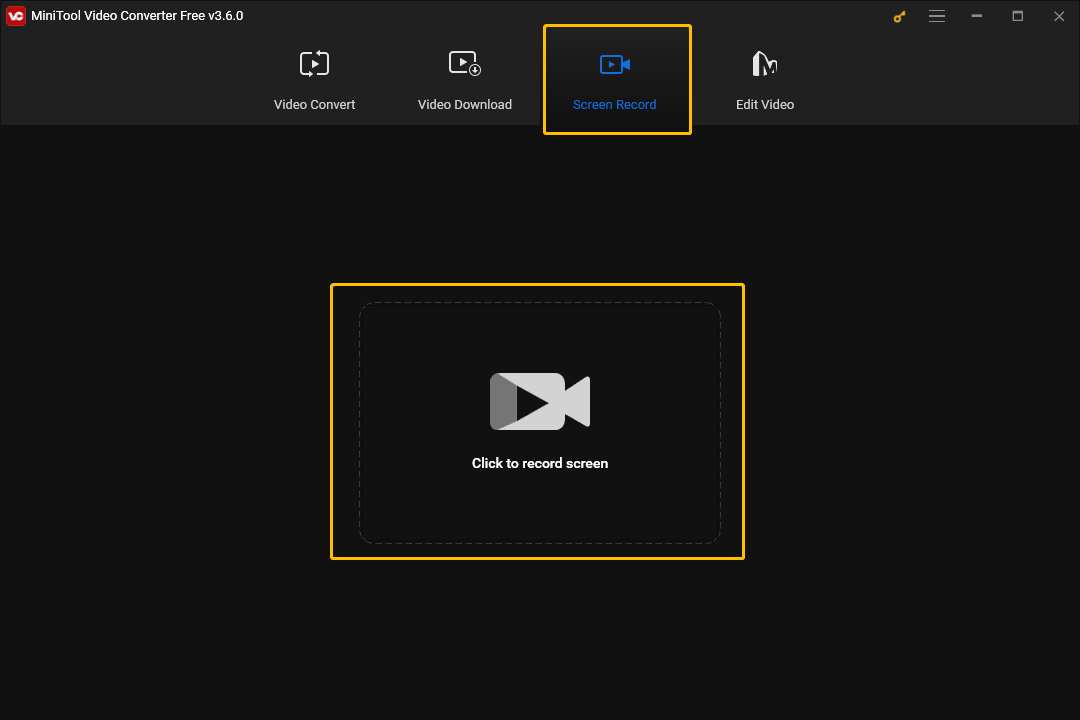
Step 3: Expand the Full screen option, then you can choose to record the full screen or a specific area. The speaker icon refers to the system audio and the microphone icon represents the microphone audio. You can click these two icons to choose whether to record the system audio and microphone audio. Finally, click the red play button to start recording. You can also press F6 to start recording a video.
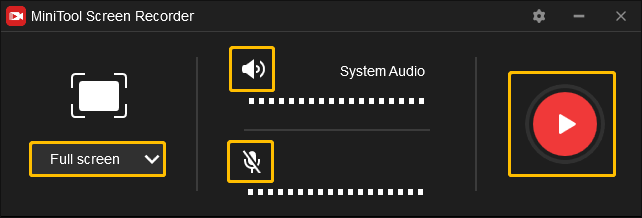
Step 4: Press F9 on the keyboard to pause the recording, and press F6 to end the recording. The video will be automatically saved to your computer after the recording is finished. Then you can share a clip from a YouTube video
The file name defaults to the recording time and video format. You can also see the video recording duration and file size.
Double-click the file to preview the recorded video. Put the mouse cursor on the file and right-click to preview, select, delete, rename the file, or open the folder where the file is saved.
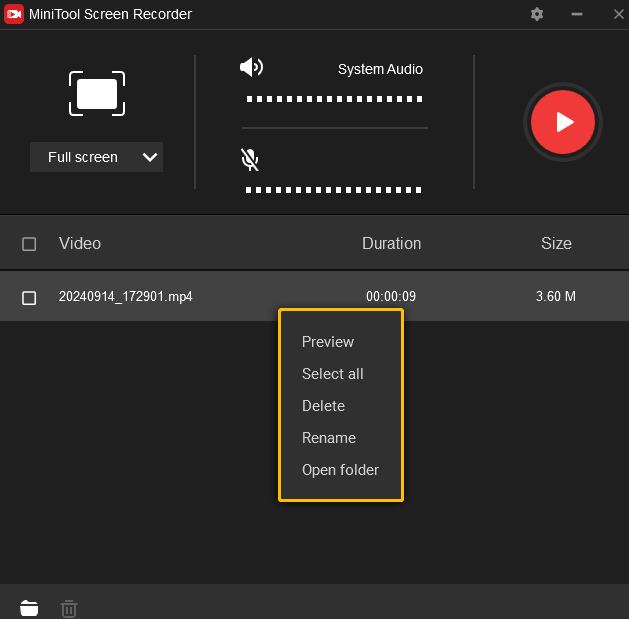
If you want to customize the recording hotkeys and output folder, you can make some changes in MiniTool Screen Recorder’s settings. Here are the steps:
Step 1: Click the Settings icon at the upper-right corner of MiniTool Screen Recorder.
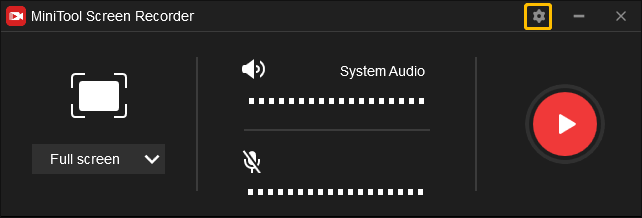
Step 2: Expand the Output folder option to select a location to save the recorded videos. You can also change the frame rate and quality of the recorded video and set the pre-recording duration.
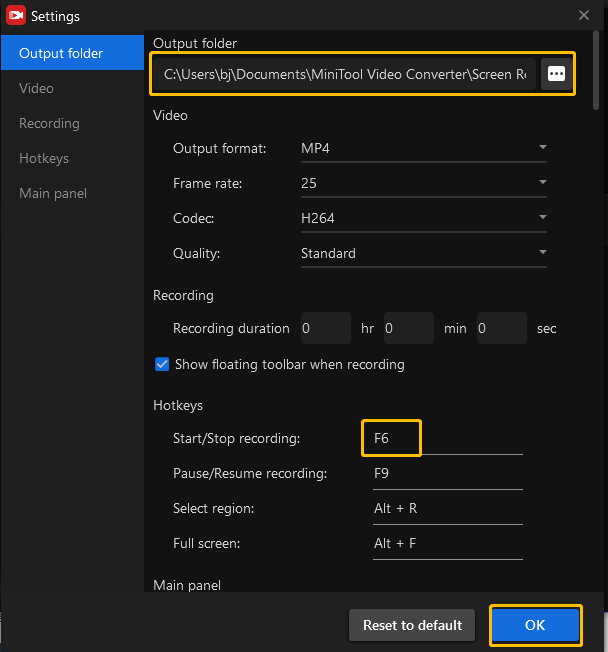
If you want to change the recorded hotkeys, you can click the original hotkey and then press a key on the keyboard to set the key as the new shortcut key. Then click OK to save all the changes.
2. Take a Clip from YouTube Video Online Tools
Option 1: Kapwing
Kapwing is a popular online platform for processing videos, GIFs, and images. With it, you don’t need to download the entire YouTube video to get the desired segment. Follow the steps below to get YouTube clips:
Step 1: Navigate to YouTube and select a video you want to share. Then copy its link.
Step 2: Go to the Kapwing website and click the Upload video button.
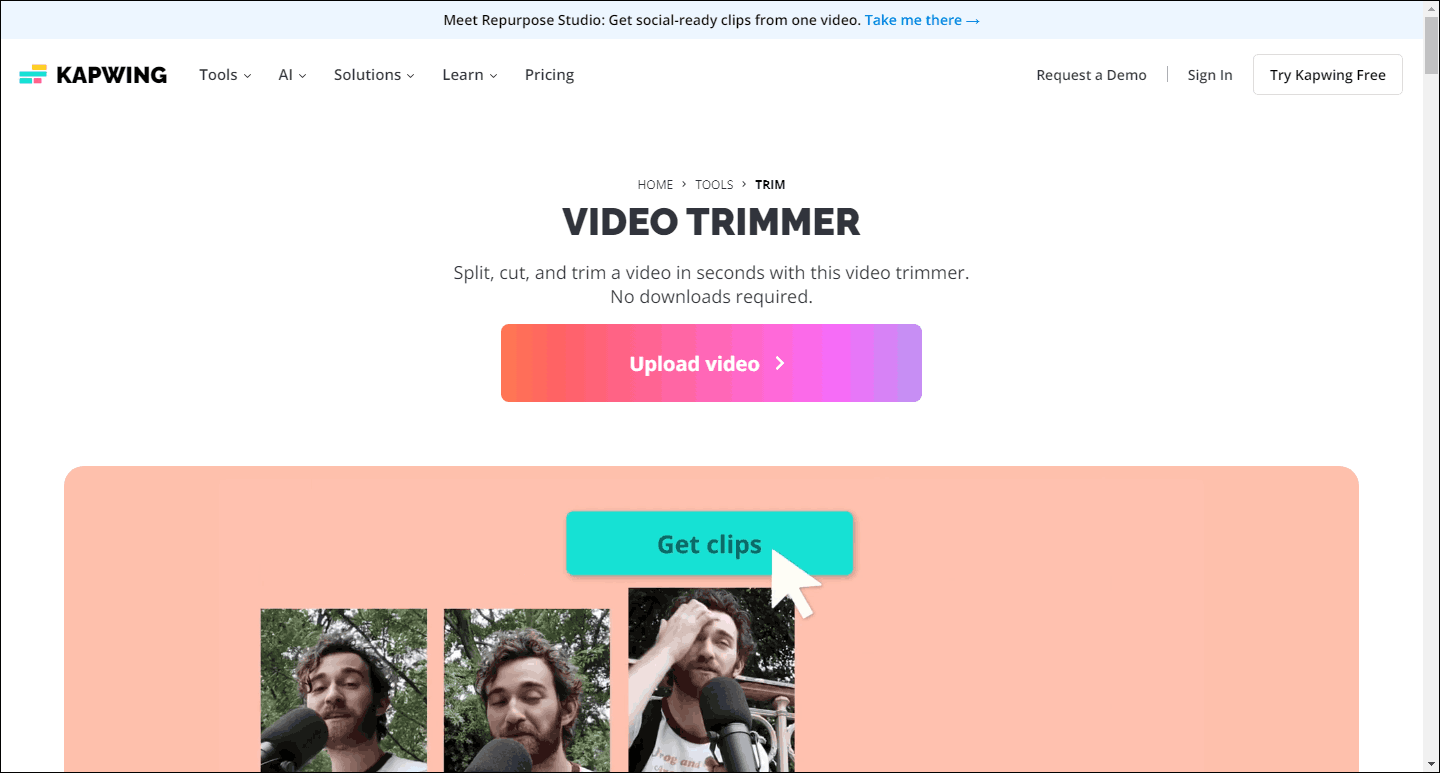
Step 3: You will go to the video editing page of Kapwing. Paste the copied video link into the address bar on the right.
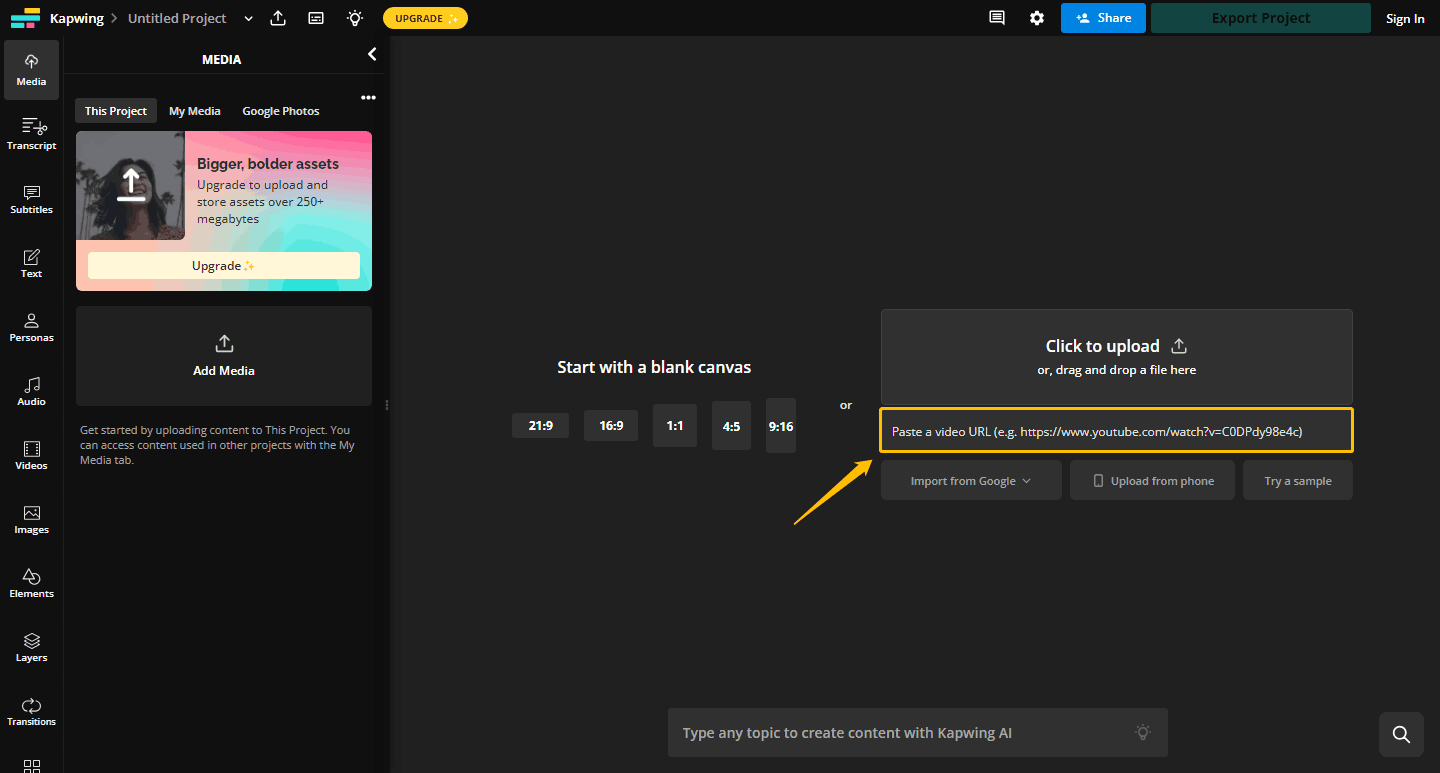
Step 4: Now, click the timeline at the bottom of the page, and then click the Trim button in the upper right corner of the page.
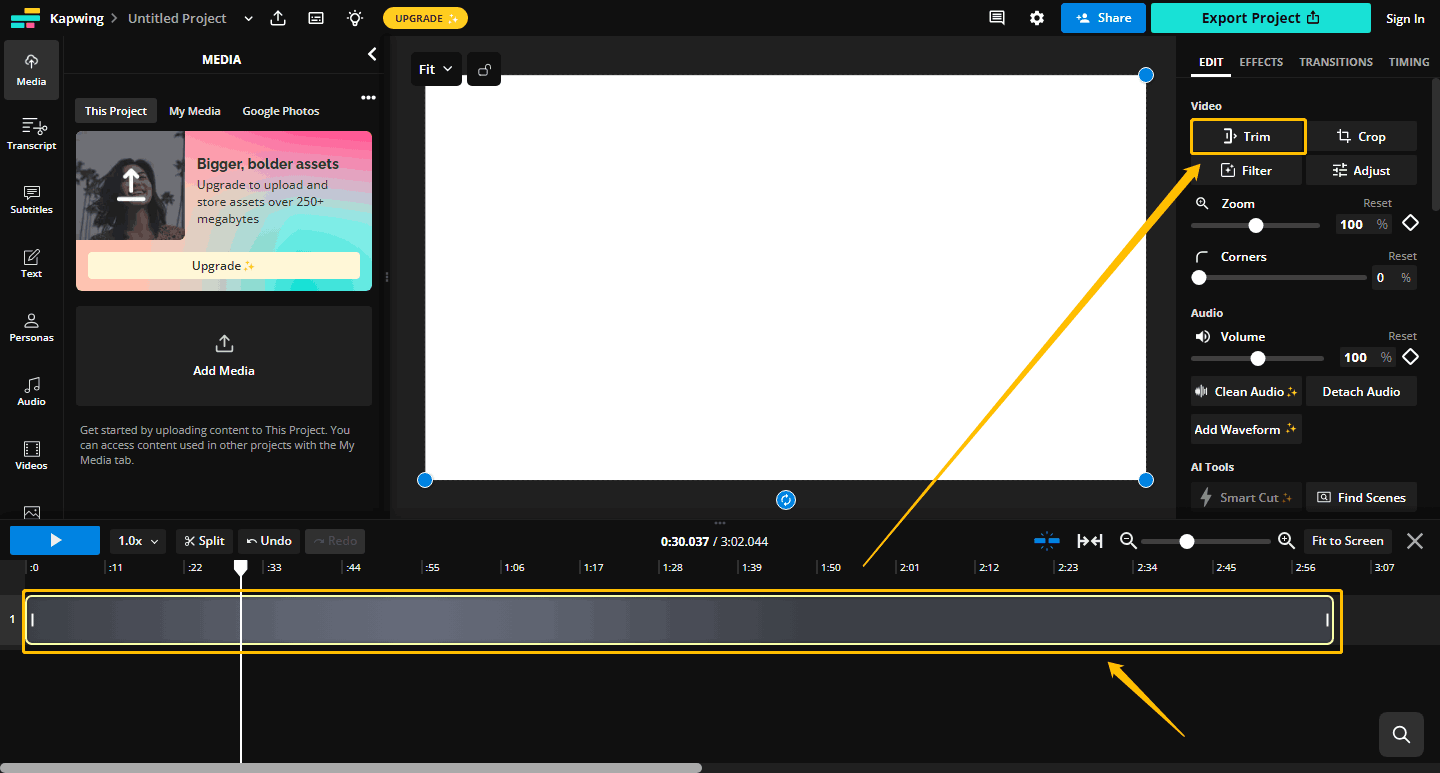
Step 5: You can trim a part of the video. Move the slider to select a certain part of the video or enter the start and end time to accurately select a part of the video. Finally, click the Trim button.
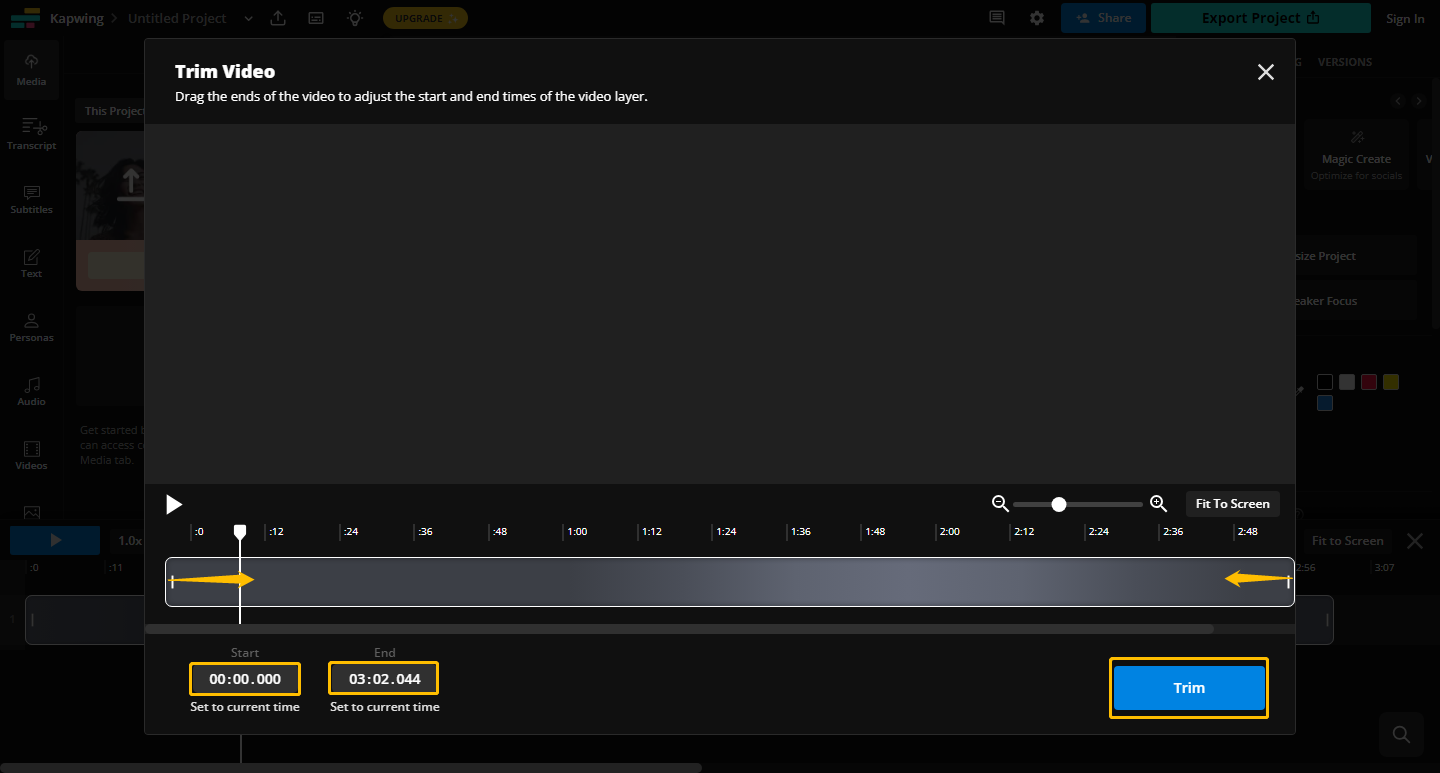
Step 6: Click the Export Project button to save this clip on your computer.
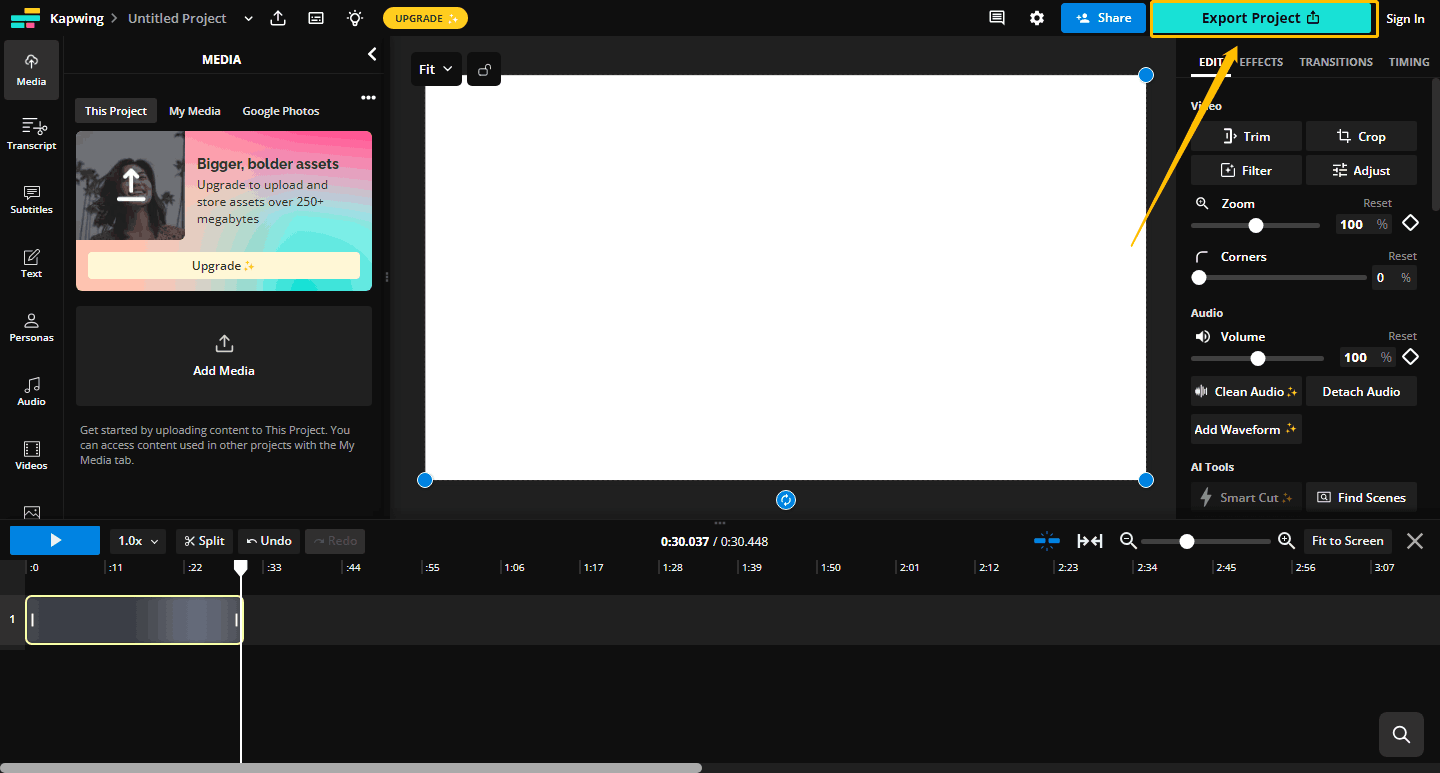
Now, you can clip a YouTube video with Kapwing yourself.
Option 2: YouTube Trimmer
YouTube Trimmer is an easy-to-use online video trimming tool. You can use it to easily clip a YouTube video.
Please follow the steps below to clip YouTube videos with YouTube Trimmer:
Step 1: Go to YouTube to find a video you want to clip and copy its link.
Step 2: Navigate to the YouTube Trimmer website. Then, paste the video link in the text bar and click OK.
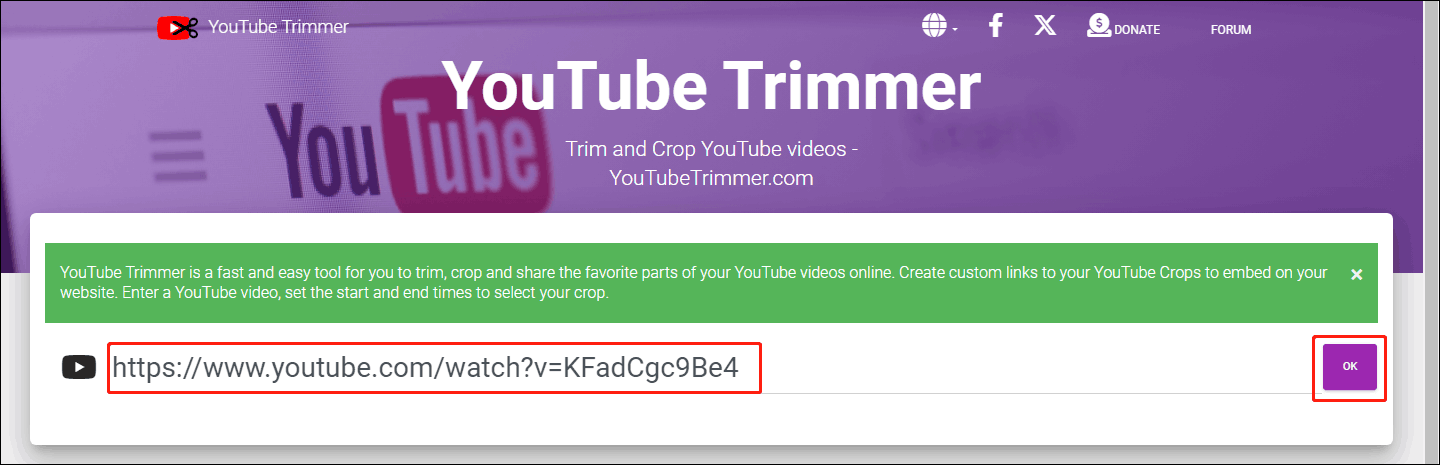
Step 3: Now, you can drag the slider to clip the YouTube video.
- Jump to the start of the selection.
- Jump to the end of the selection.
- Set the video size to 16:9 or 4:3.
- Set the start time of the clip.
- Set the end time of the clip.
- View the trimmed video on YouTube.
- Copy the URL to the clipboard.
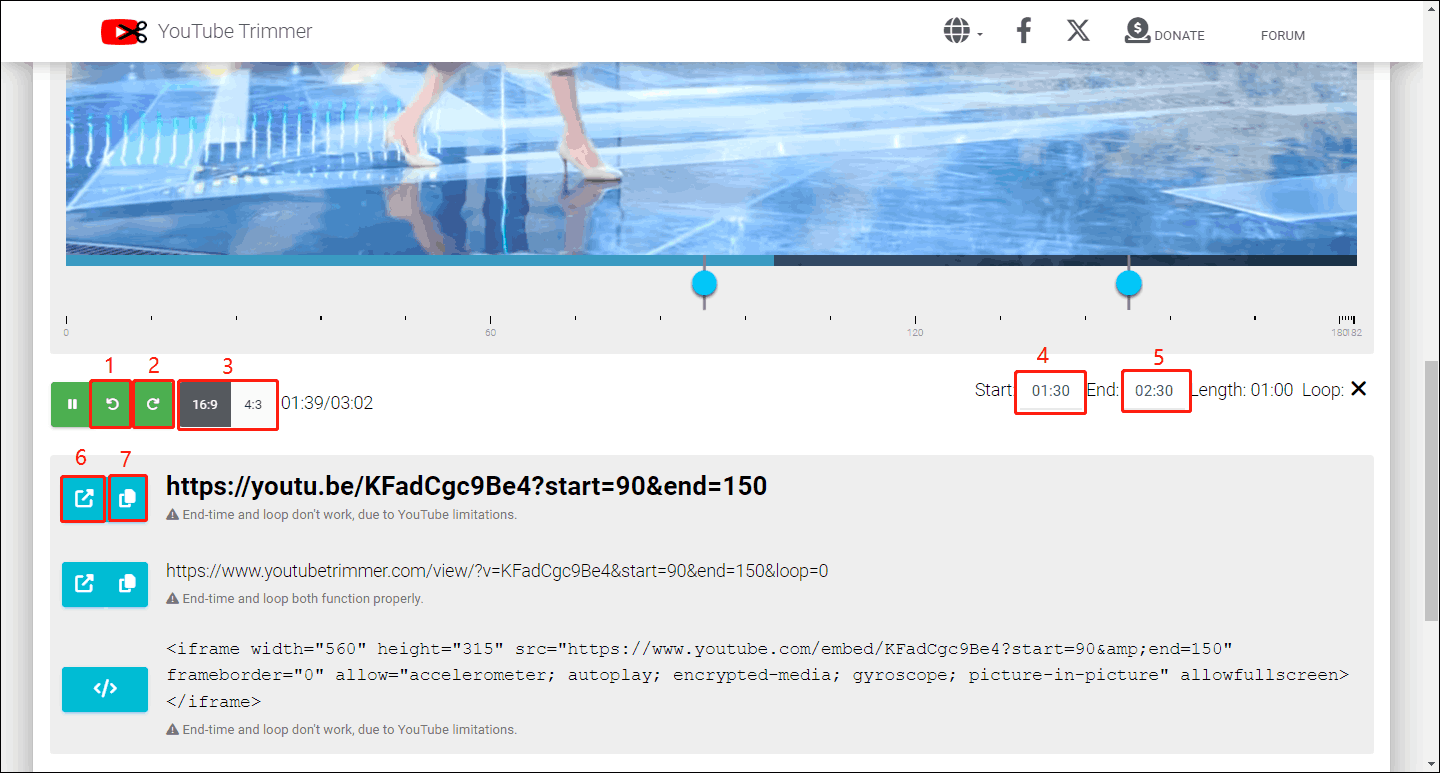
Now, you know how to clip a YouTube video with YouTube Trimmer. After you get the YouTube clips, share them with others from your computer.
Conclusion
This post gives beginners a complete guide on how to clip a YouTube video, how to share a YouTube clip, and how to find the clips you have saved.
You can cut videos on the YouTube webpage and YouTube app and then share the link of the clip with others. In addition, you can also use some desktop tools to trim YouTube videos. For example, MiniTool Video Converter can help you download YouTube videos or record a clip of a YouTube video.
Some online tools can also help you clip YouTube videos directly. Just copy the link of the YouTube video you want to clip, and you can save YouTube clips on the webpage. Hope these methods can help you get clips of YouTube videos.
If you have any questions about using MiniTool Video Converter to download or record YouTube videos, please contact us via [email protected]. We are glad to help you.

