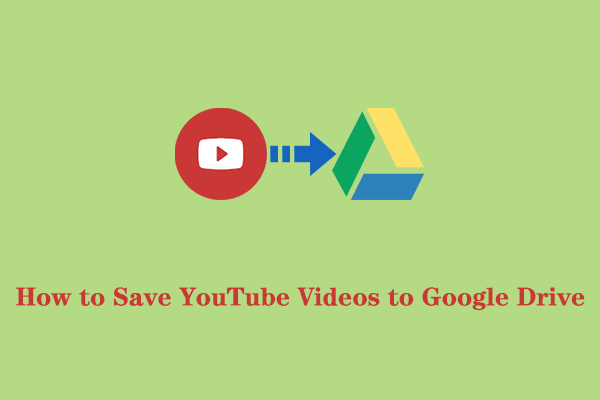About DivX Player
DivX Player is a video player. Its core function is to play DivX and other common video formats like MP4, AVI, and MKV. It supports playback of HEVC videos up to 4K. Moreover, DivX Player is free to download and use on Windows and Mac computers.
DivX Player supports importing video files from the user’s computer into the library and playing them. It can also take screenshots at any time while playing videos. In addition, it allows you to add subtitle files. If you want to back up the video, you can also import it into Dropbox or Google Drive. DivX Player also provides a conversion function to help you convert video formats. Besides that, it also contains a conversion function that can transfer video clips in MP4, AVI, DivX, and MKV to portable devices such as PS3 and PS4.
Best Way to Play YouTube Videos in DivX Player Offline
Although you can’t directly watch YouTube videos on DivX Player, you can download your favorite YouTube videos and import them into DivX Player.
To download YouTube videos to your computer with original quality, you need to use a third-party tool such as MiniTool Video Converter. Next, I will explain to you how to play YouTube videos in DivX Player in two parts.
Part 1: Get YouTube Videos on Your Computer
There are countless applications and online tools that can download videos from YouTube, but only a few of them are truly efficient, high-quality, and easy to use. Here are two YouTube video download tools I have used, and both are pretty good. I will introduce their functions and usage methods in detail.
#1. MiniTool Video Converter
MiniTool Video Converter is an all-around video processing tool. It contains three powerful features: audio and video format conversion, video download, and computer screen recording.
The video download feature is the one I use most often. It supports downloading various video content from YouTube. In addition, I also like to use the format conversion function to convert the audio and video files on the computer to the format I want.
Want to learn more about these three functions? You can check out the function details of MiniTool Video Converter:
Video Convert: MiniTool Video Converter is compatible with more than 1,000 formats. You can add any audio and video files and convert them with one click. It supports batch downloading and can convert up to 5 files at the same time, which can improve the efficiency of conversion. In addition to common formats, it can also directly convert audio and video files to formats supported by Apple, Huawei, Samsung, and Android.
Video Download: All videos on YouTube can be downloaded with MiniTool Video Converter, including videos, podcasts, and playlists on YouTube. In addition, it can also download songs, podcasts, MVs, albums, and playlists on YouTube Music. The download feature can download up to 10 videos at the same time. So, you can download an entire YouTube playlist very quickly. Most importantly, no watermark will be added to the downloaded videos!
Screen Record: MiniTool Video Converter can record high-definition computer screens. You can also adjust the recording parameters and set the pre-recording time before recording. The screen recording function supports recording the full screen as well as a specific area, so you can record the details of the screen.
After using MiniTool Video Converter, I found it to be efficient, versatile, and easy to use. It is a very good choice to use it to download YouTube videos. Next, let’s see how to use MiniTool Video Converter to download YouTube videos:
Step 1: Get the latest version of MiniTool Video Converter by clicking the download button below. Just follow the prompts to install it on your computer.
MiniTool Video ConverterClick to Download100%Clean & Safe
Step 2: Before using MiniTool Video Converter to download videos, please go to YouTube and copy the URL of the video you want to download.
Step 3: Launch MiniTool Video Converter. You can see that the three tabs on the left side of the interface represent the three major features of this application. Choose the Video Download tab, click on Paste URL, paste the video URL into the box, and click on Download.
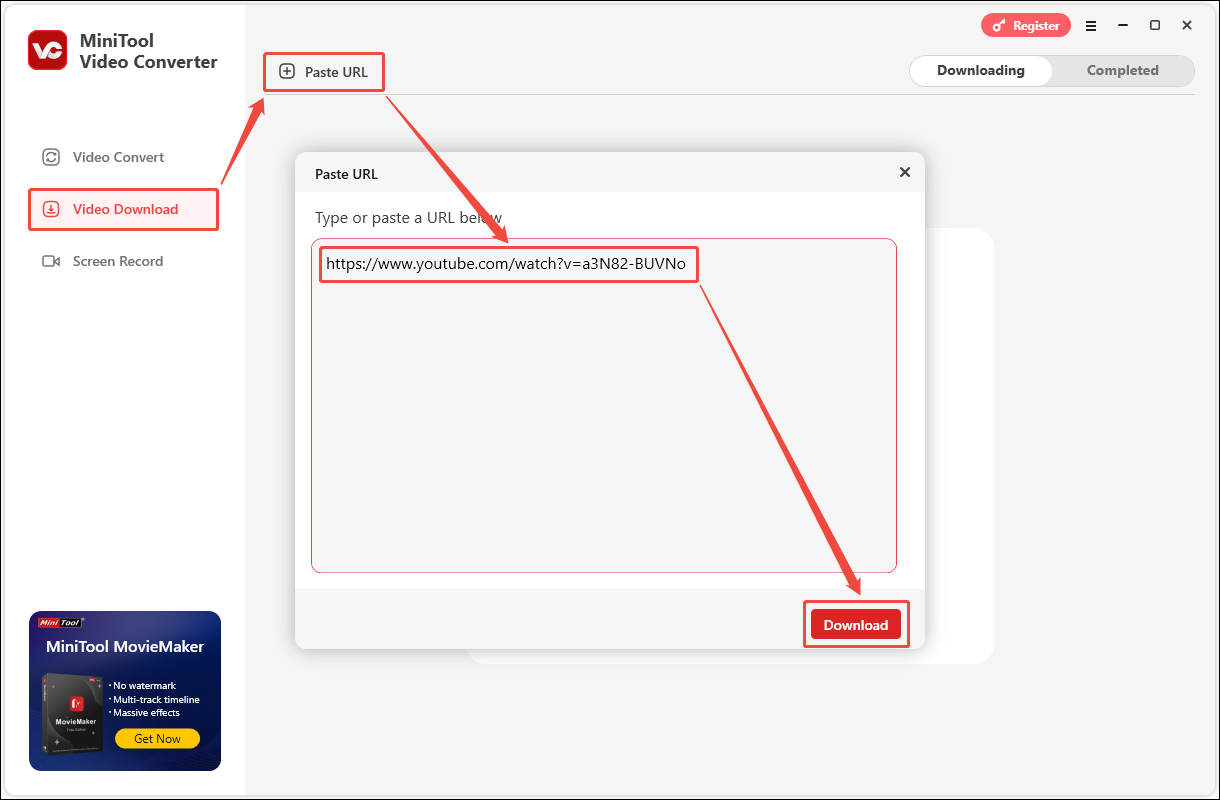
Step 4: In order to play it on DivX Player, the video format you download should be a format supported by DivX Player (DivX, MP4, AVI, and MKV). Therefore, in the next pop-up window, select the output format as mp4, and then click Download to start downloading.
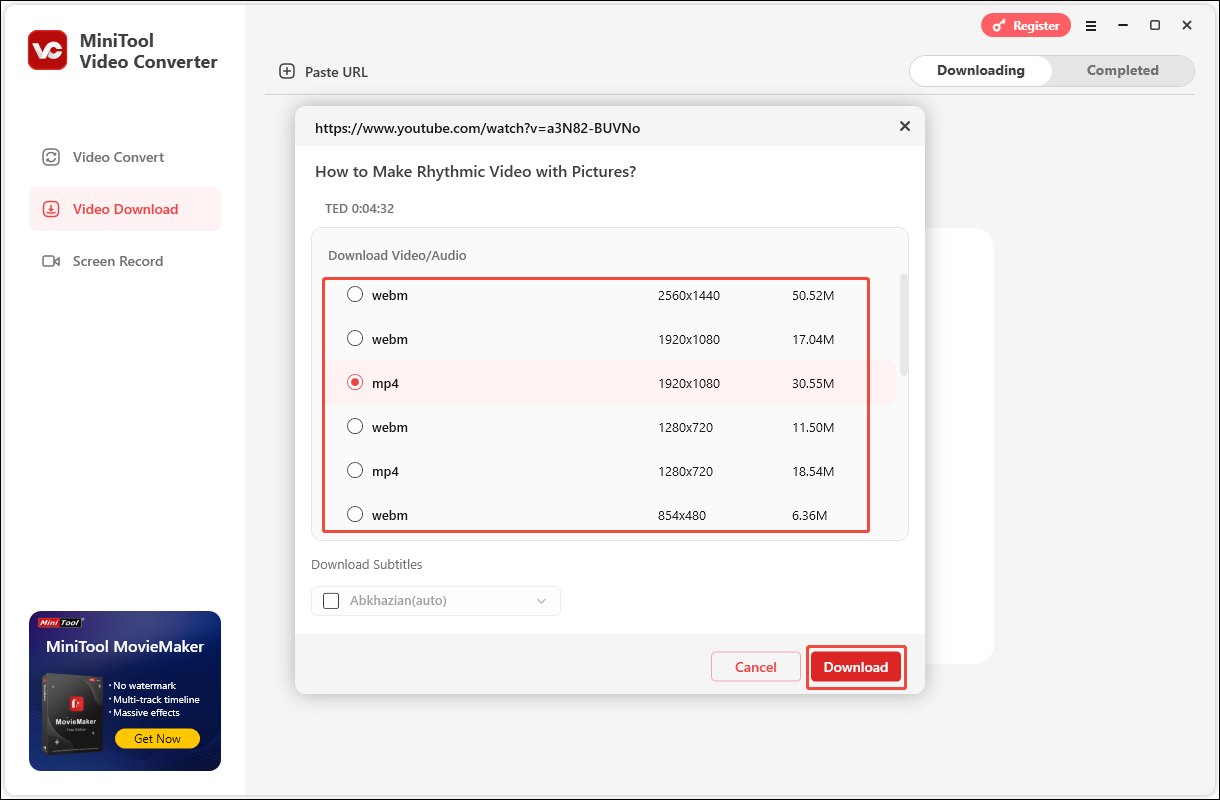
Step 5: The downloaded video can be found in the Completed tab. Then you can:
- Click the play button to preview the downloaded video.
- Click the folder icon to find the location where the video is saved.
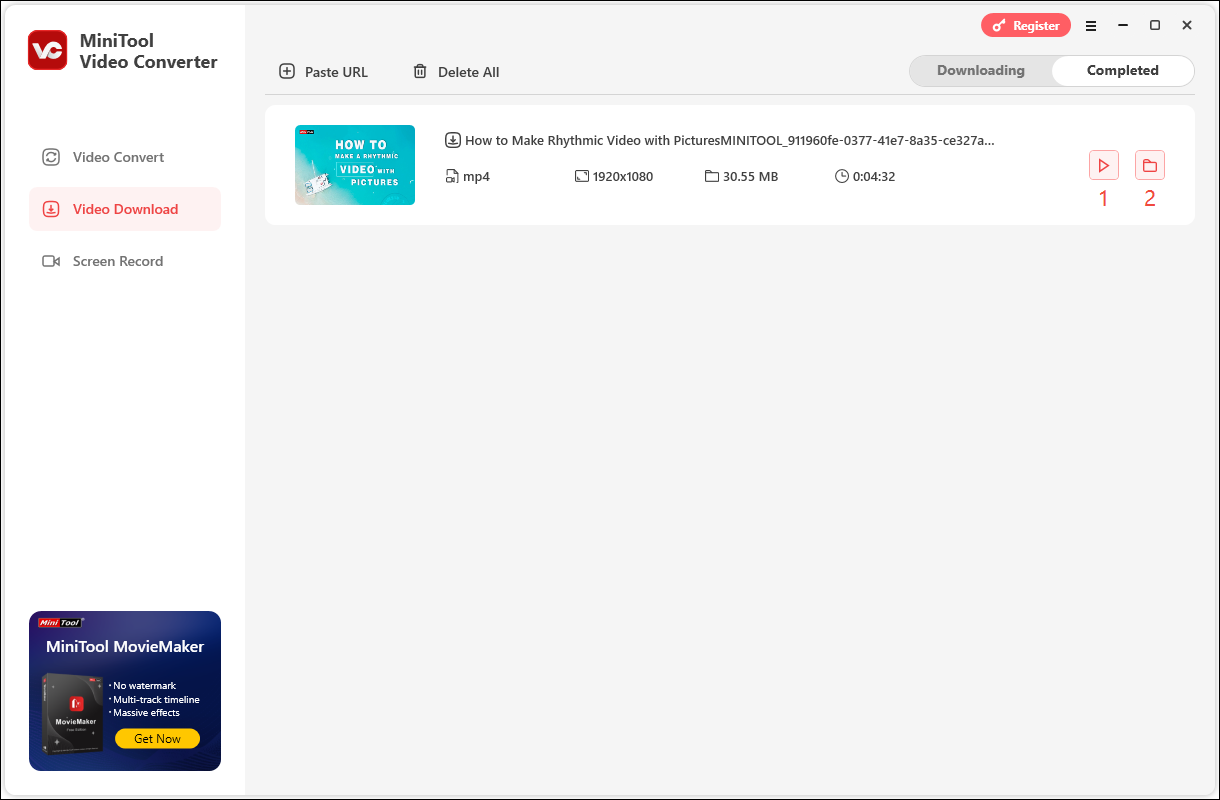
#2. viddown.net
viddown.net is an online video downloader. The Online Video Downloader on viddown.net supports downloading videos from multiple popular streaming platforms, including YouTube, Instagram, Facebook, Twitter, TikTok, and Vimeo. This online downloader is very easy to use. Just paste the URL of the video from the above websites into its address bar and you can download it quickly.
Online Video Downloader on viddown.net can be used on a variety of devices, including computers, tablets, and mobile phones. As long as your device includes a browser, you can use this online tool. In addition, I found that it can also download thumbnails of YouTube videos by the way.
Follow the steps below to download your favorite YouTube videos:
Step 1: Go to the YouTube website, open the video you want to download, click the Share button below, and click Copy to get the video URL.
Step 2: Visit viddown.net on your browser, paste the copied URL into the address box, and click on Download.
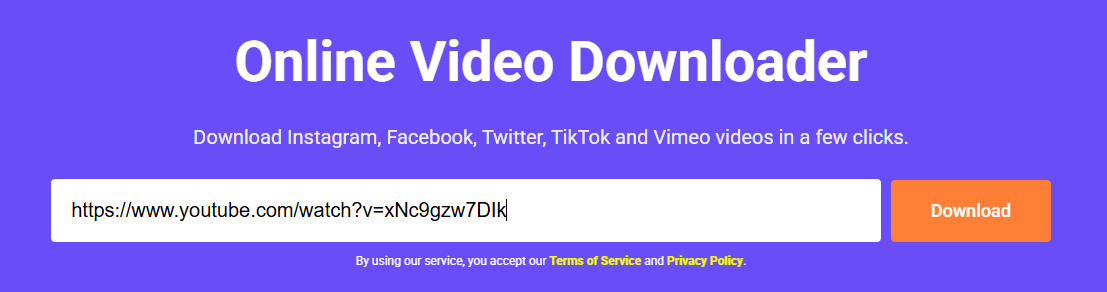
Step 3: After viddown.net has analyzed the URL you pasted, a few video quality options will be displayed below the address bar. Select one you like and click the Download button beside it. If you jump to the video playback page, click the three-dot icon in the lower right corner of the player and select Download to start downloading the video.
Step 4: Once the video has finished downloading, you can find it in the Downloads section of your browser.
Part 2: Import YouTube Videos from Your Computer to DivX Player
To play YouTube videos in DivX Player offline, you need to import the downloaded YouTube videos into DivX Player. There are many ways to import video files on your computer into DivX Player. After trying, I found the following 6 feasible ways. You can choose any of them you like:
In the Player Tab:
Way 1: Choose the Player tab at the top middle of the interface. Then, you can click the blue Add File button in the lower center. After that, choose a downloaded YouTube video and click on Open to play it in DivX Player.
Way 2: Select the Player option at the top left of the interface, choose Open Video, and then Open File. In the local folder, find the downloaded video, and click Open to play it in DivX Player.
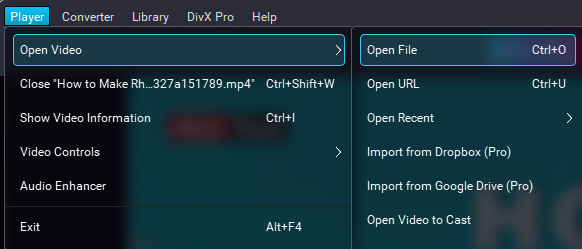
Way 3: You just need to open the folder on your computer, find the downloaded YouTube video, and then drag and drop the video file to any part of the DivX Player interface to play it directly.
All three methods above can select one or more video files. If you want to select multiple files, after opening the local folder, hold down the Ctrl key on the keyboard, click all the files you want to add to DivX Player with the mouse, and then release the Ctrl key. Then, click the Open button or directly drag the files to the DivX Player interface to import them to DivX Player.
In the Library Tab:
Way 1: Choose the Library tab at the top middle of the interface. Then, click the Add files option, choose whether to import video files into the library or import a folder into the library.
Way 2: Under the Library tab, click the Add File icon, and choose whether to import video files or folders into the library.
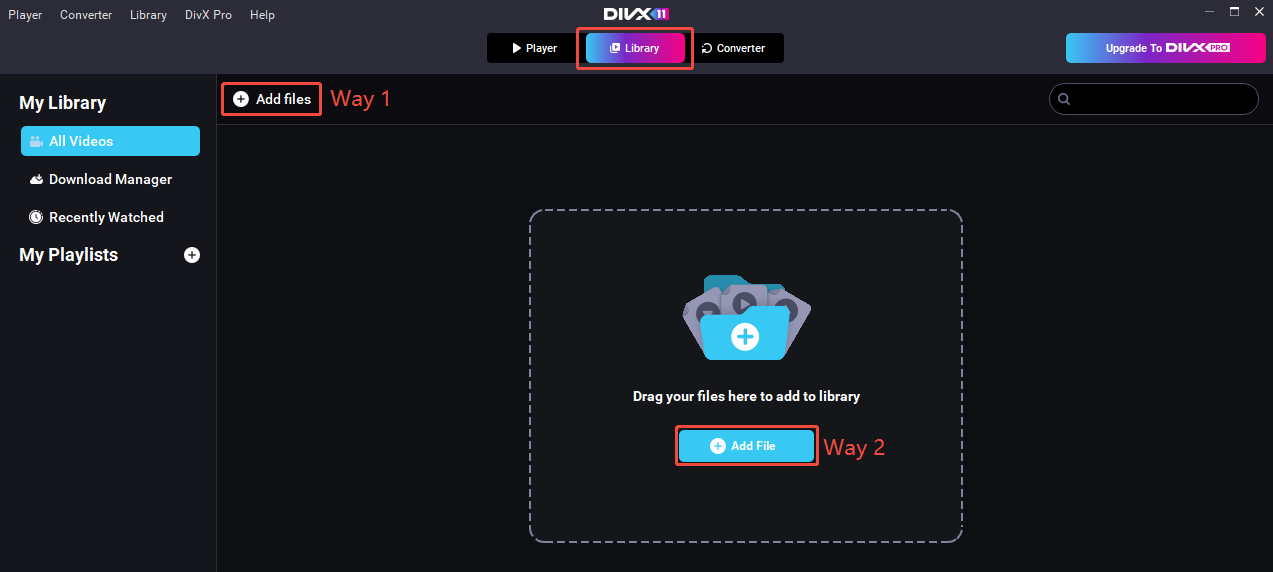
Way 3: Choose the Library tab, then drag and drop the files from your computer directly into the dotted box on the DivX Player interface.
You can use any of the above methods to add one or more video files to DivX Player. The input files will form a list. Just double-click the video you want to play to play it directly. Because these YouTube videos are downloaded to your computer, you can watch them offline in DivX Player.
Extra Tips: Transfer a YouTube Playlist to DivX Player
We cannot directly transfer YouTube playlists to DivX Player. To transfer a YouTube playlist to DivX Player, you can download the playlist on your computer first, and then import the playlist to DivX Player.
As mentioned earlier, MiniTool Video Converter can also download playlists from YouTube. In addition, it also supports selecting specific songs in the playlist to download. Because MiniTool Video Converter supports downloading up to 10 files at the same time, using it to download a playlist can save you a lot of time. See how I use this free application to download a YouTube playlist:
Step 1: Download and install MiniTool Video Converter on your computer. Then, open it.
MiniTool Video ConverterClick to Download100%Clean & Safe
Step 2: You can set the maximum download tasks in Settings to make the downloading process quicker. Just click the three horizontal lines icon at the top right corner, select the Settings option from the drop-down menu to open the Settings window.
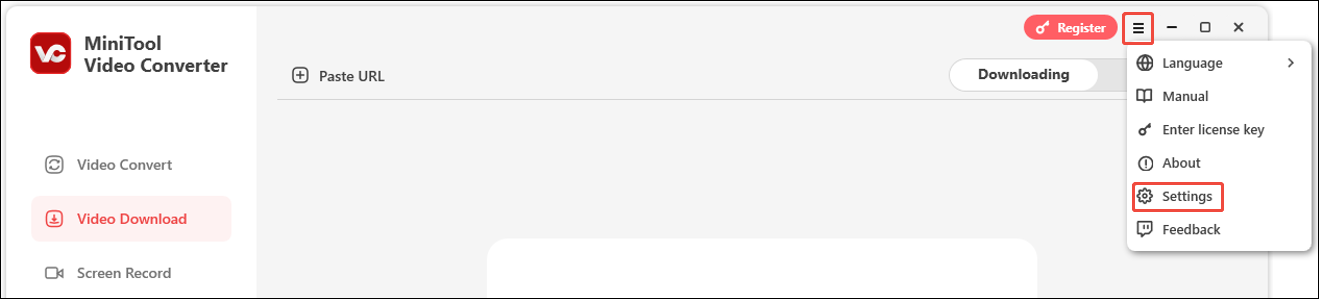
Step 3: Choose the Download tab on the left. Then, you can click the Change button to set the save location, and set the Maximum download tasks to 10. Finally, you need to click the OK button to save all your changes.
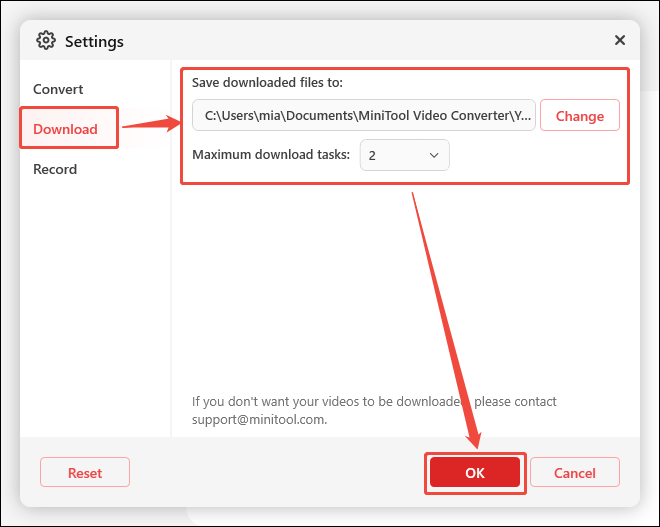
Step 4: Go to the YouTube website, play any video from a playlist, and copy the playlist’s URL from the address bar.
Step 5: Return to MiniTool Video Converter, choose the Video Download tab on the left panel, click on Paste URL, paste the playlist’s URL into the address box, and click the Download button.
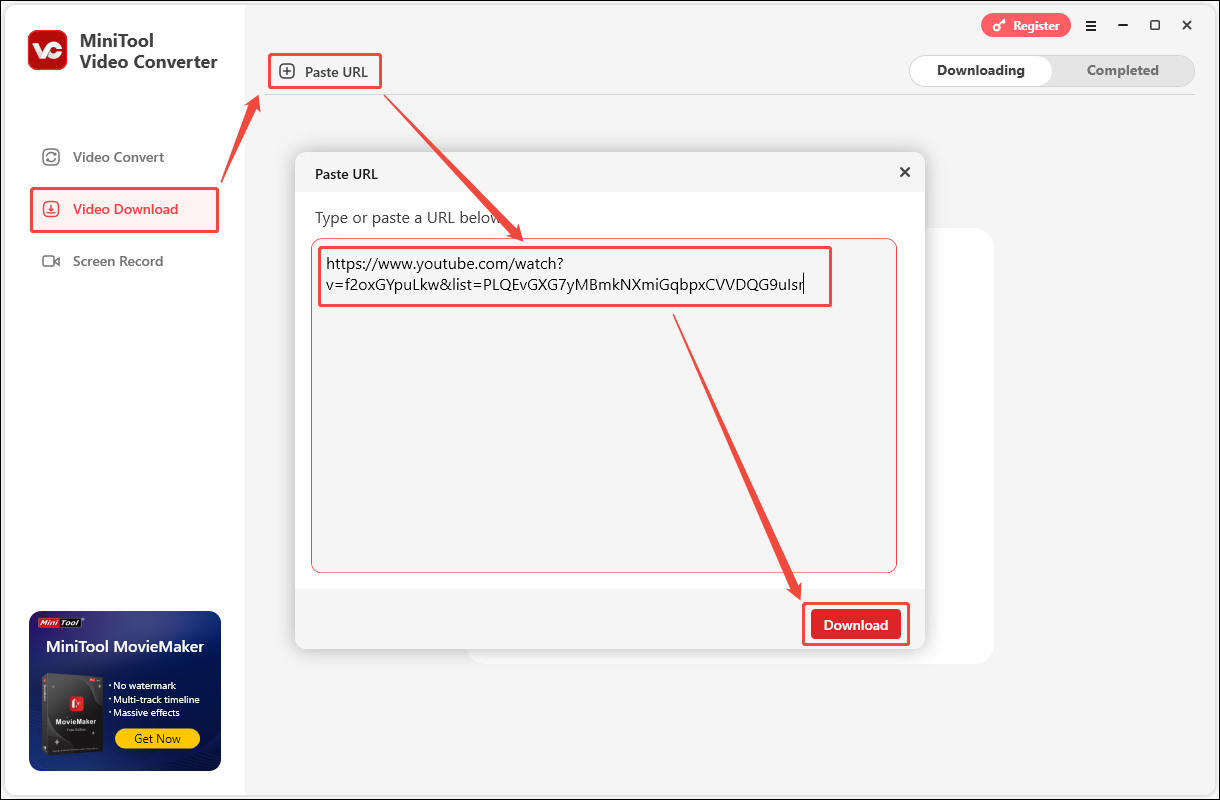
Step 6: After MiniTool Video Converter finishes analyzing the URL, a window will pop up showing all the videos in the list. All of the songs in the playlist will be selected by default. You can uncheck some songs you don’t want to download. Then, click the Format option to select to download the YouTube videos in MP4. Finally, click Download to download all the videos you selected.
Step 7: After the video is downloaded, it will be saved in the folder you selected previously.
Now, open DivX Player, go to the Library tab, click the + button next to the My Playlist option, enter the playlist name, and click on Create Playlist to make a new playlist.
Next, open the folder where the YouTube playlist videos are saved on your computer, and drag the video files one by one to the dotted box of the new playlist in DivX Player. Then you can successfully transfer a YouTube playlist to DivX Player for offline viewing.
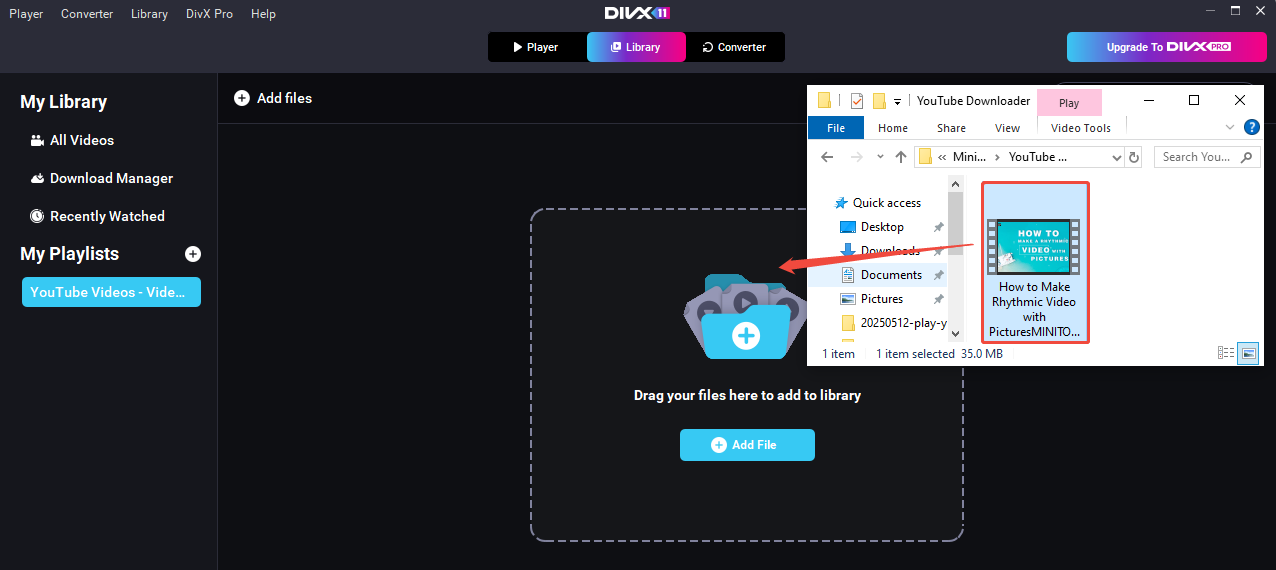
Conclusion
How to play YouTube videos in DivX Player offline? We found that DivX Player cannot play YouTube videos online directly. However, it supports playing videos you upload locally. In this way, you can download YouTube videos to your computer first, then input the downloaded YouTube videos into DivX Player and play them.
There are two tools mentioned in the article for downloading YouTube videos: MiniTool Video Converter and Online Video Downloader on viddown.net. The former is a desktop application that can download high-resolution YouTube videos, and the latter is an online tool that can download videos quickly. Both are very good choices. Among them, MiniTool Video Converter can also download the entire playlist on YouTube.
If you have any questions or suggestions about MiniTool Video Converter, we would absolutely love to hear from you! Just send an email to [email protected], and we’ll be happy to help!