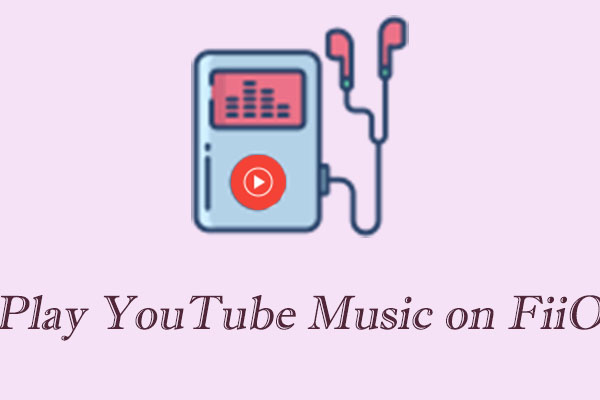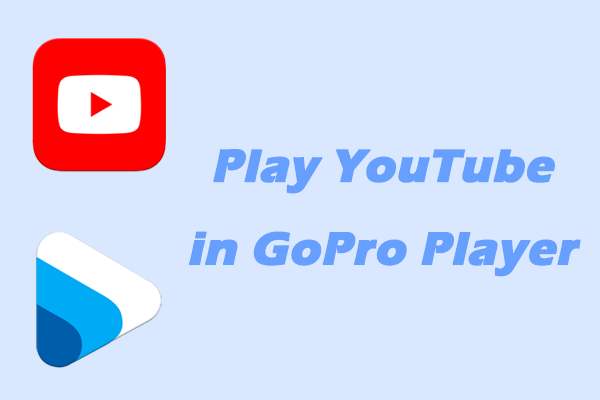What’s PotPlayer
PotPlayer is a free multimedia player for Windows operating systems. It competes with other popular Windows media players such as VLC media player, GOM Player, KMPlayer, and SMPlayer.
It supports a lot of audio and video formats and has a number of convenient features. PotPlayer provides seamless playback of multimedia files.
Audio: MP3, AAC, WMA, FLAC, OGG, AC3, DTS, WAV, and other audio formats.
Video: AVI, MKV, MP4, MOV, WMV, FLV, MPEG, H.264, VP9, and many other video formats.
Here is an introduction to its functions:
- Wide customization: It offers extensive customization, allowing you to customize the player to suit any preference.
- Wide format support: It has a comprehensive and highly compatible audio and video decoder built-in. It also supports playing DVDs, Blu-ray discs, YouTube, and so on.
- 3D/VR support: It supports a large number of different models of 3D glasses. It can play 360-degree videos, bringing an immersive viewing experience.
- Powerful subtitle function: It supports various subtitle resources such as SMI, SRT, and Vobsub (DVD), as well as ASS/SSA animations and SMI ruby tags.
- Video editing and optimization: It has a built-in video editor that allows users to perform operations such as blurring, sharpening, adjusting brightness, contrast, saturation, rotation, and more.
- Buit-in video recorder: Record the currently playing video.
- Convenient playback control: It has a variety of playback control functions. You can customize video bitrate, resolution, frame rate, etc.
How to Play YouTube in PotPlayer on PC
PotPlayer is super suitable for playing YouTube content. Whether the downloaded YouTube video or a YouTube URL, PotPlayer can deal with it. How to play YouTube in PotPlayer? Here are four methods.
- Use the drag and drop function
- Use PotPlayer’s settings feature
- Save YouTube videos and play them in PotPlayer
- Use PotPlayer YouTube Shortcut extension
Method 1: Use the Drag and Drop Function
PotPlayer can not only open downloaded video files but also URLs. As for me, the simplest method to play YouTube in PotPlayer is to use the drag and drop function. You just need the URL. Here is the tutorial on how to use it.
1. Visit YouTube and copy the target YouTube video link from the address bar.
2. Open PotPlayer and directly paste the video link by pressing Ctrl + V.
3. Wait for a second, and the video will be played in PotPlayer.
4. You can press the H key on your keyboard to change the resolution.
Method 2: Use PotPlayer’s Settings Feature
Using the drag and drop function is one of the ways to open a URL, you can also try PotPlayer’s settings feature. Just paste the video link into the box, and you can watch it in PotPlayer. Here’s a detailed guide on how to use PotPlayer’s settings to play YouTube videos.
1. Go to YouTube to copy the video link you want to play from the address bar.
2. Open PotPlayer, click on the PotPlayer button on the top-left side of the main interface, and press Open > Open URL. Alternatively, you can use the shortcut Ctrl + U on your keyboard.
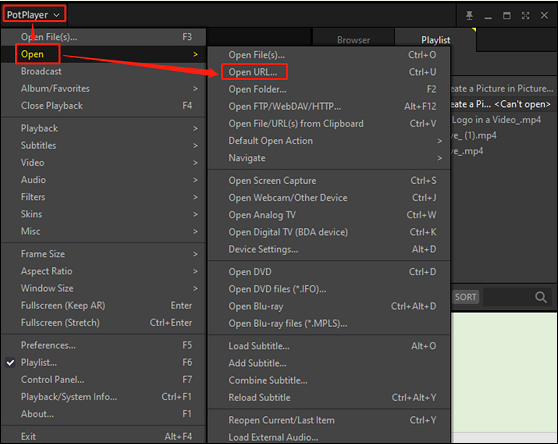
3. In the pop-up window, paste the YouTube link into the box and click on OK.
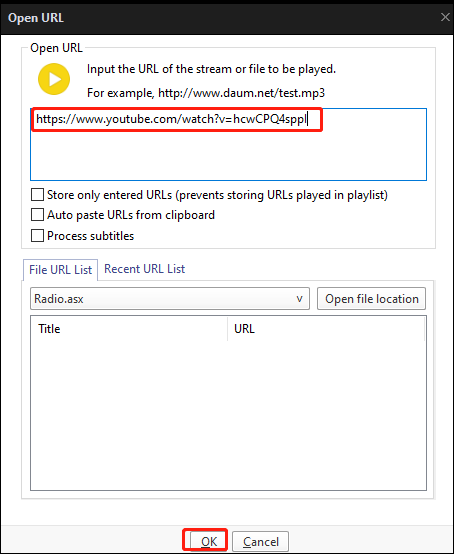
4. Wait for a second, and the PotPlayer will play the YouTube video. When the PotPlayer plays the YouTube video, you can change the resolution.
Sometimes, the player tips you that a problem has happened and fails to playback as the followed picture. Now, you need to check whether the URL is correct and the server is running or not. Also, check whether you are connected to the net and PP isn’t blocked by a firewall or not.
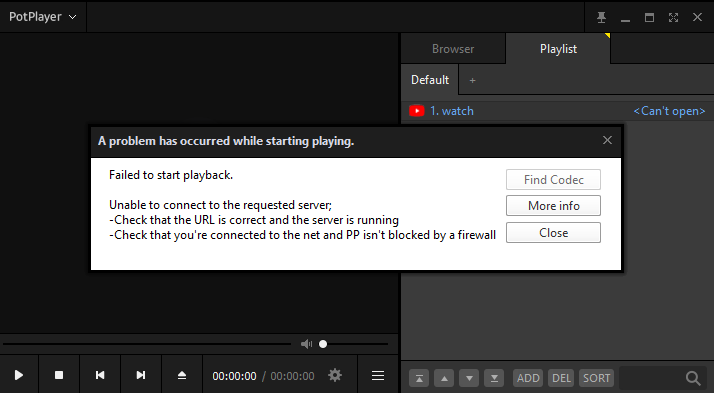
If the issue hasn’t been addressed, try method 3. This is a stable way to help you play YouTube videos in PotPlayer.
Method 3: Save YouTube Videos and Play Them in PotPlayer
Compared to the above two methods by playing YouTube videos with URLs, saving YouTube videos on your computer, and playing them in PotPlayer is more stable. If the above method doesn’t work, try method 3. Here is the step-by-step guide for this method.
Step 1: Get YouTube Videos on Your Computer
YouTube Premium only downloads YouTube videos from the YouTube mobile app to play offline. Besides, not all videos are available for downloading, as YouTube Premium is available in some countries/regions. You’d better use a downloader to get videos on your computer. Here are two handy and free tools you can pick up.
MiniTool Video Converter
MiniTool Video Converter is an all-in-one application for Windows users. Whether you want to download videos, convert files, or record computer screens, it gives you a brilliant experience. Here is a brief introduction to MiniTool Video Converter that will help you have a full understanding of this software.
In terms of video downloading, MiniTool Video Converter supports you in downloading videos, music videos, playlists, tutorials, movies, and whole channels from YouTube in common MP3, MP4, WAV, and WebM formats and in high-resolution 1080p. Batch-downloading up to 10 files is available, too.
About the video and audio conversion feature, MiniTool Video Converter owns a huge conversion library, which has over 1,000 conversion formats you can choose randomly, including OGG, WMV, AIFF, M2TS, WAV, etc. For every format, you can customize parameters before converting it.
Screen recording is a great feature compared to other converters. Before recording, you can customize hotkeys, recording duration, and video quality in advance. Plus, you don’t need to worry about watermarks. The recordings will be saved in MP4 format.
If you want to edit your recordings, a related product of MiniTool Video Converter is MiniTool MovieMaker. Click on Edit Video to navigate to the website or launch it if you have downloaded it before.
All in all, MiniTool Video Converter is really handy after I use it. If you are interested in it, here is the complete guide on how to save YouTube videos with MiniTool Video Converter.
1. Download and install MiniTool Video Converter on your Windows PC.
MiniTool Video ConverterClick to Download100%Clean & Safe
2. Open this application and switch to Video Download from Video Convert.
3. To help you download multiple YouTube music and videos simultaneously, you can set the maximum number of concurrent downloaders following the below guide:
- Click on the Menu button at the top right corner of the main interface and choose Settings.
- Navigate to Download and expand the Maximum current downloader from 1-10.
- By the way, click on Browse to set where to save the downloaded music and videos.
- Finally, press the OK button to ensure your changes.
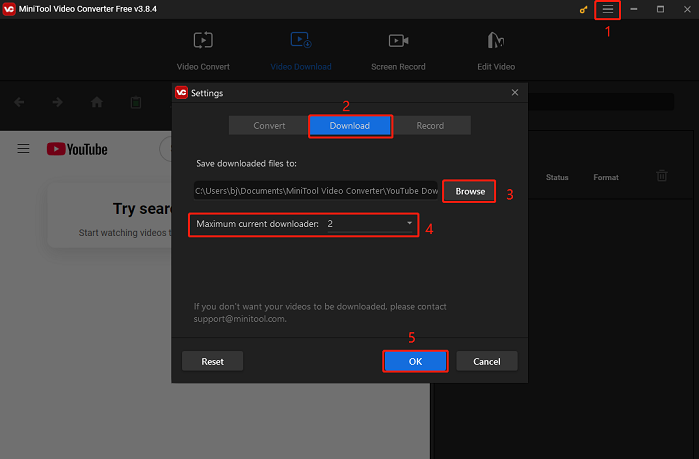
4. Here are two ways to find the target YouTube video.
- Way 1: Go to YouTube to copy the video link you want to download and paste the copied link into the address bar or click on Paste URL. Then, click on the green Download icon.
- Way 2: Type the video name into the search box, press the Enter key on your keyboard, click on the target video from the search results, and click on the green Download button.
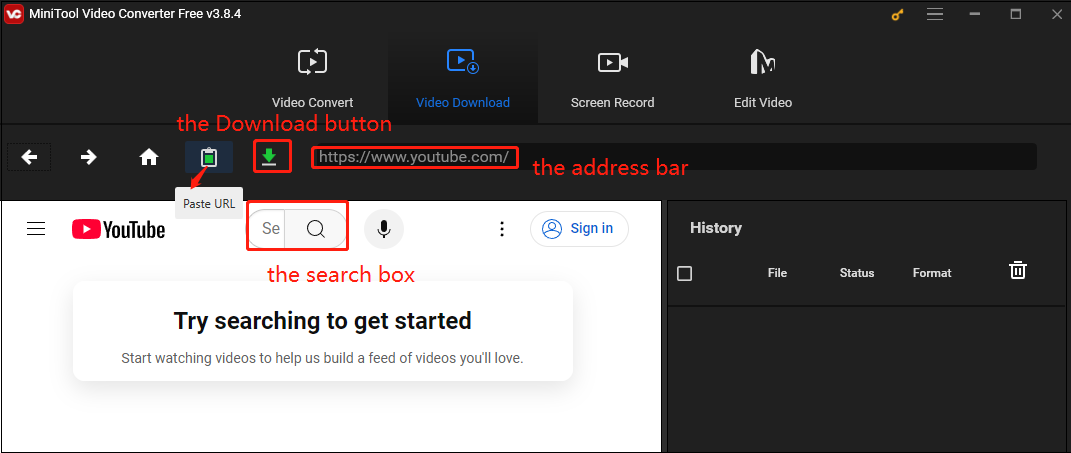
5. Once a pop-up window appears, choose an output format to download the YouTube video. Downloading subtitles will be ticked as the default. Then, click on DOWNLOAD to initiate downloading the YouTube video.
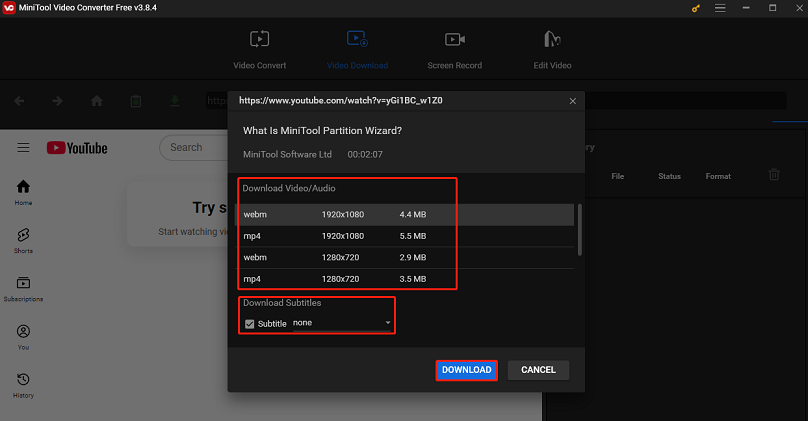
6. Once the downloading process is done, click on Navigate to file to find the file position or Play to watch the video in advance.
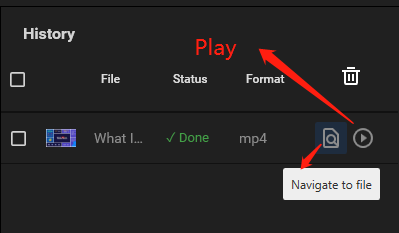
Online Video Downloader on viddown.net
Don’t want to download and install applications to download YouTube videos? An online video downloader I would like to recommend to you – Online Video Downloader on viddown.net. It can download unlimited videos and doesn’t leave watermarks.
This online downloader is completely free and compatible with almost all devices and browsers. Apart from downloading videos from YouTube, other popular platforms, including Instagram, TikTok, Facebook, Vimeo, and Twitter, can be downloaded in MP4. The most special feature of viddown.net is that it can capture the thumbnail of the video in high-quality PNG format.
How to get YouTube videos with Online Video Downloader on viddown.net? Here is the tutorial.
1. Copy the YouTube video link from the official YouTube website.
2. Visit viddown.net with your favorite browser, paste the video link into the box, and click on the Download button.
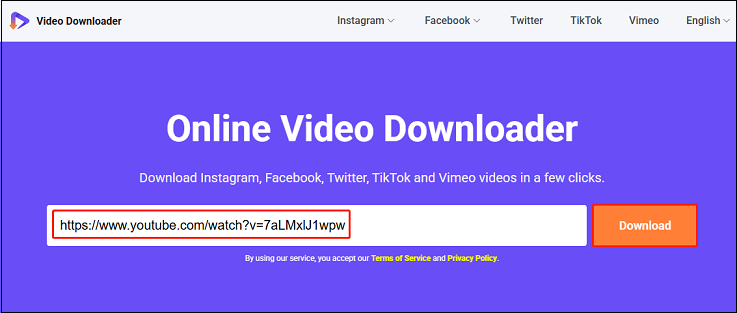
3. In the new interface, the tool will analyze the link and display the video’s thumbnail, title, and duration, as well as all the downloadable options. Press the Download button.
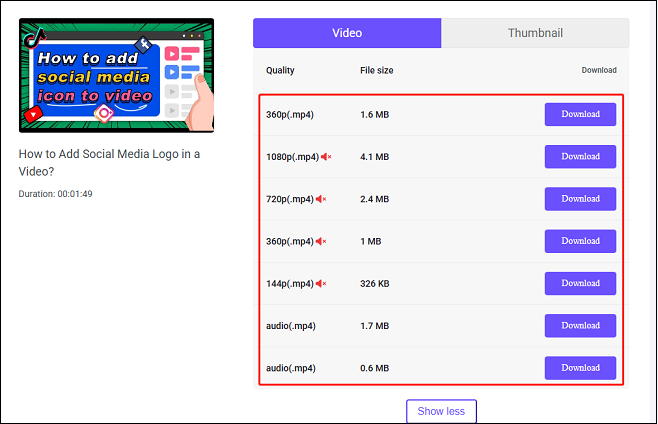
4. A new tab will appear to play the YouTube video. Click the three-dot icon in the lower right corner of the player and select Download from the menu. You can find the downloaded video in the Downloads of your browser.
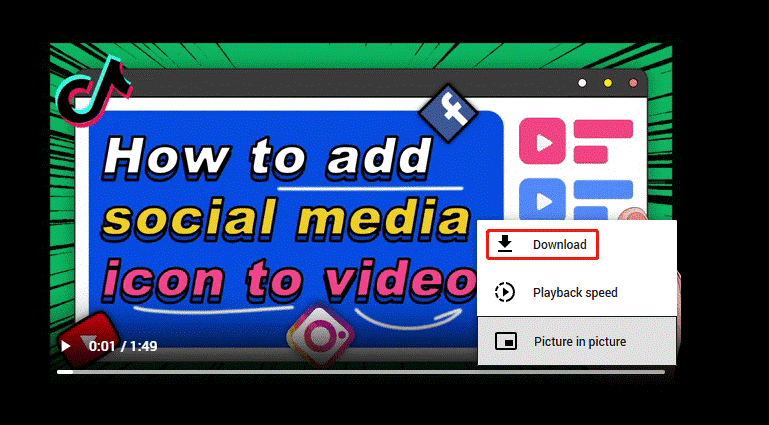
Step 2: Play YouTube Videos in PotPlayer
Once you save the YouTube video on your computer with one of the tools, it’s time to play it in your PotPlayer. Here are two ways you can choose from.
Way 1
1. Open PotPlayer and click Open Live list/Chat room/Playlist at the right-bottom corner.
2. Find and click the downloaded video. The YouTube video will play on the left side.
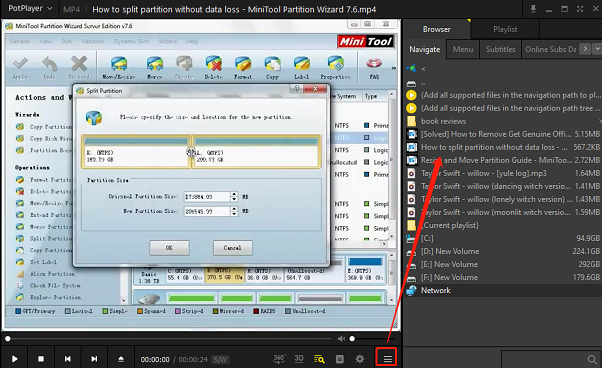
Way 2
1. Locate the YouTube video on your computer, right-click it, and choose Open with > PotPlayer.
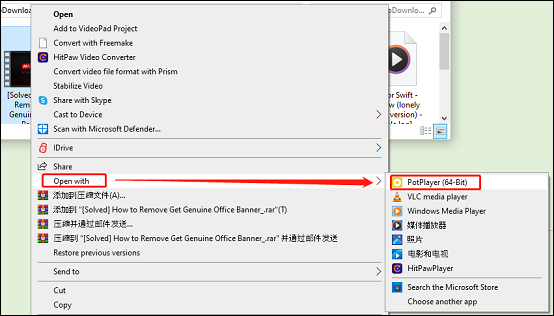
2. The YouTube video will be played in the PotPlayer.
Method 4: Use PotPlayer YouTube Shortcut Extension
If you don’t want to download a YouTube video to play it in PotPlayer, you can also choose PotPlayer YouTube Shortcut. It is an extension and is available on Chrome, Firefox, Edge, Opera, and other Chromium-based browsers. PotPlayer YouTube Shortcut is very convenient, especially for people who have to work on a computer.
How to use PotPlayer YouTube Shortcut to play YouTube videos? Below is the tutorial.
1. Visit https://chromewebstore.google.com/detail/potplayer-youtube-shortcu/cfdpeaefecdlkdlgdpjjllmhlnckcodp?hl=en in your favorite browser and click on Add to Chrome.
2. A small pop-up window will appear, and you need to click on Add extension.
3. Once installed, you can customize some preferences, as in the below picture.
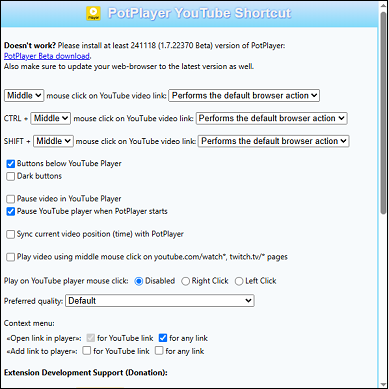
4. After that, go to YouTube to play the target video. You will see two buttons: Play with PotPlayer and Add to PotPlayer under the YouTube video title.
5. Click on Play with PotPlayer to play the current video in PotPlayer or add it to PotPlayer’s playlist for later playback. Alternatively, right-click on the actual YouTube page and choose Play current video with PotPlayer.
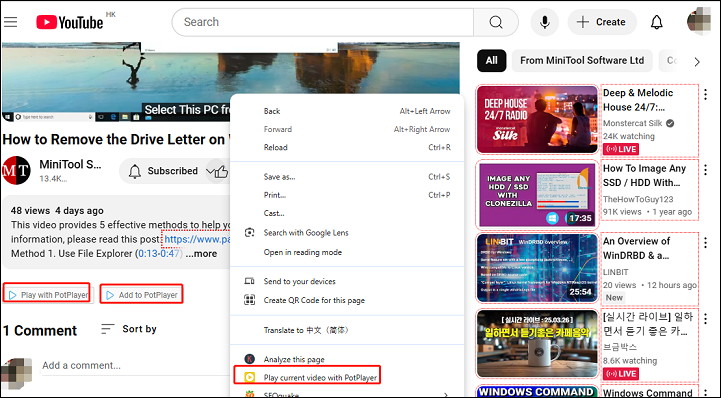
Wrap Things Up
All in all, PotPlayer is a great choice for someone who seeks a customizable media playback experience. It supports a wide range of multimedia formats, so users don’t have to switch between other media players to play different types of media files.
You will get four feasible ways to play YouTube in PotPlayer, including using the drag and drop function, PotPlayer’s settings button to paste video URL, downloading YouTube video and playing in PotPlayer, and using PotPlayer Shortcut. With the detailed guides provided by this post, you can easily enjoy your favorite YouTube videos and audio in PotPlayer.
If you encounter any problems while downloading with MiniTool Video Converter, please feel free to reach out to us via [email protected] for further assistance.