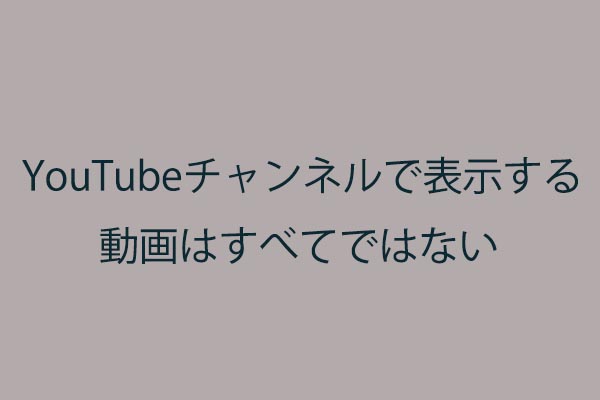YouTube動画をデバイスに保存して、オフラインで再生したいですか?この記事はユーチューブの動画をPCまたはスマートフォンにダウンロードする方法を紹介していきます。
YouTubeは世界最大の動画共有プラットフォームの1つであり、ユーザーはYouTubeで色んなジャングルの動画をオンラインで観ることができます。しかし、YouTubeのユーザーはオンラインでのみ動画を視聴できます。つまり、動画を視聴するたびに、インターネットに接続する必要があります。外出中にインタネットと不便なところがあります。そのため、好きな動画をオフラインでも観れるように、それらの動画をPC、スマートフォンなどのデバイスに保存しましょう。
そこで、もう一つの問題が出てきます。前に述べたように、YouTubeはオンライン動画の再生しかサポートしていません。YouTubeで直接動画をダウンロードすることはできません。どうやってYouTube動画をダウンロードして保存できますか?
YouTube動画をダウンロードする前に、動画設定について2つの提案があります。
- 動画の解像度(常に360p,480p,720p、1080pなどに表示されます)品質が高いほど、ファイルは大きくなります。そのため、YouTube動画を保存する前に、品質とサイズのバランスをとる方法を検討することをお勧めします。
- 解像度以外、ファイル形式も視聴体験に影響します。 汎用のファイル形式には、MP4、3GP、AVI、およびMOVなどが含まれます。 MP4はほとんどのデバイスに互換性があります。よって、非互換性を回避するために、この形式を選択することを強くお勧めします。
それでは、YouTubeからデバイスに動画を保存する方法を見てみましょう。
YouTubeからPCに動画を保存する方法
YouTubeで直接動画をダウンロードできないので、ここは有用なサードパーティ ツールを紹介します。
1. MiniTool uTube Downloader
MiniTool uTube Downloaderは、無料のYouTube動画ダウンローダーで、以下に示すように、多くのメリットがあります。
- 完全無料
- 操作簡単、複数のタスクを同時に実行できます。
- ソフトウェア自身は100%クリーンなので、ウイルス攻撃に悩まされることはありません。
- YouTube再生リストと字幕のダウンロードをサポート
- 動画の形式変換をサポート
一方、MiniTool uTube Downloaderにも欠陥のところがあります。 このプログラムはデスクトップソフトウェアであるため、利用するにはそれをPCにインストールする必要があります。さらに、このソフトウェアは、YouTubeプラットフォームでの動画変換とダウンロードのみをサポートしています。
引き続き、MiniTool uTube Downloaderを使用してYouTube動画をPCにダウンロードする手順を解説していきます。
ステップ1、先ずは、下記のボタンをクリックして、MiniTool uTube Downloaderを無料ダウンロードしましょう。
MiniTool uTube Downloaderクリックしてダウンロード100%クリーン&セーフ
ステップ2、MiniTool uTube Downloaderを起動してメインインターフェースに入ります。
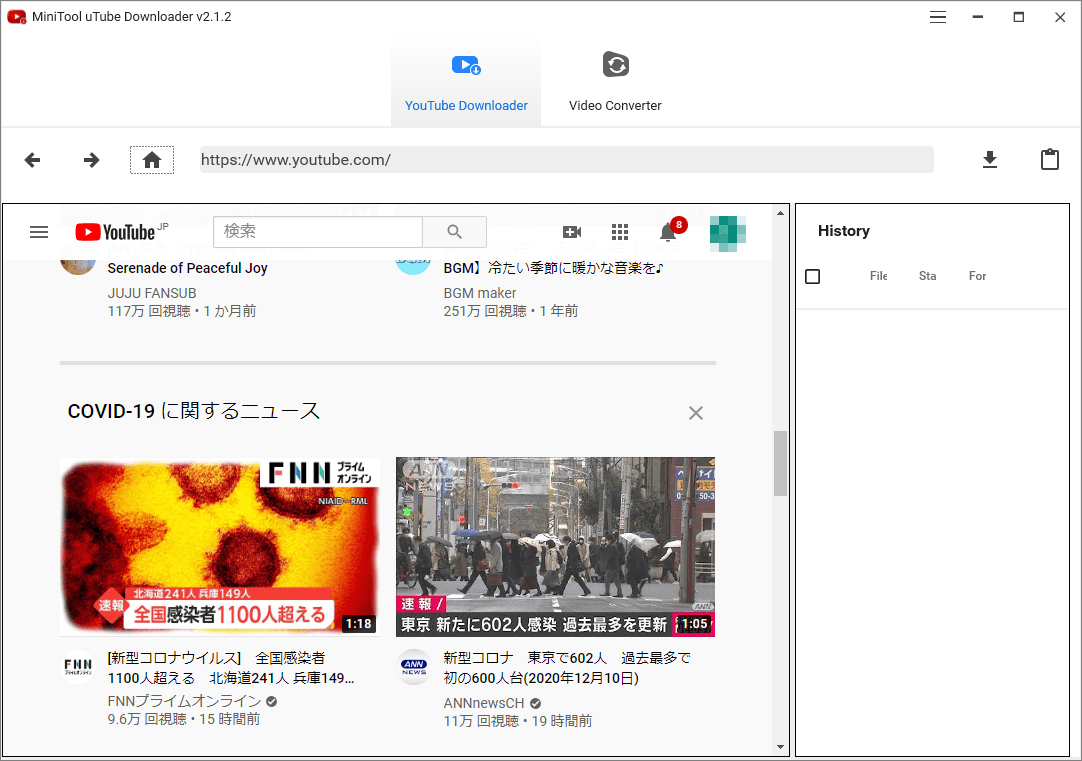
ステップ3、保存したい動画を検索します。
ソフトウェア内の検索ボックスにキーワードを入力して直接ターゲット動画を検索して再生できます。
または、YouTubeサイトにアクセスして動画を検索します。そして該当動画のURLをコピーします。詳細は下記の手順を見てみましょう。
- YouTubeでターゲット動画を見つけたら、動画のサムネイルを右クリックして「リンクのアドレスをコピー」を選択します。
- MiniTool uTube Downloaderのホームページに移動します。 ページ上部のボックスに動画リンクを貼り付けます。
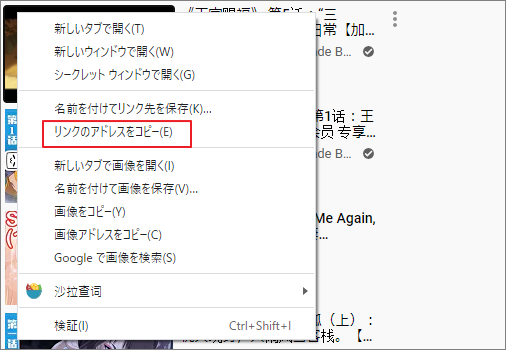
ステップ4、ページ上部の「ダウンロード」ボタンをクリックして、動画をダウンロードします。
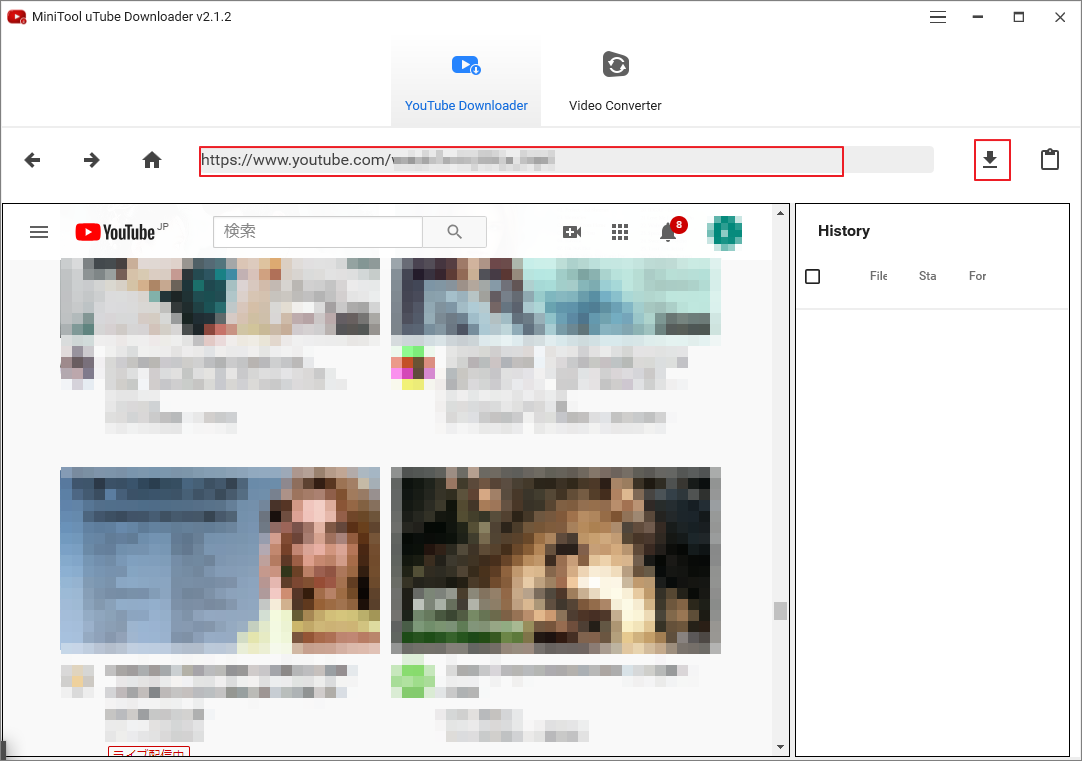
ステップ5、YouTube動画をコンピューターに保存します。
- 動画フォーマットを選択します。 MiniTool uTube Downloaderは、YouTube動画をMP4、MP3、WAV、およびWebMに保存するのに役立ちます。
- 字幕が必要な場合は、「字幕」オプションのチェックを入れて続行します。
- 「ダウンロード」ボタンをクリックして、この動画を保存します。
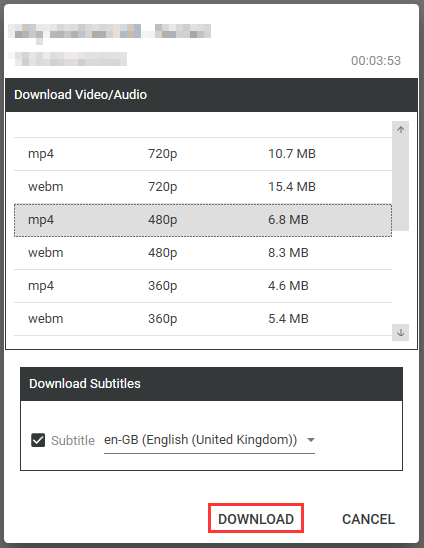
これで、ターゲット動画は選択された保存フォルダに保存されました。タスク欄にある「ファイルに移動」ボタンをクリックして確認できます。
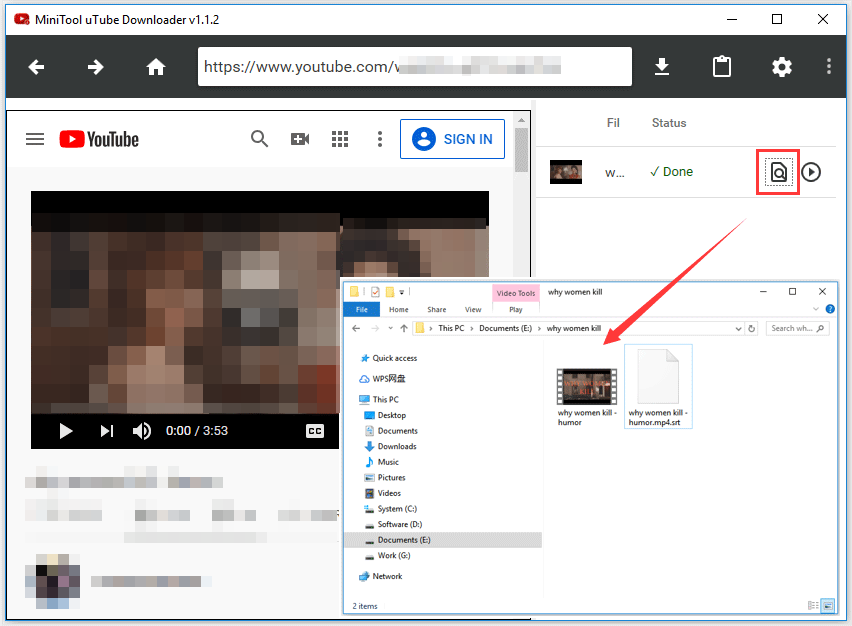
または「ファイルに移動」ボタンの横にある「再生」ボタンをクリックして、保存された動画を直接再生することもできます。
ちなみに、MiniTool uTube DownloaderはYouTube動画をオフラインに保存だけではなく、YouTube動画のBGMを音楽ファイルに変換することもできます。
2. KeepVid
KeepVidは、MiniTool uTube Downloaderとは異なり、オンライン動画ダウンローダーです。 つまり、このツールはコンピューターにインストールする必要がなく、直接使用できます。 さらに、YouTube、Dailymotion、Megavideo、Metacafe、Vimeoからの動画の取得をサポートしています。
KeepVidの機能はMiniTool uTube Downloaderとほぼ同じですが、KeepVidが動画形式のみを出力できず、YouTube動画をMP3などのオーディオ形式に変換できないのは残念です。
オンラインのYouTubeダウンローダーを使用して、YouTubeからコンピューターに動画を保存する方法を見てみましょう。
ステップ1、保存したい動画のURLをコピーして、KeeepVidにアクセスします。
ステップ2、サイトの主画面に入ったら、「YouTube動画コンバーター」をクリックします。すると、ターゲット動画のURLを検索ボックスに貼り付けて「ダウンロード中」を押します。
ステップ3、しばらく待つと、保存する動画が読み込まれます。FLV、MP4、WebM形式などの出力形式を選択可能です。
YouTube動画をスマートフォンに保存する方法
日常生活の中で、携帯電話は私たちが最もよく使う機器と言えます。 そのため、PCで動画を観るより、スマートフォンで動画を観るのが好きになる人が増えています。
次のコンテンツでYouTube動画をスマートフォンに保存する方法を紹介します。 AndroidシステムとIOSシステムは動作が異なるため、ここはシステム別で解説していきます。
Androidの場合
ウェブサイトと同様に、YouTube APPは動画のオンラインダウンロードをサポートしていないため、ここではサードパーティのソフトウェアも使用されています。TubeMateを推薦します。
TubeMateは、現在比較的流行している動画ダウンロードソフトウェアです。 これを使用すると、YouTube動画をスマートフォンに直接高品質ですばやく保存できます。 さらに、このアプリはMiniTool uTube Downloaderと同じ、動画ファイルをMP3オーディオファイルに直接変換することもできます。
次は、TubeMateを介してYouTubeからAndroidデバイスに動画を保存する方法に関するチュートリアルです。
ステップ1、TubeMateをスマートフォンにインストールします。
注意:GooglePlayやインターネットにはウイルスに感染した偽のTubeMateがたくさんあるからです。 この申請書は公式サイトから入手することをお勧めします。
ステップ2、TubeMateアプリを起動し、保存する動画を検索します。
動画を見つけるには、このアプリの検索バーにキーワードを直接入力します。 または、YouTube動画のURLをコピーして検索バーに貼り付けることもできます。
ステップ3、アプリで保存したい動画を読み込めたら、緑色のダウンロード矢印を押してスマートフォンに保存します。
ステップ4、新しいインターフェイスで適切な動画品質を選択し、「ダウンロード」ボタンを押します。すると、ダウンロードした動画がスマートフォンに保存されます。
iOSの場合
YouTube動画をiOSデバイスに保存するプロセスは少し複雑です。 それでは、次の手順を見てみましょう。
ステップ1、Documents by ReaddleをiOSデバイスにダウンロードしてインストールします。 このアプリをインストールしている場合は、この手順をスキップしてください。
iPhoneユーザーとして、ReaddleのDocumentsを聞いたことがあるかもしれません。 これは、iPhoneおよびiPad用のトップ1のファイルマネージャーです。
ご存知のように、AppleはiPhoneやiPadにファイルをダウンロードすることを困難にしています。 しかし、ファイルマネージャを使用すると、この問題は簡単に解決できます。
- App Storeにアクセスし、Readdleでドキュメントを検索します。
- ダウンロードボタンを押します。 ダウンロード後、画面の指示に従ってこのアプリをインストールします。
ステップ2、YouTubeから動画リンクをコピーします。
デバイスでYouTubeアプリを開き、保存する動画を検索します。 それを見つけたら、動画を再生し、動画の下にある「共有」ボタンをクリックします。 次に、共有インターフェイスで、「リンクのコピー」ボタンをクリックします。
ステップ3、動画をデバイスに保存します。
- Documents by Readdleアプリを開きます。 このアプリを初めて使用する場合は、上部に「ドキュメント」と表示されている画面にアクセスするまで、画面の指示に従う必要があります。
- ドキュメント画面の下部にある青いコンパスアイコンを押します。 これにより、Webブラウザが開きます。
- ブラウザでPro.comにアクセスし、コピーした動画リンクを検索バーに貼り付けます。
- ダウンロードボタンを押すと、検索結果でKeepVid.Proが表示され、以下にいくつかのダウンロードオプションを提供します。
- 画面を下にスクロールして、「ベストダウンロード」または「他の形式のダウンロード」を押します。
- 動画の名前を変更してから、下ボタンを押します。
これで、YouTube動画はIOSデバイスに保存されました。
ダウンロードしたYouTube動画に簡単にアクセスできるようにするため、Readdleでドキュメントをファイルアプリに追加するためのヒントがあります。
- iPhoneまたはiPadのホーム画面でファイルアプリを開きます。
- 下部にある「参照」を押してから、右上隅にある「編集」を押します。
- 「ドキュメント」の横のトグルを「オン」に切り替えて、「完了」ボタンを押します。
結語
この記事はYouTube動画をPCやスマートフォンに保存する方法を紹介しました。少しでもお役に立ちましたら幸いでございます。また、もしMiniToolについて何かご質問/ご意見がありましたら、お気軽に[email protected]までご連絡ください。
YouTube動画のダウンロードについてよくある質問
Androidスマートフォンを使用している場合は、TubeMateを試すことができます。
- TubeMateをダウンロードして携帯電話にインストールします。
- TubeMateアプリを起動し、保存する動画を検索します。
- 緑色のダウンロード矢印を押して、携帯電話に保存します。
- 新しいインターフェイスで好みのビデオ品質を選択し、[ダウンロード]ボタンを押します。
iPhoneを使用している場合は、下記の手順を沿ってダウンロードしましょう。
- Readdleでドキュメントをダウンロードしてインストールします。
- YouTubeからビデオリンクをコピーします。
- ビデオをiPhoneに保存します。
- MiniTool uTube Downloader.
- 4K Video Downloader.
- TubeMate.
- WinX YouTube Downloader.
- Free YouTube Download.
- aTube Catcher.